quocan.marketing
Thành viên
- Tham gia
- 23/10/2019
- Bài viết
- 4
VGA GALAX HOF (HOF là viết tắt của từ Hall Of Fame) - Dòng VGA cao cấp nhất của Galax và cũng là 1 trong những dòng VGA cao cấp nhất thị trường card đồ họa. Vì là biến thể cao cấp và mạnh mẽ nhất, VGA GALAX HOF luôn có khả năng ép xung tốt, hoạt động ổn định và được tích hợp một số tính năng cao cấp hơn những phiên bản khác. Nên để hỗ trợ tốt hơn cho người dùng VGA HOF, GALAX có xuất bản phần mềm GALAX HOF AI giúp người dùng có thể điều khiển sâu hơn đối với thiết bị của mình.
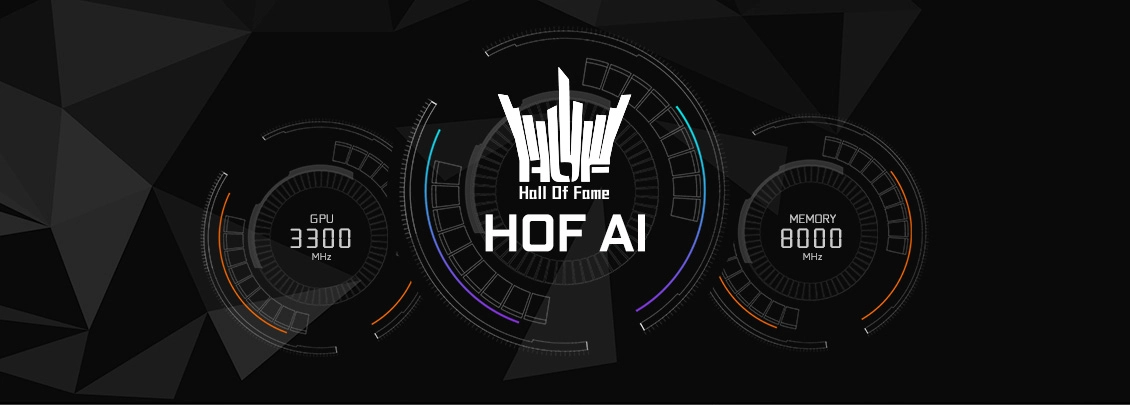
Hướng dẫn sử dụng GALAX HOF AI:
GALAX HOF AI có giao diện tương tự Xtreme Tuner, nhưng nó cao cấp hơn, nhiều tùy chỉnh hơn và chỉ dành cho VGA HOF.
Trong giao diện, có 5 tùy chỉnh theo thứ tự từ trái sang phải là:
Khi bấm vào "OC", là chúng ta đang vào tùy chọn ep xung thủ công. Ở đây, người dùng có thể điều chỉnh biên độ ép xung tùy theo nhu cầu của mình. Người dùng nên tìm hiểu thêm kiến thức về ép xung trước khi sử dụng chức năng này để tránh làm hỏng hoặc giảm tuổi thọ phần cứng.
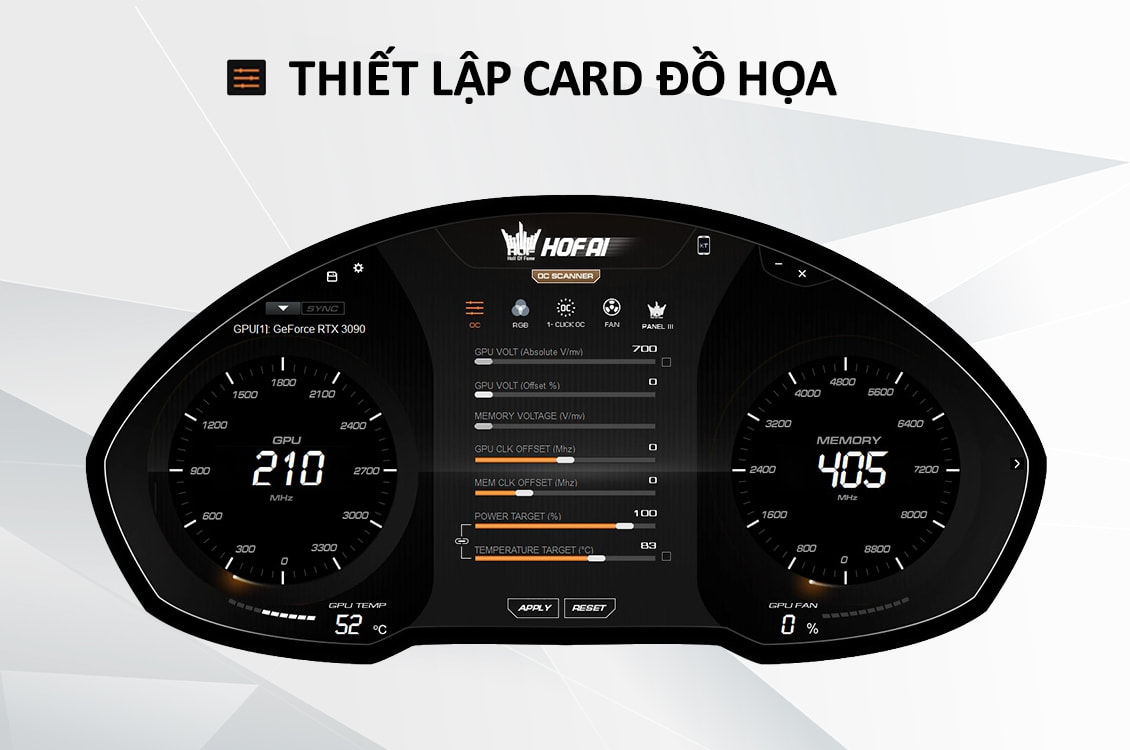
2. Điều Khiển Hiệu Ứng Ánh Sáng VGA
Nhấn vào tùy chọn "RGB" để vào giao diện chức năng điều chỉnh hiệu ứng ánh sáng trên card đồ họa và núm điều chỉnh trên HOF Panel III (nếu có). Có nhiều chế độ ánh sáng có sẵn. Hãy thử nó nhé!

3. Tính Năng 1-Click OC/ OC Scanner
Sử dụng chức năng 1-Click OC để tăng hiệu suất nhanh chóng và tiện dụng cho cạrd đồ họa của bạn. Bạn cũng có thể sử dụng chức năng OC Scanner, một tính năng ép xung tự động tiên tiến hơn. Quá trình kiểm tra có thể mất đến 20 phút để OC Scanner tìm ra cài đặt tối ưu cho card đồ họa của bạn.
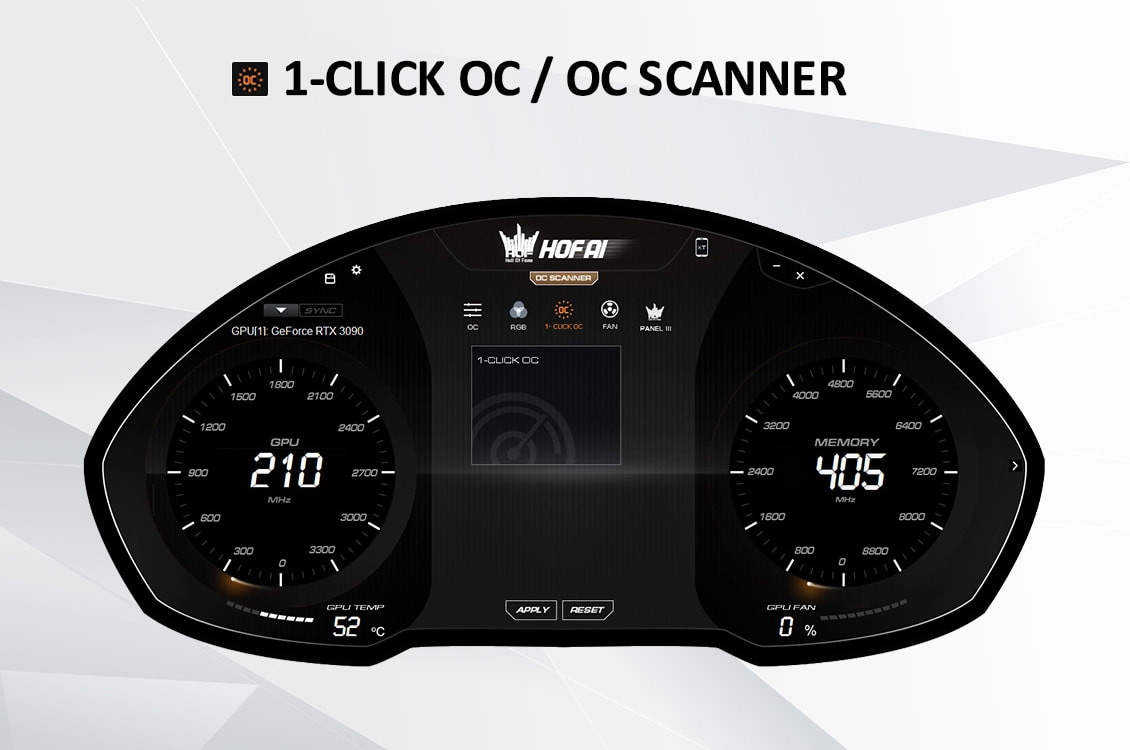
4. Tùy Chỉnh Tốc Độ Quạt
Bấm vào tùy chọn "FAN" để vào giao diện điều chỉnh tốc độ quạt. Có ba chế độ khả dụng: “Auto”, “Custom” và “Advance”.
- Ở chế độ Auto (tự động), tốc độ quạt được trình điều khiển dựa trên nhiệt độ GPU và mức tiêu thụ điện.
- Ở chế độ Custom (tùy chỉnh), người dùng có thể đặt tốc độ quay cố định cho từng quạt.
- Ở chế độ Advance, bạn có thể lập trình trước tốc độ quạt ở từng mức nhiệt độ khác nhau.

5. Điều Khiển HOF PANEL III
Có ba chế độ hoạt động cho HOF Panel III: chế độ thông tin, chế độ ảnh và chế độ video.
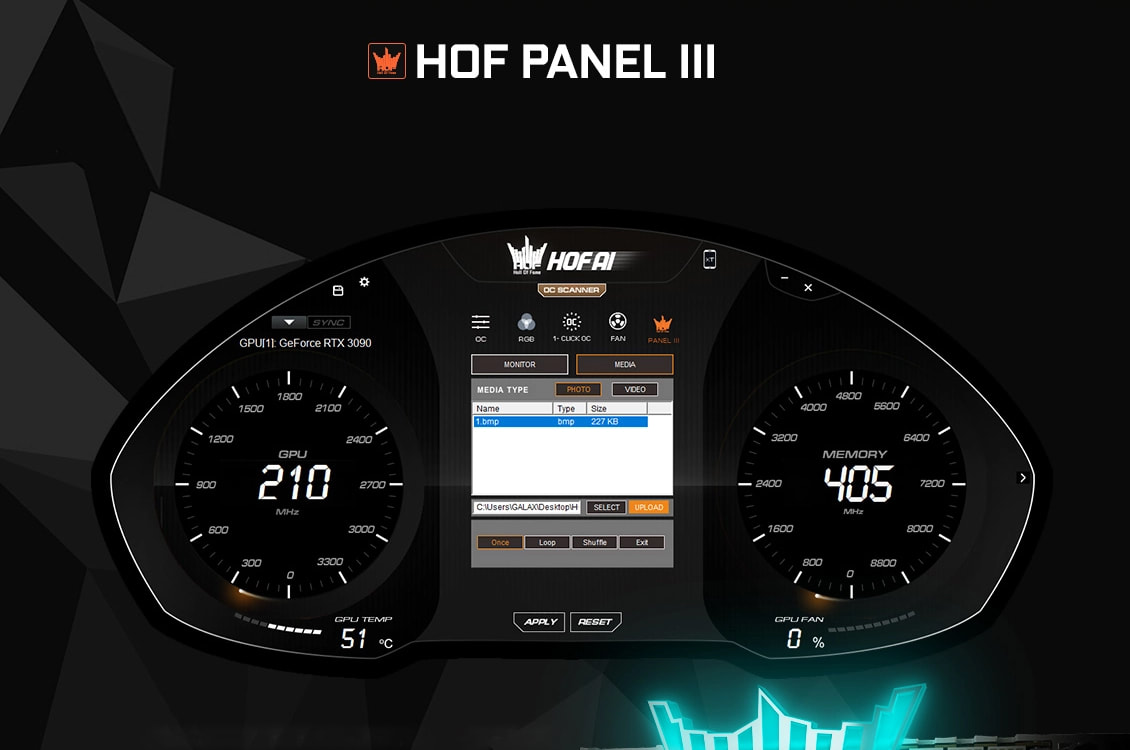

* Lưu ý:
Người dùng GeForce RTX 2080 TI HOF, vui lòng tiếp tục sử dụng HOF AI V10.18 để được hỗ trợ HOF Panel
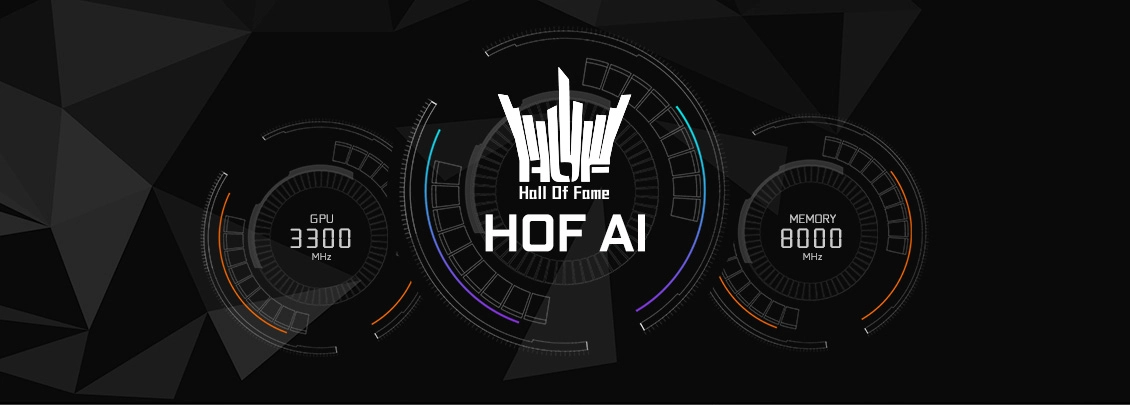
Hướng dẫn sử dụng GALAX HOF AI:
GALAX HOF AI có giao diện tương tự Xtreme Tuner, nhưng nó cao cấp hơn, nhiều tùy chỉnh hơn và chỉ dành cho VGA HOF.
Trong giao diện, có 5 tùy chỉnh theo thứ tự từ trái sang phải là:
- OC : thiết lập VGA
- RGB: tùy chỉnh hiệu ứng ánh sáng VGA
- 1-Click: tính năng 1-Click OC/ OC Scanner
- FAN: tùy chỉnh tốc độ quạt
- PANEL III: tùy chỉnh hiển thị của Pannel
Lưu ý: ở phiên bản v1.0.4.0 (hỗ trợ RTX 30) là PANEL III còn phiên bản phần mềm v1.0.1.8 (hỗ trợ cho RTX20) là PANEL.
Khi bấm vào "OC", là chúng ta đang vào tùy chọn ep xung thủ công. Ở đây, người dùng có thể điều chỉnh biên độ ép xung tùy theo nhu cầu của mình. Người dùng nên tìm hiểu thêm kiến thức về ép xung trước khi sử dụng chức năng này để tránh làm hỏng hoặc giảm tuổi thọ phần cứng.
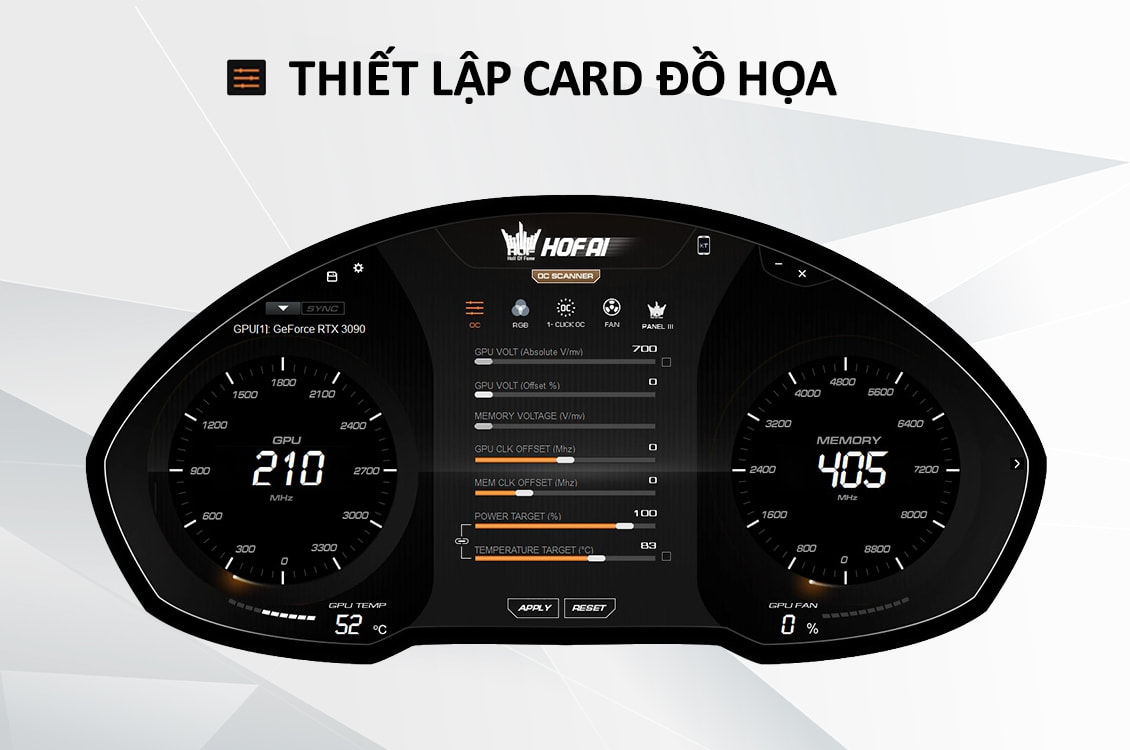
2. Điều Khiển Hiệu Ứng Ánh Sáng VGA
Nhấn vào tùy chọn "RGB" để vào giao diện chức năng điều chỉnh hiệu ứng ánh sáng trên card đồ họa và núm điều chỉnh trên HOF Panel III (nếu có). Có nhiều chế độ ánh sáng có sẵn. Hãy thử nó nhé!

3. Tính Năng 1-Click OC/ OC Scanner
Sử dụng chức năng 1-Click OC để tăng hiệu suất nhanh chóng và tiện dụng cho cạrd đồ họa của bạn. Bạn cũng có thể sử dụng chức năng OC Scanner, một tính năng ép xung tự động tiên tiến hơn. Quá trình kiểm tra có thể mất đến 20 phút để OC Scanner tìm ra cài đặt tối ưu cho card đồ họa của bạn.
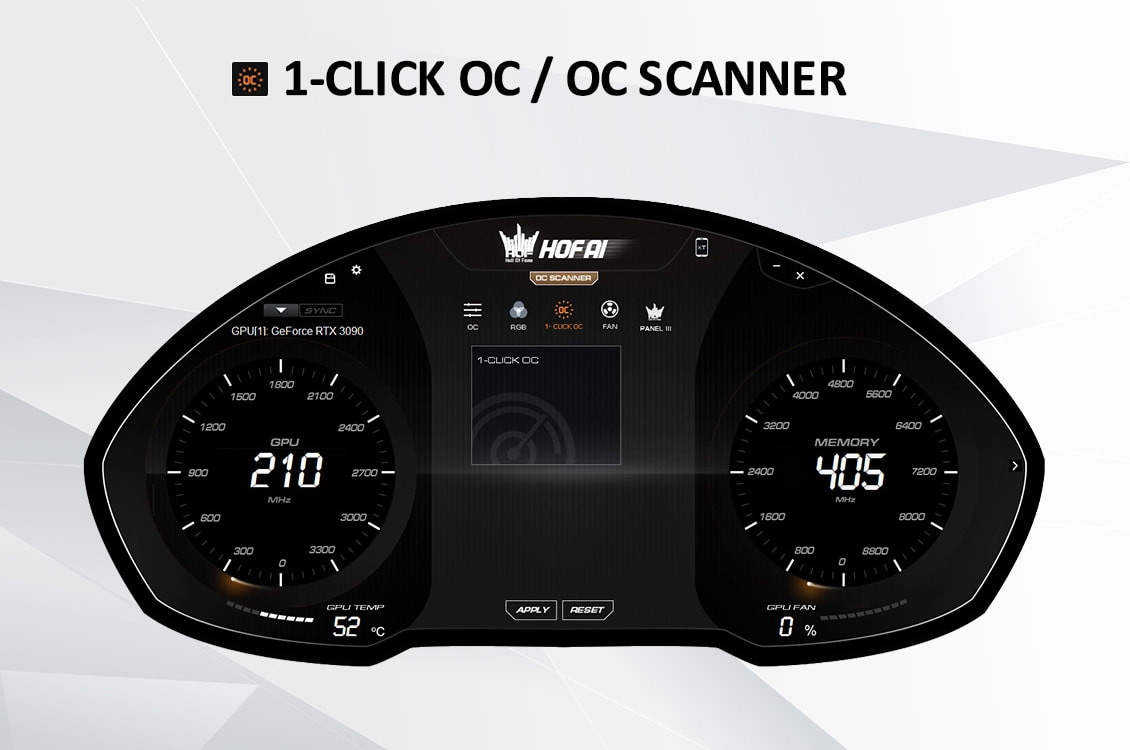
4. Tùy Chỉnh Tốc Độ Quạt
Bấm vào tùy chọn "FAN" để vào giao diện điều chỉnh tốc độ quạt. Có ba chế độ khả dụng: “Auto”, “Custom” và “Advance”.
- Ở chế độ Auto (tự động), tốc độ quạt được trình điều khiển dựa trên nhiệt độ GPU và mức tiêu thụ điện.
- Ở chế độ Custom (tùy chỉnh), người dùng có thể đặt tốc độ quay cố định cho từng quạt.
- Ở chế độ Advance, bạn có thể lập trình trước tốc độ quạt ở từng mức nhiệt độ khác nhau.

5. Điều Khiển HOF PANEL III
Có ba chế độ hoạt động cho HOF Panel III: chế độ thông tin, chế độ ảnh và chế độ video.
- Khi phần mềm HOF Al không được sử dụng, HOF Panel III sẽ phát lại video giới thiệu mặc định.
- Ở chế độ “thông tin” Panel hiển thị thông tin GPU theo thời gian thực, lúc này HOF Al cần chạy ở chế độ nền để cập nhật thông tin liên tục.
- Chế độ ảnh, các định dạng tệp phổ biến (bmp / png / jpg / jpeg) được hỗ trợ và nó sẽ được thay đổi kích thước và chuyển đổi thành bmp để hiển thị trong Panel.
- Chế độ video, (làm theo hướng dẫn trên màn hình). Các định dạng video phổ biến được hỗ trợ (avi / mpg / gif). Chỉ hỗ trợ tên tệp tiếng Anh với ít hơn 18 ký tự.
Video cần được chuyển đổi sang định dạng đặc biệt (savi), có thể chọn ba chất lượng mã hóa (cao / trung bình / thấp). Quá trình chuyển đổi mất khoảng một phút cho mỗi phút của video (VD: 1 video 5 phút sẽ mất 5 phút để chuyển đổi), giao diện người dùng HOF AI sẽ được thu nhỏ trong quá trình chuyển đổi. Sau khi chuyển đổi xong, nó sẽ được chuyển sang HOF Panel. Một lần nữa, sẽ mất một chút thời gian, bạn có thể kiểm tra tiến trình trên bảng điều khiển.
Lưu ý: Nên sử dụng video dưới 10 phút để thời gian chuyển đổi và kích thước tệp phù hợp. Tổng dung lượng lưu trữ có sẵn cho ảnh/video là khoảng 200MB.
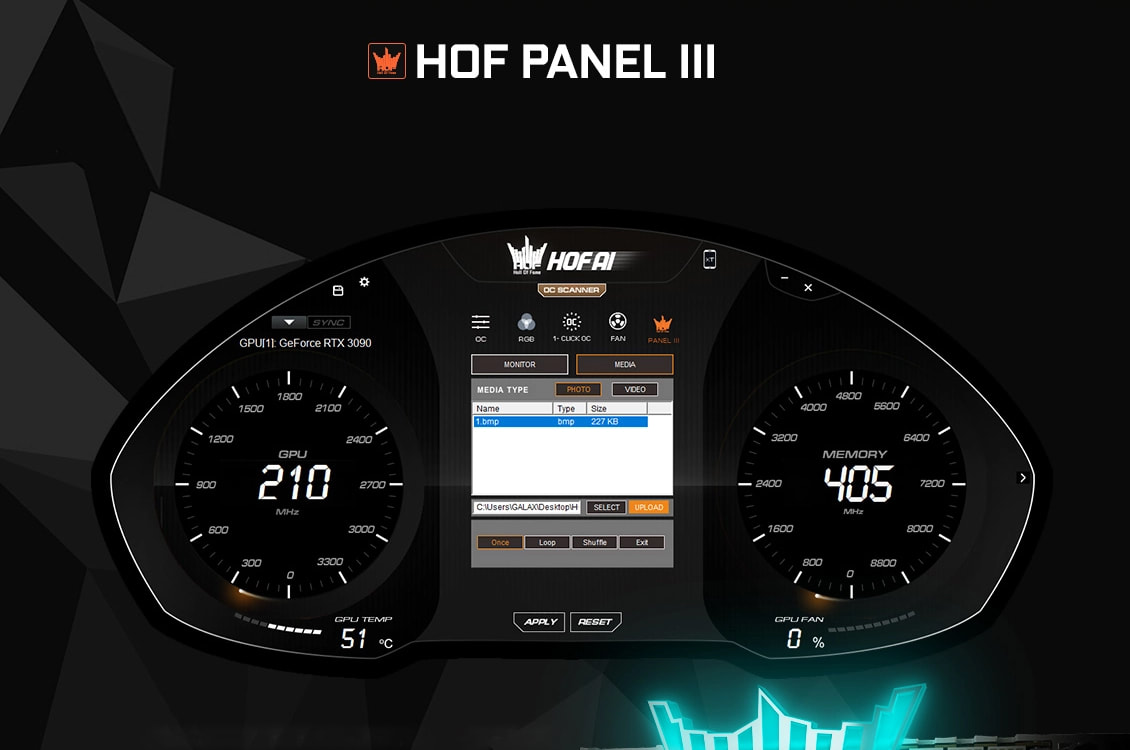

* Lưu ý:
Người dùng GeForce RTX 2080 TI HOF, vui lòng tiếp tục sử dụng HOF AI V10.18 để được hỗ trợ HOF Panel