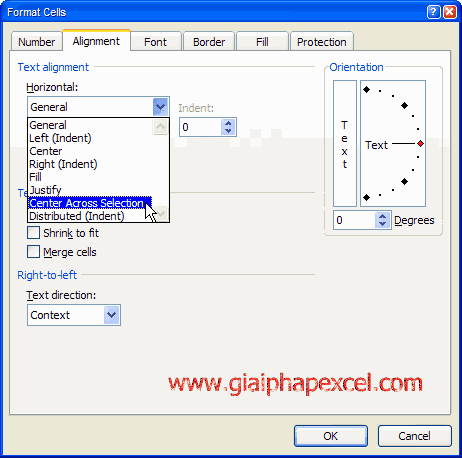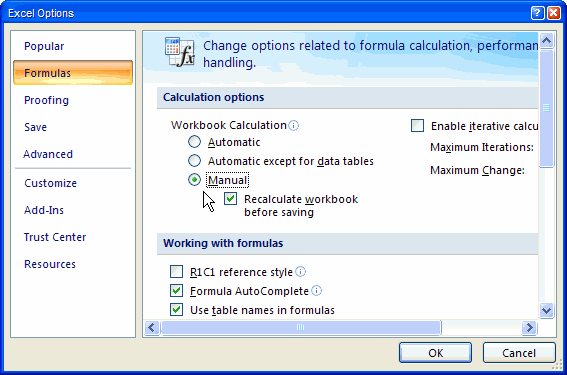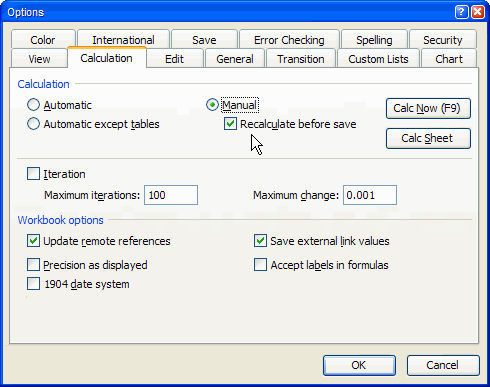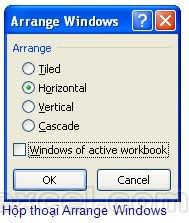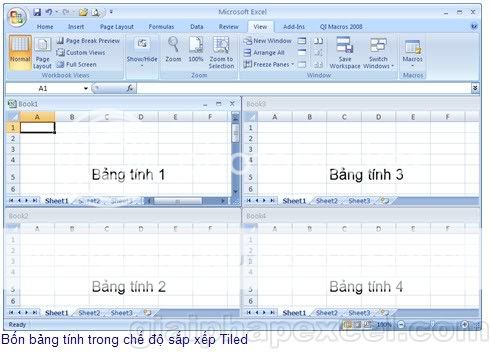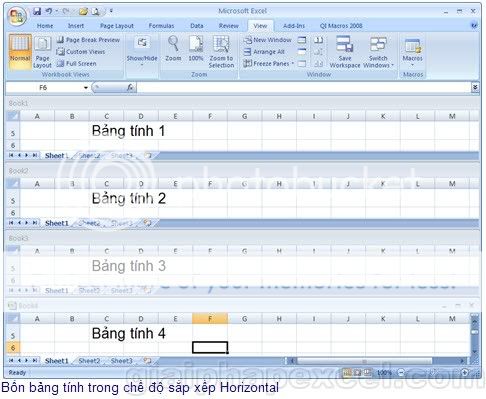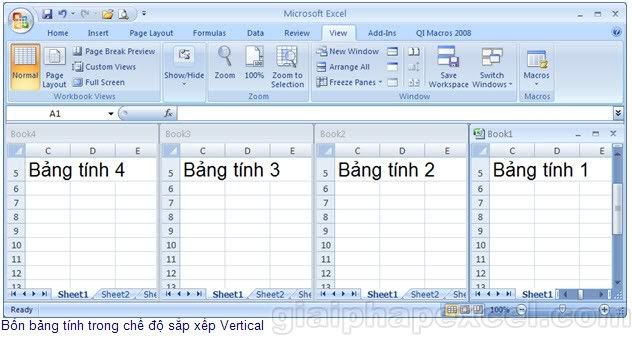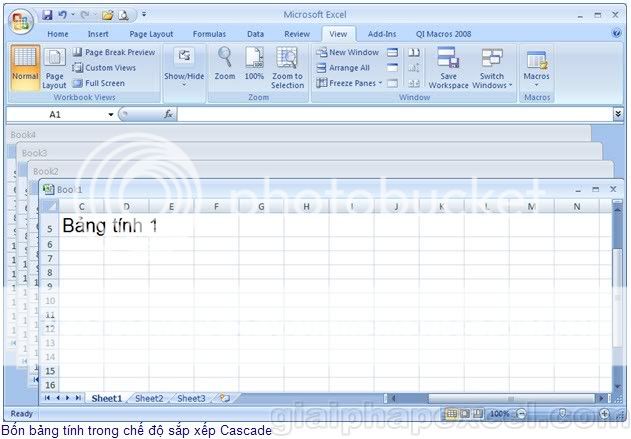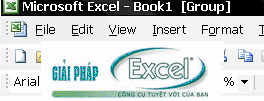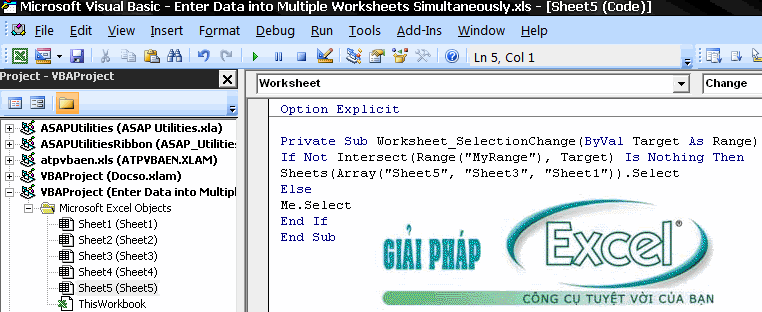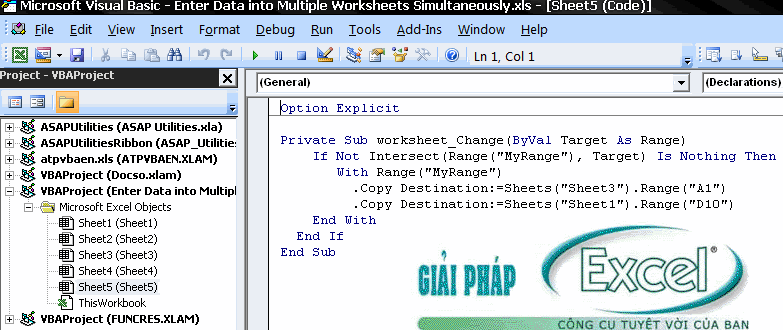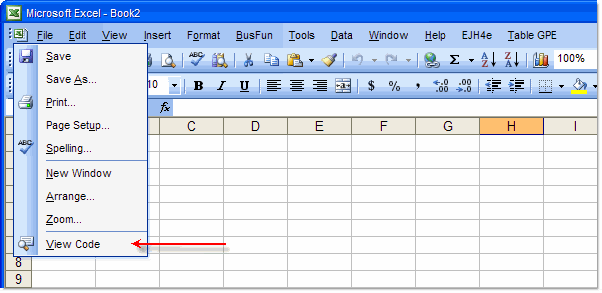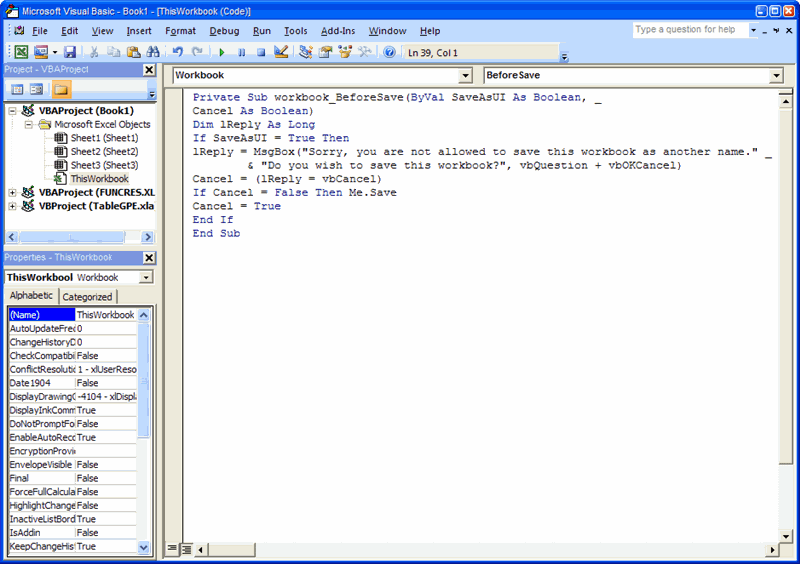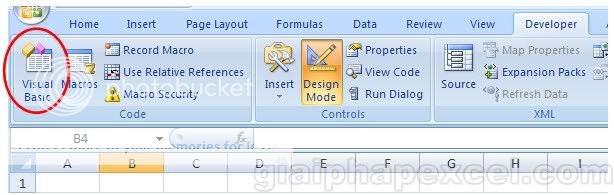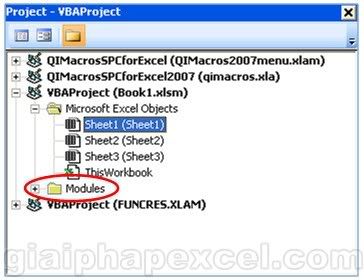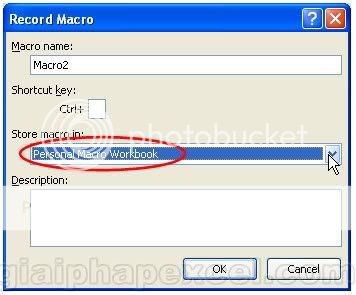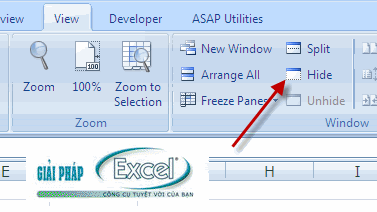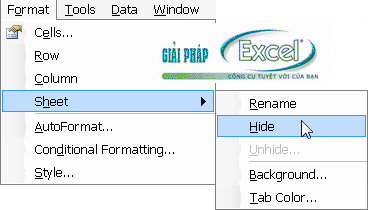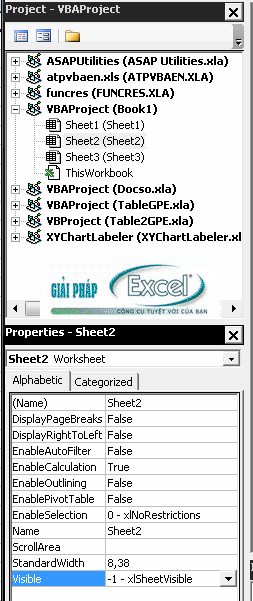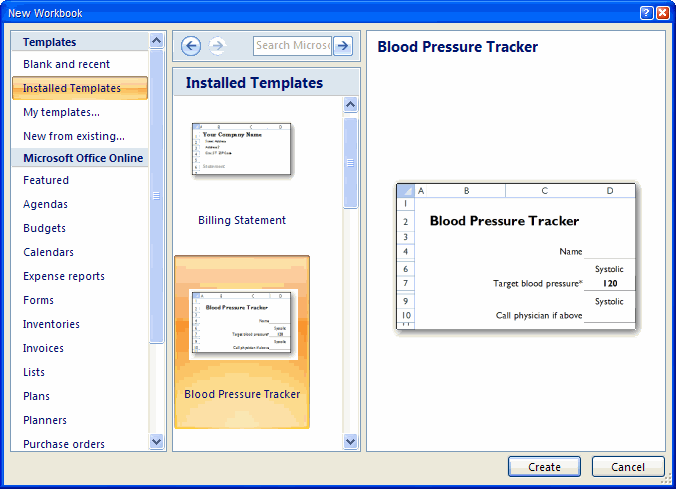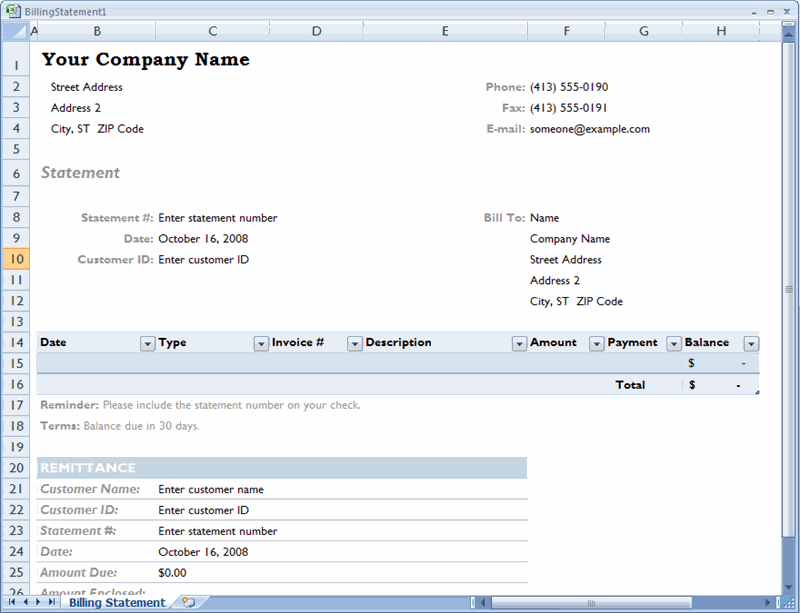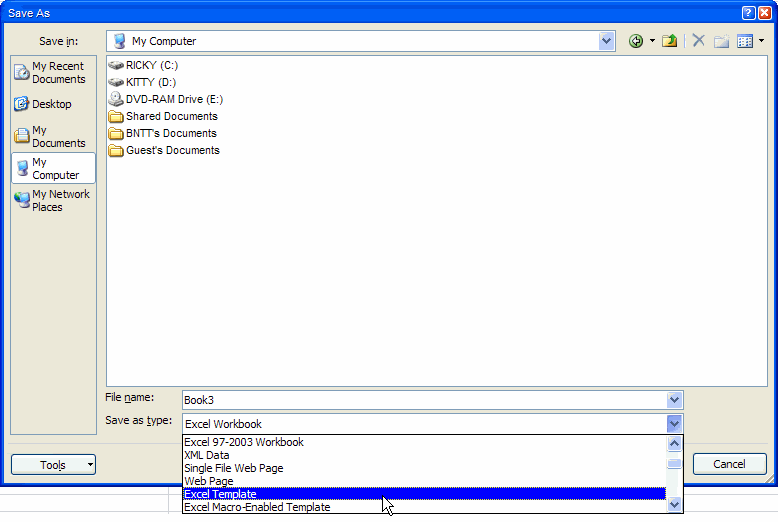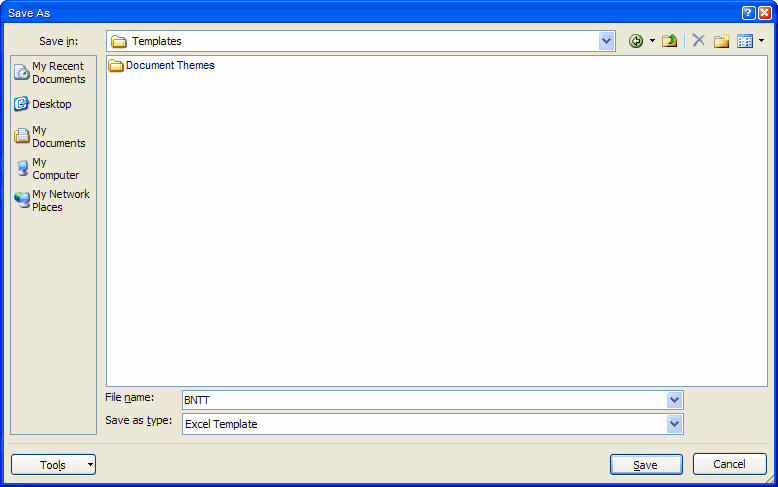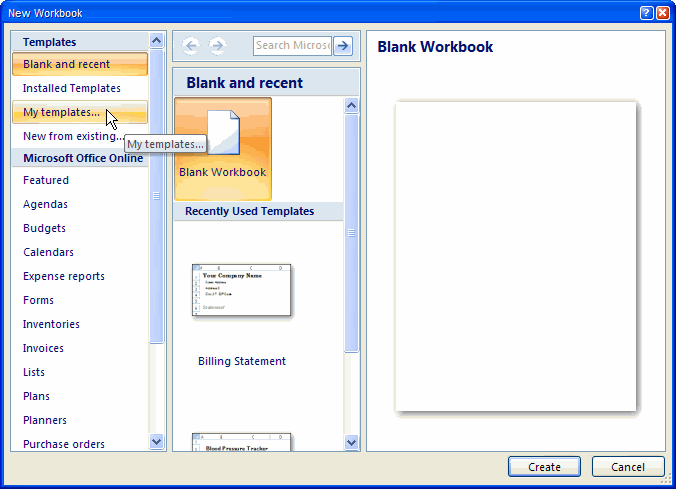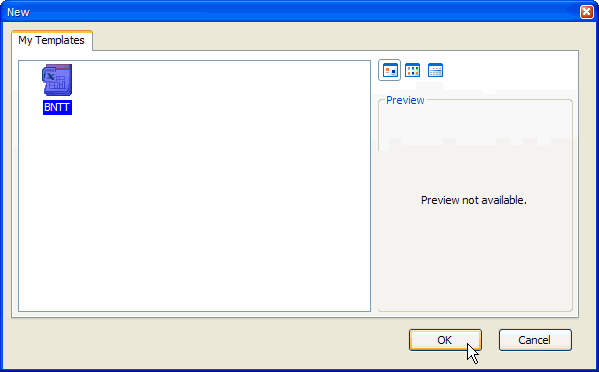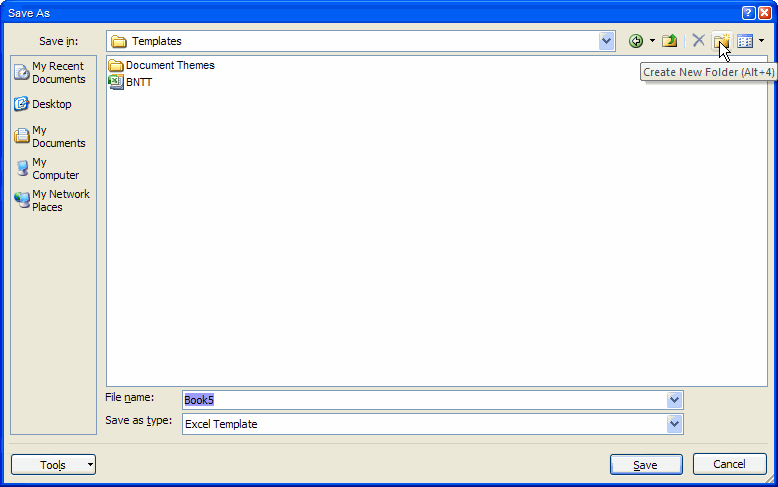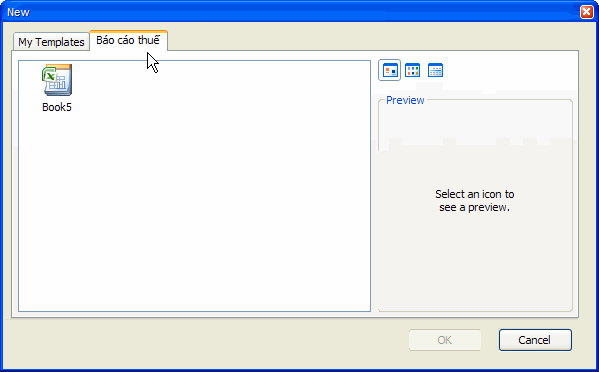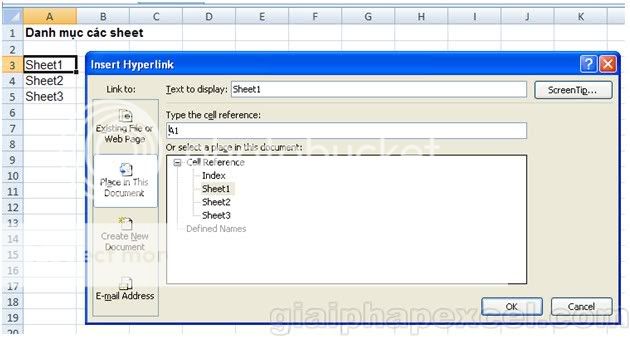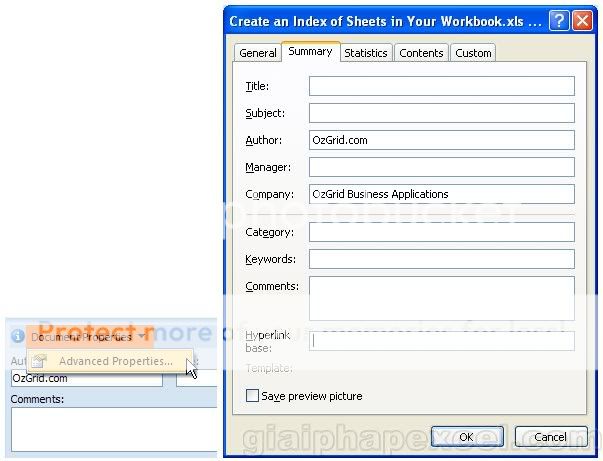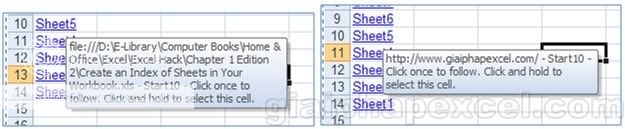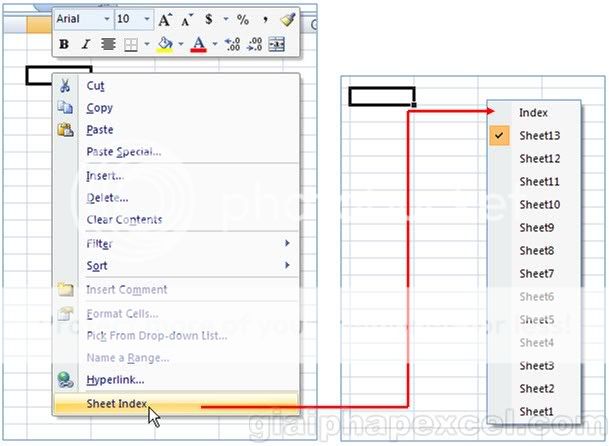- Tham gia
- 15/12/2011
- Bài viết
- 1.979
Lời nói đầu:
Trong quá trình thực hiện một bảng tính, chúng ta có thể mắc phải vô số lỗi, hoặc có thể mắc phải những sai lầm ngớ ngẩn, và thường không để ý tới những cái có thể giúp chúng ta xử lý bảng tính nhanh hơn, gọn gàng hơn... Xin hân hạnh giới thiệu đến các bạn cuốn sách "Một ngày một tuyệt chiêu", lược dịch từ cuốn Excel Hacks, của hai tác giả David và Raina Hawley. Những "tuyệt chiêu" này sẽ giúp bạn tránh được những lỗi, và làm việc với bảng tính một cách có hiệu quả hơn.
Trước khi nói đến các "tuyệt chiêu" của Excel, xin nói sơ qua một chút về một số thủ thuật và quy tắc cơ bản, những điều sẽ giúp các bạn thực hiện những "tuyệt chiêu" được nói đến trong các phần sau cách dễ dàng hơn. Excel là một phần mềm bảng tính rất mạnh, và bạn có thể làm được những điều không thể tin nổi với nó. Nhưng không may, có nhiều người thiết kế bảng tính của mình với quá nhiều sự "lo xa", cẩn thận quá mức cần thiết, và làm cho nó trở nên phức tạp hơn là nó đáng bị như vậy. Phần mở đầu này sẽ mách cho bạn một số thủ thuật và quy tắc mà nếu bạn làm theo, bạn sẽ thấy chúng rất hiệu quả.
Xin nói thêm, tất cả các "chiêu" được trình bày sau đây, đa phần là viết cho Excel 2007. Nếu nó cũng có thể áp dụng cho các phiên bản trước, chúng tôi sẽ chú thích ở ngay bên cạnh: (Với Excel 2003 trở về trước, thì...)
Quy tắc 80/20
Có lẽ việc quan trọng nhất khi thực hiện một bảng tính là dành một thời gian để nghiên cứu, xem xét cách bố trí dữ liệu, tính trước những việc mình cần làm. Và đừng bao giờ nghĩ rằng sau khi hoàn thành, tôi sẽ không cần phải thêm vào đó các dữ liệu hoặc các công thức khác, vì bạn sẽ luôn làm ngược lại. Điều này có nghĩa rằng, bạn nên dành khoảng 80% thời gian để lên kế hoạch cho một bảng tính và khoảng 20% thời gian để thực hiện bảng tính đó.
Cho dù rằng, việc này có vẻ không cần thiết với những bảng tính nhỏ, nhưng bảo đảm rằng, nếu bạn quan tâm đến điều tôi vừa nói ở trên, thì về lâu về dài, bạn sẽ tránh được những cực nhọc khi phải cứ phải sửa đi sửa lại bảng tính của mình, và dễ dàng thực hiện được những bảng tính lớn sau khi đã dành cho nó một thời gian để lên kế hoạch thực hiện. Nên nhớ rằng, các bảng tính phải luôn mang lại cho người dùng những thông tin chính xác, chứ không phải là thông tin chỉ chính xác trong một trường hợp nào đó.
Những mẹo nhỏ về cấu trúc một bảng tính
Một trong những lỗi mà chúng ta hay mắc phải khi tạo một bảng tính, là chúng ta không thiết lập và trình bày dữ liệu "theo cái cách mà Excel và các tính năng của nó mong đợi". Sau đây là một số lỗi phổ biến chúng ta hay mắc phải khi thiết lập một bảng tính:
Không phải ngẫu nhiên mà Excel có 1.048.567 hàng (65.536 hàng trong Excel 2003 trở về trước) mà lại chỉ có 16.384 cột (256 cột trong Excel 2003 trở về trước). Điều này có ý nói rằng, bạn nên thiết lập dữ liệu của mình với các tiêu đề cột nằm ở hàng trên cùng, và các dữ liệu có liên quan thì nằm liên tục ở bên dưới tiêu đề của nó. Nếu như bạn có những dữ liệu được lặp lại hai lần hoặc nhiều lần trong các hàng của cùng một cột (các ngày tháng, các loại đơn vị tính chẳng hạn), bạn hãy chống lại sự cám dỗ bỏ trống các ô đó.
Hãy cố gắng sắp xếp (sort) dữ liệu của bạn bất cứ khi nào có thể. Excel có rất nhiều những công cụ để tìm kiếm và tham chiếu công thức, và một số không nhỏ trong đó, đòi hỏi dữ liệu phải được sắp xếp theo một thứ tự hợp lý. Việc phân loại cũng sẽ giúp ích đáng kể cho tốc độ xử lý của một số các hàm.
Trong quá trình thực hiện một bảng tính, chúng ta có thể mắc phải vô số lỗi, hoặc có thể mắc phải những sai lầm ngớ ngẩn, và thường không để ý tới những cái có thể giúp chúng ta xử lý bảng tính nhanh hơn, gọn gàng hơn... Xin hân hạnh giới thiệu đến các bạn cuốn sách "Một ngày một tuyệt chiêu", lược dịch từ cuốn Excel Hacks, của hai tác giả David và Raina Hawley. Những "tuyệt chiêu" này sẽ giúp bạn tránh được những lỗi, và làm việc với bảng tính một cách có hiệu quả hơn.
Trước khi nói đến các "tuyệt chiêu" của Excel, xin nói sơ qua một chút về một số thủ thuật và quy tắc cơ bản, những điều sẽ giúp các bạn thực hiện những "tuyệt chiêu" được nói đến trong các phần sau cách dễ dàng hơn. Excel là một phần mềm bảng tính rất mạnh, và bạn có thể làm được những điều không thể tin nổi với nó. Nhưng không may, có nhiều người thiết kế bảng tính của mình với quá nhiều sự "lo xa", cẩn thận quá mức cần thiết, và làm cho nó trở nên phức tạp hơn là nó đáng bị như vậy. Phần mở đầu này sẽ mách cho bạn một số thủ thuật và quy tắc mà nếu bạn làm theo, bạn sẽ thấy chúng rất hiệu quả.
Xin nói thêm, tất cả các "chiêu" được trình bày sau đây, đa phần là viết cho Excel 2007. Nếu nó cũng có thể áp dụng cho các phiên bản trước, chúng tôi sẽ chú thích ở ngay bên cạnh: (Với Excel 2003 trở về trước, thì...)
Quy tắc 80/20
Có lẽ việc quan trọng nhất khi thực hiện một bảng tính là dành một thời gian để nghiên cứu, xem xét cách bố trí dữ liệu, tính trước những việc mình cần làm. Và đừng bao giờ nghĩ rằng sau khi hoàn thành, tôi sẽ không cần phải thêm vào đó các dữ liệu hoặc các công thức khác, vì bạn sẽ luôn làm ngược lại. Điều này có nghĩa rằng, bạn nên dành khoảng 80% thời gian để lên kế hoạch cho một bảng tính và khoảng 20% thời gian để thực hiện bảng tính đó.
Cho dù rằng, việc này có vẻ không cần thiết với những bảng tính nhỏ, nhưng bảo đảm rằng, nếu bạn quan tâm đến điều tôi vừa nói ở trên, thì về lâu về dài, bạn sẽ tránh được những cực nhọc khi phải cứ phải sửa đi sửa lại bảng tính của mình, và dễ dàng thực hiện được những bảng tính lớn sau khi đã dành cho nó một thời gian để lên kế hoạch thực hiện. Nên nhớ rằng, các bảng tính phải luôn mang lại cho người dùng những thông tin chính xác, chứ không phải là thông tin chỉ chính xác trong một trường hợp nào đó.
Những mẹo nhỏ về cấu trúc một bảng tính
Một trong những lỗi mà chúng ta hay mắc phải khi tạo một bảng tính, là chúng ta không thiết lập và trình bày dữ liệu "theo cái cách mà Excel và các tính năng của nó mong đợi". Sau đây là một số lỗi phổ biến chúng ta hay mắc phải khi thiết lập một bảng tính:
- Bố trí dữ liệu trong nhiều bảng tính (WorkBook) khác nhau
- Bố trí dữ liệu trong nhiều trang tính (WorkSheet) khác nhau
- Bố trí dữ liệu trong nhiều bảng (Table) khác nhau
- Có những hàng trống và cột trống trong khối dữ liệu (database)
- Bỏ trống những ô có dữ liệu giống nhau (cùng chung một ngày, cùng chung một đơn vị tính, v.v...)
Không phải ngẫu nhiên mà Excel có 1.048.567 hàng (65.536 hàng trong Excel 2003 trở về trước) mà lại chỉ có 16.384 cột (256 cột trong Excel 2003 trở về trước). Điều này có ý nói rằng, bạn nên thiết lập dữ liệu của mình với các tiêu đề cột nằm ở hàng trên cùng, và các dữ liệu có liên quan thì nằm liên tục ở bên dưới tiêu đề của nó. Nếu như bạn có những dữ liệu được lặp lại hai lần hoặc nhiều lần trong các hàng của cùng một cột (các ngày tháng, các loại đơn vị tính chẳng hạn), bạn hãy chống lại sự cám dỗ bỏ trống các ô đó.
Hãy cố gắng sắp xếp (sort) dữ liệu của bạn bất cứ khi nào có thể. Excel có rất nhiều những công cụ để tìm kiếm và tham chiếu công thức, và một số không nhỏ trong đó, đòi hỏi dữ liệu phải được sắp xếp theo một thứ tự hợp lý. Việc phân loại cũng sẽ giúp ích đáng kể cho tốc độ xử lý của một số các hàm.