- Tham gia
- 21/4/2010
- Bài viết
- 1.232
Ổ cứng là thành phần quan trọng của máy tính, không chỉ chứa dữ liệu người dùng, ổ cứng còn ảnh hưởng đến tốc độ và hiệu suất hoạt động của toàn hệ thống, do vậy cải thiện hiệu suất hoạt động của ổ cứng sẽ giúp cải thiện tốc độ và hiệu suất của toàn hệ thống. Chấm điểm hiệu suất hoạt động ban đầu của hệ thống:
Trước khi sử dụng các công cụ miễn phí để tối ưu hiệu suất hoạt động của ổ cứng, để thuận tiện hơn trong việc ghi nhận kết quả của công việc, chúng ta nên sử dụng một phần mềm có chức năng chấm điểm hiệu suất hoạt động của phần cứng để so sánh kết quả trước và sau khi thực hiện tối ưu.
NovaBench là phần mềm miễn phí, cho phép chấm điểm hiệu suất của hệ thống dựa trên những cuộc thử nghiệm tốc độ xử lý của các thiết bị phần cứng như CPU, bộ nhớ, card màn hình…
Download NovaBench miễn phí tại đây.
Để tiến hành thử nghiệm và chấm điểm hiệu suất của hệ thống, bạn nhấn nút Start Benchmark Test trên giao diện chính của phần mềm.
Lưu ý: bạn nên tắt hết các phần mềm đang hoạt động để có được kết quả kiểm tra chính xác nhất.
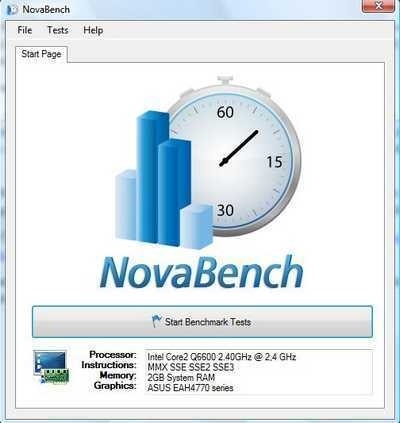
Chờ trong giây lát, NovaBench sẽ tiến hành các cuộc thử nghiệm về khả năng và tốc độ xử lý của máy tính để đưa ra kết quả cuối cùng.
Tại bảng kết quả bao gồm tốc độ xử lý của cpu, tốc độ đọc/ghi của ổ cứng, tốc độ của RAM… kèm theo là điểm đánh giá của NovaBench dành cho chúng. Tuy nhiên, tại đây chúng ta chỉ cần quan tâm đến tổng số điểm mà hệ thống đạt được. Điểm càng lớn, máy tính càng có tốc độ nhanh và hiệu suất mạnh.
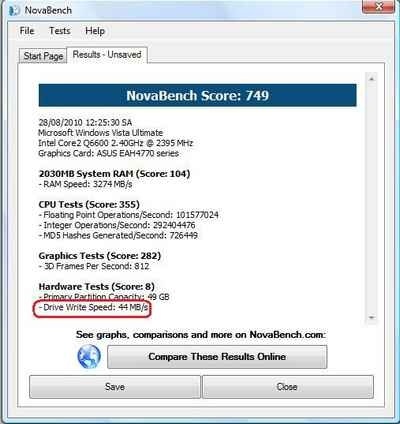
Kết quả kiểm tra với tổng số điểm đạt được là 749 – Tốc độ đoc/ghi của ổ cứng là 44MB/s
Tuy nhiên, ở đây, chúng ta đang thực hiện các bước tối ưu nên chỉ quan tâm đến tốc độ đọc và ghi của ổ cứng.
Chống phân đĩa cứng:
Một trong những lý do chính khiến hiệu suất và tốc độ máy tính bị ảnh hưởng đó là tình trạng phân mảnh ổ cứng. Có khá nhiều công cụ miễn phí cho phép thực hiện chống phân mảnh ổ cứng một cách hiệu quả, nổi bật trong số đó có thể kể đến Ultimate Defrag.
Ultimate Defrag không chỉ thực hiện chống phân mảnh đĩa cứng một cách toàn diện, mà còn sắp xếp các file, dữ liệu mà bạn thường sử dụng ở những vị trí dễ truy cập để có thể truy cập nhanh chóng và dễ dàng (về mặt lưu trữ vật lý trên ổ cứng).
Download phần mềm miễn phí tại đây.
Sau khi cài đặt và kích hoạt phần mềm, nhấn nút Analyze để Ultimate Defrag sẽ hiển thị mức độ phân mảnh của từng phân vùng. Để tiến hành chống phân mảnh, bạn chọn phân vùng cần thực hiện và nhấn nút Start trên giao diện chính.
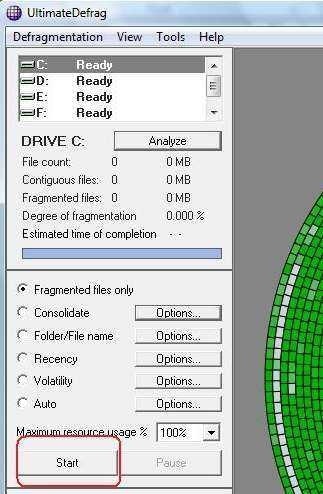
Sau khi nhấn nút, phần mềm sẽ bắt đầu sắp xếp lại toàn bộ các file trên ổ cứng và di chuyển chúng một cách cẩn thận đến những vị trí liên tiếp nhau. Sau khi quá trình chống phân mảnh kết thúc, bạn sẽ thấy trên biểu đồ do phần mềm cung cấp một khu vực lớn màu đổ (các file bị phân mảnh) sẽ được chuyển thành màu xanh (các file đã được sắp xếp).
Phần mềm cung cấp 6 chế độ chống phân mảnh khác nhau, bạn có thể lần lượt thực hiện lần lượt các chế độ để có được kết quả tốt nhất.
Bây giờ, ổ cứng của bạn đã đạt được hiệu suất hoạt động ổn định.
Ngoài Ultimate Defrag, bạn cũng có thể sử dụng SmartDefrag (https://softbuzz.net/Windows/System-Utilities/System-Maintenance/SmartDefrag_33.html) với chức năng và sức mạnh không hề thua kém.
Dọn dẹp rác trên ổ cứng:
Các file rác sinh ra trong quá trình phần mềm hoạt động, duyệt web… làm dung lượng ổ cứng bị chiếm dụng và ảnh hưởng đến tốc độ hoạt động của máy tính.
Dân Trí đã từng giới thiệu nhiều công cụ khác nhau với chức năng dọn file rác trên ổ cứng, giúp cải thiện tốc độ hoạt động của hệ thống như PowerWash hay Kcleaner.
Sử dụng một trong các công cụ trên để tìm và dọn sạch rác trên ổ cứng, vừa giúp thu hồi dung lượng lưu trữ, vừa giúp cải thiện tốc độ xử lý của toàn hệ thống.
Kiểm tra lại kết quả cuối cùng
Sau khi tiến hành các bước tối ưu ổ cứng, bạn hãy thử sử dụng NovaBench để kiểm tra và chấm điểm hiệu suất của hệ thống để xem có sự khác biệt nào xảy ra hay không.
Nếu tổng điểm của NovaBench có cao hơn so với lúc trước khi tiến hành các bước tối ưu, nghĩa là thủ thuật áp dụng đã thành công và có thể áp dụng trở lại vào những khoảng thời gian nhất định, sau khi ổ cứng đã bắt đầu bị phân mảnh trở lại và rác đã lại xuất hiện trên Windows.
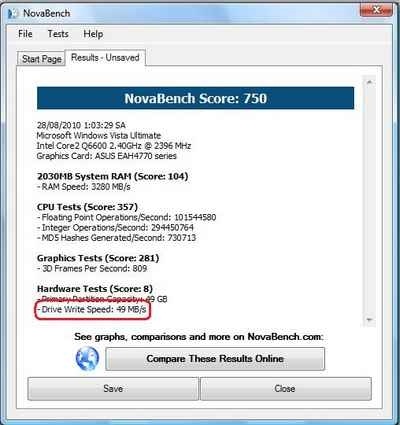
Tổng điểm hiệu suất đạt mức 750, và tốc độ đọc/ghi của ổ cứng đã đạt mức 49 MB/s.
Lưu ý: Đôi khi, tổng điểm cuối cùng sẽ thấp hơn đôi chút so với tổng số điểm ban đầu (do ảnh hưởng bởi các điểm thành phần trong quá trình kiểm tra), tuy nhiên, bạn chỉ cần quan tâm đến tốc độ đọc/ghi của ổ cứng là đủ.
Ngoài cách thức tối ưu hiệu suất ổ cứng như đã hướng dẫn ở trên, bạn cũng có thể sử dụng các gói công cụ tối ưu toàn bộ hệ thống để cải thiện hiệu suất và tốc độ của Windows, một trong số đó có thể kể đến gói công cụ IObit ToolBox.
Trước khi sử dụng các công cụ miễn phí để tối ưu hiệu suất hoạt động của ổ cứng, để thuận tiện hơn trong việc ghi nhận kết quả của công việc, chúng ta nên sử dụng một phần mềm có chức năng chấm điểm hiệu suất hoạt động của phần cứng để so sánh kết quả trước và sau khi thực hiện tối ưu.
NovaBench là phần mềm miễn phí, cho phép chấm điểm hiệu suất của hệ thống dựa trên những cuộc thử nghiệm tốc độ xử lý của các thiết bị phần cứng như CPU, bộ nhớ, card màn hình…
Download NovaBench miễn phí tại đây.
Để tiến hành thử nghiệm và chấm điểm hiệu suất của hệ thống, bạn nhấn nút Start Benchmark Test trên giao diện chính của phần mềm.
Lưu ý: bạn nên tắt hết các phần mềm đang hoạt động để có được kết quả kiểm tra chính xác nhất.
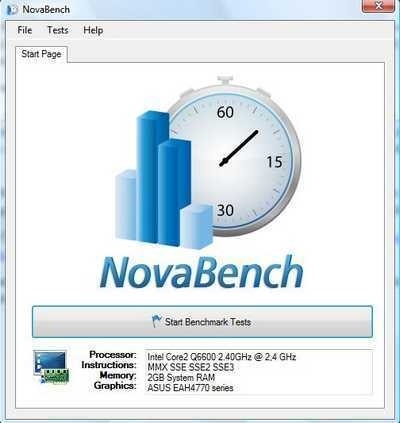
Tại bảng kết quả bao gồm tốc độ xử lý của cpu, tốc độ đọc/ghi của ổ cứng, tốc độ của RAM… kèm theo là điểm đánh giá của NovaBench dành cho chúng. Tuy nhiên, tại đây chúng ta chỉ cần quan tâm đến tổng số điểm mà hệ thống đạt được. Điểm càng lớn, máy tính càng có tốc độ nhanh và hiệu suất mạnh.
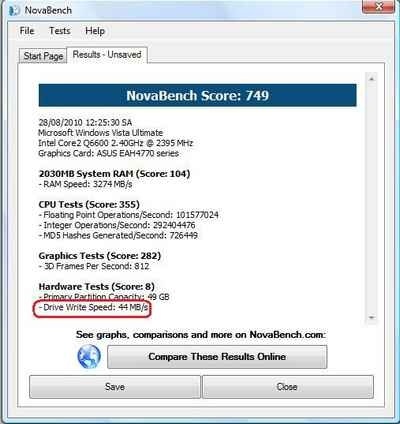
Kết quả kiểm tra với tổng số điểm đạt được là 749 – Tốc độ đoc/ghi của ổ cứng là 44MB/s
Tuy nhiên, ở đây, chúng ta đang thực hiện các bước tối ưu nên chỉ quan tâm đến tốc độ đọc và ghi của ổ cứng.
Chống phân đĩa cứng:
Một trong những lý do chính khiến hiệu suất và tốc độ máy tính bị ảnh hưởng đó là tình trạng phân mảnh ổ cứng. Có khá nhiều công cụ miễn phí cho phép thực hiện chống phân mảnh ổ cứng một cách hiệu quả, nổi bật trong số đó có thể kể đến Ultimate Defrag.
Ultimate Defrag không chỉ thực hiện chống phân mảnh đĩa cứng một cách toàn diện, mà còn sắp xếp các file, dữ liệu mà bạn thường sử dụng ở những vị trí dễ truy cập để có thể truy cập nhanh chóng và dễ dàng (về mặt lưu trữ vật lý trên ổ cứng).
Download phần mềm miễn phí tại đây.
Sau khi cài đặt và kích hoạt phần mềm, nhấn nút Analyze để Ultimate Defrag sẽ hiển thị mức độ phân mảnh của từng phân vùng. Để tiến hành chống phân mảnh, bạn chọn phân vùng cần thực hiện và nhấn nút Start trên giao diện chính.
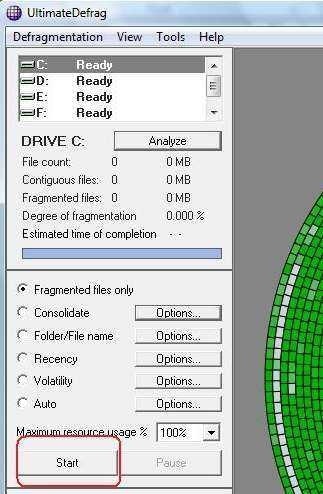
Phần mềm cung cấp 6 chế độ chống phân mảnh khác nhau, bạn có thể lần lượt thực hiện lần lượt các chế độ để có được kết quả tốt nhất.
Bây giờ, ổ cứng của bạn đã đạt được hiệu suất hoạt động ổn định.
Ngoài Ultimate Defrag, bạn cũng có thể sử dụng SmartDefrag (https://softbuzz.net/Windows/System-Utilities/System-Maintenance/SmartDefrag_33.html) với chức năng và sức mạnh không hề thua kém.
Dọn dẹp rác trên ổ cứng:
Các file rác sinh ra trong quá trình phần mềm hoạt động, duyệt web… làm dung lượng ổ cứng bị chiếm dụng và ảnh hưởng đến tốc độ hoạt động của máy tính.
Dân Trí đã từng giới thiệu nhiều công cụ khác nhau với chức năng dọn file rác trên ổ cứng, giúp cải thiện tốc độ hoạt động của hệ thống như PowerWash hay Kcleaner.
Sử dụng một trong các công cụ trên để tìm và dọn sạch rác trên ổ cứng, vừa giúp thu hồi dung lượng lưu trữ, vừa giúp cải thiện tốc độ xử lý của toàn hệ thống.
Kiểm tra lại kết quả cuối cùng
Sau khi tiến hành các bước tối ưu ổ cứng, bạn hãy thử sử dụng NovaBench để kiểm tra và chấm điểm hiệu suất của hệ thống để xem có sự khác biệt nào xảy ra hay không.
Nếu tổng điểm của NovaBench có cao hơn so với lúc trước khi tiến hành các bước tối ưu, nghĩa là thủ thuật áp dụng đã thành công và có thể áp dụng trở lại vào những khoảng thời gian nhất định, sau khi ổ cứng đã bắt đầu bị phân mảnh trở lại và rác đã lại xuất hiện trên Windows.
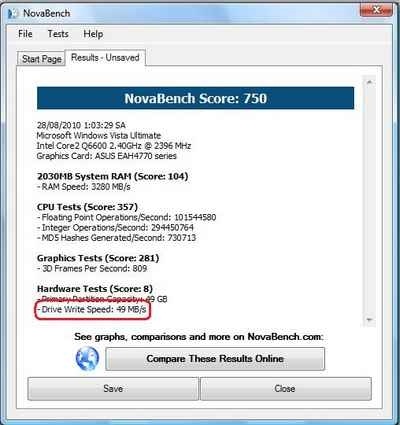
Tổng điểm hiệu suất đạt mức 750, và tốc độ đọc/ghi của ổ cứng đã đạt mức 49 MB/s.
Lưu ý: Đôi khi, tổng điểm cuối cùng sẽ thấp hơn đôi chút so với tổng số điểm ban đầu (do ảnh hưởng bởi các điểm thành phần trong quá trình kiểm tra), tuy nhiên, bạn chỉ cần quan tâm đến tốc độ đọc/ghi của ổ cứng là đủ.
Ngoài cách thức tối ưu hiệu suất ổ cứng như đã hướng dẫn ở trên, bạn cũng có thể sử dụng các gói công cụ tối ưu toàn bộ hệ thống để cải thiện hiệu suất và tốc độ của Windows, một trong số đó có thể kể đến gói công cụ IObit ToolBox.
Phạm Thế Quang Huy
Hiệu chỉnh bởi quản lý:
