- Tham gia
- 21/4/2010
- Bài viết
- 1.232
(Dân trí) - Thông thường, khi chat video, bạn chỉ đơn thuần gửi đi hình ảnh của chính mình được truyền tài qua webcam. Tuy nhiên, với sự trợ giúp của ManyCam, bạn sẽ thực sự tạo ấn tượng cho bạn chat của mình với nhiều hiệu ứng độc đáo và thú vị trên hình ảnh của webcam.
ManyCam là phần mềm miễn phí, cho phép bạn tạo hiệu ứng trên hình ảnh của webcam khi gửi đến bạn chat, giúp tạo ấn tượng với những người bạn của mình. Không chỉ thế, bạn còn có thể gây bất ngờ cho bạn chat bằng cách gửi đến họ những đoạn video hoặc hình ảnh tùy chọn thay vì hình ảnh của chính mình.
Ngoài ra, với sự trợ giúp của ManyCam, bạn sẽ biến chiếc webcam trên máy tính trở thành 1 công cụ để chụp anh nghệ thuật với nhiều hiệu ứng vui nhộn và đẹp mắt.
Download phần mềm miễn phí tại đây hoặc tại đây.
Trong quá trình cài đặt, ManyCam sẽ cài đặt thêm ứng dụng WeatherBug (để thông báo tình hình thời tiết trên thanh taskbar), bạn có thể bỏ qua và không cài đặt ứng dụng này bằng cách bỏ đi tùy chọn ở hộp thoại cài đặt như hình bên dưới.
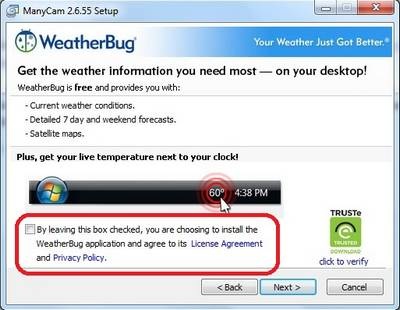
Hướng dẫn sử dụng:
Sau khi cài đặt và kích hoạt ứng dụng, webcam trên máy tính của bạn sẽ tự động được mở và hình ảnh sẽ được xuất hiện ngay trên giao diện của ManyCam.
Giao diện của phần mềm gồm 2 tab chính, Effects và Sources.
Tab Effects sẽ gồm các hiệu ứng cho hình ảnh trên webcam, các hiệu ứng này được chia theo từng nhóm nhất định, chẳng hạn nhóm hiệu ứng Objects sẽ tạo nên các đối tượng ngộ nghĩnh trên webcam, như thêm các lá cờ (Flags) hay các biểu tượng vui nhộn (Fun)…
Ứng với mỗi nhóm hiệu ứng sẽ là danh sách các hiệu ứng cụ thể. Bạn có thể nhấn chọn các hiệu ứng từ bảng bên dưới để thêm hiệu ứng đó vào hình ảnh trên webcam.
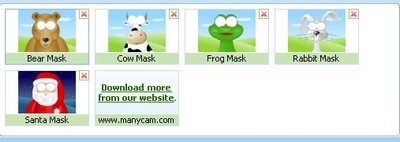
Đáng chú ý trong số các hiệu ứng là mục Face Accessories. Đây là tính năng cho phép nhận diện gương mặt để thêm các hiệu ứng lên webcam sao cho khớp và phù hợp với vị trí gương mặt của người dùng, bất kể khuôn mặt có di chuyển đến vị trí nào đi chăng nữa.
Chẳng hạn, nếu bạn thêm hiệu ứng là 1 đôi mắt giả, ManyCam sẽ tự nhận diện vị trí đôi mắt của người dùng để “ráp” đôi mắt giả lên webcam sao cho chính xác nhất.
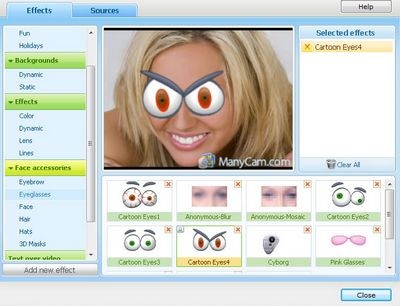
Nếu chọn đồng thời nhiều hiệu ứng, ManyCam sẽ kết hợp các hiệu ứng lại với nhau để đưa lên màn hình webcam, danh sách các hiệu ứng đã được chọn sẽ được hiển thị ở cột bên phải (mục Selected Effects).
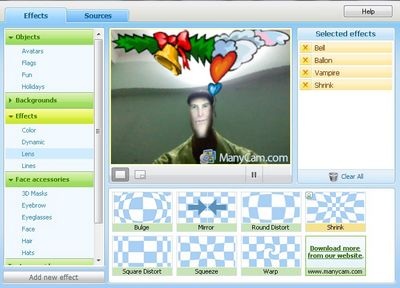
Tuy nhiên, đôi khi quá nhiều hiệu ứng lại khiến webcam trở nên chồng chéo và khó thấy, để xóa đi 1 hiệu ứng đã chọn, bạn nhấn vào biểu tượng dấu X ở 1 hiệu ứng có trong danh sách.
Mặc định, trên hình ảnh Webcam sẽ hiển thị logo của ManyCam (địa chỉ trang web), điều này đôi khi khá bất tiện. Để xóa đi logo này, bạn tìm đến mục hiệu ứng “Text over video”, đánh dấu bỏ đi tùy chọn “Show ManyCam.com logo”.
Ngược lại, tại đây, nếu bạn muốn chèn lên hình ảnh webcam 1 đoạn nội dung nào đó, đánh dấu vào mục Enable Text rồi điền nội dung cần hiển thị. Đánh dấu vào mục Scrolling nếu muốn đoạn văn bản di chuyển theo chiều ngang hay chiều dọc.
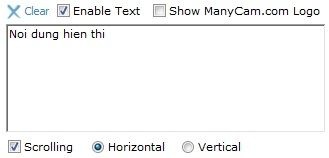
Nếu bạn muốn trêu ghẹo bạn bè của mình, thay vì gửi hình ảnh của bạn từ webcam, mà thay vào đó chèn 1 đoạn video hay 1 file ảnh bất kỳ để gửi đi thì bạn tìm đến tab Source.
Tại đây, chọn mục Movies rồi nhấn vào Open New file -> Open File để tìm đến file video muốn phát trên webcam. Bây giờ, thay vì hình ảnh của webcam, bạn chat của bạn sẽ nhận được 1 đoạn video thay thế do bạn đã chọn.
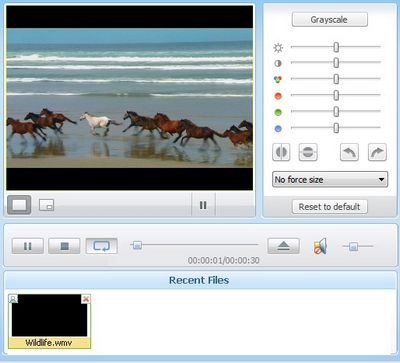
Tương tự, chọn Still Image nếu muốn hiển thị 1 hình ảnh bất kỳ thay thế cho hình ảnh đang chiếu trên webcam.
Thú vị hơn, nếu bạn muốn đưa cả… màn hình desktop lên webcam, bạn chọn đến mục Desktop. Tại đây, bạn có thể chọn để hiển thị toàn bộ nội dung đang có trên màn hình desktop (Full Desktop), hoặc 1 phần nội dung trên desktop (Custom Desktop) hoặc nội dung của desktop phụ thuộc vào sự di chuyển của chuột (Partial Desktop)
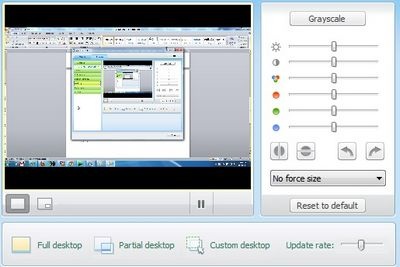
Thậm chí, nếu muốn nội dung webcam chỉ hiển thị 1 màu sắc duy nhất, bạn tìm đến mục Blank Image và chọn 1 màu bất kỳ mà mình muốn.
Trong trường hợp muốn chụp lại hình ảnh trên webcam (bao gồm cả các hiệu ứng đã được tạo ra bởi ManyCam), bạn chọn mục Snapshot images rồi nhấn nút Snapshot ở bên dưới để chụp ảnh. Nhấn Save để lưu lại hình ảnh chụp được dưới dạng 1 file ảnh nhất định.
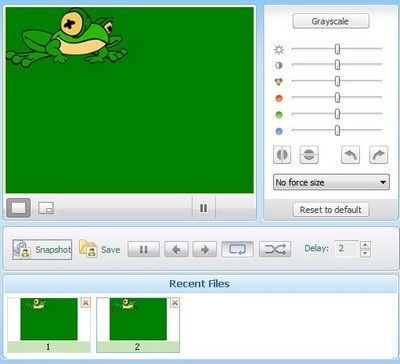
Hướng dẫn tích hợp ManyCam vào phần mềm chat Yahoo! Messenger (YM):
Sau khi đã giới thiệu các chức năng để thiết lập hiệu ứng trên webcam, việc cần thiết còn lại là thiết lập để hình ảnh trên ManyCam trở thành hình ảnh mặc định khi sử dụng webcam trên phần mềm chat.
Hiện YM là phần mềm chat thông dụng và phổ biến nhất tại Việt Nam. Để tích hợp ManyCam vào YM, bạn thực hiện theo các bước sau:
- Từ giao diện YM, nhấn Messenger -> Prefrences.
- Từ hộp thoại tùy chỉnh hiện ra, bạn chọn mục Video&Voice từ danh sách bên trái. Tại đây, ở mục Camera, bạn chọn “System Default - ManyCam virtual Webcam”.
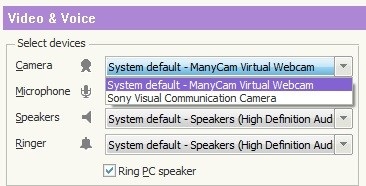
Nhấn OK để lưu lại thiết lập.
Bây giờ, mỗi khi bạn gửi webcam cho bạn chat trên YM, hình ảnh của webcam sẽ được trang trí bằng những hiệu ứng vui nhộn của ManyCam.
Ngoài cách sử dụng ManyCam để gửi đi hình ảnh webcam tạo ấn tượng với bạn chat, bạn có thể sử dụng thêm phần mềm Yhs Tools đã được giới thiệu tại đây để thêm các hiệu ứng “chat chit” đặc biệt trên YM.
ManyCam là phần mềm miễn phí, cho phép bạn tạo hiệu ứng trên hình ảnh của webcam khi gửi đến bạn chat, giúp tạo ấn tượng với những người bạn của mình. Không chỉ thế, bạn còn có thể gây bất ngờ cho bạn chat bằng cách gửi đến họ những đoạn video hoặc hình ảnh tùy chọn thay vì hình ảnh của chính mình.
Ngoài ra, với sự trợ giúp của ManyCam, bạn sẽ biến chiếc webcam trên máy tính trở thành 1 công cụ để chụp anh nghệ thuật với nhiều hiệu ứng vui nhộn và đẹp mắt.
Download phần mềm miễn phí tại đây hoặc tại đây.
Trong quá trình cài đặt, ManyCam sẽ cài đặt thêm ứng dụng WeatherBug (để thông báo tình hình thời tiết trên thanh taskbar), bạn có thể bỏ qua và không cài đặt ứng dụng này bằng cách bỏ đi tùy chọn ở hộp thoại cài đặt như hình bên dưới.
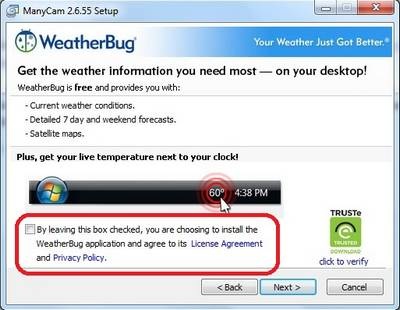
Sau khi cài đặt và kích hoạt ứng dụng, webcam trên máy tính của bạn sẽ tự động được mở và hình ảnh sẽ được xuất hiện ngay trên giao diện của ManyCam.
Giao diện của phần mềm gồm 2 tab chính, Effects và Sources.
Tab Effects sẽ gồm các hiệu ứng cho hình ảnh trên webcam, các hiệu ứng này được chia theo từng nhóm nhất định, chẳng hạn nhóm hiệu ứng Objects sẽ tạo nên các đối tượng ngộ nghĩnh trên webcam, như thêm các lá cờ (Flags) hay các biểu tượng vui nhộn (Fun)…
Ứng với mỗi nhóm hiệu ứng sẽ là danh sách các hiệu ứng cụ thể. Bạn có thể nhấn chọn các hiệu ứng từ bảng bên dưới để thêm hiệu ứng đó vào hình ảnh trên webcam.
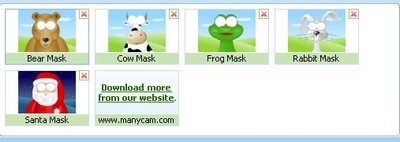
Chẳng hạn, nếu bạn thêm hiệu ứng là 1 đôi mắt giả, ManyCam sẽ tự nhận diện vị trí đôi mắt của người dùng để “ráp” đôi mắt giả lên webcam sao cho chính xác nhất.
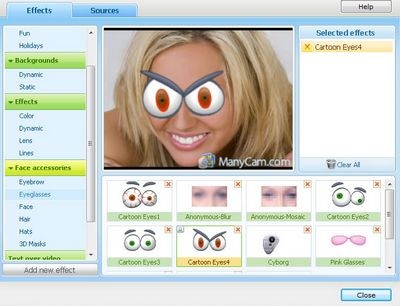
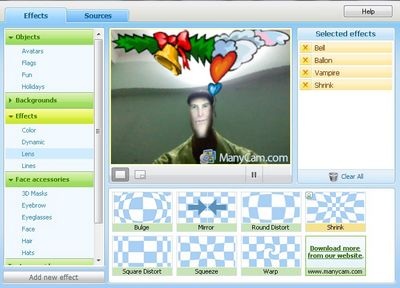
Mặc định, trên hình ảnh Webcam sẽ hiển thị logo của ManyCam (địa chỉ trang web), điều này đôi khi khá bất tiện. Để xóa đi logo này, bạn tìm đến mục hiệu ứng “Text over video”, đánh dấu bỏ đi tùy chọn “Show ManyCam.com logo”.
Ngược lại, tại đây, nếu bạn muốn chèn lên hình ảnh webcam 1 đoạn nội dung nào đó, đánh dấu vào mục Enable Text rồi điền nội dung cần hiển thị. Đánh dấu vào mục Scrolling nếu muốn đoạn văn bản di chuyển theo chiều ngang hay chiều dọc.
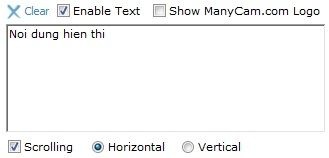
Tại đây, chọn mục Movies rồi nhấn vào Open New file -> Open File để tìm đến file video muốn phát trên webcam. Bây giờ, thay vì hình ảnh của webcam, bạn chat của bạn sẽ nhận được 1 đoạn video thay thế do bạn đã chọn.
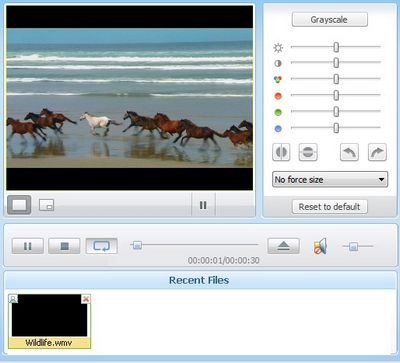
Thú vị hơn, nếu bạn muốn đưa cả… màn hình desktop lên webcam, bạn chọn đến mục Desktop. Tại đây, bạn có thể chọn để hiển thị toàn bộ nội dung đang có trên màn hình desktop (Full Desktop), hoặc 1 phần nội dung trên desktop (Custom Desktop) hoặc nội dung của desktop phụ thuộc vào sự di chuyển của chuột (Partial Desktop)
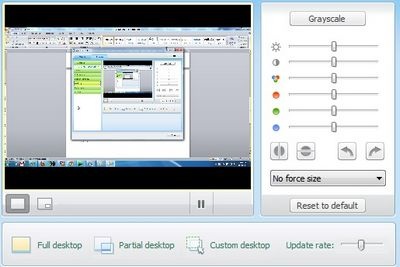
Trong trường hợp muốn chụp lại hình ảnh trên webcam (bao gồm cả các hiệu ứng đã được tạo ra bởi ManyCam), bạn chọn mục Snapshot images rồi nhấn nút Snapshot ở bên dưới để chụp ảnh. Nhấn Save để lưu lại hình ảnh chụp được dưới dạng 1 file ảnh nhất định.
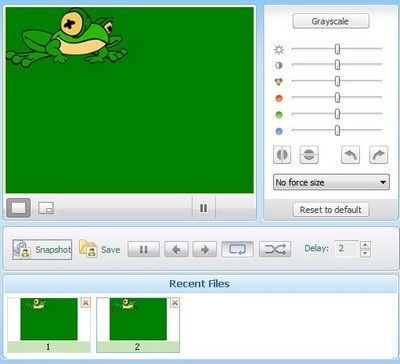
Sau khi đã giới thiệu các chức năng để thiết lập hiệu ứng trên webcam, việc cần thiết còn lại là thiết lập để hình ảnh trên ManyCam trở thành hình ảnh mặc định khi sử dụng webcam trên phần mềm chat.
Hiện YM là phần mềm chat thông dụng và phổ biến nhất tại Việt Nam. Để tích hợp ManyCam vào YM, bạn thực hiện theo các bước sau:
- Từ giao diện YM, nhấn Messenger -> Prefrences.
- Từ hộp thoại tùy chỉnh hiện ra, bạn chọn mục Video&Voice từ danh sách bên trái. Tại đây, ở mục Camera, bạn chọn “System Default - ManyCam virtual Webcam”.
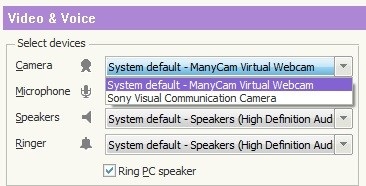
Bây giờ, mỗi khi bạn gửi webcam cho bạn chat trên YM, hình ảnh của webcam sẽ được trang trí bằng những hiệu ứng vui nhộn của ManyCam.
Ngoài cách sử dụng ManyCam để gửi đi hình ảnh webcam tạo ấn tượng với bạn chat, bạn có thể sử dụng thêm phần mềm Yhs Tools đã được giới thiệu tại đây để thêm các hiệu ứng “chat chit” đặc biệt trên YM.
Phạm Thế Quang Huy
Hiệu chỉnh bởi quản lý: