- Tham gia
- 11/11/2008
- Bài viết
- 9.442
Không thể ước lượng được mọi người sử dụng bao nhiêu băng thông để lướt web hàng ngày khi sử dụng máy tính có kết nối mạng. Mọi người, dù dùng kết nối dial-up chậm chạp hay đường truyền FiOS nhanh nhất, ai cũng luôn muốn lướt web nhanh hơn nữa, nhanh hơn nữa và nhanh hơn nữa.
Có một vài cách đơn giản để bạn có thể tăng tốc độ vào các trang web mà không phải trả một đồng chi phí nào cả. Bạn có thể thay đổi cách mà máy tính sử dụng Domain Name System (DNS), công nghệ cơ bản cho tất cả các trình duyệt web hiện nay. Nó nhanh và đơn giản hơn những gì mà bạn có thể tượng tượng, chỉ cần đọc bài này và làm theo các bước hướng dẫn cơ bản.
Tìm hiểu về DNS
Trước khi bắt đầu, sẽ rất tốt nếu chúng ta biết những điều cơ bản về phương thức hoạt động của DNS. Khi nhập vào URL một địa chỉ web như
, địa chỉ URL này cần phải được biên dịch sang một địa chỉ IP dạng số để các máy chủ web và bộ định tuyến Internet có thể hiểu. Ví dụ, bạn nhập vào địa chỉ
nó sẽ được máy chủ DNS biên dịch sang địa chỉ 65.182.110.189
Các máy chủ DNS tồn tại trên Internet và máy tính của bạn liên hệ tới chúng với yêu cầu biên dịch, phân giải tên miền được gọi. Khi sử dụng một nhà cung cấp dịch vụ (ISP), máy tính của bạn sẽ tự động sử dụng các máy chủ DNS mặc định của ISP; bạn có thể không cần thiết lập DNS. Nếu máy tính của bạn nằm trong mạng của công ty, quản trị viên hệ thống của công ty có thể thiết lập cho máy tính của bạn sử dụng các máy chủ DNS cụ thể nào đó.
Nếu xảy ra việc trễ trong quá trình liên hệ với máy chủ DNS, hoặc nếu máy chủ DNS mất quá nhiều thời gian để phân giải địa chỉ, bạn sẽ phải chờ đợi để vào được web. Thậm chí kể cả khi có đường truyền nhanh nhất trên thế giới đi nữa, quá trình lướt web của bạn cũng có thể bị chậm lại.
Nếu có thể tăng thời gian phân giải tên miền, thì quá trình lướt web của bạn cũng có thể tăng. Và đó chính xác là những gì tôi muốn bạn xem và thực hiện theo các tình huống dưới đây.
Để biết được DNS kết nối tới site có gặp vấn đề hay không, đầu tiên bạn phải sử dụng câu lệnh ping để kiểm tra đối với website không kết nối được: ping www.tinthethao.com.vn
Nếu website còn tồn tại, bạn sẽ được trả về kết quả như sau (Chú ý: Các số liệu có thể sai khác đối với từng website):

Nếu website không gặp lỗi, bạn sẽ nhận được thông báo như sau: Ping request could not find host.
Please check the name and try again.
Nếu sử dụng lệnh ping mà bạn thấy website vẫn hoạt động nhưng không thể kết nối được thì lỗi có thể do một vấn đề của DNS. Nếu bạn nghi ngờ DNS gặp lỗi, hãy thực hiện theo các bước sau:
Tăng tốc trình duyệt với OpenDNS
Đây là cách đơn giản nhất để thay đổi DNS nhằm tăng tốc độ cho trình duyệt: Sử dụng miễn phí, các máy chủ DNS chạy cực nhanh theo dịch vụ của OpenDNS thay vì dùng máy chủ DNS của ISP. OpenDNS có một nơi lưu trữ DNS khổng lồ, với nhiều máy chủ DNS rải rác trên thế giới. Vì vậy, bạn hoàn toàn có thể tìm được địa chỉ IP giúp bạn vào net nhanh hơn so với các máy chủ DNS của ISP.
Các địa chỉ của máy chủ OpenDNS là 208.67.222.222 (máy chủ DNS chính) và 208.67.220.220 (máy chủ DNS phụ).
Để sử dụng các máy chủ OpenDNS, bạn sẽ phải thay đổi một chút trong thiết lập máy tính. Nếu đang sử dụng Windows XP, đầu tiên bạn chọn Control Panel --> Network and Internet Connections --> Network Connections, kích chuột phải vào kết nối mạng trong cửa sổ Network Connections, chọn Properties. Hộp thoại như hình dưới xuất hiện
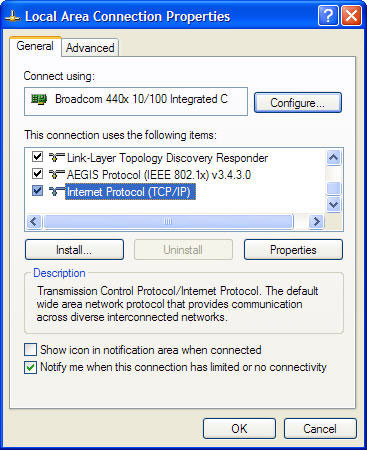
Chọn Internet Protocol (TCP/IP) và kích vào Properties Trong danh sách cuộn xuống, bạn hãy chọn Internet Protocol (TCP/IP) và kích vào Properties. Trong phần phía dưới của cửa sổ mới xuất hiện, chọn "Use the following DNS server addresses". Tại phần the Preferred DNS server nhập vào địa chỉ 208.67.222.222. Tại phần Alternative DNS server nhập vào địa chỉ 208.67.220.220 (hình dưới). Kích OK, kích Close và Close lần nữa để đóng hết các cửa sổ. Khởi động lại máy tính để các thiết lập bắt đầu có hiệu lực.

Nhập vào địa chỉ để báo cho máy tính biết bạn sử dụng máy chủ OpenDNS Nếu sử dụng Windows Vista, chọn Control Panel --> Network and Internet --> Network and Sharing Center. Kích vào kết nối View Status trên phần bên phải của màn hình. Màn hình Local Connection Status xuất hiện như hình dưới, kích chọn Properties

Kích vào Properties để thiết lập sử dụng OpenDNS Bạn sẽ gặp hộp thoại tương tự như trong Windows XP để thiết lập sử dụng máy chủ OpenDNS.
Khi cấu hình một máy sử dụng OpenDNS thì chỉ có máy đó là có thể sử dụng máy chủ OpenDNS. Nếu muốn toàn bộ máy tính trong mạng đều sử dụng được thì bạn phải cấu hình router sử dụng theo máy chủ OpenDNS. Làm theo cách cấu hình router này thì bạn sẽ không phải cấu hình trên từng máy PC riêng lẻ.
Có một số cách để bạn có thể thay đổi router và nó sẽ tùy thuộc vào router mà bạn định cấu hình là dùng ở nhà, trong văn phòng nhỏ hay trong một công ty lớn. Đối với router dùng cho văn phòng nhỏ và ở nhà, bạn sẽ phải truy cập vào router, tìm phần thiết lập DNS và sau đó sử dụng thiết lập OpenDNS 208.67.222.222 cho máy chủ DNS chính và 208.67.220.220 cho máy chủ DNS luân phiên.
Dù chạy mạng nhỏ hay mạng lớn, bạn cũng có thể có lợi là nó nhanh hơn DNS. Ngoài ra dịch vụ còn mang lại cho bạn một số công cụ quản lý DNS như block tên miền, thống kê và lên biểu đồ mạng sử dụng.
Trên router Linksys SRX 400 và nhiều loại router Linksys khác, việc truy cập vào router phải thông qua địa chỉ 192.168.1.1, sử dụng quản trị như mật khẩu và để username trống. Trong trang đã đăng nhập, cuộn chuột xuống phần Static DNS 1, Static DNS 2 và thay đổi nó (như hình dưới), kích vào Save Settings. Khởi động lại router và máy tính trong mạng, toàn bộ máy tính của bạn khi đó sẽ sử dụng máy chủ DNS của OpenDNS.

Thay đổi thiết lập DNS trong cửa sổ này để sử dụng
máy chủ OpenDNS cho toàn bộ mạng Nếu bạn chạy mạng công ty và cần sự giúp đỡ khi thiết lập, cách tốt nhất là bạn vào trang OpenDNS FAQ
Lưu ý rằng OpenDNS có thể không làm việc khi sử dụng mạng riêng ảo (Ví dụ, tôi không thể là việc khi sử dụng Cisco VPN). Và nếu đang ở trong một mạng công ty, bạn nên cùng với quản trị viên hệ thống kiểm tra lại trước khi sử dụng OpenDNS.
OpenDNS cũng cho phép bạn tạo shortcut để truy cập những trang ưa thích chỉ bằng việc nhập một từ hay một nhóm từ thay vì phải nhập cả URL. Để làm được việc này, đầu tiên bạn phải đăng ký (tất nhiên là miễn phí), sau đó vào website OpenDNS, truy cập vào tài khoản đã đăng ký, kích vào link Shortcuts. Trên trang vừa xuất hiện, nhập tên ngắn của website trong ô trên và địa chỉ URL trong ô dưới; sau đó kích vào Create Shortcut. Từ lúc này, bạn có thể vào nhanh website đã đặt shortcut bằng cách nhập vào tên ngắn của website đó trong địa chỉ cửa sổ trình duyệt rồi nhấn Enter, toàn bộ URL của website sẽ được điền đầy đủ.
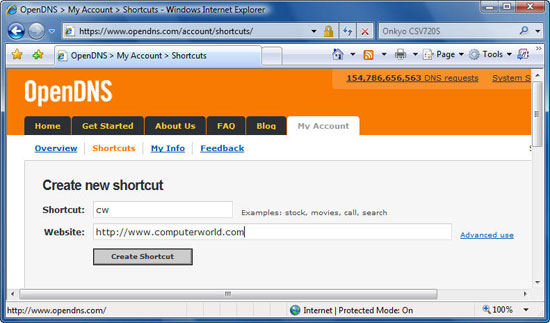
Tạo shortcut trong OpenDNS Tăng tốc truy cập với file HOSTS
Đây là một cách khác để tăng tốc cho DNS – bằng cách tạo và chỉnh sửa file HOSTS trên chính máy tính của bạn. File này có chứa các địa chỉ URL (còn được gọi là hostname) và các địa chỉ IP trao đổi. Windows đầu tiên sẽ tìm kiếm địa chỉ bạn cần vào trong file này xem đâu là điểm vào của hostname, nếu nó tìm thấy trong danh sách, nó sẽ quyết định sử dụng địa chỉ đó. Chính vì thế, bạn sẽ không thể thoát ra khỏi máy chủ DNS và phải đợi phản hồi lại trước khi có thể vào website.
File HOSTS chỉ là một file văn bản thuần tùy có thể được tạo hay chỉnh sửa thông qua một trình soạn thảo đơn giản như Notepad. Bạn sẽ tìm thấy file HOSTS hiện tại ở trong C:\Windows\System32\Drivers\Etc\HOSTS đối với cả Windows XP và Windows Vista (trong một số phiên bản khác, bạn có thể tìm thấy tại C:\Winnt\System32\Drivers\HOSTS). File này không có đuôi mở rộng; tên của nó chỉ là HOSTS. Nếu bạn không tìm thấy file nào như vậy có thể tạo nó trực tiếp bằng Notepad.
Mở file HOSTS bằng Notepad, nhập vào địa chỉ IP và hostname những website mà bạn thường vào, ví dụ: 65.182.110.189 quantrimangcom.
Mỗi một điểm vào trong file phải để trên một dòng. Địa chỉ IP phải nằm trên cột đầu tiên và hostname tương ứng trên cột tiếp theo. Cách nhau tối thiếu bằng một dấu cách giữa 2 cột. Khi bạn đã chỉnh sửa file xong, hãy lưu nó lại trước khi thoát.
Bạn phải đảm bảo rằng luôn kiểm tra đều đặn file HOSTS và giữ nó luôn được cập nhật, nếu không bạn có thể bị từ chối truy cập tới một số website. Ví dụ, nếu trang web
thay đổi địa chỉ IP của nó nhưng file HOSTS của bạn vẫn giữ địa chỉ IP cũ, địa chỉ không chính xác và trình duyệt của bạn sẽ không thể tìm thấy website.
Điều chỉnh phần lưu trữ DNS (DNS cache) của Windows
Để tăng tốc DNS, Windows sẽ đặt thông tin DNS trong phần DNS cache của máy tính khi bạn vào trang web. Vì vậy khi muốn vào một website, Windows đầu tiên sẽ tìm kiếm trên DNS cache, gọi chuyển cache, xem nơi mà thông tin DNS chứa chúng. Chính vì thế, nếu nó tìm thấy thông tin trên máy cục bộ, nó sẽ không tìm trong file HOSTS hoặc truy vấn tới máy chủ DNS từ xa để tìm kiếm thông tin IP. Cache được tạo bằng các tên được truy vấn gần đây và các điểm vào được lấy từ file HOSTS.
Cache có chứa cả điểm vào bị từ chối và điểm vào xác thực. Điểm vào xác thực là những điểm DNS tìm kiếm thành công và bạn đã có thể kết nối tới website. Khi Windows tìm kiếm trong cache, nếu tìm thấy điểm vào xác thực nó sẽ ngay lạp tức sử dụng thông tin DNS đó và gửi tới cho bạn website được yêu cầu.
Điểm vào bị từ chối là những điểm không phù hợp được tìm thấy và bạn nhận được thông báo lỗi “Cannot find server or DNS” trên trình duyệt. Cũng tương tự như trên, khi Windows tìm kiếm trong cache và tìm thấy điểm vào bị từ chối, nó sẽ trả về thông báo lỗi mà không tiếp tục tìm kiếm site nữa.
Điểm vào bị từ chối có thể là nguyên nhân gây ra vấn đề. Khi bạn cố gắng tạo một kết nối tới website đã bị thông báo điểm vào bị từ chối trong cache, bạn sẽ chỉ nhận được một thông báo lỗi, thậm chí nếu các vấn đề của website đó đã được khắc phục và hiện tại nó có thể vào được.
Bạn có thể giải quyết ván đề này bằng cách sửa đổi Registry. Mặc định thì Windows lưu trữ điểm vào bị từ chối trong vòng 5 phút. Sau 5 phút, chúng sẽ tự động bị xóa trong cache của bạn.
Nhưng nếu bạn không muốn điều đó, bạn có thể bắt Windows không lưu những điểm này và như vậy bạn sẽ không bao giờ gặp phải vấn đề này. Mở Registry Editor bằng cách nhập Regedit lên cửa sổ lệnh hoặc trong Vista thì nhập vào ô tìm kiếm rồi nhấn Enter. Sau đó vào phần HKEY_LOCAL_MACHINE\SYSTEM\CurrentControlSet\Services\Dnscache\Parameters. Tạo một giá trị DWORD mới với tên NegativeCacheTime và thiết lập cho nó có giá trị là 0 (Giá trị này có thể có ngay từ đầu rồi, còn nếu không hãy sửa lại nó thành 0)
DWORD mới này chính là xác định thời gian (được tính theo giây) để giữ lại điểm vào bị từ chối trong DNS cache. Nếu muốn, bạn có thể giữ lại hoạt động của các điểm vào trong vòng một giây bằng cách đặt giá trị là 1.
Sau khi đã chỉnh sửa xong, hãy thoát khỏi Registry. Để thay đổi bắt đầu có hiệu lực, bạn phải khởi động lại máy tính hoặc xóa toàn bộ cache đã tồn tại trên máy bằng cách sử dụng câu lệnh ipconfig /flushdns trong cửa sổ lệnh. Câu lệnh sẽ xóa toàn bộ DNS cache của bạn (cả điểm vào xác thực lẫn điểm vào bị từ chối) và nó sẽ bắt đầu lưu lại những website bạn vào sau này. Tuy vậy, những điểm vào bị từ chối sẽ không được lưu trong cache nếu bạn đặt DWORD giá trị là 0.
Bạn cũng có thể sử dụng Registry để kiểm soát tổng thời gian điểm vào xác thực được giữ lại trong cache. Mặc định, chúng được giữ lại trong vòng 24 giờ. Để thay đổi mặc định này, bạn vào Registry Editor, đến phần HKEY_LOCAL_MACHINE\SYSTEM\CurrentControlSet\Services\Dnscache\Parameters, tạo giá trị DWORD có tên là MaxCacheEntryTtlLimit (Nếu nó đã tồn tại thì bạn chỉ việc sửa giá trị, không cần tạo mới). Hãy nhập giá trị Value của DWORD đó bằng với thời gian (tính bằng giây) bạn muốn lưu lại điểm vào (đảm bảo rằng bạn sử dụng số thập phân dạng cơ bản).
Hồng Ngân (Theo ComputerWorld)
Có một vài cách đơn giản để bạn có thể tăng tốc độ vào các trang web mà không phải trả một đồng chi phí nào cả. Bạn có thể thay đổi cách mà máy tính sử dụng Domain Name System (DNS), công nghệ cơ bản cho tất cả các trình duyệt web hiện nay. Nó nhanh và đơn giản hơn những gì mà bạn có thể tượng tượng, chỉ cần đọc bài này và làm theo các bước hướng dẫn cơ bản.
Tìm hiểu về DNS
Trước khi bắt đầu, sẽ rất tốt nếu chúng ta biết những điều cơ bản về phương thức hoạt động của DNS. Khi nhập vào URL một địa chỉ web như
Mã:
www.quantrimang.com
Mã:
www.quantrimang.comCác máy chủ DNS tồn tại trên Internet và máy tính của bạn liên hệ tới chúng với yêu cầu biên dịch, phân giải tên miền được gọi. Khi sử dụng một nhà cung cấp dịch vụ (ISP), máy tính của bạn sẽ tự động sử dụng các máy chủ DNS mặc định của ISP; bạn có thể không cần thiết lập DNS. Nếu máy tính của bạn nằm trong mạng của công ty, quản trị viên hệ thống của công ty có thể thiết lập cho máy tính của bạn sử dụng các máy chủ DNS cụ thể nào đó.
Nếu xảy ra việc trễ trong quá trình liên hệ với máy chủ DNS, hoặc nếu máy chủ DNS mất quá nhiều thời gian để phân giải địa chỉ, bạn sẽ phải chờ đợi để vào được web. Thậm chí kể cả khi có đường truyền nhanh nhất trên thế giới đi nữa, quá trình lướt web của bạn cũng có thể bị chậm lại.
Nếu có thể tăng thời gian phân giải tên miền, thì quá trình lướt web của bạn cũng có thể tăng. Và đó chính xác là những gì tôi muốn bạn xem và thực hiện theo các tình huống dưới đây.
Để biết được DNS kết nối tới site có gặp vấn đề hay không, đầu tiên bạn phải sử dụng câu lệnh ping để kiểm tra đối với website không kết nối được: ping www.tinthethao.com.vn
Nếu website còn tồn tại, bạn sẽ được trả về kết quả như sau (Chú ý: Các số liệu có thể sai khác đối với từng website):

Nếu website không gặp lỗi, bạn sẽ nhận được thông báo như sau: Ping request could not find host.
Please check the name and try again.
Nếu sử dụng lệnh ping mà bạn thấy website vẫn hoạt động nhưng không thể kết nối được thì lỗi có thể do một vấn đề của DNS. Nếu bạn nghi ngờ DNS gặp lỗi, hãy thực hiện theo các bước sau:
Tăng tốc trình duyệt với OpenDNS
Đây là cách đơn giản nhất để thay đổi DNS nhằm tăng tốc độ cho trình duyệt: Sử dụng miễn phí, các máy chủ DNS chạy cực nhanh theo dịch vụ của OpenDNS thay vì dùng máy chủ DNS của ISP. OpenDNS có một nơi lưu trữ DNS khổng lồ, với nhiều máy chủ DNS rải rác trên thế giới. Vì vậy, bạn hoàn toàn có thể tìm được địa chỉ IP giúp bạn vào net nhanh hơn so với các máy chủ DNS của ISP.
Các địa chỉ của máy chủ OpenDNS là 208.67.222.222 (máy chủ DNS chính) và 208.67.220.220 (máy chủ DNS phụ).
Để sử dụng các máy chủ OpenDNS, bạn sẽ phải thay đổi một chút trong thiết lập máy tính. Nếu đang sử dụng Windows XP, đầu tiên bạn chọn Control Panel --> Network and Internet Connections --> Network Connections, kích chuột phải vào kết nối mạng trong cửa sổ Network Connections, chọn Properties. Hộp thoại như hình dưới xuất hiện
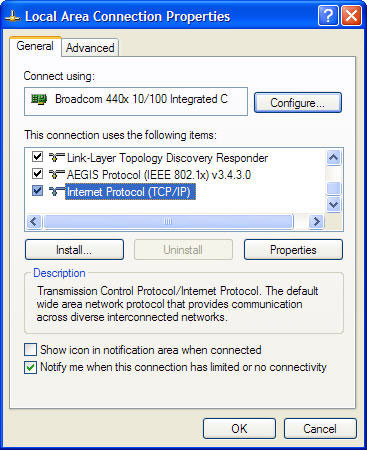
Chọn Internet Protocol (TCP/IP) và kích vào Properties

Nhập vào địa chỉ để báo cho máy tính biết bạn sử dụng máy chủ OpenDNS

Kích vào Properties để thiết lập sử dụng OpenDNS
Khi cấu hình một máy sử dụng OpenDNS thì chỉ có máy đó là có thể sử dụng máy chủ OpenDNS. Nếu muốn toàn bộ máy tính trong mạng đều sử dụng được thì bạn phải cấu hình router sử dụng theo máy chủ OpenDNS. Làm theo cách cấu hình router này thì bạn sẽ không phải cấu hình trên từng máy PC riêng lẻ.
Có một số cách để bạn có thể thay đổi router và nó sẽ tùy thuộc vào router mà bạn định cấu hình là dùng ở nhà, trong văn phòng nhỏ hay trong một công ty lớn. Đối với router dùng cho văn phòng nhỏ và ở nhà, bạn sẽ phải truy cập vào router, tìm phần thiết lập DNS và sau đó sử dụng thiết lập OpenDNS 208.67.222.222 cho máy chủ DNS chính và 208.67.220.220 cho máy chủ DNS luân phiên.
Dù chạy mạng nhỏ hay mạng lớn, bạn cũng có thể có lợi là nó nhanh hơn DNS. Ngoài ra dịch vụ còn mang lại cho bạn một số công cụ quản lý DNS như block tên miền, thống kê và lên biểu đồ mạng sử dụng.
Trên router Linksys SRX 400 và nhiều loại router Linksys khác, việc truy cập vào router phải thông qua địa chỉ 192.168.1.1, sử dụng quản trị như mật khẩu và để username trống. Trong trang đã đăng nhập, cuộn chuột xuống phần Static DNS 1, Static DNS 2 và thay đổi nó (như hình dưới), kích vào Save Settings. Khởi động lại router và máy tính trong mạng, toàn bộ máy tính của bạn khi đó sẽ sử dụng máy chủ DNS của OpenDNS.

Thay đổi thiết lập DNS trong cửa sổ này để sử dụng
máy chủ OpenDNS cho toàn bộ mạng
Lưu ý rằng OpenDNS có thể không làm việc khi sử dụng mạng riêng ảo (Ví dụ, tôi không thể là việc khi sử dụng Cisco VPN). Và nếu đang ở trong một mạng công ty, bạn nên cùng với quản trị viên hệ thống kiểm tra lại trước khi sử dụng OpenDNS.
OpenDNS cũng cho phép bạn tạo shortcut để truy cập những trang ưa thích chỉ bằng việc nhập một từ hay một nhóm từ thay vì phải nhập cả URL. Để làm được việc này, đầu tiên bạn phải đăng ký (tất nhiên là miễn phí), sau đó vào website OpenDNS, truy cập vào tài khoản đã đăng ký, kích vào link Shortcuts. Trên trang vừa xuất hiện, nhập tên ngắn của website trong ô trên và địa chỉ URL trong ô dưới; sau đó kích vào Create Shortcut. Từ lúc này, bạn có thể vào nhanh website đã đặt shortcut bằng cách nhập vào tên ngắn của website đó trong địa chỉ cửa sổ trình duyệt rồi nhấn Enter, toàn bộ URL của website sẽ được điền đầy đủ.
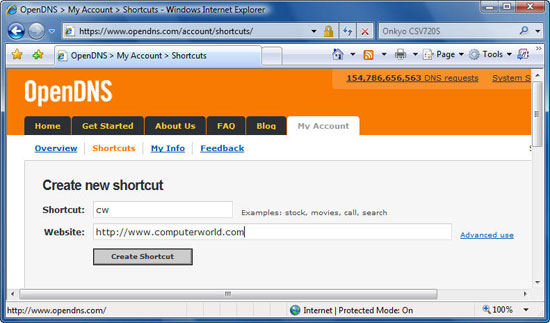
Tạo shortcut trong OpenDNS
Đây là một cách khác để tăng tốc cho DNS – bằng cách tạo và chỉnh sửa file HOSTS trên chính máy tính của bạn. File này có chứa các địa chỉ URL (còn được gọi là hostname) và các địa chỉ IP trao đổi. Windows đầu tiên sẽ tìm kiếm địa chỉ bạn cần vào trong file này xem đâu là điểm vào của hostname, nếu nó tìm thấy trong danh sách, nó sẽ quyết định sử dụng địa chỉ đó. Chính vì thế, bạn sẽ không thể thoát ra khỏi máy chủ DNS và phải đợi phản hồi lại trước khi có thể vào website.
File HOSTS chỉ là một file văn bản thuần tùy có thể được tạo hay chỉnh sửa thông qua một trình soạn thảo đơn giản như Notepad. Bạn sẽ tìm thấy file HOSTS hiện tại ở trong C:\Windows\System32\Drivers\Etc\HOSTS đối với cả Windows XP và Windows Vista (trong một số phiên bản khác, bạn có thể tìm thấy tại C:\Winnt\System32\Drivers\HOSTS). File này không có đuôi mở rộng; tên của nó chỉ là HOSTS. Nếu bạn không tìm thấy file nào như vậy có thể tạo nó trực tiếp bằng Notepad.
Mở file HOSTS bằng Notepad, nhập vào địa chỉ IP và hostname những website mà bạn thường vào, ví dụ: 65.182.110.189 quantrimangcom.
Mỗi một điểm vào trong file phải để trên một dòng. Địa chỉ IP phải nằm trên cột đầu tiên và hostname tương ứng trên cột tiếp theo. Cách nhau tối thiếu bằng một dấu cách giữa 2 cột. Khi bạn đã chỉnh sửa file xong, hãy lưu nó lại trước khi thoát.
Bạn phải đảm bảo rằng luôn kiểm tra đều đặn file HOSTS và giữ nó luôn được cập nhật, nếu không bạn có thể bị từ chối truy cập tới một số website. Ví dụ, nếu trang web
Mã:
www.quantrimang.comĐiều chỉnh phần lưu trữ DNS (DNS cache) của Windows
Để tăng tốc DNS, Windows sẽ đặt thông tin DNS trong phần DNS cache của máy tính khi bạn vào trang web. Vì vậy khi muốn vào một website, Windows đầu tiên sẽ tìm kiếm trên DNS cache, gọi chuyển cache, xem nơi mà thông tin DNS chứa chúng. Chính vì thế, nếu nó tìm thấy thông tin trên máy cục bộ, nó sẽ không tìm trong file HOSTS hoặc truy vấn tới máy chủ DNS từ xa để tìm kiếm thông tin IP. Cache được tạo bằng các tên được truy vấn gần đây và các điểm vào được lấy từ file HOSTS.
Cache có chứa cả điểm vào bị từ chối và điểm vào xác thực. Điểm vào xác thực là những điểm DNS tìm kiếm thành công và bạn đã có thể kết nối tới website. Khi Windows tìm kiếm trong cache, nếu tìm thấy điểm vào xác thực nó sẽ ngay lạp tức sử dụng thông tin DNS đó và gửi tới cho bạn website được yêu cầu.
Điểm vào bị từ chối là những điểm không phù hợp được tìm thấy và bạn nhận được thông báo lỗi “Cannot find server or DNS” trên trình duyệt. Cũng tương tự như trên, khi Windows tìm kiếm trong cache và tìm thấy điểm vào bị từ chối, nó sẽ trả về thông báo lỗi mà không tiếp tục tìm kiếm site nữa.
Điểm vào bị từ chối có thể là nguyên nhân gây ra vấn đề. Khi bạn cố gắng tạo một kết nối tới website đã bị thông báo điểm vào bị từ chối trong cache, bạn sẽ chỉ nhận được một thông báo lỗi, thậm chí nếu các vấn đề của website đó đã được khắc phục và hiện tại nó có thể vào được.
Bạn có thể giải quyết ván đề này bằng cách sửa đổi Registry. Mặc định thì Windows lưu trữ điểm vào bị từ chối trong vòng 5 phút. Sau 5 phút, chúng sẽ tự động bị xóa trong cache của bạn.
Nhưng nếu bạn không muốn điều đó, bạn có thể bắt Windows không lưu những điểm này và như vậy bạn sẽ không bao giờ gặp phải vấn đề này. Mở Registry Editor bằng cách nhập Regedit lên cửa sổ lệnh hoặc trong Vista thì nhập vào ô tìm kiếm rồi nhấn Enter. Sau đó vào phần HKEY_LOCAL_MACHINE\SYSTEM\CurrentControlSet\Services\Dnscache\Parameters. Tạo một giá trị DWORD mới với tên NegativeCacheTime và thiết lập cho nó có giá trị là 0 (Giá trị này có thể có ngay từ đầu rồi, còn nếu không hãy sửa lại nó thành 0)
DWORD mới này chính là xác định thời gian (được tính theo giây) để giữ lại điểm vào bị từ chối trong DNS cache. Nếu muốn, bạn có thể giữ lại hoạt động của các điểm vào trong vòng một giây bằng cách đặt giá trị là 1.
Sau khi đã chỉnh sửa xong, hãy thoát khỏi Registry. Để thay đổi bắt đầu có hiệu lực, bạn phải khởi động lại máy tính hoặc xóa toàn bộ cache đã tồn tại trên máy bằng cách sử dụng câu lệnh ipconfig /flushdns trong cửa sổ lệnh. Câu lệnh sẽ xóa toàn bộ DNS cache của bạn (cả điểm vào xác thực lẫn điểm vào bị từ chối) và nó sẽ bắt đầu lưu lại những website bạn vào sau này. Tuy vậy, những điểm vào bị từ chối sẽ không được lưu trong cache nếu bạn đặt DWORD giá trị là 0.
Bạn cũng có thể sử dụng Registry để kiểm soát tổng thời gian điểm vào xác thực được giữ lại trong cache. Mặc định, chúng được giữ lại trong vòng 24 giờ. Để thay đổi mặc định này, bạn vào Registry Editor, đến phần HKEY_LOCAL_MACHINE\SYSTEM\CurrentControlSet\Services\Dnscache\Parameters, tạo giá trị DWORD có tên là MaxCacheEntryTtlLimit (Nếu nó đã tồn tại thì bạn chỉ việc sửa giá trị, không cần tạo mới). Hãy nhập giá trị Value của DWORD đó bằng với thời gian (tính bằng giây) bạn muốn lưu lại điểm vào (đảm bảo rằng bạn sử dụng số thập phân dạng cơ bản).
Hồng Ngân (Theo ComputerWorld)
Hiệu chỉnh:









