vantien210
Thành viên
- Tham gia
- 2/1/2024
- Bài viết
- 2
Dữ Liệu và File Đã Xóa Sẽ Đi Đâu Trên Windows 11 ?
Một file và dữ liệu bị xóa vĩnh viễn (Shift + Delete) trên Windows 11 không đi tới Thùng rác hay cõi Hư không. Thay vào đó, nó trở nên "vô hình" và không thể truy cập được đối với người dùng.
Giải thích cụ thể: nó bị bạn xóa khỏi mục của hệ thống tập tin, dữ liệu có thể vẫn còn tồn tại trên thiết bị lưu trữ cho đến khi bị dữ liệu mới ghi đè.
Để tăng cơ hội phục hồi, bạn nên sử dụng các ứng dụng phục hồi chuyên nghiệp. Nhưng nếu bạn lỡ xóa đi file và dữ liệu quan trọng và bạn cần phục hồi ngay lập tức, bạn hãy thử những cách sau đây.
3 Cách Khôi Phục Dữ Liệu Và File Đã Xóa Vĩnh Viễn
Cách 1: Khôi Phục Dữ Liệu Và File Bằng File History
File History là công cụ sao lưu và khôi phục dữ liệu tích hợp cho laptop hệ điều hành Windows 11. Tuy nhiên, bạn cũng có thể sử dụng công cụ này trên Windows 10 một cách liền mạch.
Bạn chỉ có thể khôi phục các file và dữ liệu đã xóa vĩnh viễn trong Windows 11 bằng File History nếu bạn đã kích hoạt tính năng này trên hệ điều hành trước khi xóa file và dữ liêu. Sau đó, bạn có thể làm theo các bước sau để khôi phục các File và dữ liệu đã xóa vĩnh viễn một cách dễ dàng:
Start > Restore Yours File With File History
Hãy để ý đường dẫn của file và thời gian xóa file và dữ liệu trong cửa sổ Home - File History. Lúc này bạn chỉ cần tìm đúng File và những Dữ Liệu cần khôi phục, sau đấy nhấp vào nút khôi phục ( màu xanh ). Nếu chưa thấy, hãy cố gắng ấn các phím điều hướng để kiểm tra dữ liệu cẩn thận nhé.
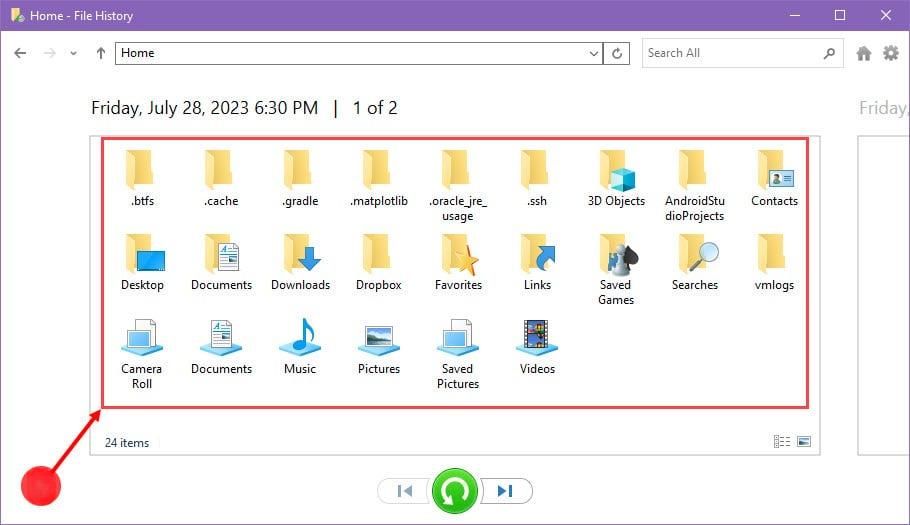
Công cụ Windows File Recovery là ứng dụng phát hành bởi microsoft mà bạn hoàn toàn yên tâm sử dụng thay thế cho ứng dụng tải từ web thứ 3. Trước tiên bạn hãy tải Windows File Recovery ngay trong Microsoft Store.
Khi hoàn tất, hãy tiến hành thực hiện thao tác khôi phục file và dữ liên trên laptop của bạn như sau:
1. Khởi chạy chương trình Windows File Recovery
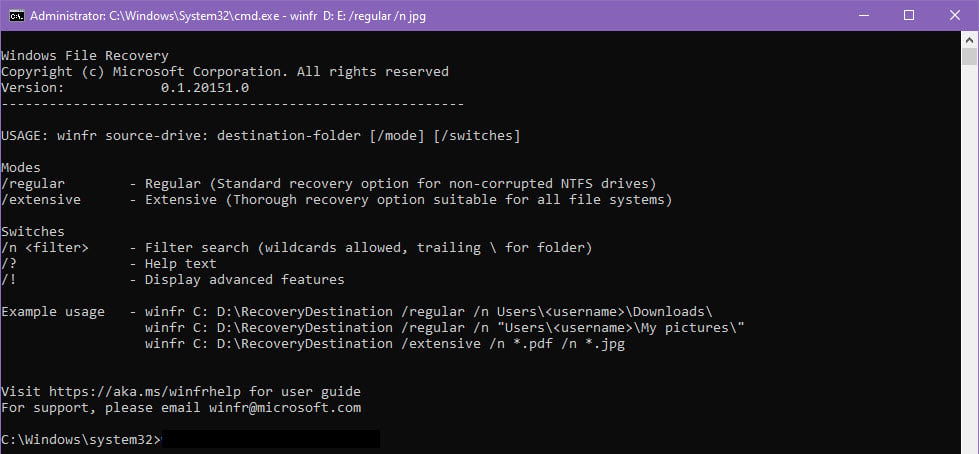
2. Tìm đoạn mã sau, sau đó hãy dán lệnh winfr D: E: /regular /n jpg ( có nghĩa bạn đã xóa File JPG khỏi ổ D và muốn lấy lại dưới dạng File được khôi phục trong ổ E ).
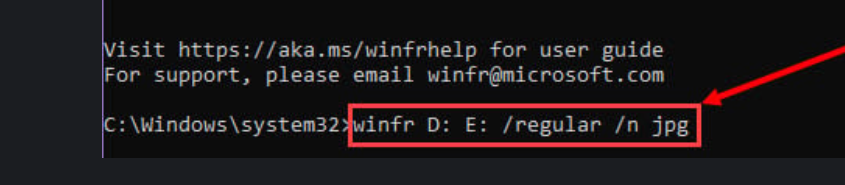
3. Nhấn Enter để quét dữ liệu.
4. Nhấn Y để tiếp tục.
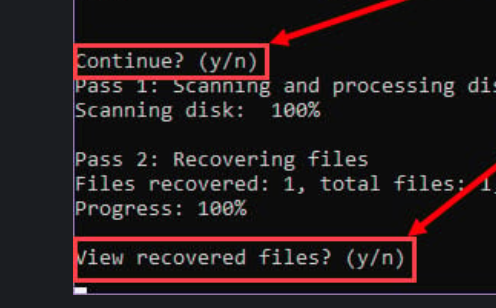
5. Nhấn N để xem File đã khôi phục
6. Đóng công cụ
7. Bây giờ hãy vào thư mục HDD sau để truy cập tệp JPG đã được khôi phục.E:\Recovery_20230820_215718
8. Đích ở trên có thể hơi khác trong trường hợp của bạn nhưng sẽ luôn bắt đầu bằng từ Recovery.
9. Bấm đúp vào tệp để kiểm tra nó.
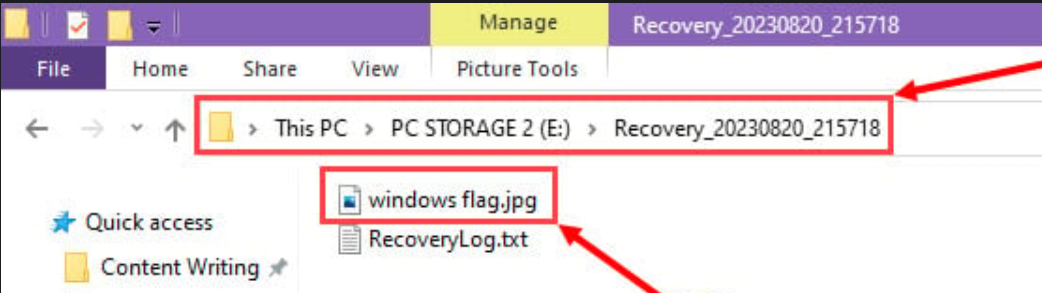
Cách 3: Khôi Phục Dữ Liệu và File Bằng Phần Mềm Thứ 3
Ngoài ra, bạn có thể sử dụng phần mềm chuyên nghiệp giúp can thiệp vào tiến trình khôi phục Dữ Liệu và File đã xóa. Nhưng bạn nên cân nhắc vì ứng dụng có thể tính phí cao hoặc xuất phát từ nhà phát hành không tin cậy. Theo một số nguồn, Stellar Data Recovery là ứng dụng nhận được nhiều gợi ý.
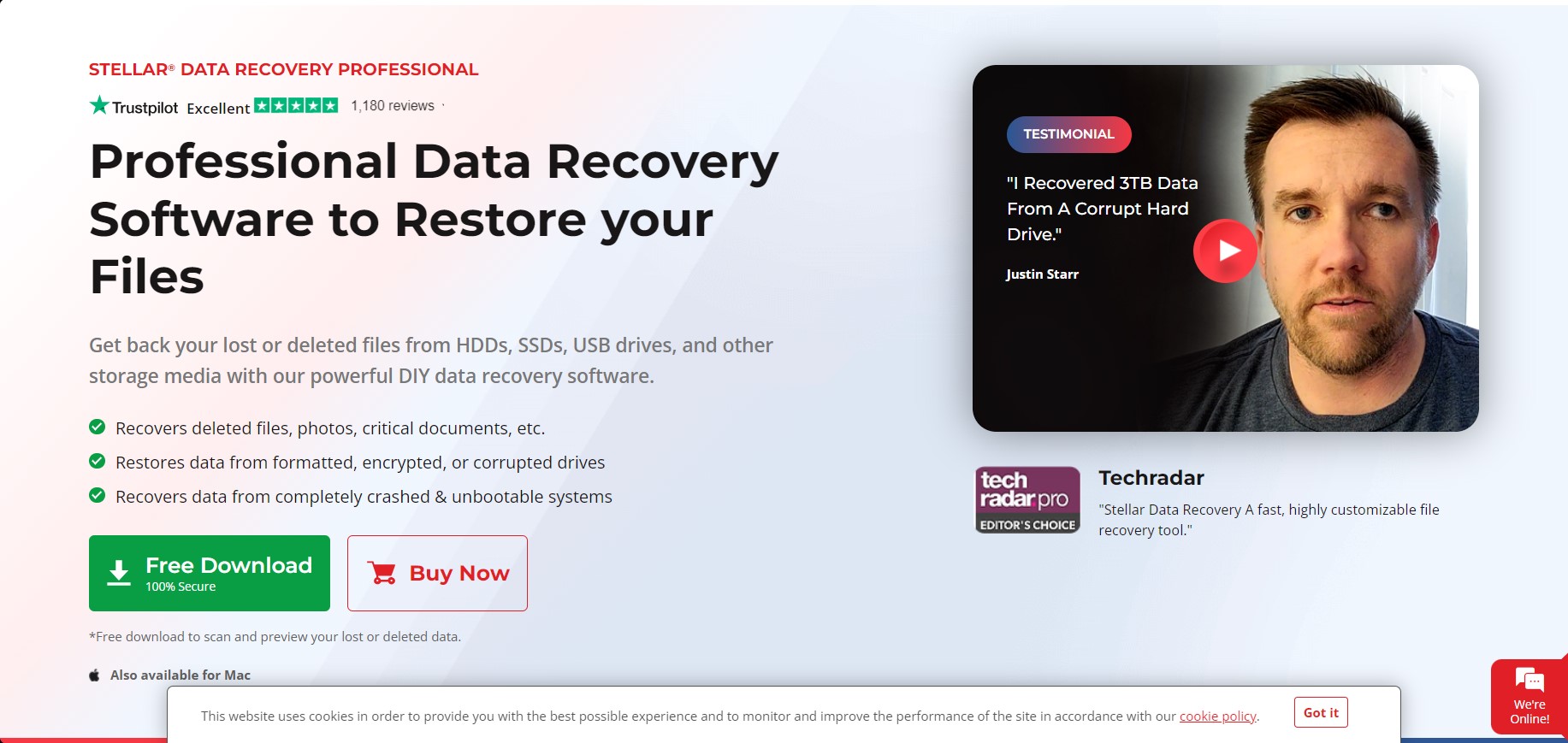
Bạn có thể tải free tại trang chủ, sau đó tiền hành cài đặt như thông thường. Sau đó khởi động ứng dụng > chọn những dạng dữ liệu và file khôi phục > Next > Chọn Ổ đĩa chứa dữ liệu và file đã xóa > Scan > Tìm dữ liệu và file cần khôi phục > Recover.
Một file và dữ liệu bị xóa vĩnh viễn (Shift + Delete) trên Windows 11 không đi tới Thùng rác hay cõi Hư không. Thay vào đó, nó trở nên "vô hình" và không thể truy cập được đối với người dùng.
Giải thích cụ thể: nó bị bạn xóa khỏi mục của hệ thống tập tin, dữ liệu có thể vẫn còn tồn tại trên thiết bị lưu trữ cho đến khi bị dữ liệu mới ghi đè.
Để tăng cơ hội phục hồi, bạn nên sử dụng các ứng dụng phục hồi chuyên nghiệp. Nhưng nếu bạn lỡ xóa đi file và dữ liệu quan trọng và bạn cần phục hồi ngay lập tức, bạn hãy thử những cách sau đây.
3 Cách Khôi Phục Dữ Liệu Và File Đã Xóa Vĩnh Viễn
Cách 1: Khôi Phục Dữ Liệu Và File Bằng File History
File History là công cụ sao lưu và khôi phục dữ liệu tích hợp cho laptop hệ điều hành Windows 11. Tuy nhiên, bạn cũng có thể sử dụng công cụ này trên Windows 10 một cách liền mạch.
Bạn chỉ có thể khôi phục các file và dữ liệu đã xóa vĩnh viễn trong Windows 11 bằng File History nếu bạn đã kích hoạt tính năng này trên hệ điều hành trước khi xóa file và dữ liêu. Sau đó, bạn có thể làm theo các bước sau để khôi phục các File và dữ liệu đã xóa vĩnh viễn một cách dễ dàng:
Start > Restore Yours File With File History
Hãy để ý đường dẫn của file và thời gian xóa file và dữ liệu trong cửa sổ Home - File History. Lúc này bạn chỉ cần tìm đúng File và những Dữ Liệu cần khôi phục, sau đấy nhấp vào nút khôi phục ( màu xanh ). Nếu chưa thấy, hãy cố gắng ấn các phím điều hướng để kiểm tra dữ liệu cẩn thận nhé.
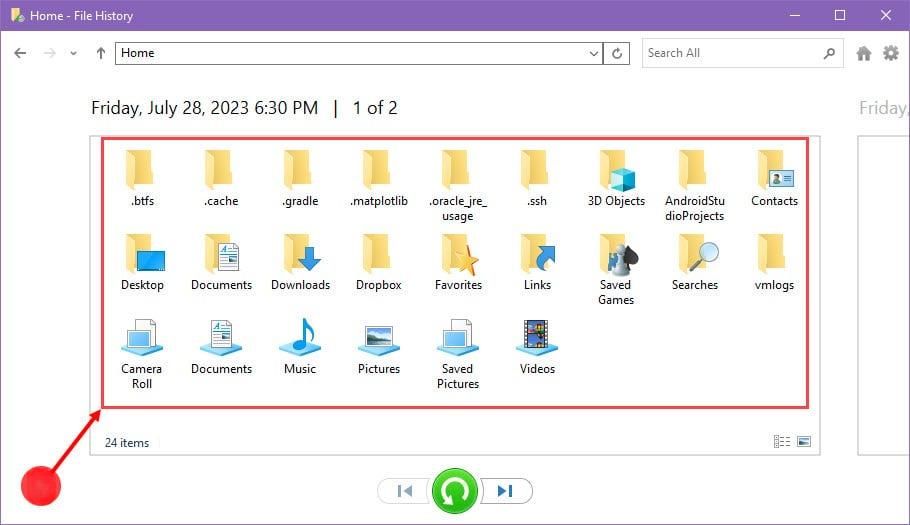
Công cụ Windows File Recovery là ứng dụng phát hành bởi microsoft mà bạn hoàn toàn yên tâm sử dụng thay thế cho ứng dụng tải từ web thứ 3. Trước tiên bạn hãy tải Windows File Recovery ngay trong Microsoft Store.
Khi hoàn tất, hãy tiến hành thực hiện thao tác khôi phục file và dữ liên trên laptop của bạn như sau:
1. Khởi chạy chương trình Windows File Recovery
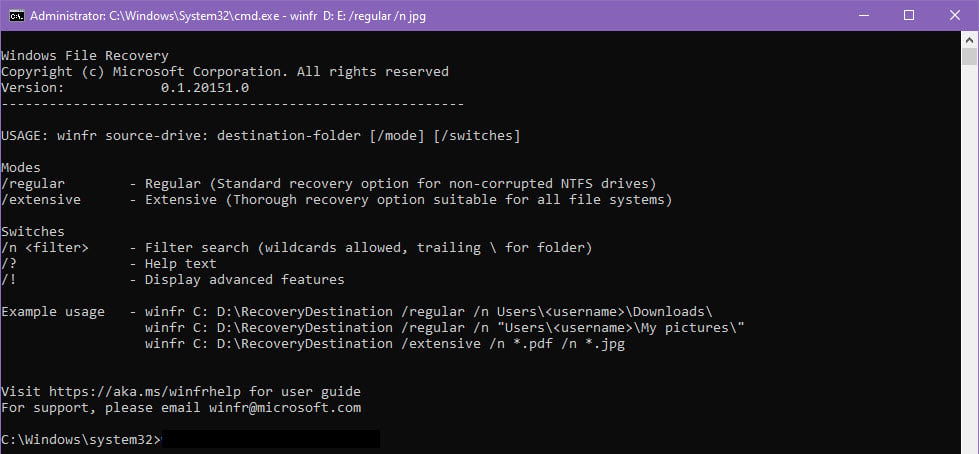
2. Tìm đoạn mã sau, sau đó hãy dán lệnh winfr D: E: /regular /n jpg ( có nghĩa bạn đã xóa File JPG khỏi ổ D và muốn lấy lại dưới dạng File được khôi phục trong ổ E ).
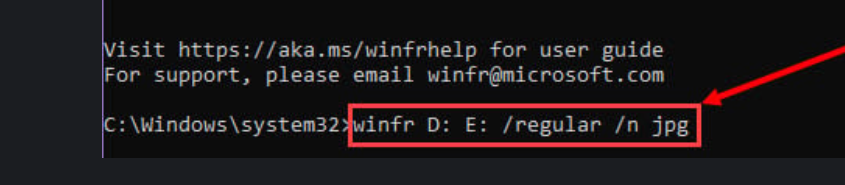
3. Nhấn Enter để quét dữ liệu.
4. Nhấn Y để tiếp tục.
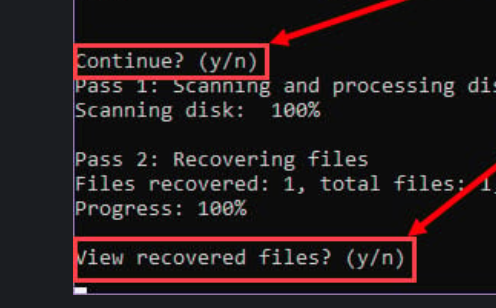
5. Nhấn N để xem File đã khôi phục
6. Đóng công cụ
7. Bây giờ hãy vào thư mục HDD sau để truy cập tệp JPG đã được khôi phục.E:\Recovery_20230820_215718
8. Đích ở trên có thể hơi khác trong trường hợp của bạn nhưng sẽ luôn bắt đầu bằng từ Recovery.
9. Bấm đúp vào tệp để kiểm tra nó.
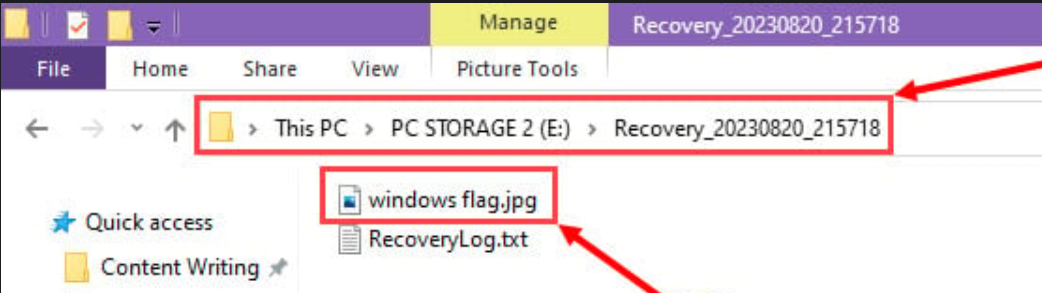
Cách 3: Khôi Phục Dữ Liệu và File Bằng Phần Mềm Thứ 3
Ngoài ra, bạn có thể sử dụng phần mềm chuyên nghiệp giúp can thiệp vào tiến trình khôi phục Dữ Liệu và File đã xóa. Nhưng bạn nên cân nhắc vì ứng dụng có thể tính phí cao hoặc xuất phát từ nhà phát hành không tin cậy. Theo một số nguồn, Stellar Data Recovery là ứng dụng nhận được nhiều gợi ý.
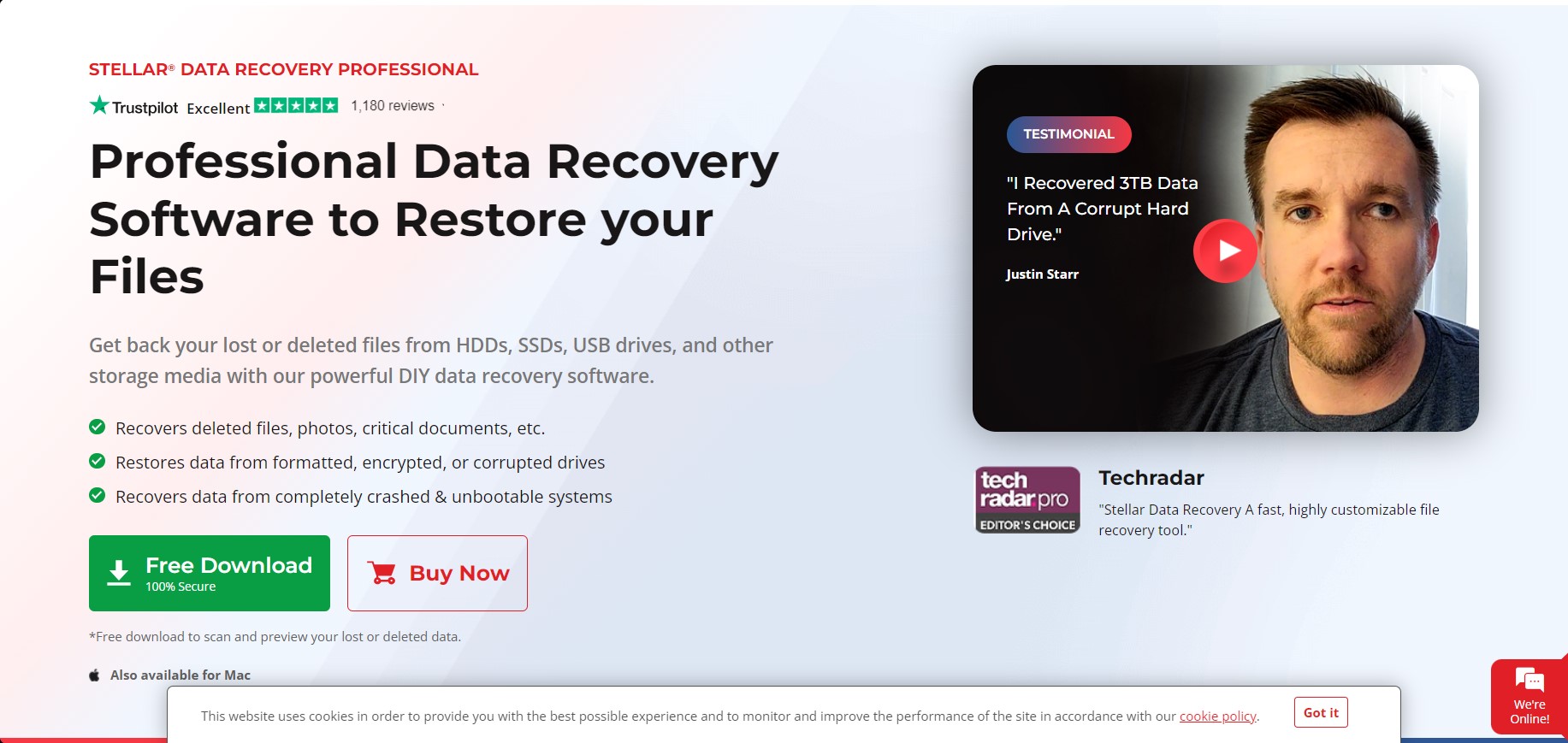
Bạn có thể tải free tại trang chủ, sau đó tiền hành cài đặt như thông thường. Sau đó khởi động ứng dụng > chọn những dạng dữ liệu và file khôi phục > Next > Chọn Ổ đĩa chứa dữ liệu và file đã xóa > Scan > Tìm dữ liệu và file cần khôi phục > Recover.
