Dưới đây là các bài tập + hướng dẫn cách vẽ cầu thang xoắn + bản vẽ mẫu cho các bạn tham khảo.
Download:
Link Trực Tiếp Bản Mới Nhất Từ Trang Chủ
Link gốc - File Bản Vẽ Cầu Thang Xoắn Ốc
Mediafire - Bản Vẽ Cầu Thang Xoắn
Password nếu có: www.dembuon.vn


Bài tập:
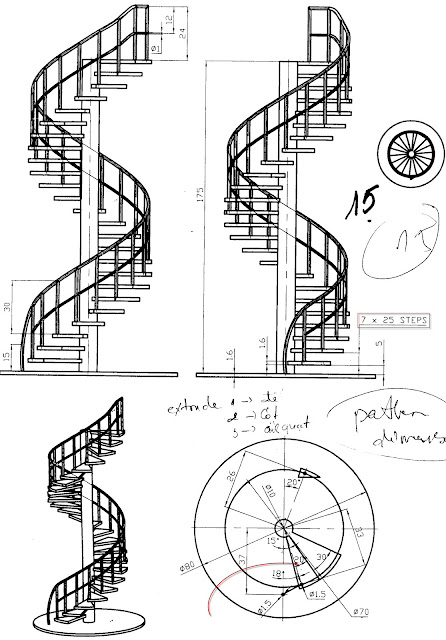
Bài tập vẽ cầu thang xoắn
Bài tập này sẽ giúp bạn hiểu rõ hơn về lệnh Pattern theo kiểu Dimension của Creo 1.0, cốt lõi của bài tập này là ở đây.
Bắt đầu thực hiện
B1: Extrude khối trụ như hình bên dưới
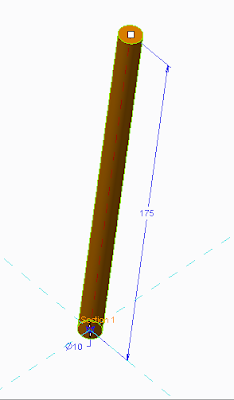
Extrude kích thước như trên hình
B2: Extrude tấm đế
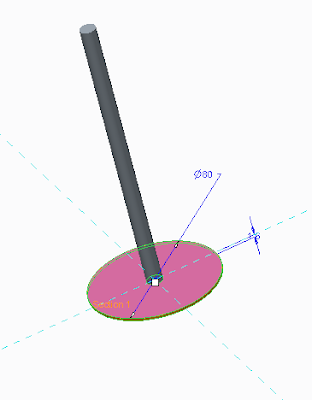
Extrude với kích thước như trên hình
B3: Tạo một Datum Plane cách mặt trên của tấm đế là 5mm
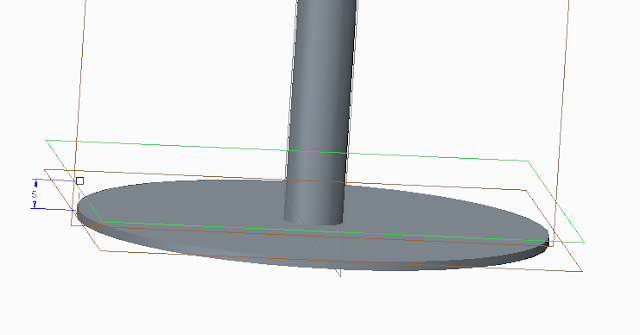
Tạo một Datum Plane
B4: Từ Datum Plane vừa tạo vẽ tấm bước chân như hình dưới
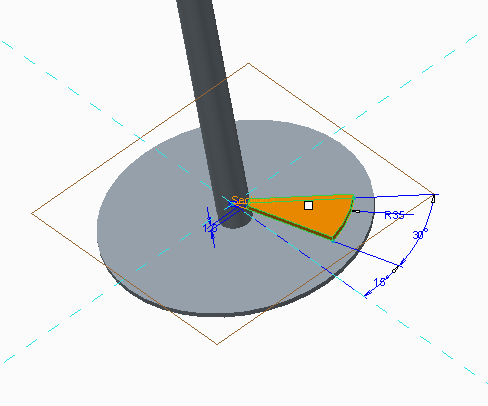
Vẽ tấm bước
B5: Vẽ trụ đỡ
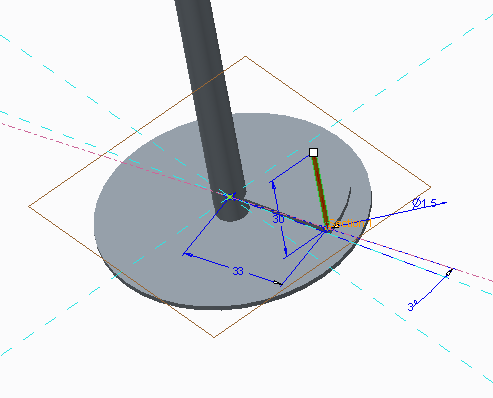
Vẽ trụ đỡ
Chú ý: bước này kích thước để xác định vị trí trụ đỡ phải được tham chiếu từ tấm bước chân thì mới thực hiện Pattern được. Vì sao? vì khi pattern tấm bước chân cũng được pattern nên không có chuyện gì xảy ra
B6: Tạo 2 Datum Point trên trụ đỡ để lát nữa vẽ đường Cure theo kiểu Through Piont
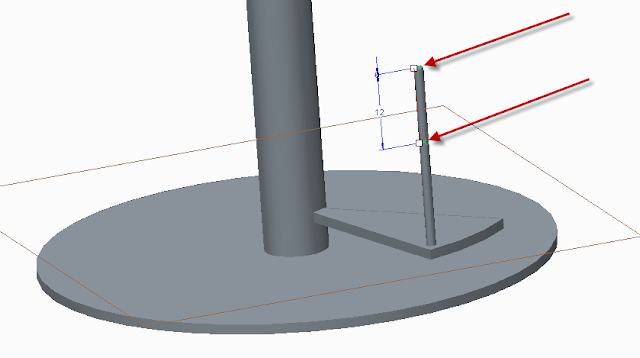
2 Datum Piont trên trụ đỡ
B7: Group các lệnh cần thiết lại thành một block để tiến hành Pattern những cái mình muốn, bao gồm tấm bước chân, trụ đỡ, 2 datum piont và 1 datum plane
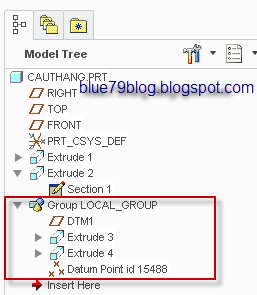
Group để thực hiện Pattern
B8: Chọn Group vừa tạo xong, tiến hành Pattern. Cốt lõi vấn đề là nằm ở đây nếu bạn chọn không đúng thì không thể thực hiện được ý đồ mong muốn
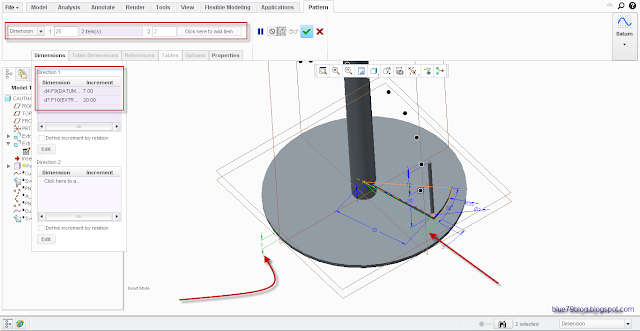
Pattern
Chú ý: tại vị trí 2 mũi tên trên hình là hai kích thước bạn cần chọn để Pattern theo kiểu Dimension.
- Chọn kích thước thứ nhất, tiếp tục giữ Crt chọn tiếp kích thước thứ 2. Phải giữ Crt để cho hai kích thước này sẽ được áp dụng trên một group mà bạn chọn ở trên. Vì khối này vừa xoay theo đường xoắn ốc và vừa phát triển theo hướng lên trên nên phải chọn 2 kích thước
- Hướng lên trên nhập vào giá trị là 7, hướng xoay nhập giá trị là 20. Có nghĩa là mỗi phần tử theo hướng đi lên sẽ cách nhau là 7, và đồng thời cũng xoay cách nhau một góc là 20 độ.
Kết quả sau khi Pattern:
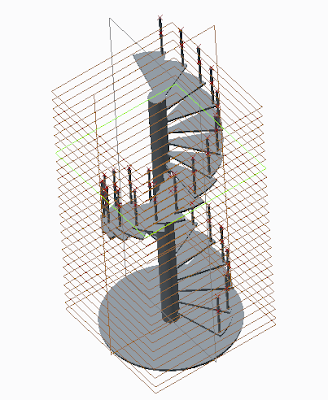
Sau khi Pattern
B9: Tạo thêm 2 Datum Piont như bên dưới
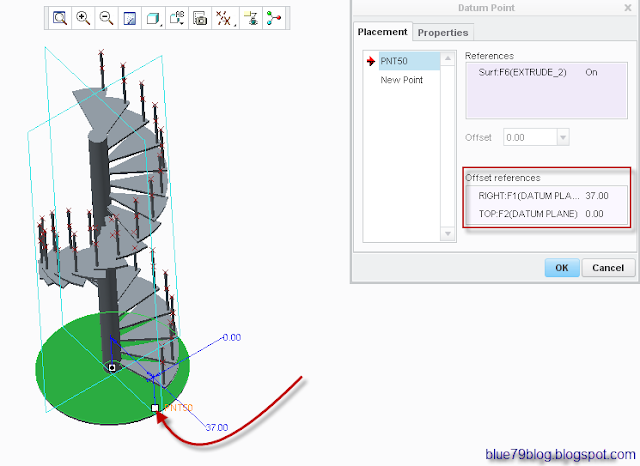
Datum Piont
B10: Tạo 1 Datum Axis đi qua Datum Piont vừa tạo, và vuông góc với mặt đáy. Sau đó, tạo thêm một Datum Piont nữa nằm trên trục như hình dưới
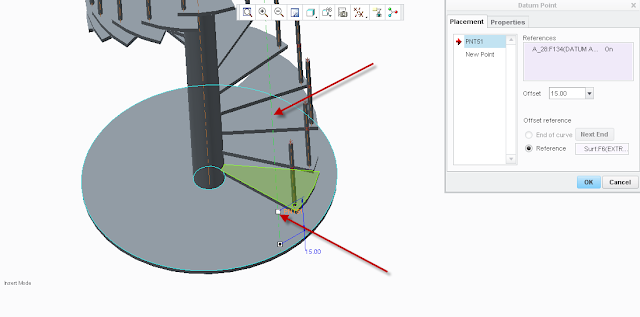
Datum Piont thứ hai
B11: Chọn lệnh tạo Datum Cure, và chọn kiểu Through Piont như hình
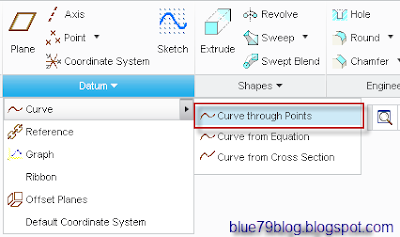
Cure Through Piont
Tiến hành nối các Datum Piotn lại với nhau ta được 2 đường Cure sau:
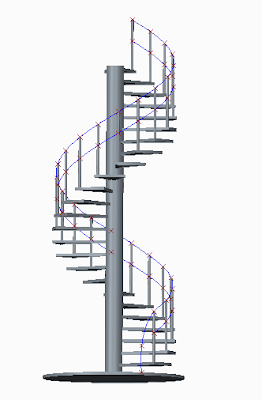
2 Datum Cure
B12: Thực hiện Sweep 2 lần theo 2 đường Cure là ta đã xong bài tập vẽ cầu thang xoắn
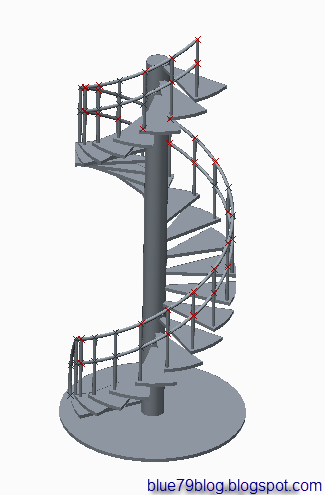
Cầu thang xoắn đã xong
Download:
Link Trực Tiếp Bản Mới Nhất Từ Trang Chủ
Link gốc - File Bản Vẽ Cầu Thang Xoắn Ốc
Mediafire - Bản Vẽ Cầu Thang Xoắn
Password nếu có: www.dembuon.vn


Bài tập:
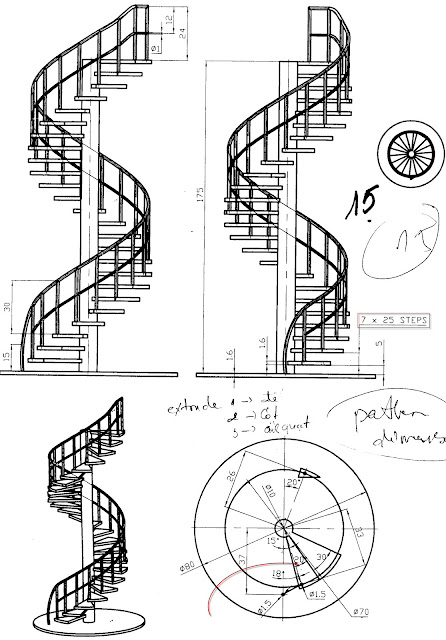
Bài tập vẽ cầu thang xoắn
Bài tập này sẽ giúp bạn hiểu rõ hơn về lệnh Pattern theo kiểu Dimension của Creo 1.0, cốt lõi của bài tập này là ở đây.
Bắt đầu thực hiện
B1: Extrude khối trụ như hình bên dưới
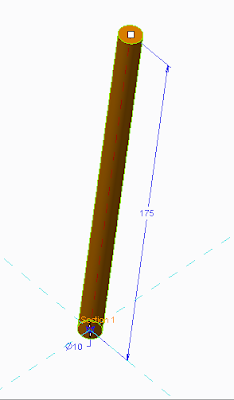
Extrude kích thước như trên hình
B2: Extrude tấm đế
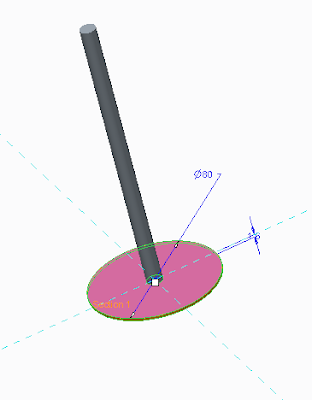
Extrude với kích thước như trên hình
B3: Tạo một Datum Plane cách mặt trên của tấm đế là 5mm
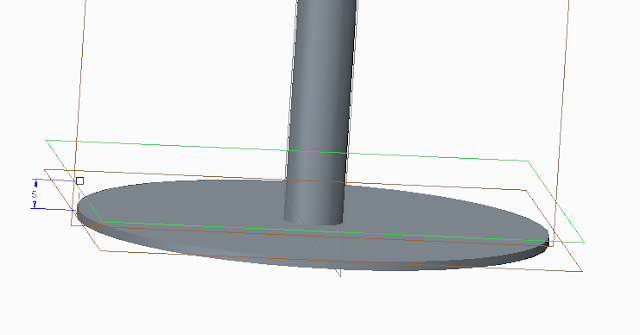
Tạo một Datum Plane
B4: Từ Datum Plane vừa tạo vẽ tấm bước chân như hình dưới
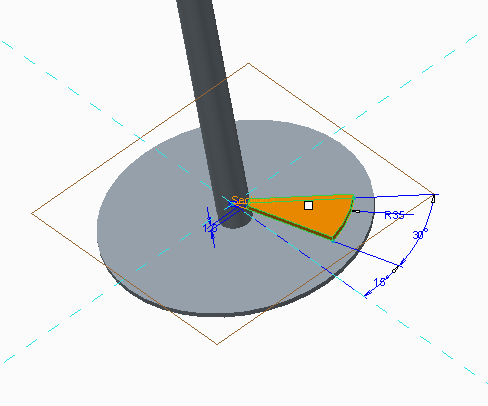
Vẽ tấm bước
B5: Vẽ trụ đỡ
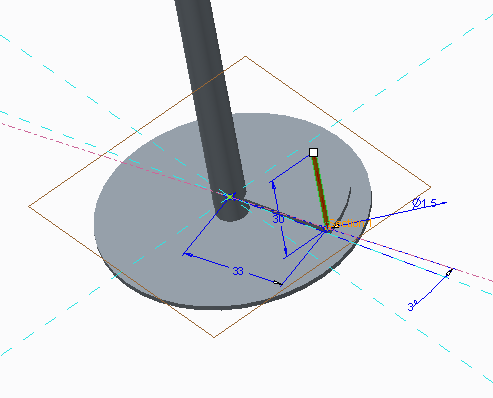
Vẽ trụ đỡ
Chú ý: bước này kích thước để xác định vị trí trụ đỡ phải được tham chiếu từ tấm bước chân thì mới thực hiện Pattern được. Vì sao? vì khi pattern tấm bước chân cũng được pattern nên không có chuyện gì xảy ra
B6: Tạo 2 Datum Point trên trụ đỡ để lát nữa vẽ đường Cure theo kiểu Through Piont
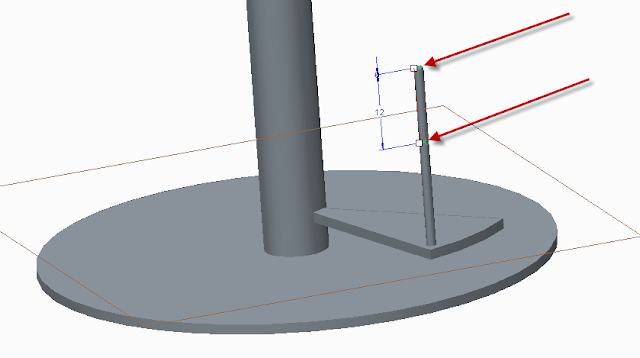
2 Datum Piont trên trụ đỡ
B7: Group các lệnh cần thiết lại thành một block để tiến hành Pattern những cái mình muốn, bao gồm tấm bước chân, trụ đỡ, 2 datum piont và 1 datum plane
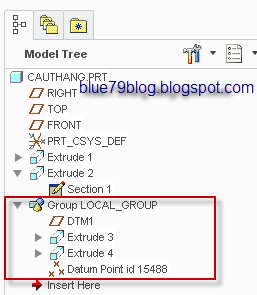
Group để thực hiện Pattern
B8: Chọn Group vừa tạo xong, tiến hành Pattern. Cốt lõi vấn đề là nằm ở đây nếu bạn chọn không đúng thì không thể thực hiện được ý đồ mong muốn
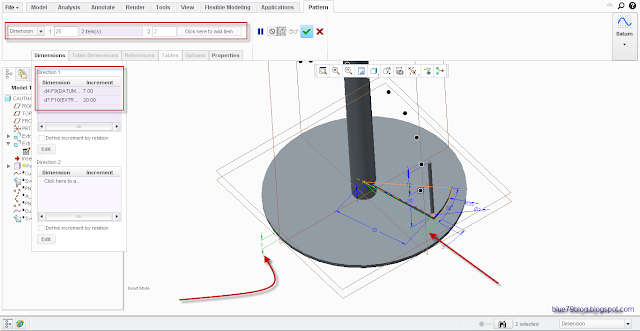
Pattern
Chú ý: tại vị trí 2 mũi tên trên hình là hai kích thước bạn cần chọn để Pattern theo kiểu Dimension.
- Chọn kích thước thứ nhất, tiếp tục giữ Crt chọn tiếp kích thước thứ 2. Phải giữ Crt để cho hai kích thước này sẽ được áp dụng trên một group mà bạn chọn ở trên. Vì khối này vừa xoay theo đường xoắn ốc và vừa phát triển theo hướng lên trên nên phải chọn 2 kích thước
- Hướng lên trên nhập vào giá trị là 7, hướng xoay nhập giá trị là 20. Có nghĩa là mỗi phần tử theo hướng đi lên sẽ cách nhau là 7, và đồng thời cũng xoay cách nhau một góc là 20 độ.
Kết quả sau khi Pattern:
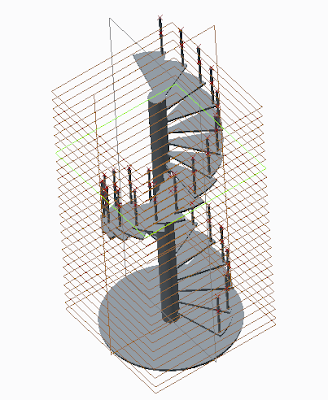
Sau khi Pattern
B9: Tạo thêm 2 Datum Piont như bên dưới
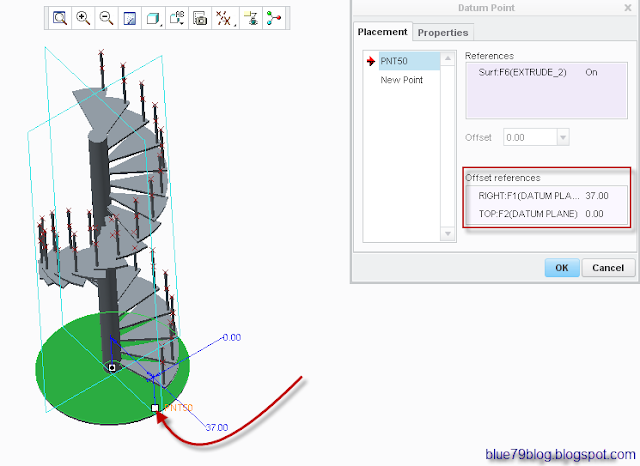
Datum Piont
B10: Tạo 1 Datum Axis đi qua Datum Piont vừa tạo, và vuông góc với mặt đáy. Sau đó, tạo thêm một Datum Piont nữa nằm trên trục như hình dưới
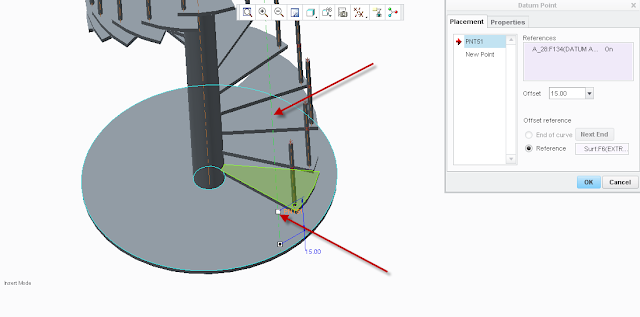
Datum Piont thứ hai
B11: Chọn lệnh tạo Datum Cure, và chọn kiểu Through Piont như hình
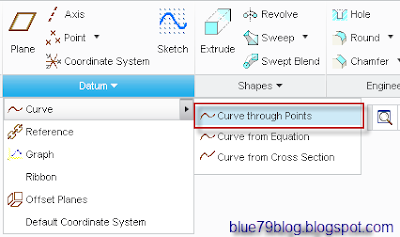
Cure Through Piont
Tiến hành nối các Datum Piotn lại với nhau ta được 2 đường Cure sau:
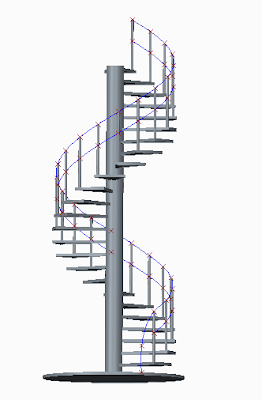
2 Datum Cure
B12: Thực hiện Sweep 2 lần theo 2 đường Cure là ta đã xong bài tập vẽ cầu thang xoắn
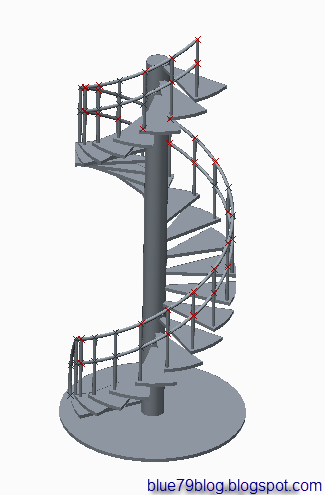
Cầu thang xoắn đã xong