Từ trước giờ mình vẫn dùng VM-Ware để tạo và sử dụng máy ảo, nhưng hôm rồi cài phần mềm Advanced System Care vào, thế là chả hiểu sao 2 cái nó cắn nhau, xung đột dữ quá, VM-Ware đâu có chạy được, mình nghĩ chắc là VM-Ware bị lỗi nên thử tải VirtualBox về dùng xem sao. Vẫn bình thường. Thử Disable cái Advanced System Care thì VMW cũng chạy bình thường luôn. Không sao, qua những sự cố như vậy thì ta lại biết thêm được nhiều điều mới. Nhờ đó mà mình lại biết đến một phần mềm tạo máy ảo mới nhẹ hơn mà cũng ổn.
Trong quá trình tỉm hiểu thì mình thấy có bài "Hướng dẫn tạo máy ảo bằng VirtualBox" bên forum bkav rất là hay, mình xin trích lại và chia sẻ với các bạn. Bài viết được mình biên tập lại theo phiên bản mới nhất của VirtuaBox (hiện nay là 4.2.0) - Bạn nào có trích lại của mình thì mong ghi rõ nguồn.
Nhắc đến phần mềm tạo máy ảo không thể nhắc tới Virtual Box. Hướng dẫn sử dụng chi tiết cùng với những chia sẻ kinh nghiệm có giá trị trong việc tạo máy ảo bằng Virtual Box là yếu tố quyết định giúp bài viết đoạt giải nhất cuộc thi CMKT.
I. Tổng quan về công nghệ ảo hóa – máy ảo
Lợi ích của việc Sử dụng máy ảo:
Cài được nhiều Hệ Điều Hành (HĐH), có thể thiết lập cấu hình phần cứng ảo phù hợp để cài những HĐH cũ đã không còn được hỗ trợ với cấu hình máy thật hiện tại như DOS, OS/2.
Có thể chạy cùng lúc nhiều HĐH để thử nghiệm, khám phá.
Cài đặt và chạy các ứng dụng khác nhau được thiết kế cho một hoặc vài HĐH chuyên biệt mà không cần phải cài đặt nhiều HĐH lên máy thật, việc này khá phức tạp, dễ gây lỗi hệ thống. Phần mềm được cài đặt và thử nghiệm trên máy ảo hoàn toàn độc lập với máy thật, không ảnh hưởng đến máy thật.
Ổ cứng ảo có thể dùng chung, hoặc dùng trao đổi dữ liệu giữa các HĐH ảo.
Hỗ trợ tạo các bản sao lưu trạng thái làm việc của máy ảo, thường gọi là Snapshots. Tính năng này giúp người dùng tự do khám phá, thiết lập, tùy chỉnh HĐH và các ứng dụng trên máy ảo mà không sợ làm hỏng môi trường làm việc. Khi cần có thể phục hồi lại trạng thái làm việc lúc tạo ra Snapshots.
Xét trên phương diện kinh tế, công nghệ ảo hóa giúp giảm đáng kể chi phí cho các thiết bị phần cứng và điện năng. Thay vì chạy nhiều máy thật cho một mục đích cục bộ nào đó, ta có thể tạo ra các máy ảo để thực thi nhiệm vụ đó trên một máy thật để tận dụng tối đa sức mạnh của máy thật, giảm chi phí đầu tư nhiều máy và tiết kiệm điện.
II. Giới thiệu máy ảo Oracle VM VirtualBox
VirtualBox là một phần mềm hỗ trợ tạo máy ảo đa nền tảng, có thể thực thi trên các máy tính sử dụng chip Intel hoặc AMD.
VirtualBox hỗ trợ chạy nhiều HĐH ảo cùng lúc.
VirtualBox chạy được trên nhiều HĐH khác nhau, cả 32-bit lẫn 64-bit: Windows, Mac, Linux, Solaris.
VirtualBox hỗ trợ cài đặt nhiều HĐH ảo với nhiều phiên bản khác nhau: Windows (95, 98, Me, XP, 2000, 2003, Vista, 2008, 7,…); Linux (Ubuntu, Fedora,…); Solaris; Mac; BSD; IBM OS/2; DOS; Netware; L4; QNX; JrockitVE; và nhiều HĐH không phổ biến khác;…
VirtualBox không yêu cầu máy tính hỗ trợ công nghệ ảo hóa phần cứng.
VirtualBox hỗ trợ trao đổi dữ liệu qua lại giữa HĐH thật và HĐH ảo thông qua thư mục chia sẻ.
VirtualBox hỗ trợ chế độ đồ họa 3D cơ bản cho máy ảo.
Virtual hỗ trợ nhiều thiết bị phần cứng ảo: Chip đa xử lý (tối đa lên đến 32 CPU cho mỗi máy ảo, tùy theo cấu hình CPU máy thật); RAM; USB; các loại đĩa cứng IDE, SATA, SCSI; CD/DVD; đĩa mềm; Card mạng; Card âm thanh.. đảm bảo đầy đủ các thành phần và yêu cầu cần thiết như một máy thật hiện đại vậy.
VirtualBox không yêu cầu cấu hình máy thật phải cao, các máy có CPU từ 500 MHz trở lên có thể chạy tốt VirtualBox. Tùy thuộc vào HĐH được cài đặt trên máy ảo và số lượng máy ảo được tạo sẽ có yêu cầu về RAM và ổ cứng phù hợp, đảm bảo cho cả máy thật và ảo hoạt động trơn tru. Dung lượng ổ cứng máy thật còn trống đủ lưu trữ ổ cứng ảo sau khi cài đặt HĐH trên máy ảo. Vấn đề này ta sẽ có giải pháp cân bằng hợp lý khi cài đặt máy ảo cụ thể và số lượng máy ảo được cài đặt.
VirtualBox có hỗ trợ tính năng Snapshots.
VirtualBox hoàn toàn miễn phí và thường xuyên cập nhật phiên bản mới, cải thiện tính năng, vá lỗi.
VirtualBox cài đặt và sử dụng đơn giản, hoạt động nhẹ nhàng, ổn định.
Cùng với VMwave và Microsoft Virtual PC 2007, VirtualBox hiện đang là phần mềm tạo máy ảo được sử dụng phổ biến nhất.
III. Cài đặt VirtualBox và các thành phần bổ sung cần thiết
Trang chủ phần mềm VirtualBox: https://www.virtualbox.org
Trang download: https://www.virtualbox.org/wiki/Downloads
Bài viết này thực hiện minh họa trên Windows 7 64-bit, trên các phiên bản Windows khác thực hiện tương tự.
1. Cài đặt VirtualBox
Kích hoạt file VirtualBox-4.0.10-72479-Win.exe để tiến hành cài đặt. Chọn Yes khi tính năng UAC yêu cầu xác nhận.
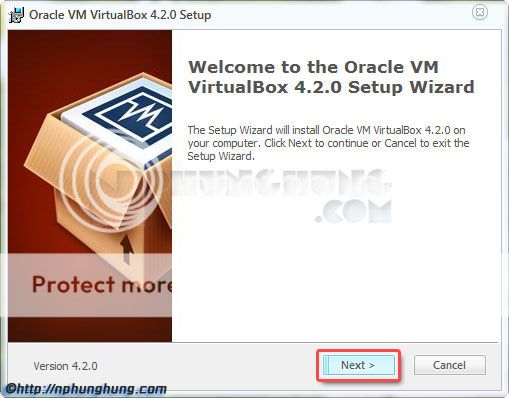
Chọn Next để tiếp tục, Canel để hủy bỏ cài đặt.
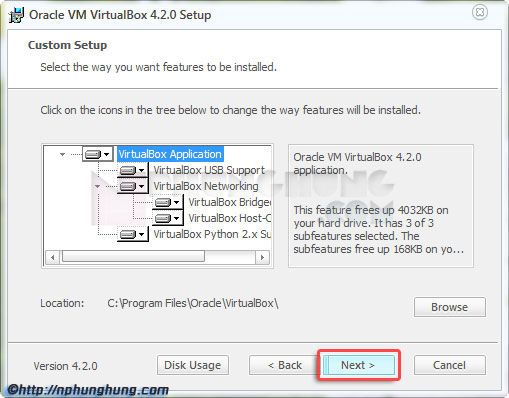
Giữ nguyên các thiết lập cài đặt mặc định, nhấn Next để tiếp tục, Cancel để hủy bỏ cài đặt, Back để quay lại bước trên, có thể thay đổi thư mục cài đặt bằng cách nhấn vào Browse.
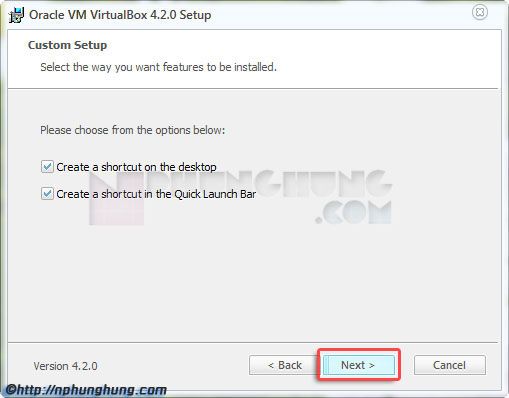
Nhấn Next để tiếp tục, Cancel để hủy bỏ cài đặt, Back để quay lại bước trên.
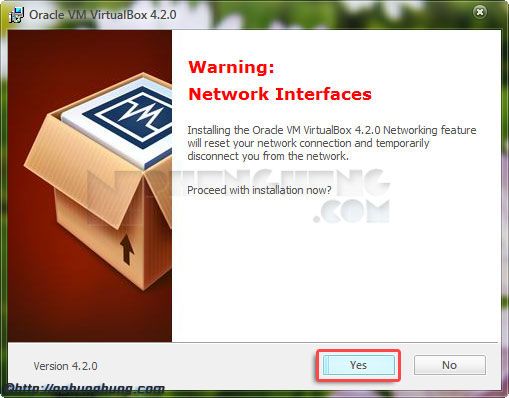
Quá trình cài đặt sẽ ngắt và khởi động lại kết nối mạng do đó sẽ ảnh hưởng đến các kết nối mạng đang diễn ra, bạn kiểm tra lại có đang thực hiện tác vụ mạng nào không (download, cập nhật phần mềm/Windows, game,…)? Chọn Yes để tiếp tục, No để hủy bỏ cài đặt.
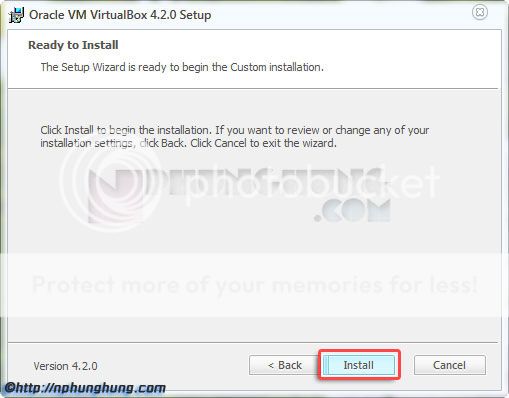
Nhấn Install để bắt đầu quá trình cài đặt, Cancel để hủy bỏ cài đặt, Back để quay lại bước trên.
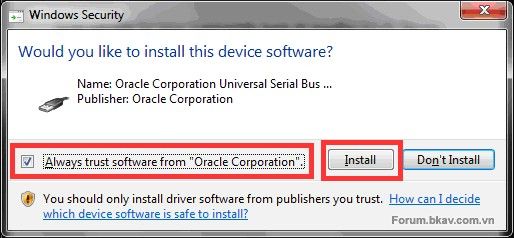
Trong quá trình cài đặt, Windows sẽ yêu cầu xác nhận các tiến trình cài đặt thiết bị ảo. Đánh dấu chọn tùy chọn Always… để chấp nhận tất cả, không xác nhận lại, sau đó nhấn Install để tiến hành cài đặt.
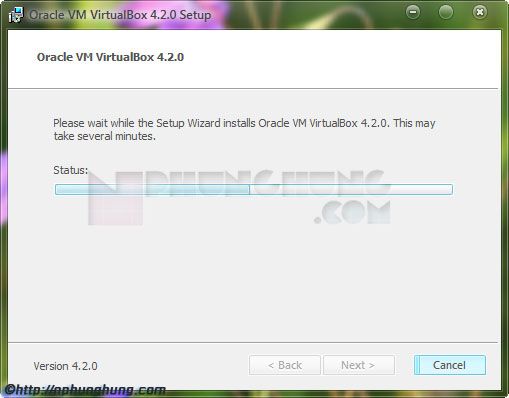
Quá trình cài đặt sẽ diễn ra trong khoảng vài phút.
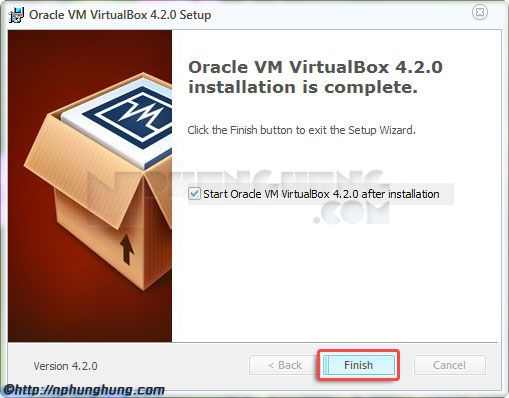
Cài đặt thành công, nhấn Finish để khởi chạy VirtualBox.
Read more: https://isoft.biz/threads/huong-dan-tao-may-ao-bang-phan-mem-virtualbox.3484/#ixzz5lReq7g6y
Trong quá trình tỉm hiểu thì mình thấy có bài "Hướng dẫn tạo máy ảo bằng VirtualBox" bên forum bkav rất là hay, mình xin trích lại và chia sẻ với các bạn. Bài viết được mình biên tập lại theo phiên bản mới nhất của VirtuaBox (hiện nay là 4.2.0) - Bạn nào có trích lại của mình thì mong ghi rõ nguồn.
Nhắc đến phần mềm tạo máy ảo không thể nhắc tới Virtual Box. Hướng dẫn sử dụng chi tiết cùng với những chia sẻ kinh nghiệm có giá trị trong việc tạo máy ảo bằng Virtual Box là yếu tố quyết định giúp bài viết đoạt giải nhất cuộc thi CMKT.
I. Tổng quan về công nghệ ảo hóa – máy ảo
Lợi ích của việc Sử dụng máy ảo:
Cài được nhiều Hệ Điều Hành (HĐH), có thể thiết lập cấu hình phần cứng ảo phù hợp để cài những HĐH cũ đã không còn được hỗ trợ với cấu hình máy thật hiện tại như DOS, OS/2.
Có thể chạy cùng lúc nhiều HĐH để thử nghiệm, khám phá.
Cài đặt và chạy các ứng dụng khác nhau được thiết kế cho một hoặc vài HĐH chuyên biệt mà không cần phải cài đặt nhiều HĐH lên máy thật, việc này khá phức tạp, dễ gây lỗi hệ thống. Phần mềm được cài đặt và thử nghiệm trên máy ảo hoàn toàn độc lập với máy thật, không ảnh hưởng đến máy thật.
Ổ cứng ảo có thể dùng chung, hoặc dùng trao đổi dữ liệu giữa các HĐH ảo.
Hỗ trợ tạo các bản sao lưu trạng thái làm việc của máy ảo, thường gọi là Snapshots. Tính năng này giúp người dùng tự do khám phá, thiết lập, tùy chỉnh HĐH và các ứng dụng trên máy ảo mà không sợ làm hỏng môi trường làm việc. Khi cần có thể phục hồi lại trạng thái làm việc lúc tạo ra Snapshots.
Xét trên phương diện kinh tế, công nghệ ảo hóa giúp giảm đáng kể chi phí cho các thiết bị phần cứng và điện năng. Thay vì chạy nhiều máy thật cho một mục đích cục bộ nào đó, ta có thể tạo ra các máy ảo để thực thi nhiệm vụ đó trên một máy thật để tận dụng tối đa sức mạnh của máy thật, giảm chi phí đầu tư nhiều máy và tiết kiệm điện.
II. Giới thiệu máy ảo Oracle VM VirtualBox
VirtualBox là một phần mềm hỗ trợ tạo máy ảo đa nền tảng, có thể thực thi trên các máy tính sử dụng chip Intel hoặc AMD.
VirtualBox hỗ trợ chạy nhiều HĐH ảo cùng lúc.
VirtualBox chạy được trên nhiều HĐH khác nhau, cả 32-bit lẫn 64-bit: Windows, Mac, Linux, Solaris.
VirtualBox hỗ trợ cài đặt nhiều HĐH ảo với nhiều phiên bản khác nhau: Windows (95, 98, Me, XP, 2000, 2003, Vista, 2008, 7,…); Linux (Ubuntu, Fedora,…); Solaris; Mac; BSD; IBM OS/2; DOS; Netware; L4; QNX; JrockitVE; và nhiều HĐH không phổ biến khác;…
VirtualBox không yêu cầu máy tính hỗ trợ công nghệ ảo hóa phần cứng.
VirtualBox hỗ trợ trao đổi dữ liệu qua lại giữa HĐH thật và HĐH ảo thông qua thư mục chia sẻ.
VirtualBox hỗ trợ chế độ đồ họa 3D cơ bản cho máy ảo.
Virtual hỗ trợ nhiều thiết bị phần cứng ảo: Chip đa xử lý (tối đa lên đến 32 CPU cho mỗi máy ảo, tùy theo cấu hình CPU máy thật); RAM; USB; các loại đĩa cứng IDE, SATA, SCSI; CD/DVD; đĩa mềm; Card mạng; Card âm thanh.. đảm bảo đầy đủ các thành phần và yêu cầu cần thiết như một máy thật hiện đại vậy.
VirtualBox không yêu cầu cấu hình máy thật phải cao, các máy có CPU từ 500 MHz trở lên có thể chạy tốt VirtualBox. Tùy thuộc vào HĐH được cài đặt trên máy ảo và số lượng máy ảo được tạo sẽ có yêu cầu về RAM và ổ cứng phù hợp, đảm bảo cho cả máy thật và ảo hoạt động trơn tru. Dung lượng ổ cứng máy thật còn trống đủ lưu trữ ổ cứng ảo sau khi cài đặt HĐH trên máy ảo. Vấn đề này ta sẽ có giải pháp cân bằng hợp lý khi cài đặt máy ảo cụ thể và số lượng máy ảo được cài đặt.
VirtualBox có hỗ trợ tính năng Snapshots.
VirtualBox hoàn toàn miễn phí và thường xuyên cập nhật phiên bản mới, cải thiện tính năng, vá lỗi.
VirtualBox cài đặt và sử dụng đơn giản, hoạt động nhẹ nhàng, ổn định.
Cùng với VMwave và Microsoft Virtual PC 2007, VirtualBox hiện đang là phần mềm tạo máy ảo được sử dụng phổ biến nhất.
III. Cài đặt VirtualBox và các thành phần bổ sung cần thiết
Trang chủ phần mềm VirtualBox: https://www.virtualbox.org
Trang download: https://www.virtualbox.org/wiki/Downloads
Bài viết này thực hiện minh họa trên Windows 7 64-bit, trên các phiên bản Windows khác thực hiện tương tự.
1. Cài đặt VirtualBox
Kích hoạt file VirtualBox-4.0.10-72479-Win.exe để tiến hành cài đặt. Chọn Yes khi tính năng UAC yêu cầu xác nhận.
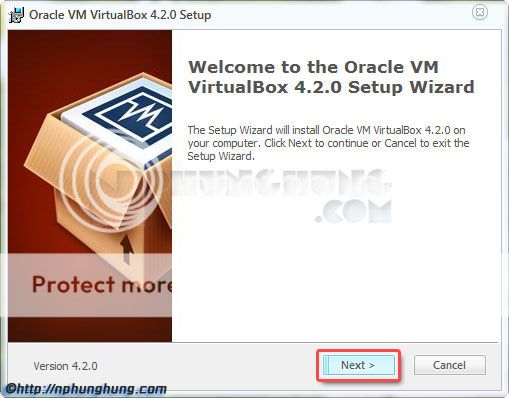
Chọn Next để tiếp tục, Canel để hủy bỏ cài đặt.
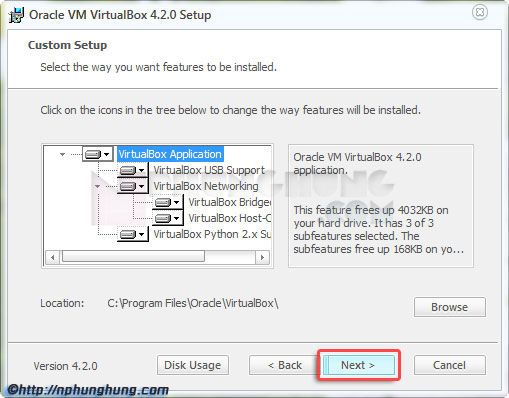
Giữ nguyên các thiết lập cài đặt mặc định, nhấn Next để tiếp tục, Cancel để hủy bỏ cài đặt, Back để quay lại bước trên, có thể thay đổi thư mục cài đặt bằng cách nhấn vào Browse.
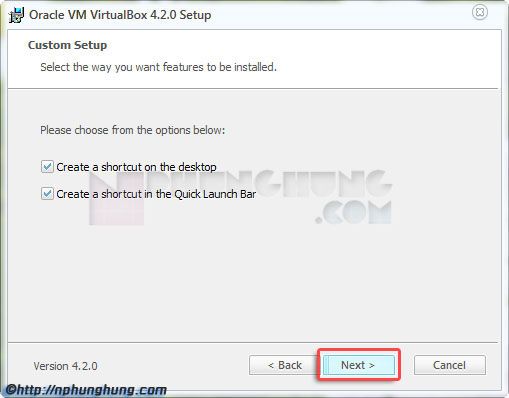
Nhấn Next để tiếp tục, Cancel để hủy bỏ cài đặt, Back để quay lại bước trên.
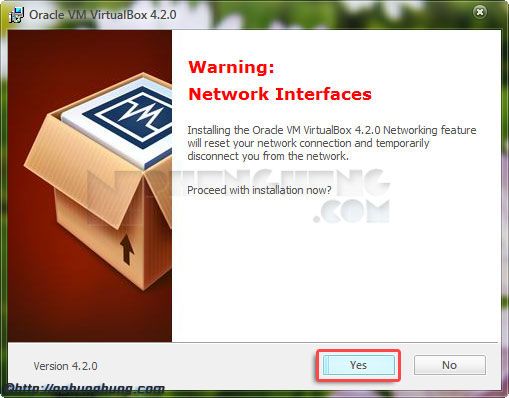
Quá trình cài đặt sẽ ngắt và khởi động lại kết nối mạng do đó sẽ ảnh hưởng đến các kết nối mạng đang diễn ra, bạn kiểm tra lại có đang thực hiện tác vụ mạng nào không (download, cập nhật phần mềm/Windows, game,…)? Chọn Yes để tiếp tục, No để hủy bỏ cài đặt.
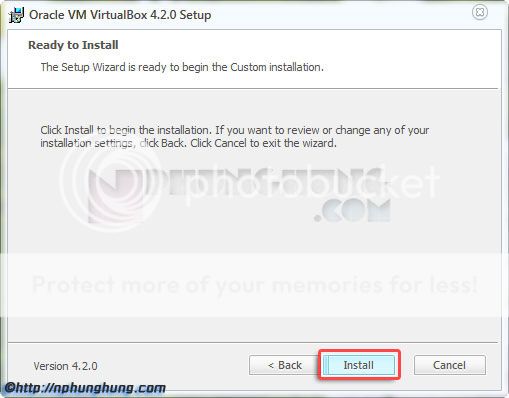
Nhấn Install để bắt đầu quá trình cài đặt, Cancel để hủy bỏ cài đặt, Back để quay lại bước trên.
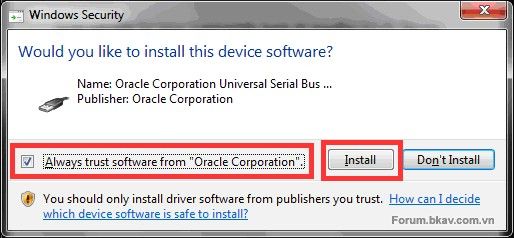
Trong quá trình cài đặt, Windows sẽ yêu cầu xác nhận các tiến trình cài đặt thiết bị ảo. Đánh dấu chọn tùy chọn Always… để chấp nhận tất cả, không xác nhận lại, sau đó nhấn Install để tiến hành cài đặt.
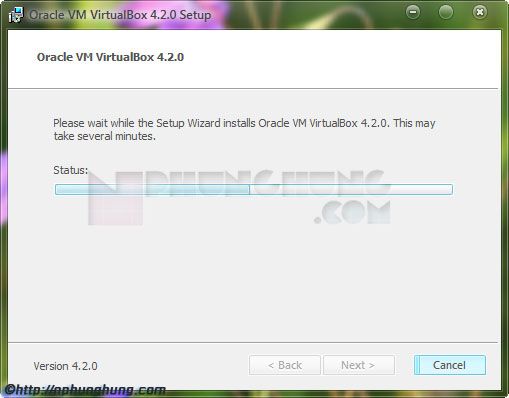
Quá trình cài đặt sẽ diễn ra trong khoảng vài phút.
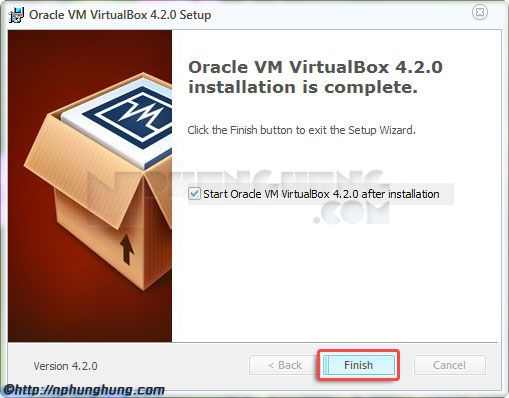
Cài đặt thành công, nhấn Finish để khởi chạy VirtualBox.
Read more: https://isoft.biz/threads/huong-dan-tao-may-ao-bang-phan-mem-virtualbox.3484/#ixzz5lReq7g6y
