hotrotinviet
Thành viên
- Tham gia
- 2/3/2019
- Bài viết
- 1
Tạo chữ ký điện tử khi sử dụng chữ ký số rất cần thiết nhằm đảm bảo danh tính văn bản, là cách để người dùng tự bảo vệ tài liệu và dữ liệu điện tử mà mình gửi đi, đảm bảo không bị can thiệp chỉnh sửa. Tạo chữ ký số trên Word là việc làm nhanh chóng và đơn giản mà không phải ai cũng biết. Theo dõi bài viết của Tín Việt ngay dưới đây.
04 bước tạo chữ ký số trong Word đơn giản
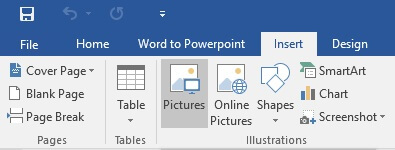
Khi Click vào ảnh chữ ký sẽ xuất hiện hình nhỏ (như ảnh dưới). Sau đó chọn bất kỳ một kiểu nào mà bạn muốn rồi kéo thả ảnh như bình thường.
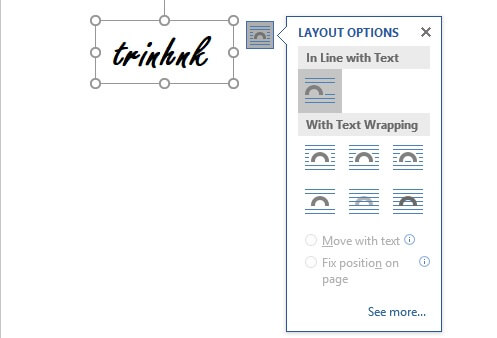
Tạo chữ ký số trong Word như thế nào?
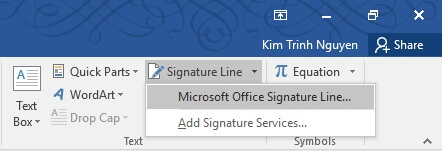
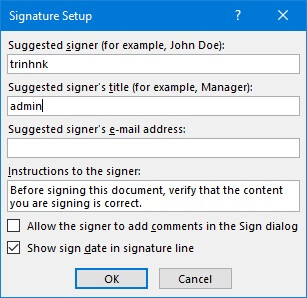
04 bước tạo chữ ký số trong Word đơn giản
- Dùng điện thoại có ứng dụng scan quét chữ ký tay đã được ký trên giấy, sau đó lưu lại ảnh dưới dạng .png hoặc .jpg;
- Cắt ảnh scan chữ ký sao cho ảnh chứa vừa đủ chữ lý và lưu lại;
- Mở tài liệu mà bạn cần chèn chữ ký, chọn “Insert” => “Picture”;
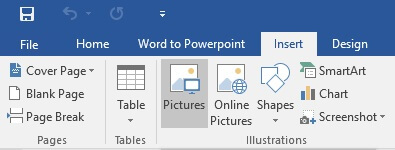
- Chọn hình ảnh chữ ký vừa lưu rồi kéo tới vị trí mà bạn muốn trên văn bản;
Khi Click vào ảnh chữ ký sẽ xuất hiện hình nhỏ (như ảnh dưới). Sau đó chọn bất kỳ một kiểu nào mà bạn muốn rồi kéo thả ảnh như bình thường.
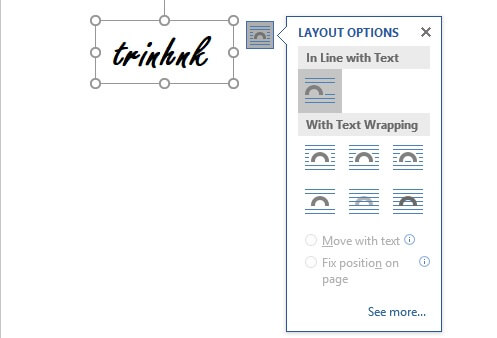
Tạo chữ ký số trong Word như thế nào?
- Đặt con trỏ văn bản tại chỗ muốn chèn chữ ký số, chọn “Insert” => “Signature Line” ở phía bên phải thanh công cụ hoặc chọn “Microsoft Office Signature Line” ở mũi tên trỏ xuống bên cạnh;
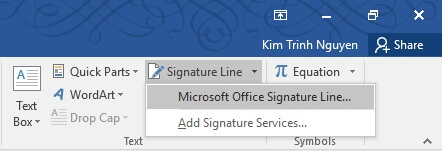
- Điền đầy đủ thông tin vào “Signature Setup”;
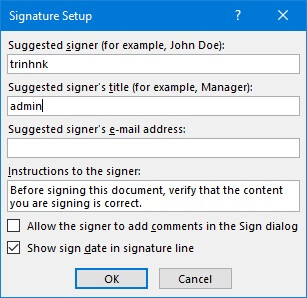
- Click “OK” => Dòng chữ ký xuất hiện;
- Click đúp vào hộ chữ ký rồi chọn “OK”;
- Điền chữ ký vào “Textbox” hoặc click vào “Seclect Image” => Sau đó tìm chọn tới ảnh chứa chữ ký đã tạo;
- Chọn “Sign” để hoàn tất;
