PhanViblogger
Thành viên
- Tham gia
- 20/6/2016
- Bài viết
- 3
Hôm nay mình sẽ hướng dẫn các bạn sử dụng phần mềm Photoshop CS3




Hiện nay trên thị trường đã có tới bản Adobe CS6 rồi, nhưng với cá nhân mình thì chúng ta không cần phải dùng hẳn tới bản CS6 (vì càng nâng cấp là càng nặng MB mà), chỉ cần bản CS3 là đủ các chức năng cho các Editor xài rồi.



+ Bản cài đặt Photoshop CS3: Photoshop CS3
+ File cra.ck: CS3
Để tìm hiểu thêm các bạn có thể vào đây nhé
Link



2. Những lệnh cơ bản trong Photoshop:
Sau khi cài xong Photoshop, để tiện cho sử dụng, hãy ghi nhớ một số lệnh tắt sau:
- Lệnh lùi lại các bước đã làm:
Ai cũng sẽ có lúc lỡ tay làm sai bước trong khi chỉnh sửa ảnh, chúng ta muốn quay lại các bước ban đầu nhưng ngoài vào Window -> Mở bảng History để chọn tay ra, thì còn một cách tiện hơn, đó là chỉ cần ấn Ctrl + Z để lùi lại.
Muốn khi ấn Ctrl + Z lùi lại,và ấn thêm lần nữa không bị trở về lúc ban đầu, thì chúng ta phải chỉnh lại lệnh mặc định cơ bản này.
Vào Edit trên thanh menu --> Chọn Keyboard Shortcuts… --> Hiện bảng điều chỉnh phím tắt.
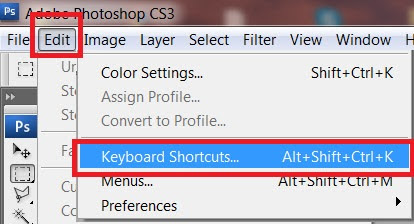
Trên phần Shortcuts For chọn Application Menus (Có nghĩa là những là phần Tool Menu của Photoshop đó) -> Click mở bảng Edit -> Sửa lệnh ở dòng Step Backward từ ban đầu thành Ctrl+Z.
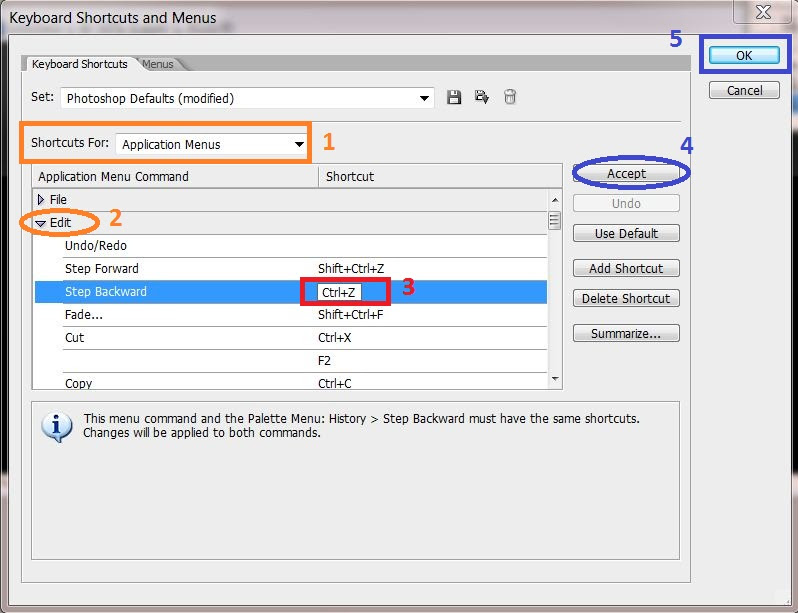
Sau khi sửa xong nó sẽ xuất hiện một bảng cảnh báo tam giác vàng có dấu than ở đó, bạn cứ kệ nó, ấn Accept là được.
Vậy là từ giờ mỗi khi làm sai, bạn chỉ cần ấn Crtl + Z ở trên bàn phím là nó sẽ lùi lại các bước bạn đã làm, bao nhiu bước cũng được (tuy nhiên phải nằm trong phạm vi các bước bạn chỉnh mới được)
Lưu ý: Nếu lỡ lùi quá tay, qua cái bước mình muốn, thì để tiến thêm bước thì ấn tổ hợp phím Ctrl + Shitl + Z.
- Chỉnh lại số bước ghi nhớ trong History:
Để có thể tăng số bước ghi nhớ trong History, chúng ta cần phải chỉnh nó từ mặc định là 10 bước lên 100 bước hoặc thậm chí 500 bước (cái nè tùy thuộc vào RAM của máy bạn, càng cao thì có thể ghi nhớ càng nhiều bước) để khi sau một thời gian làm lâu rồi, mới phát hiện lỗi sai và muốn quay lại dễ dàng.
Ấn phím tắt Ctrl+K để mở bảng Prefences -> chọn Preformance -> Điền số bước mình muốn ghi nhớ lại trong ô trống ở History States ->Xong ấn OK.

Vậy là từ giờ sau này chúng ta có thể thoải mái làm, và nếu sai thì dễ dàng quay lại tới 200 bước trước rồi.
- Đưa màu trở về mặc định đen trắng:
Để tẩy xóa hình ảnh trong trang truyện đen trắng, chúng ta sử dụng rất nhiều tới 2 màu này, nhưng có khi vì lỡ tay hút màu ở đâu đó làm màu trắng không còn trắng tinh nữa mà ngả xám, để khỏi mất thời gian chỉnh lại từng màu đen trắng trong bảng màu, chúng ta chỉ cần ấn 1 nút đơn giản.
+ Ấn D: màu tự động trở về đen trắng.
+ Ấn X: trao đổi màu giữa 2 ô.
+Ấn F: Chuyển đổi giữa các kiểu màn hình làm việc
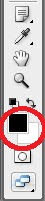
3.Chỉnh sửa định dạng file ảnh ban đầu
Thông thường các file truyện chúng ta hay lấy được trên mạng thường có 2 định dạng, là JPG và PNG, trong đó thì truyện PNG -8 bit thường được để ở chế độ không chỉnh sửa (tức khi chèn chữ vào hay hiện màn hình màu đỏ như thế này).
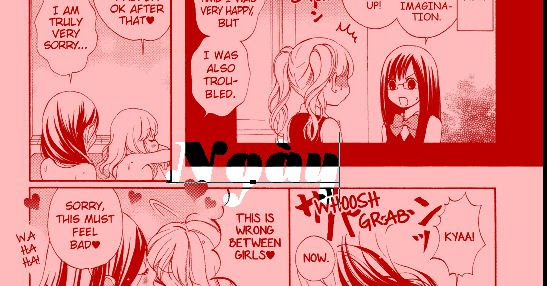
Để khắc phục việc đó chúng ta chỉ cần chỉnh lại định dạng màu cho trang truyện là được.
Vào Image -> Mode -> Chuyển từ Indexed Color thành RGB color là xong.
Giờ có thể chèn chữ thoải mái rồi.
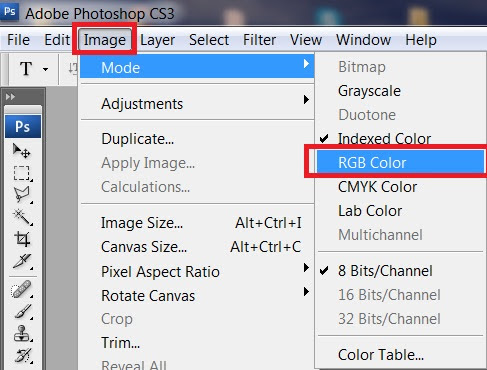
Biểu hiện trước khi chỉnh và sau khi chỉnh:
Lúc ở định dạng Indexed Color – Lúc ở định dạng RGB Color

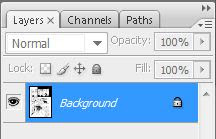
Bài cop từ https://bachhopthuquan.com





Hiện nay trên thị trường đã có tới bản Adobe CS6 rồi, nhưng với cá nhân mình thì chúng ta không cần phải dùng hẳn tới bản CS6 (vì càng nâng cấp là càng nặng MB mà), chỉ cần bản CS3 là đủ các chức năng cho các Editor xài rồi.




+ Bản cài đặt Photoshop CS3: Photoshop CS3
+ File cra.ck: CS3
Để tìm hiểu thêm các bạn có thể vào đây nhé
Link




2. Những lệnh cơ bản trong Photoshop:
Sau khi cài xong Photoshop, để tiện cho sử dụng, hãy ghi nhớ một số lệnh tắt sau:
- Lệnh lùi lại các bước đã làm:
Ai cũng sẽ có lúc lỡ tay làm sai bước trong khi chỉnh sửa ảnh, chúng ta muốn quay lại các bước ban đầu nhưng ngoài vào Window -> Mở bảng History để chọn tay ra, thì còn một cách tiện hơn, đó là chỉ cần ấn Ctrl + Z để lùi lại.
Muốn khi ấn Ctrl + Z lùi lại,và ấn thêm lần nữa không bị trở về lúc ban đầu, thì chúng ta phải chỉnh lại lệnh mặc định cơ bản này.
Vào Edit trên thanh menu --> Chọn Keyboard Shortcuts… --> Hiện bảng điều chỉnh phím tắt.
Trên phần Shortcuts For chọn Application Menus (Có nghĩa là những là phần Tool Menu của Photoshop đó) -> Click mở bảng Edit -> Sửa lệnh ở dòng Step Backward từ ban đầu thành Ctrl+Z.
Sau khi sửa xong nó sẽ xuất hiện một bảng cảnh báo tam giác vàng có dấu than ở đó, bạn cứ kệ nó, ấn Accept là được.
Vậy là từ giờ mỗi khi làm sai, bạn chỉ cần ấn Crtl + Z ở trên bàn phím là nó sẽ lùi lại các bước bạn đã làm, bao nhiu bước cũng được (tuy nhiên phải nằm trong phạm vi các bước bạn chỉnh mới được)
Lưu ý: Nếu lỡ lùi quá tay, qua cái bước mình muốn, thì để tiến thêm bước thì ấn tổ hợp phím Ctrl + Shitl + Z.
- Chỉnh lại số bước ghi nhớ trong History:
Để có thể tăng số bước ghi nhớ trong History, chúng ta cần phải chỉnh nó từ mặc định là 10 bước lên 100 bước hoặc thậm chí 500 bước (cái nè tùy thuộc vào RAM của máy bạn, càng cao thì có thể ghi nhớ càng nhiều bước) để khi sau một thời gian làm lâu rồi, mới phát hiện lỗi sai và muốn quay lại dễ dàng.
Ấn phím tắt Ctrl+K để mở bảng Prefences -> chọn Preformance -> Điền số bước mình muốn ghi nhớ lại trong ô trống ở History States ->Xong ấn OK.
Vậy là từ giờ sau này chúng ta có thể thoải mái làm, và nếu sai thì dễ dàng quay lại tới 200 bước trước rồi.
- Đưa màu trở về mặc định đen trắng:
Để tẩy xóa hình ảnh trong trang truyện đen trắng, chúng ta sử dụng rất nhiều tới 2 màu này, nhưng có khi vì lỡ tay hút màu ở đâu đó làm màu trắng không còn trắng tinh nữa mà ngả xám, để khỏi mất thời gian chỉnh lại từng màu đen trắng trong bảng màu, chúng ta chỉ cần ấn 1 nút đơn giản.
+ Ấn D: màu tự động trở về đen trắng.
+ Ấn X: trao đổi màu giữa 2 ô.
+Ấn F: Chuyển đổi giữa các kiểu màn hình làm việc
3.Chỉnh sửa định dạng file ảnh ban đầu
Thông thường các file truyện chúng ta hay lấy được trên mạng thường có 2 định dạng, là JPG và PNG, trong đó thì truyện PNG -8 bit thường được để ở chế độ không chỉnh sửa (tức khi chèn chữ vào hay hiện màn hình màu đỏ như thế này).
Để khắc phục việc đó chúng ta chỉ cần chỉnh lại định dạng màu cho trang truyện là được.
Vào Image -> Mode -> Chuyển từ Indexed Color thành RGB color là xong.
Giờ có thể chèn chữ thoải mái rồi.
Biểu hiện trước khi chỉnh và sau khi chỉnh:
Lúc ở định dạng Indexed Color – Lúc ở định dạng RGB Color
Bài cop từ https://bachhopthuquan.com
Hiệu chỉnh bởi quản lý:
