Hôm nay mình sẽ hướng dẫn các bạn đăng ký tài khoản Onedrive 5TB vĩnh viễn kèm theo bộ phần mềm Office Education miễn phí.

Đăng ký tài khoản Onedrive 5TB
Update 01/2018: Hiện tại vẫn đăng ký bình thường
Bước 1: Truy cập vào đây để tạo Email edu.
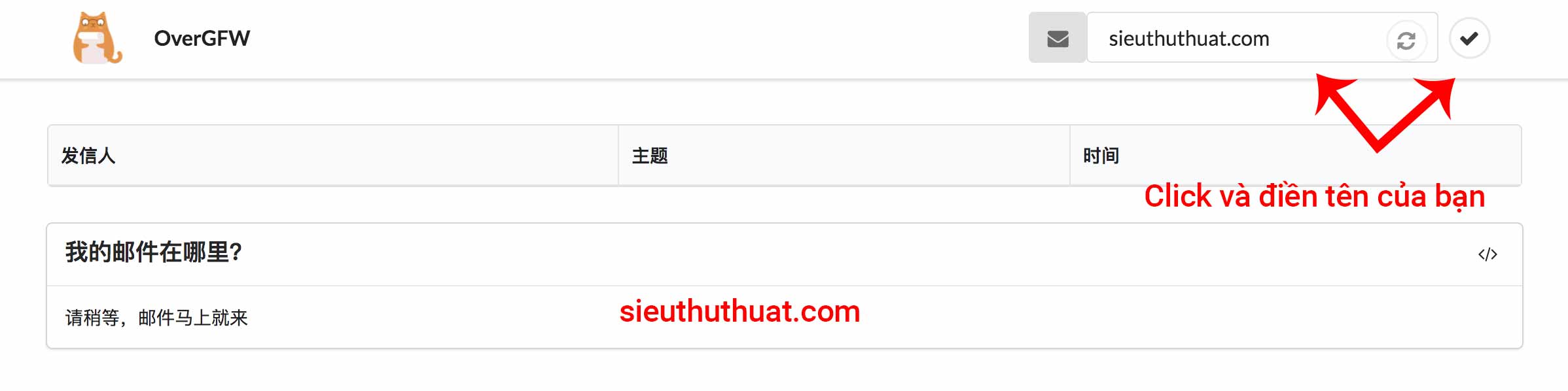
Click vào icon góc trên màn hình, điền tên của bạn và click vào icon 1 lần nữa, các bạn có thể đặt theo tên của mình cho dễ nhớ.
Bước 2: Truy cập và link sau để đăng ký tài khoản
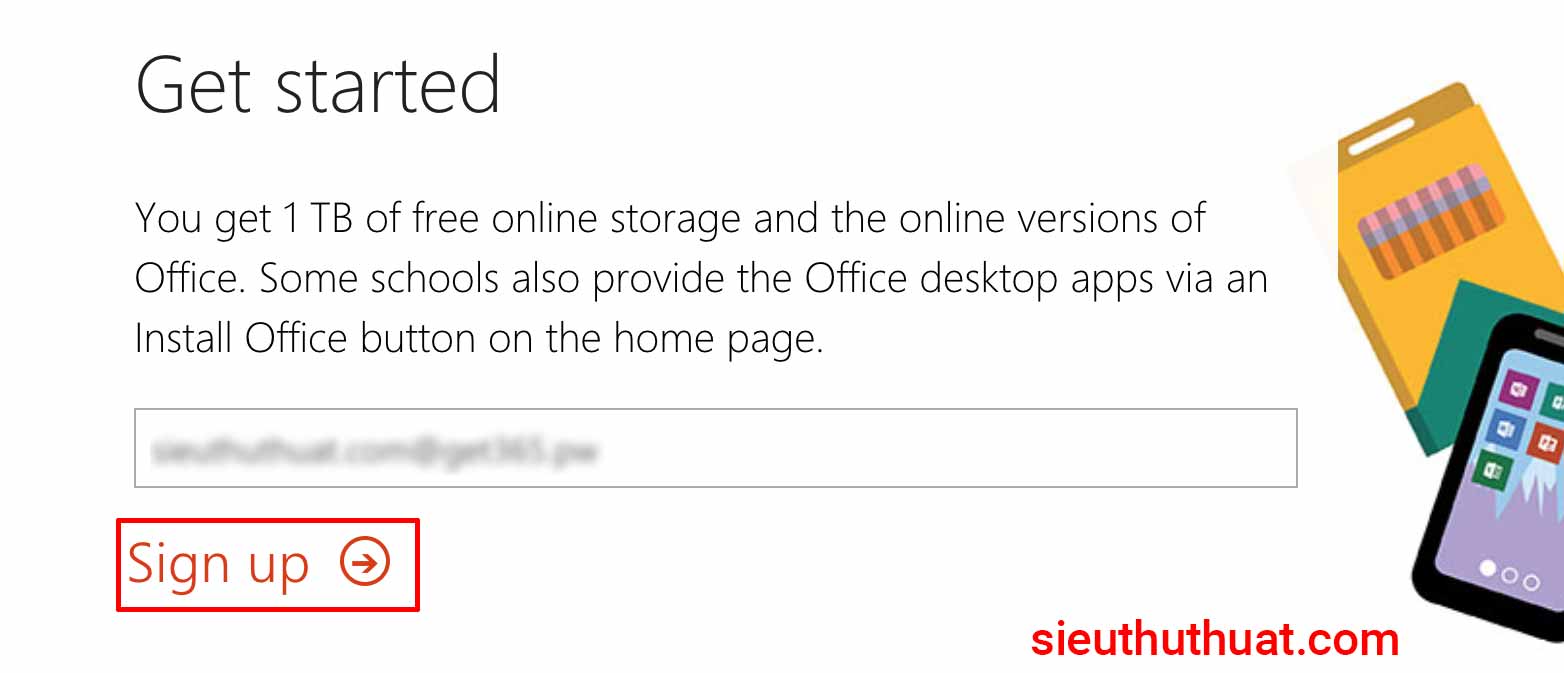
Điền mail edu của bạn vừa đăng ký ở trên và nhấn Sign up
Bước 3: Điền đầy đủ các thông tin. Ô Verification code các bạn quay lại trang đăng ký email ở trên và điền code vào. Sau đó nhấn Start
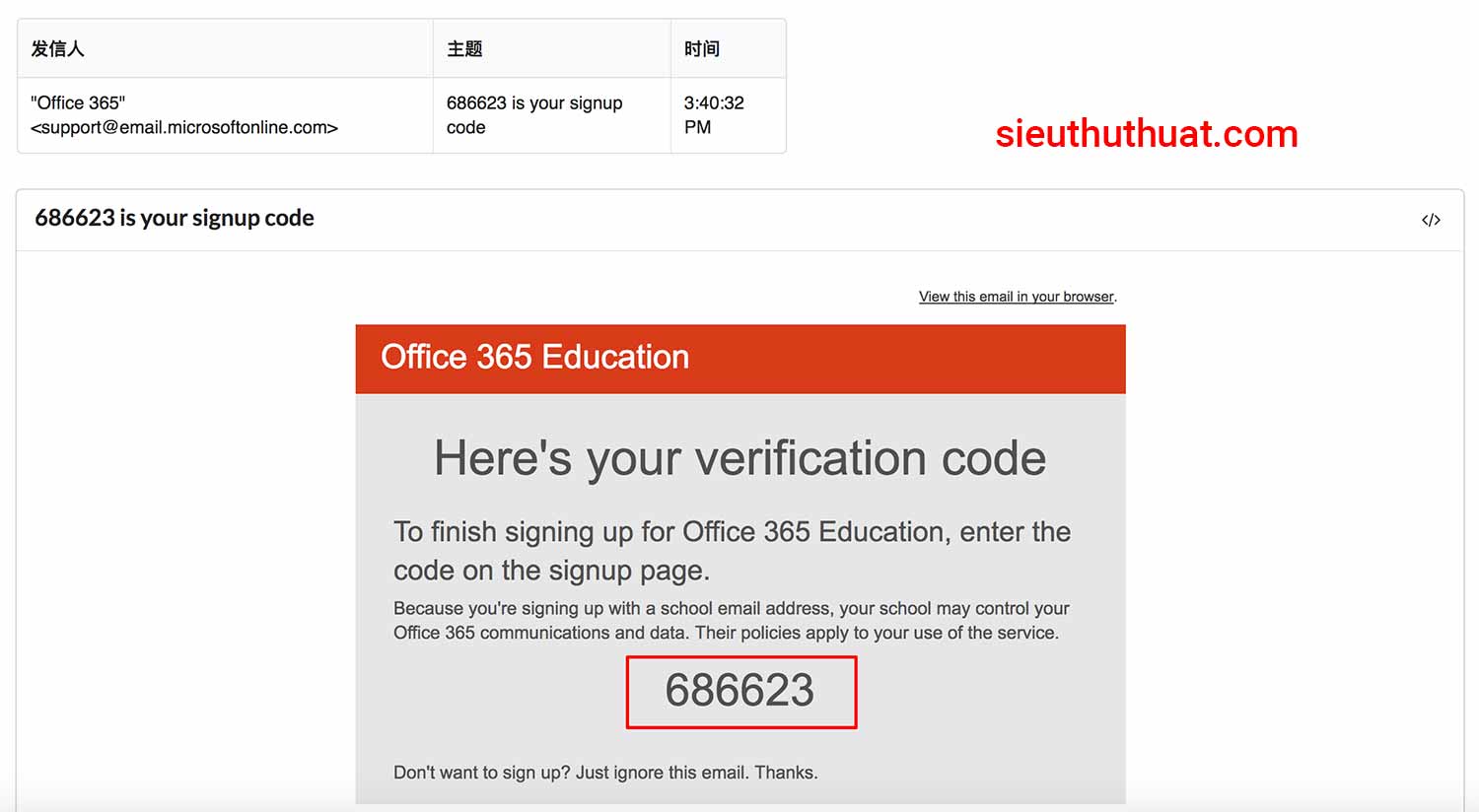
Quay lại trang email lấy mã
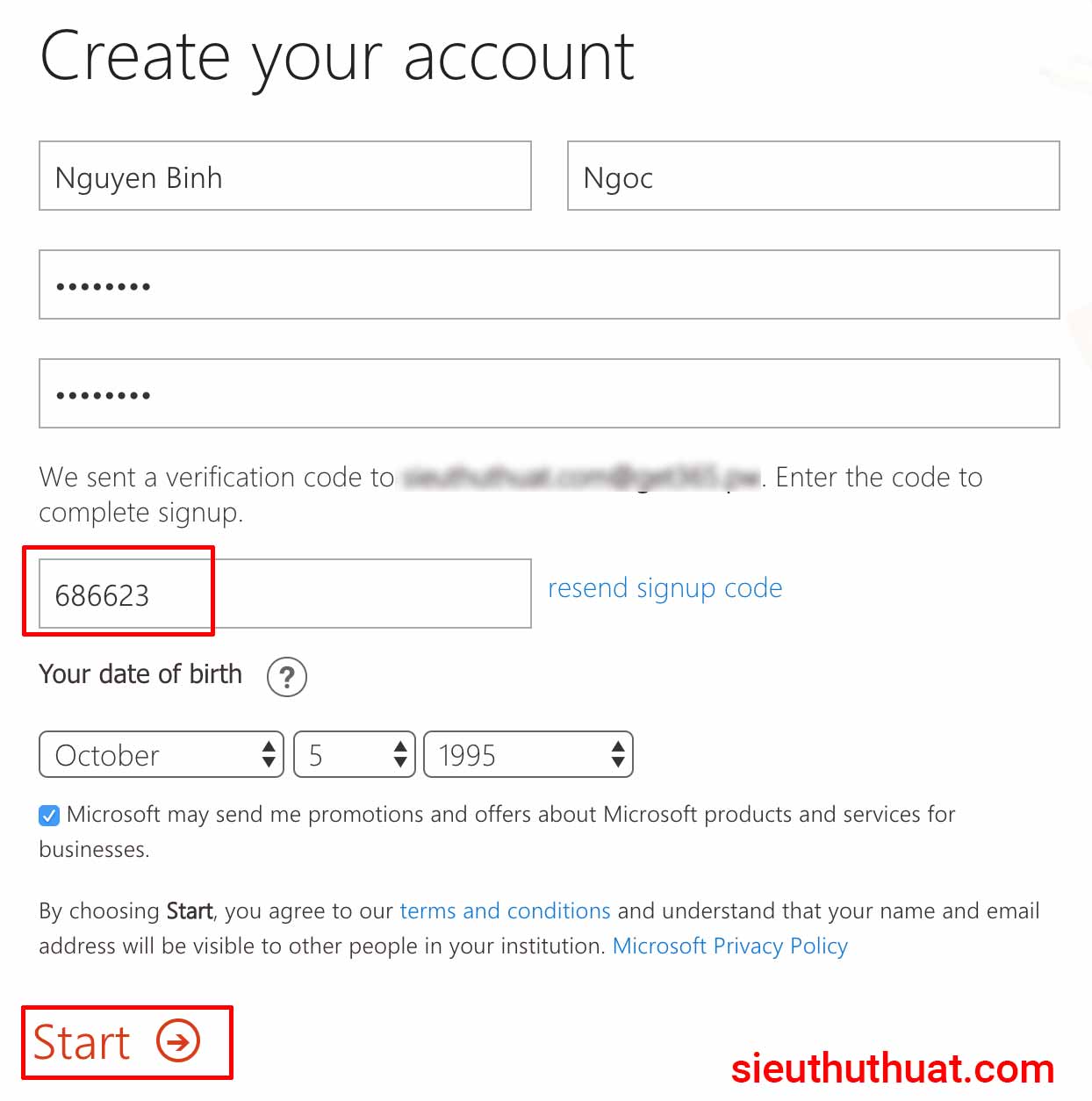
Điền đầy đủ thông tin và nhập mã và nhấn Start
Bước 4: Nhấn Next
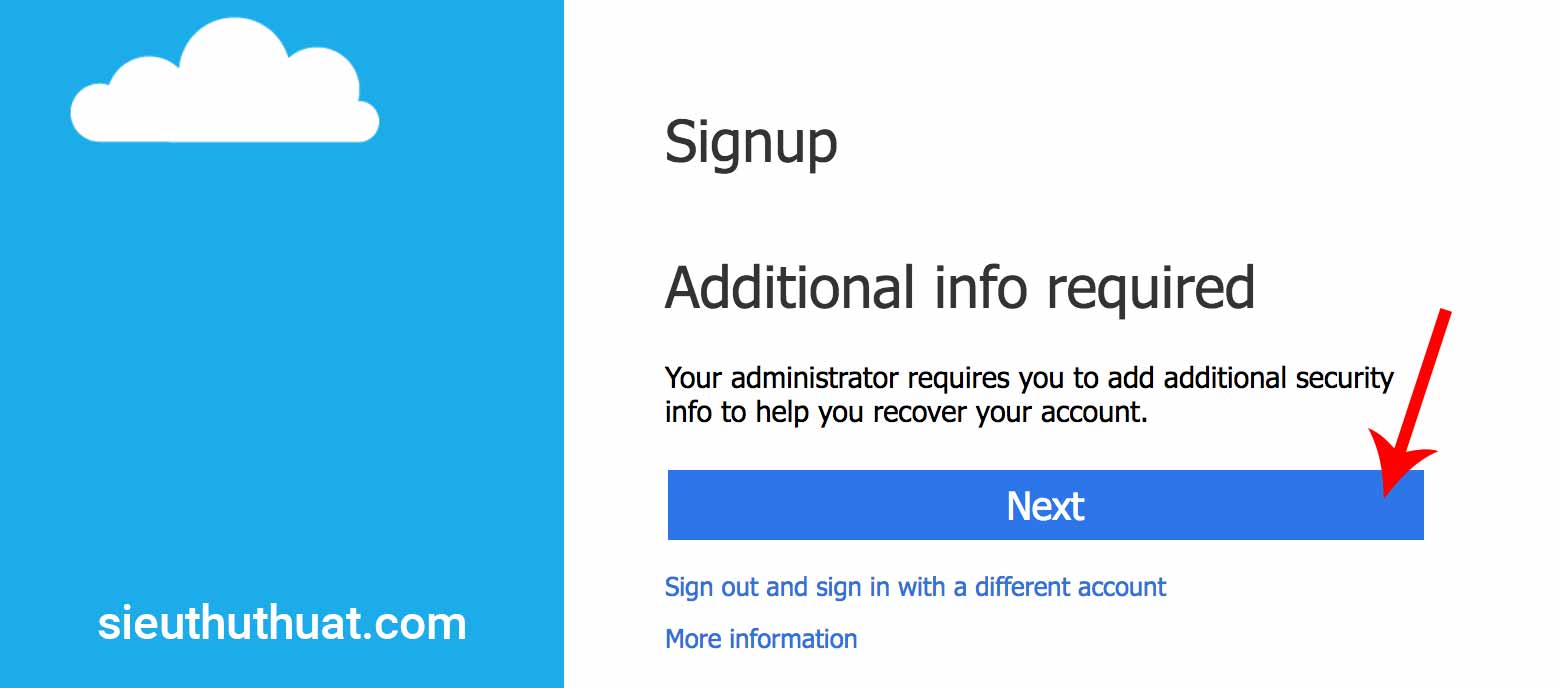
Bước 5: Đây là bước quan trọng, các bạn nhấn vào Set it up now sau đó điền email chính hay sử dụng của bạn. Sau này lỡ có quên mật khẩu hay xác nhận quyền quản lý tài khoản thì Microsoft sẽ liên lạc với bạn bằng email này.
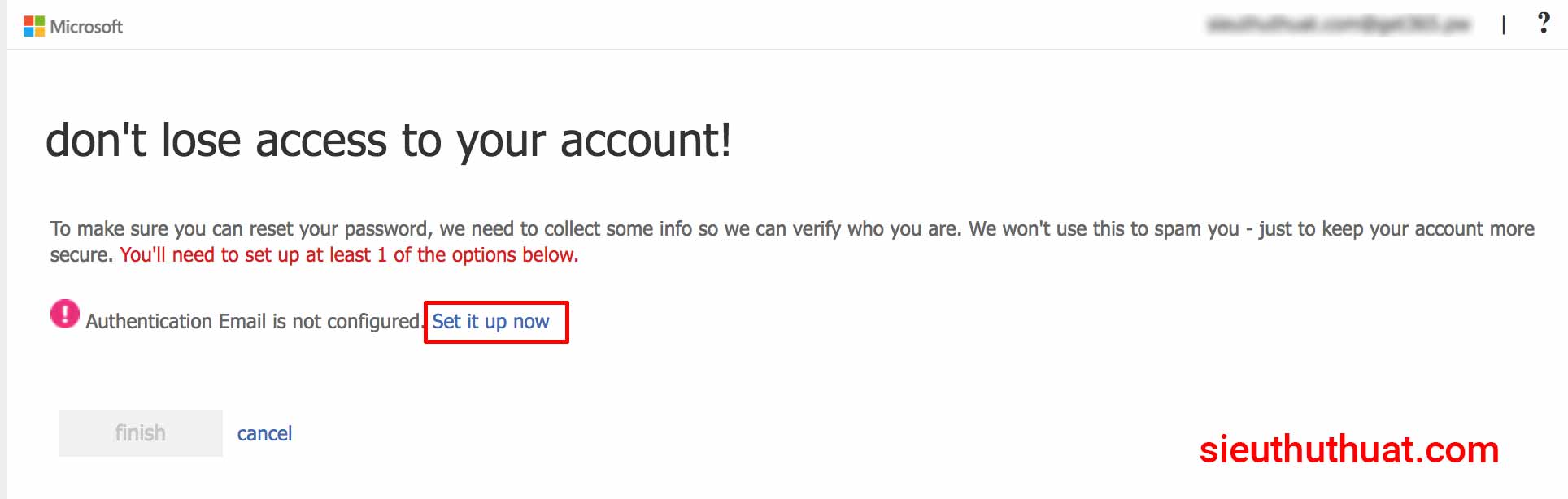
Điền email chính của bạn và nhấn email me
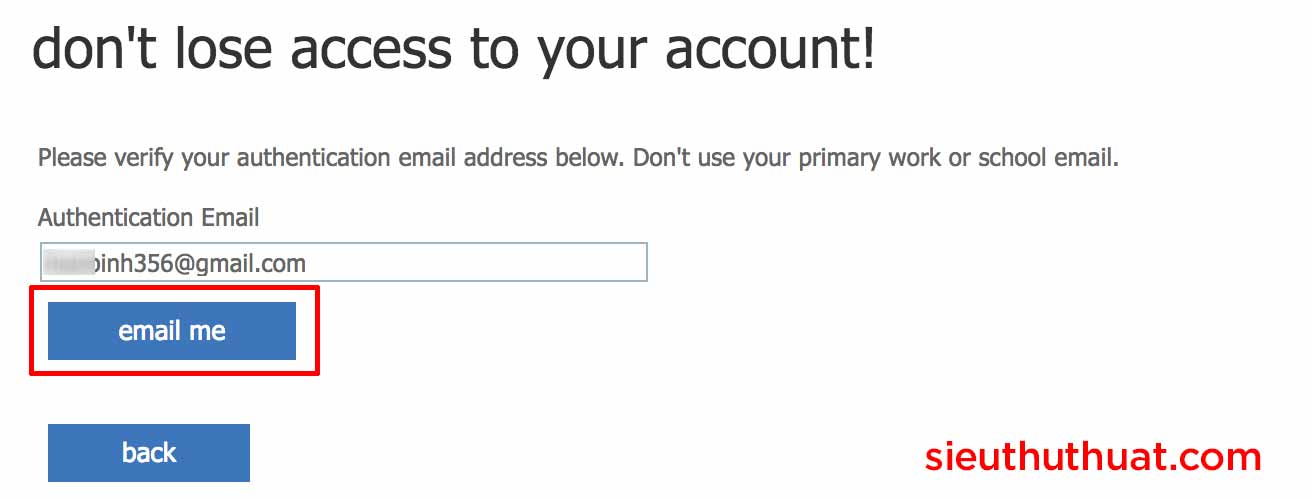
Vào email chính vừa nhập ở trên lấy Your code
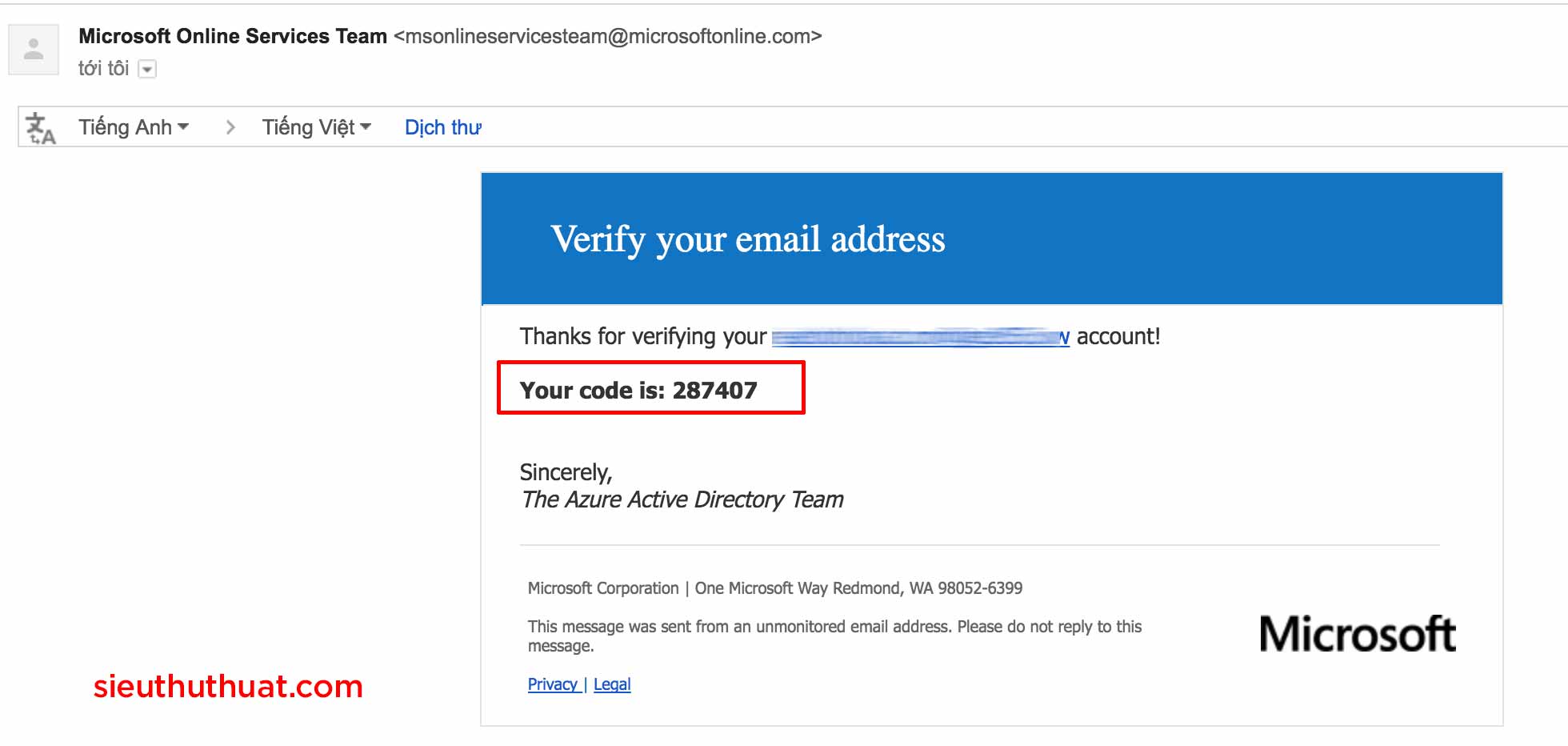
Tiếp theo điền code vào và nhấn verify
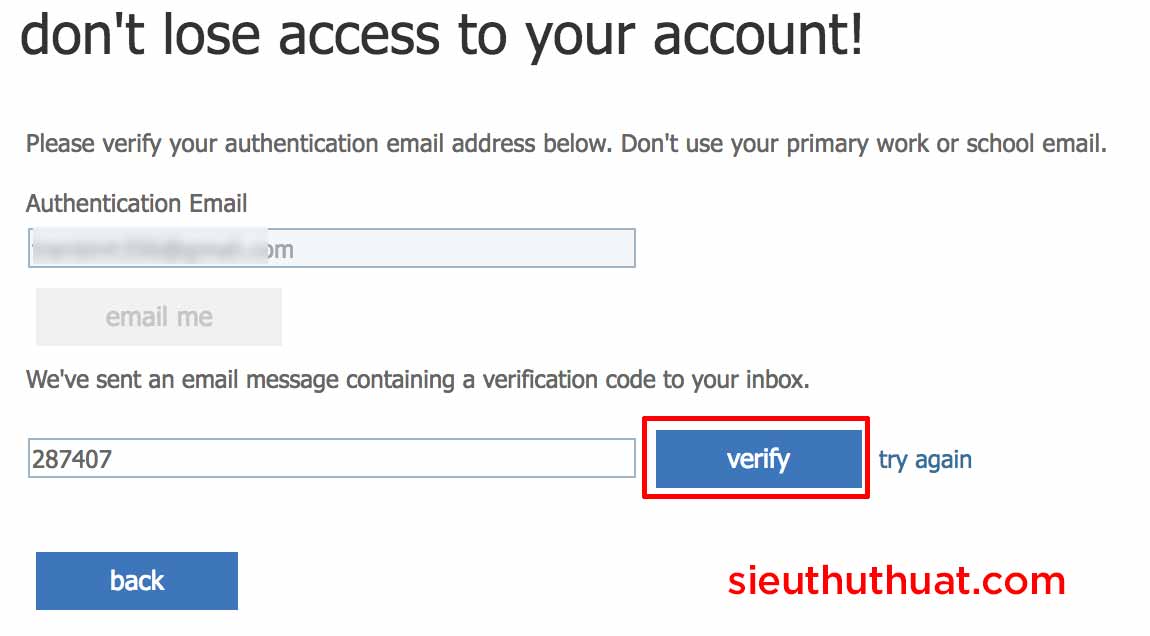
Nhấn finish để hoàn tất
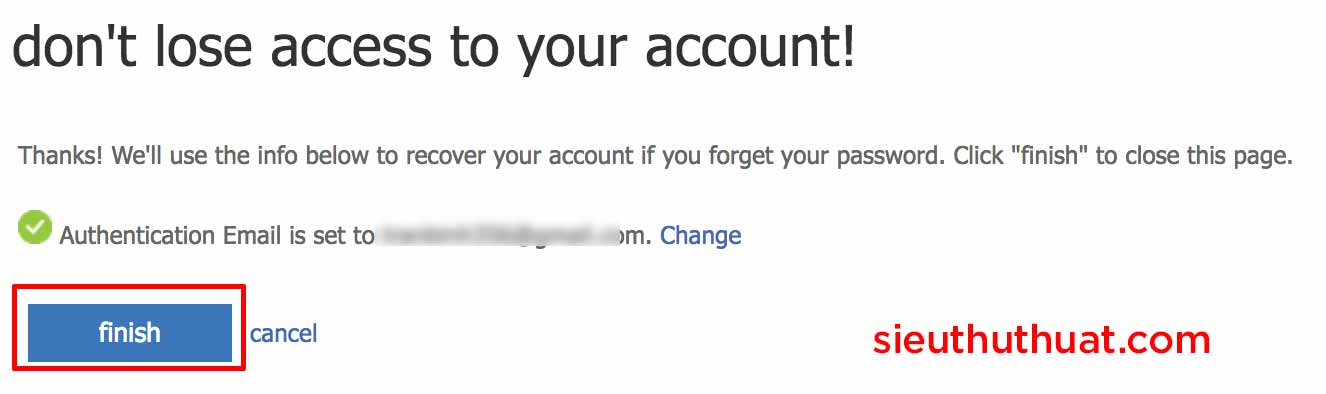
Bước này có thể nhấn Skip để bỏ qua
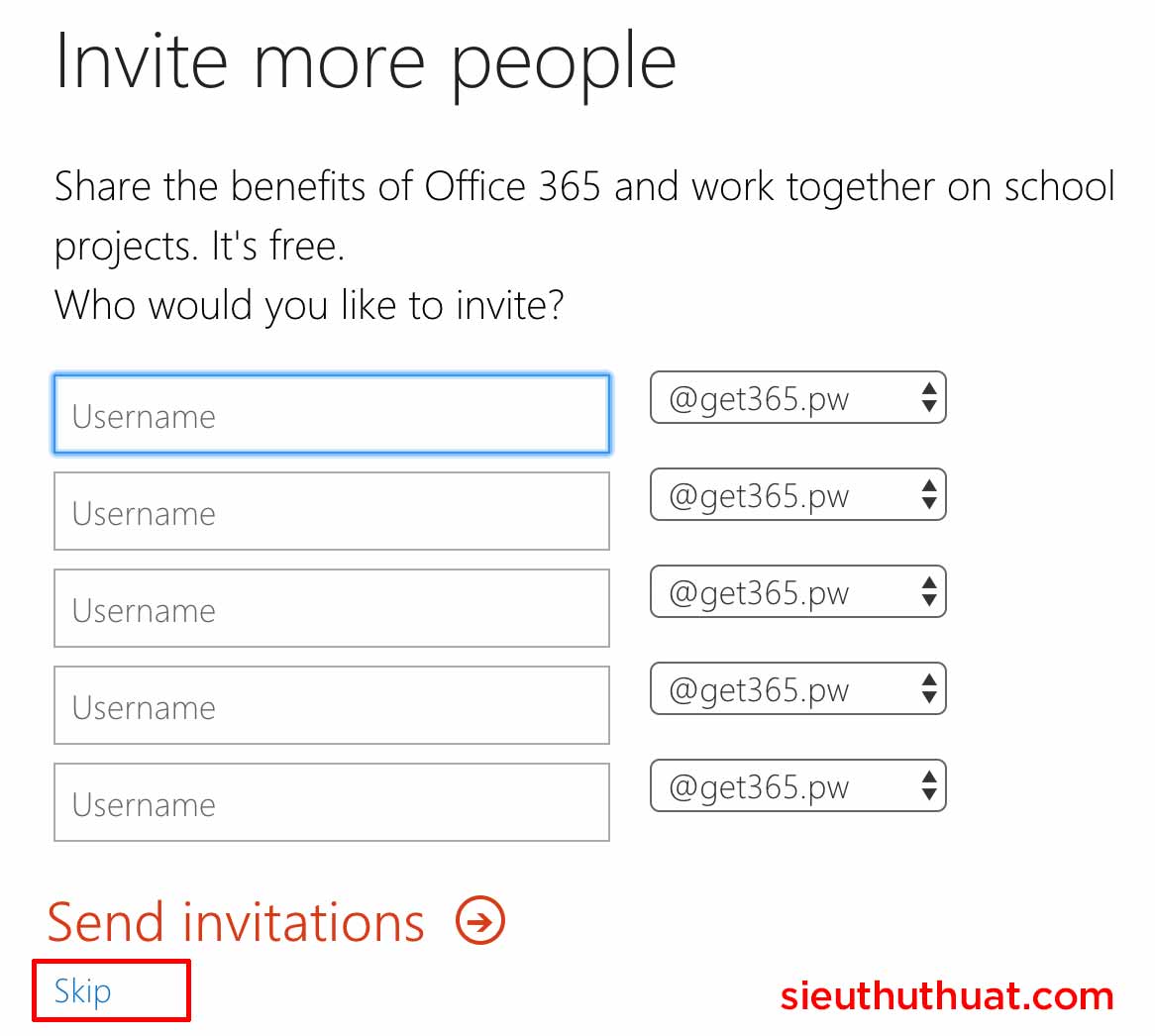
Và kết quả đây rồi, chúng ta đã đăng ký thành công tài khoản OneDrive 5TB
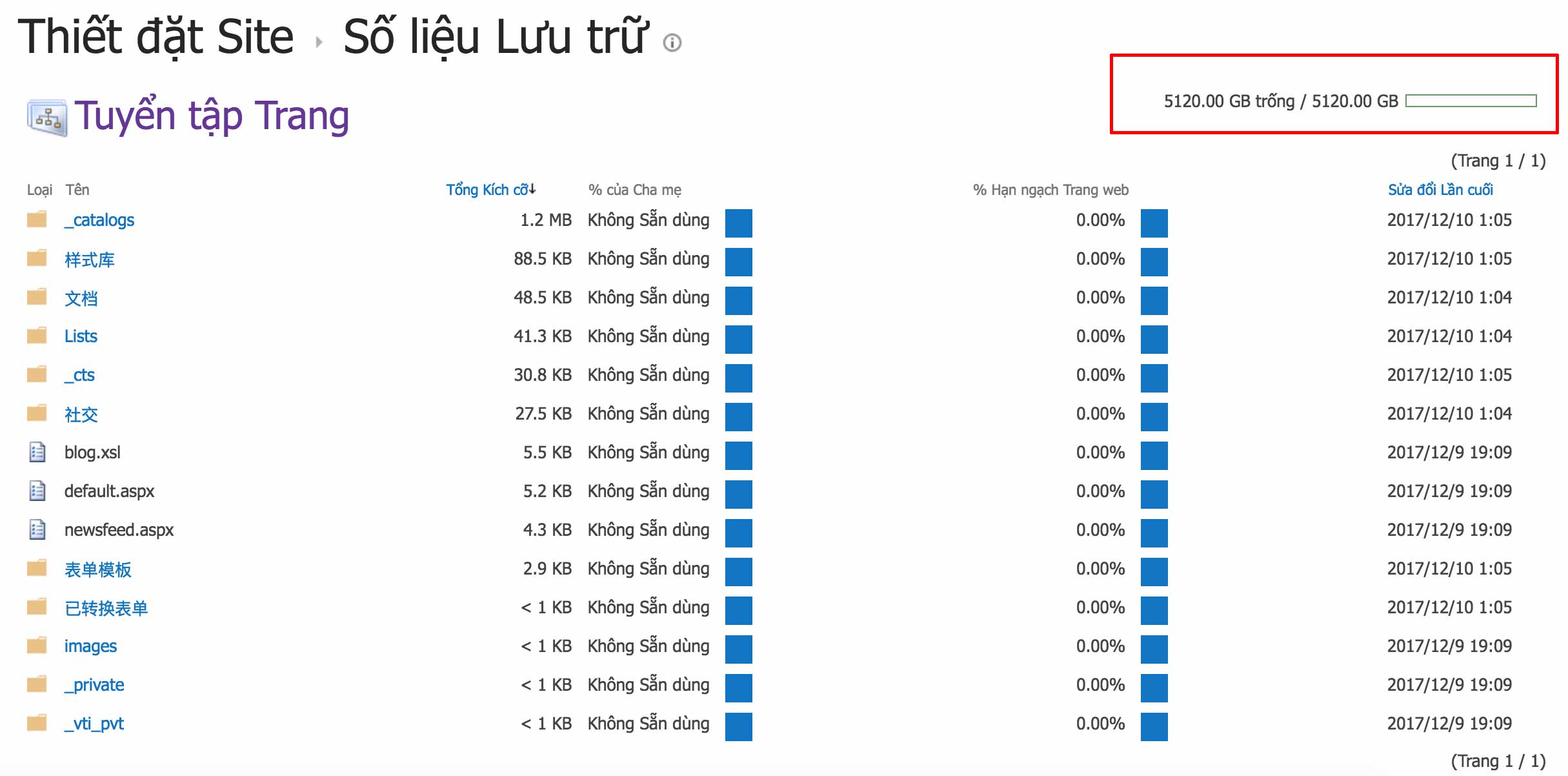
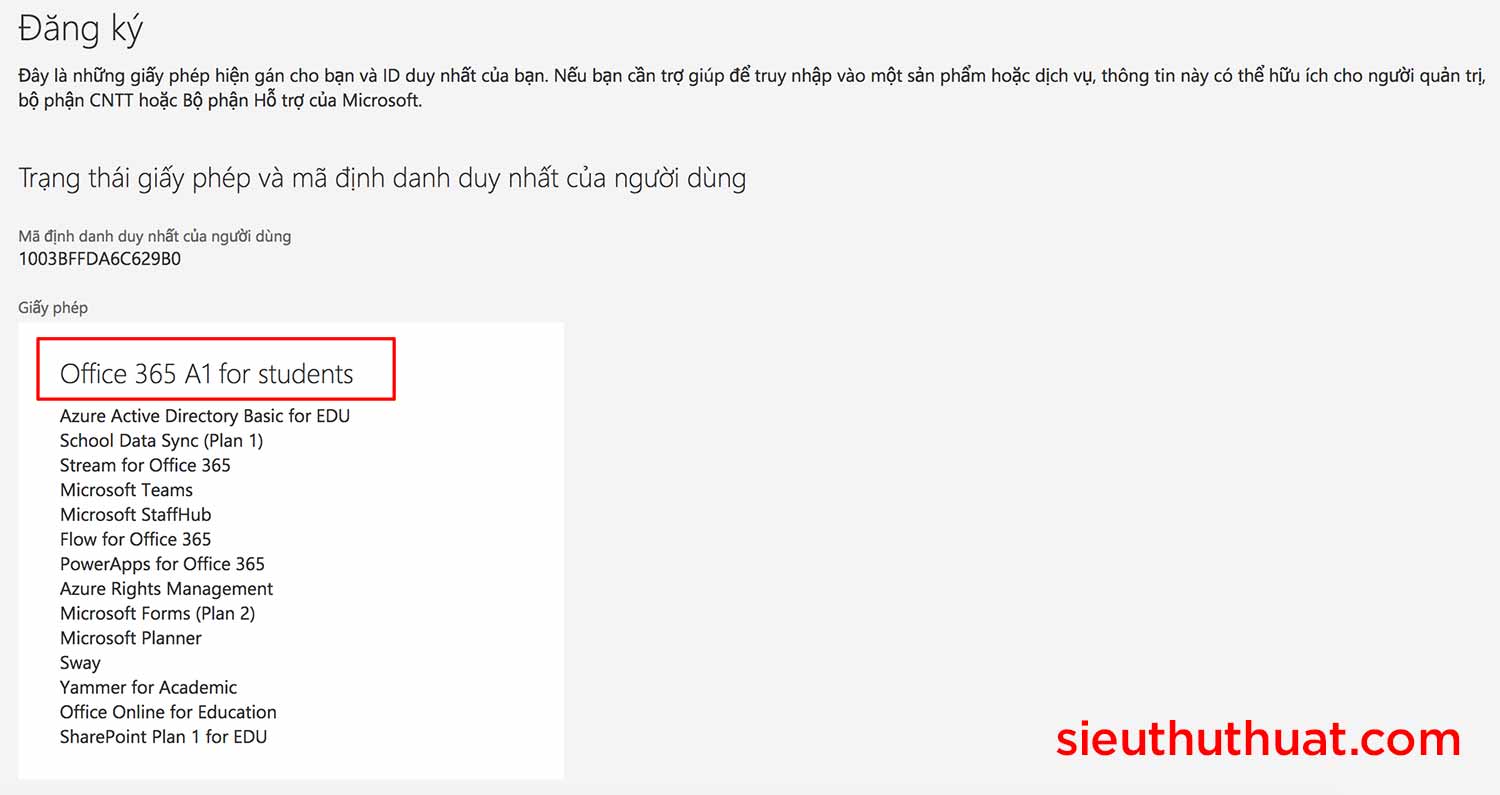
Video hướng dẫn chi tiết:
Kết luận
Với OneDrive 5TB bạn có thể lưu trữ dữ liệu tương đối nhiều ngoài ra các bạn có thể xem thêm hướng dẫn đăng ký nhận 10TB tài khoản Dropbox lưu trữ miễn phí.
Lưu ý khi sử dụng để tránh bị khóa tài khoản. Không upload các nội dung sau:

Đăng ký tài khoản Onedrive 5TB
Update 01/2018: Hiện tại vẫn đăng ký bình thường
Bước 1: Truy cập vào đây để tạo Email edu.
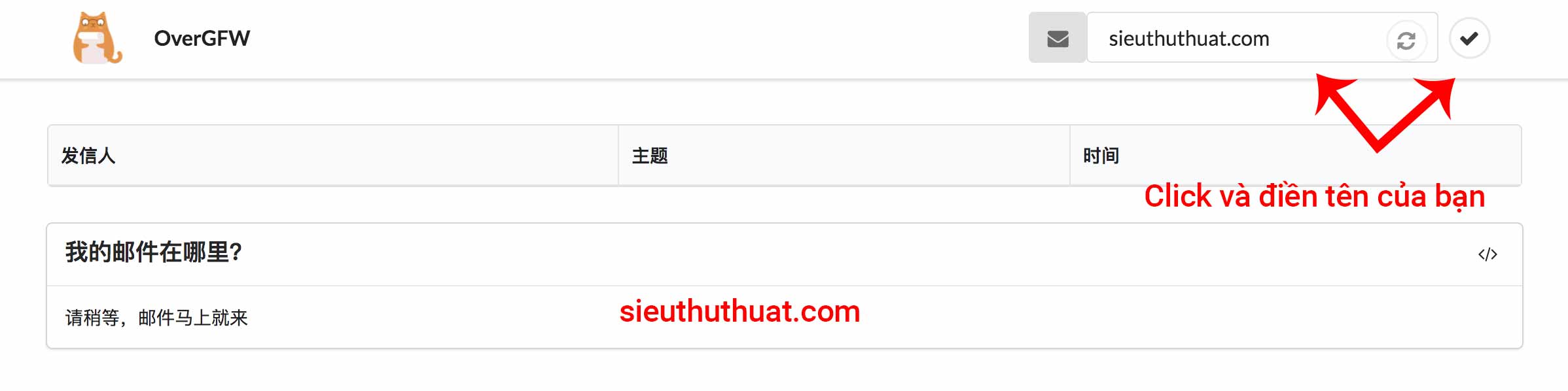
Click vào icon góc trên màn hình, điền tên của bạn và click vào icon 1 lần nữa, các bạn có thể đặt theo tên của mình cho dễ nhớ.
Bước 2: Truy cập và link sau để đăng ký tài khoản
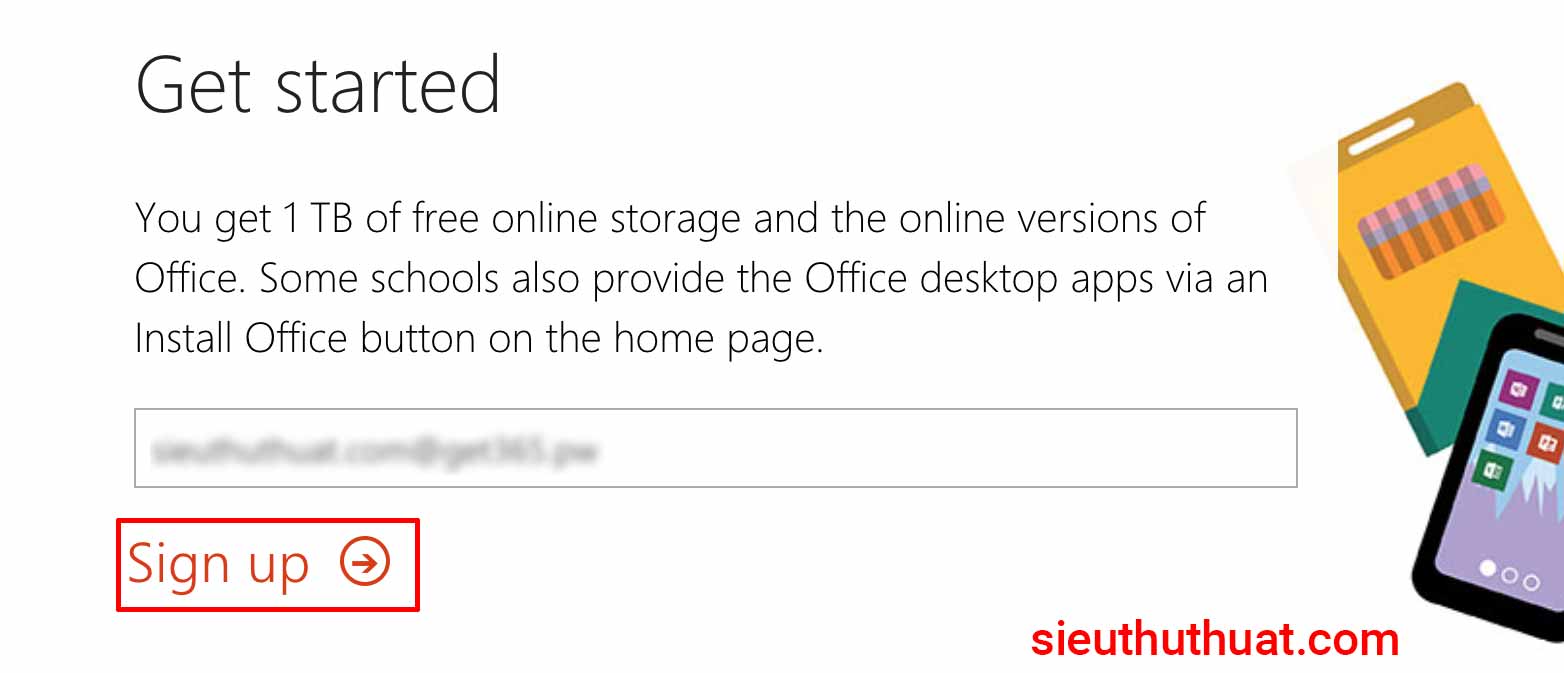
Điền mail edu của bạn vừa đăng ký ở trên và nhấn Sign up
Bước 3: Điền đầy đủ các thông tin. Ô Verification code các bạn quay lại trang đăng ký email ở trên và điền code vào. Sau đó nhấn Start
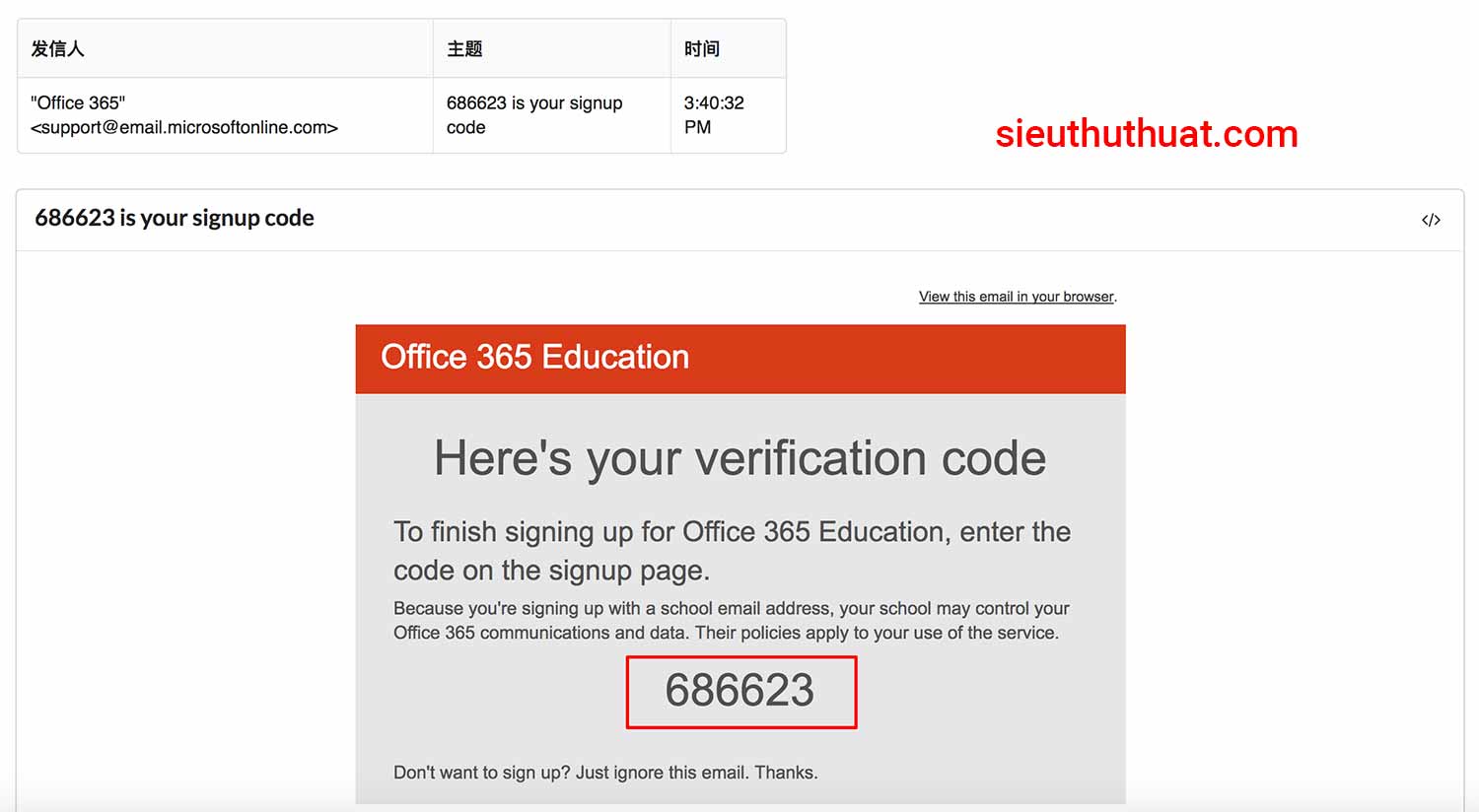
Quay lại trang email lấy mã
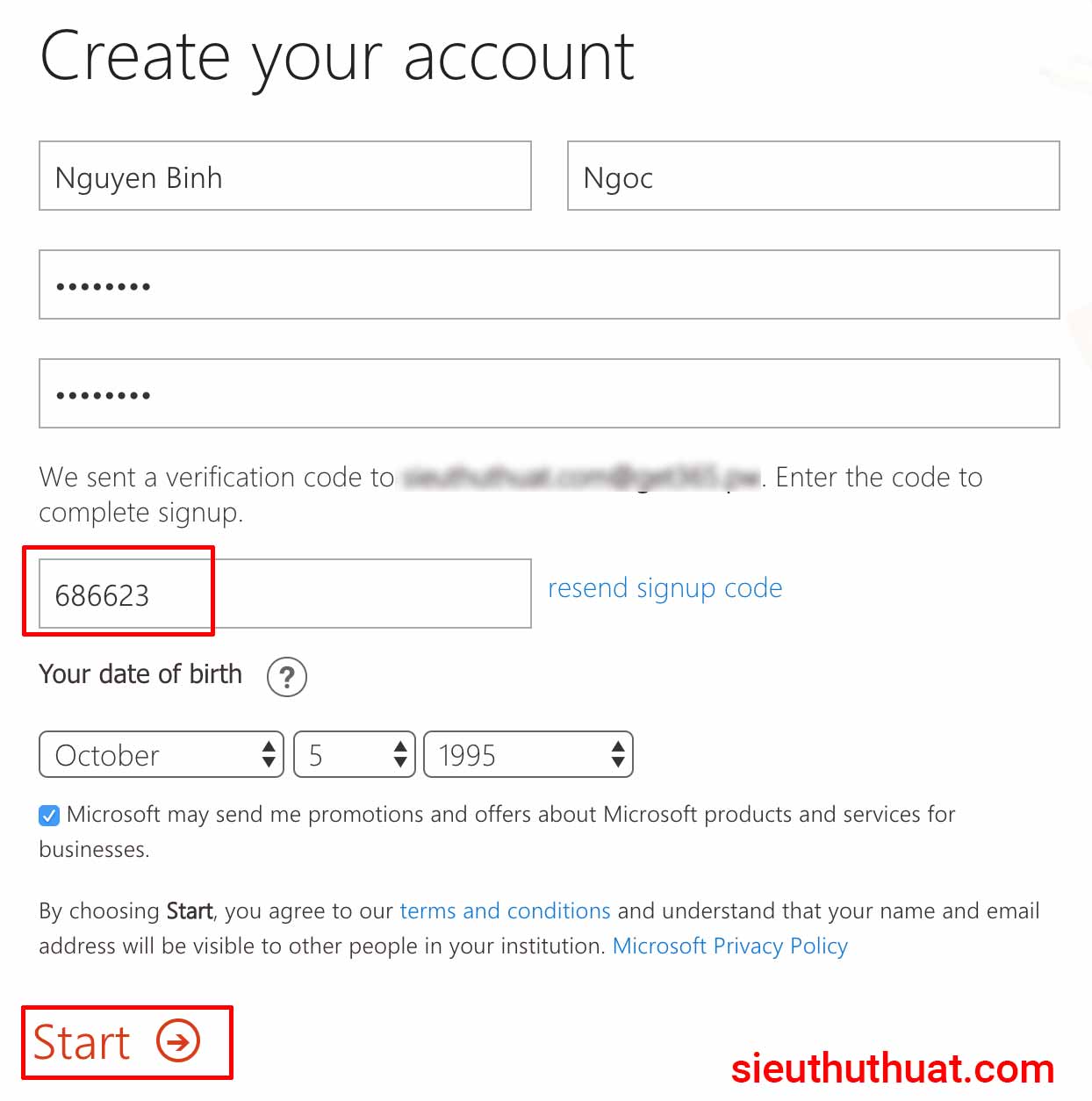
Điền đầy đủ thông tin và nhập mã và nhấn Start
Bước 4: Nhấn Next
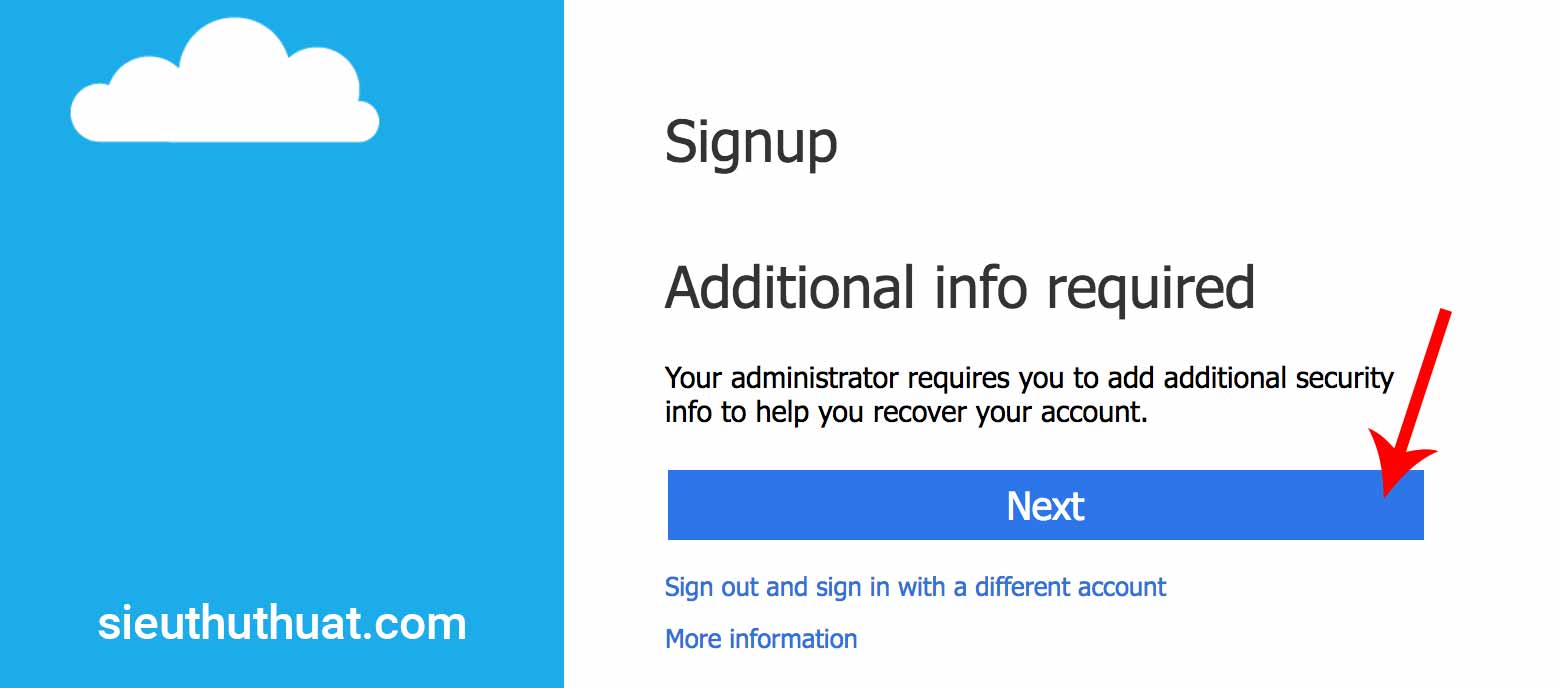
Bước 5: Đây là bước quan trọng, các bạn nhấn vào Set it up now sau đó điền email chính hay sử dụng của bạn. Sau này lỡ có quên mật khẩu hay xác nhận quyền quản lý tài khoản thì Microsoft sẽ liên lạc với bạn bằng email này.
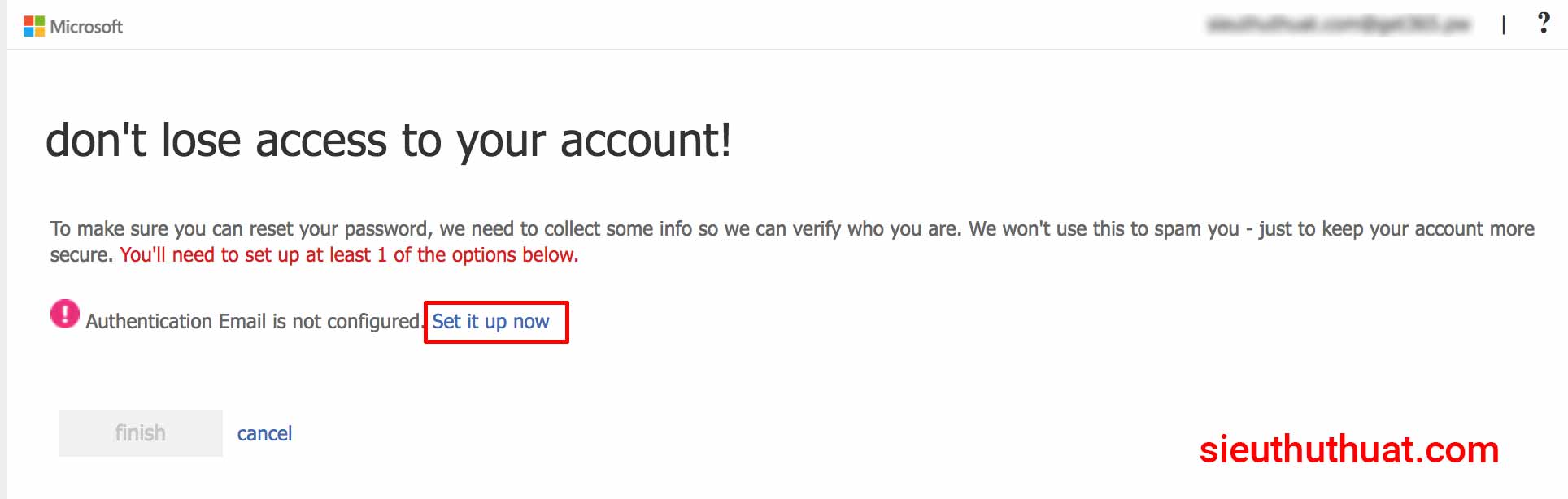
Điền email chính của bạn và nhấn email me
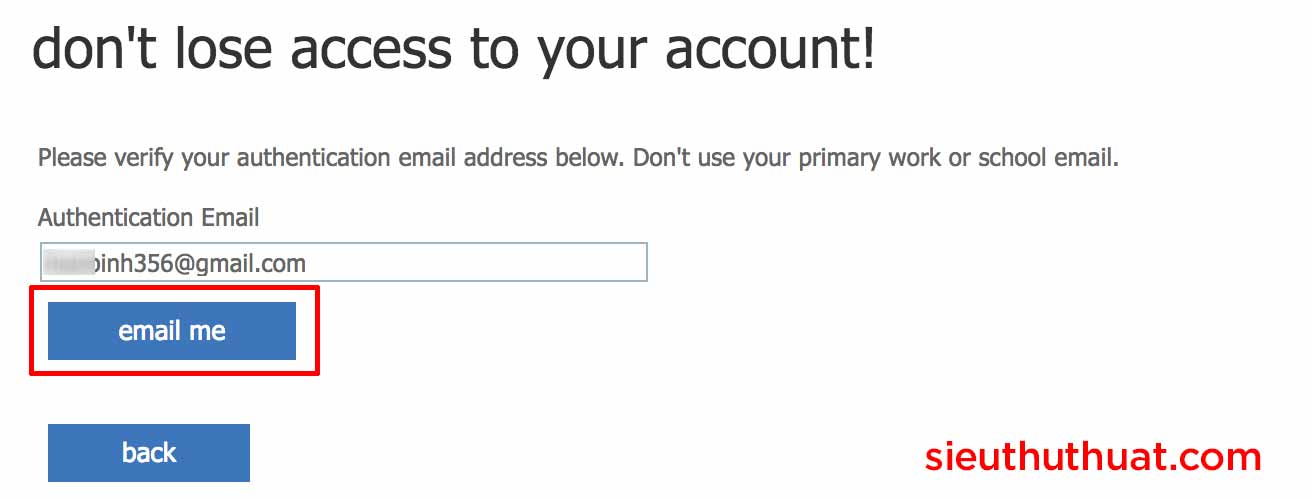
Vào email chính vừa nhập ở trên lấy Your code
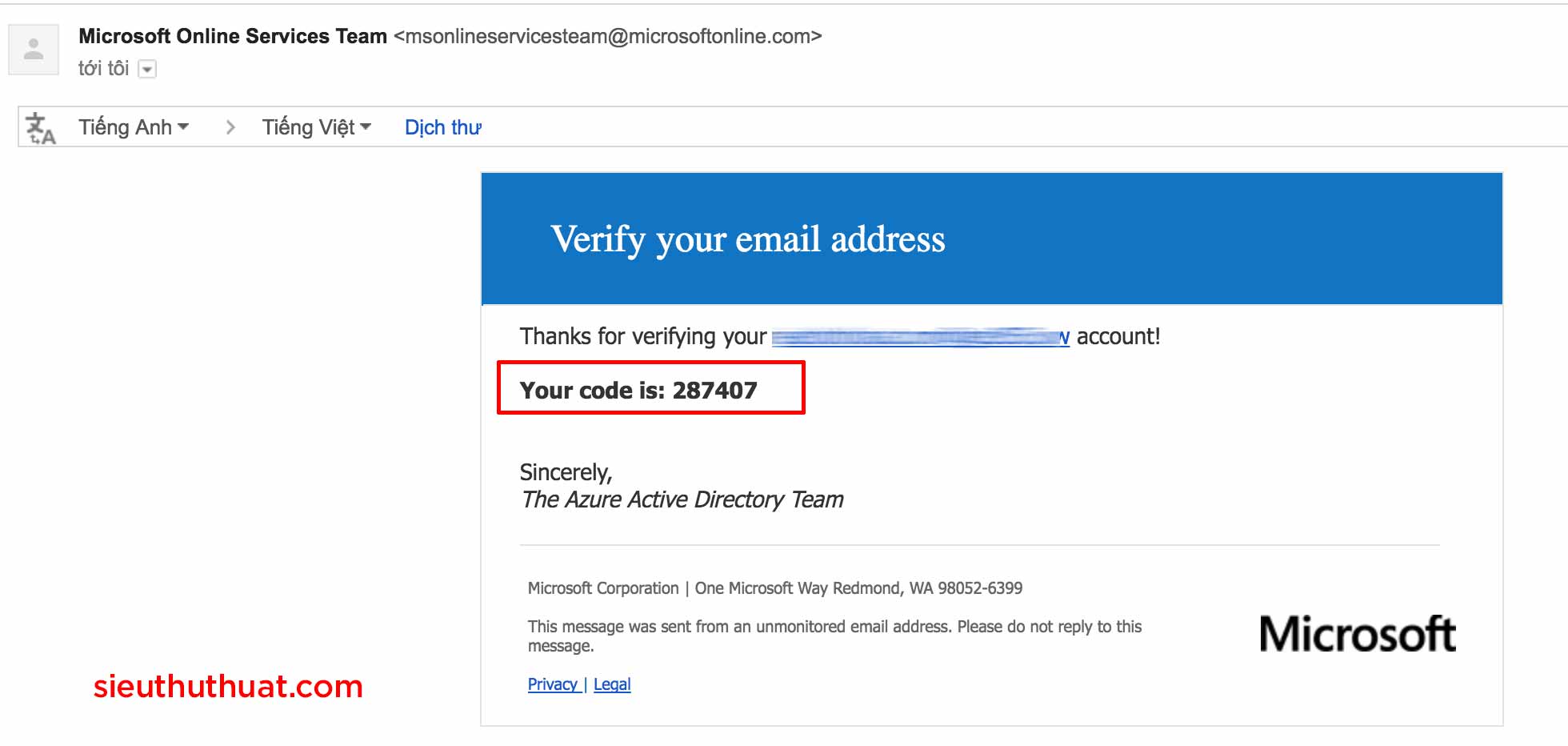
Tiếp theo điền code vào và nhấn verify
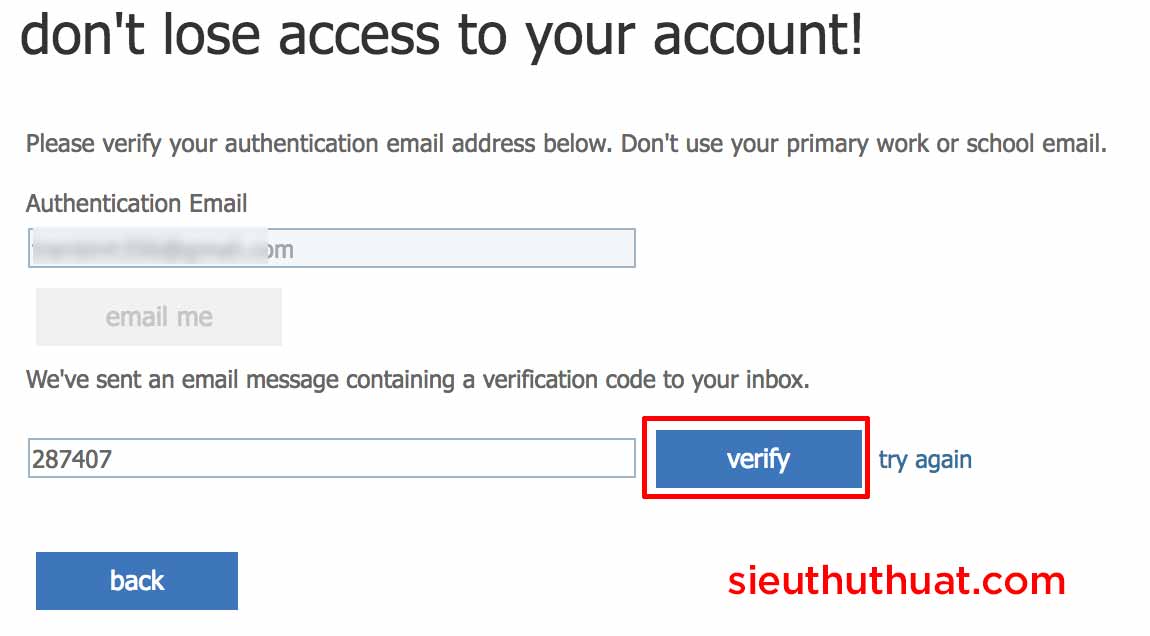
Nhấn finish để hoàn tất
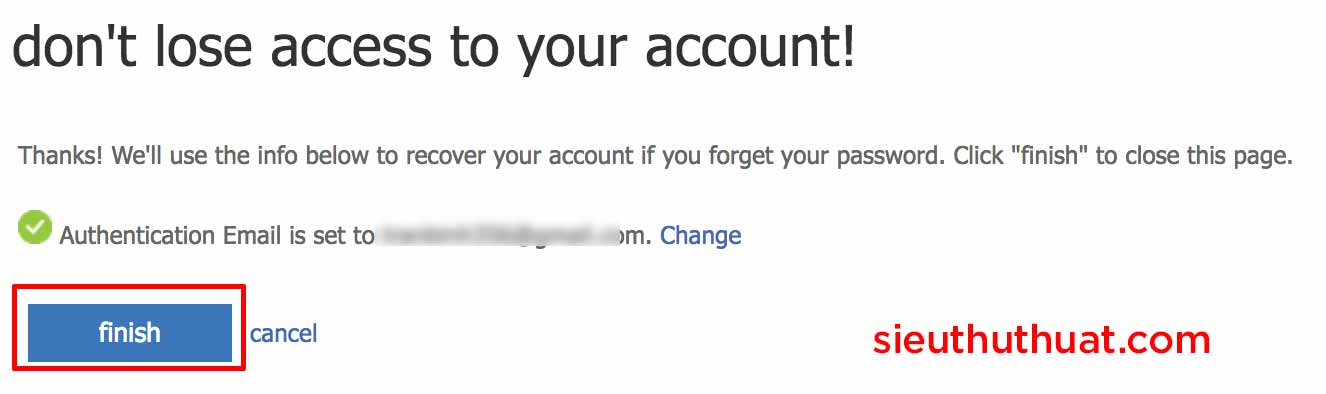
Bước này có thể nhấn Skip để bỏ qua
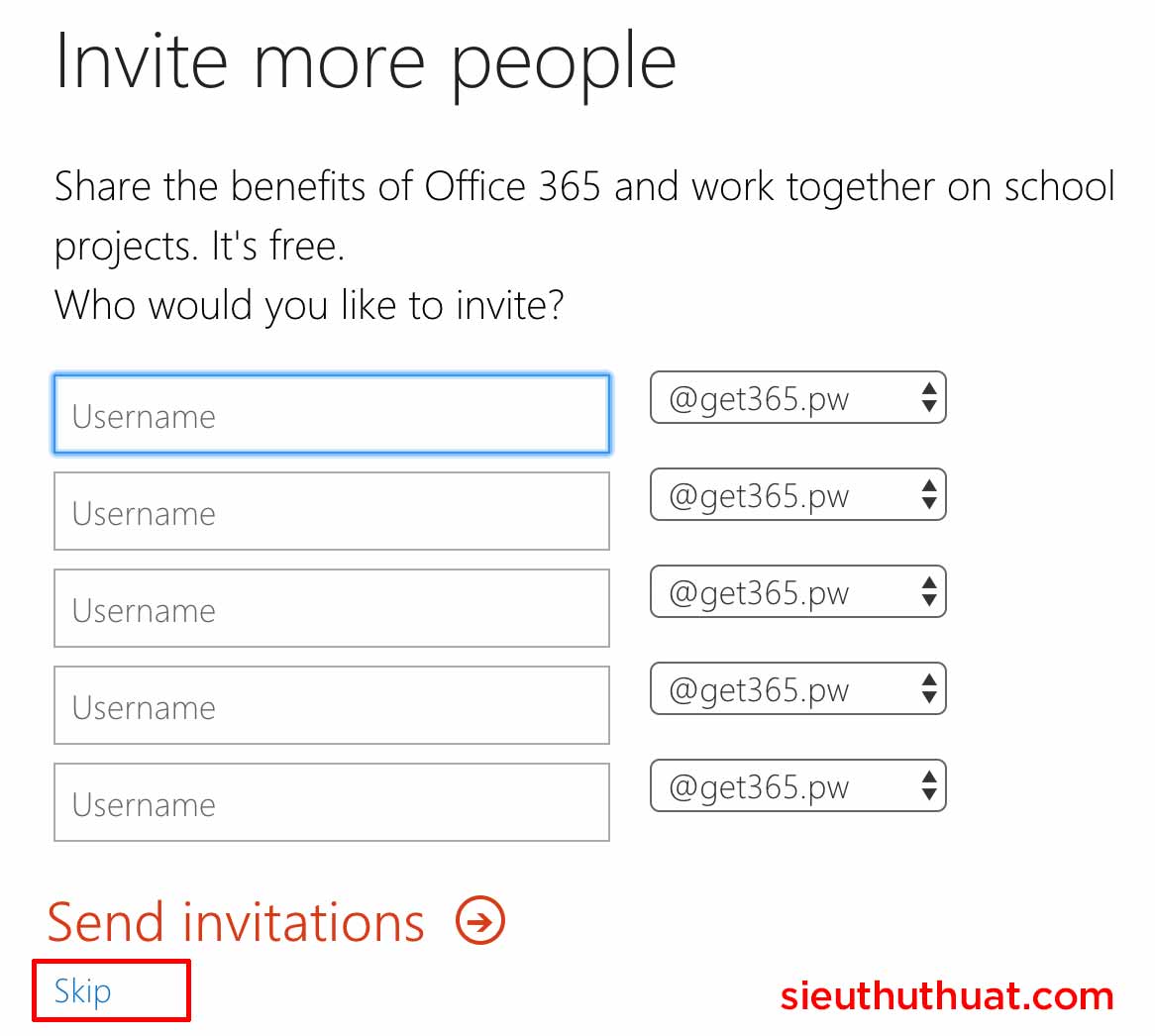
Và kết quả đây rồi, chúng ta đã đăng ký thành công tài khoản OneDrive 5TB
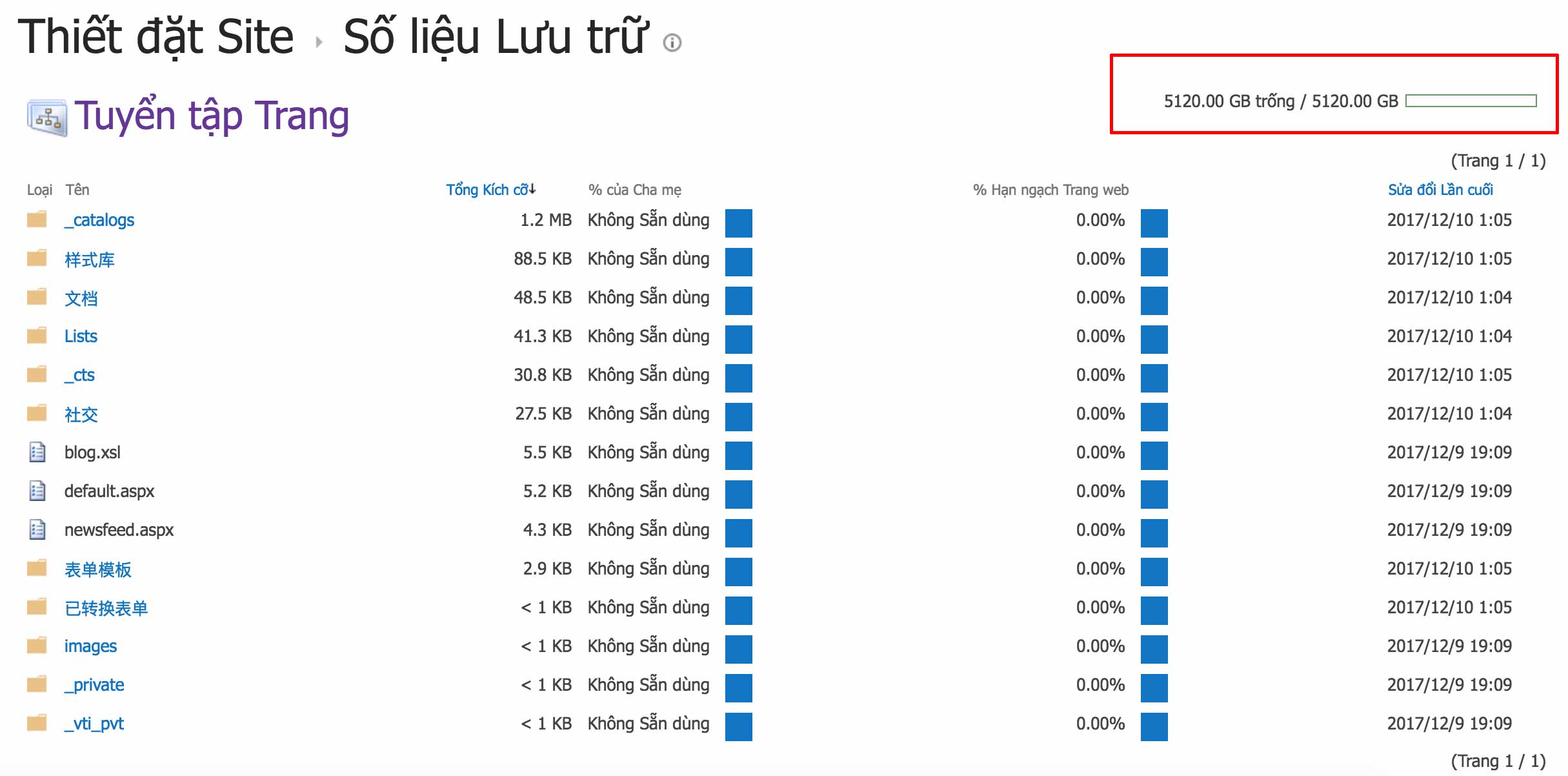
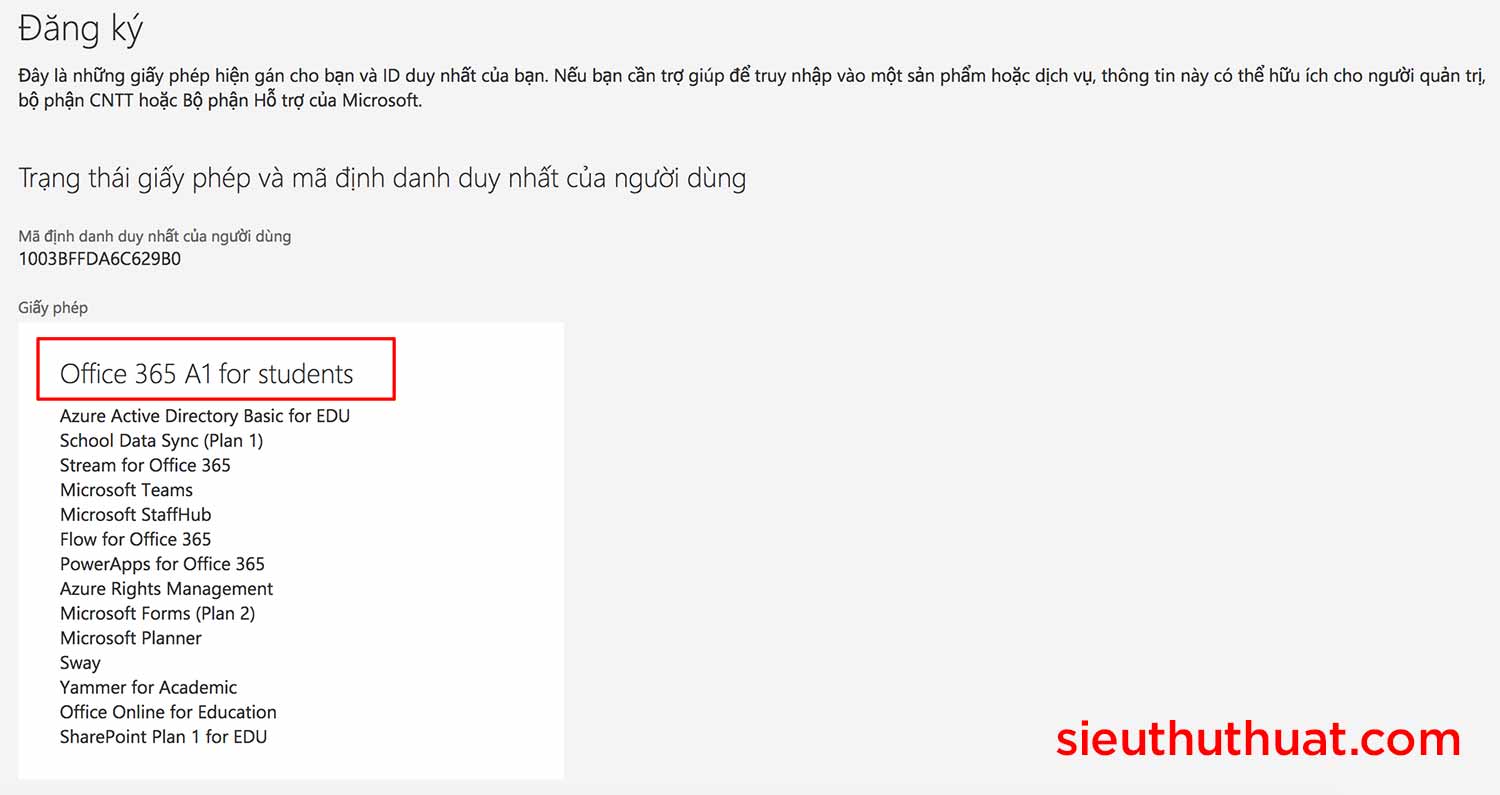
Video hướng dẫn chi tiết:
Kết luận
Với OneDrive 5TB bạn có thể lưu trữ dữ liệu tương đối nhiều ngoài ra các bạn có thể xem thêm hướng dẫn đăng ký nhận 10TB tài khoản Dropbox lưu trữ miễn phí.
Lưu ý khi sử dụng để tránh bị khóa tài khoản. Không upload các nội dung sau:
- Các nội dung vi phạm bản quyền
- Nội dung phản động, chống phá nhà nước
- Phim bản quyền, tuyên truyền và quảng bá văn hóa phẩm đồi trụy
- Vi phạm quyền riêng tư và tự do cá nhân