SQL Server 2012 là một hệ quản trị cở sở dữ liệu của Microsoft đang được sử dụng rất phổ biến hiện nay, ở bài viết này ThuvienSOFT chia sẻ link download phiển bản SQL Server 2012 Enterprise 32bit và 64bit.
Bài hôm nay mình sẽ giới thiệu và hướng dẫn cài đặt SQL Server 2012 cho các bạn, một hệ quản trị cơ sở dữ liệu được Microsoft viết đang được sử dụng rất phổ biến hiện nay.
Download:
Link Trực Tiếp Bản Mới Nhất Từ Trang Chủ
Link gốc - SQL Server 2012 Enterprise x86 - 32 Bit Full - Đã test không virus
Google Drive - SQL Server 2012 Enterprise x86 - 32 Bit Full
Fshare - SQL Server 2012 Enterprise x86 - 32 Bit Full
Bản 64 Bit:
Fshare - SQL Server 2012 Enterprise 32 + 64 Bit Full - Link dự phòng - Dự phòng 2
Password nếu có: www.dembuon.vn



Hỗ trợ hệ điều hành : Windows 7 SP1, Windows 8 and more..
Lưu ý: Nếu bạn đã cài đặt Visual Studio 2010 thì phải nâng cấp lên Visual Studio 2010 SP1 trước khi cài đặt bản này mới được nhé! Khuyến cáo nên cài SQL 2012 trước khi cài Visual 2010 (vì không cần phải nâng cấp Visual 2010 lên SP1) và bạn cần phải cài .Net framework 3.5 SP1, 4.0
Microsoft SQL Server 2012 là phiên bản mới nhất của Microsoft về chương trình quản lý cơ sở dữ liệu. Do đây là bản mới ra, nên việc cài đặt cũng yêu cầu cấu hình và hệ điều hành phù hợp
OS: Win 7 Sp1, Win 8
Nếu đã cài đặt Visual Studio 2010 thì PHẢI NÂNG CẤP lên Visual Studio 2010 SP1 trước khi cài đặt bản này
Khuyến cáo: Nên cài SQL 2012 truớc khi cài Visual 2010 vì ko cần phải nâng cấp Visual 2010 lên sp1
.Netframwork 3.5 sp1, và 4.0: Nói chung là bộ framework này PHẢI có, còn cố cài mà bị lỗi thì các bác tự chịu lấy nhé
Hướng dẫn cài đặt SQL Server 2012
Trước khi cài đặt mình có một số yêu cầu lưu ý về phần cứng và phần mềm của máy tính cho các bạn :
Yêu cầu phần cứng:
CPU: Tối thiểu 2GHZ
RAM: Phiên bản Express >= 1GB
ĐĨA CỨNG: Tối thiểu 6GB còn trống
Yêu cầu phần mềm:
Windows Server 2008 R2 SP1 64-bit Datacenter, Enterprise, Standard or Web Edition
Windows Server 2008 SP2 64-bit Datacenter, Enterprise, Standard or Web Edition
Windows Vista Ultimate, Home Premium, Home Basic, Enterprise, Business
Windows 7
Internet explorer 7 trở lên
Microsoft .NET Framework 3.5 SP1 và Microsoft .NET Framework 4.0
Windows PowerShell 2.0
Bây giờ chúng ta sẽ tiến hành cài đặt SQL Server 2012 như hình minh họa:
Lưu ý: Nhớ để máy tính kết nối Internet trong quá trình cài đặt.
Sau khi download về bạn mở lên
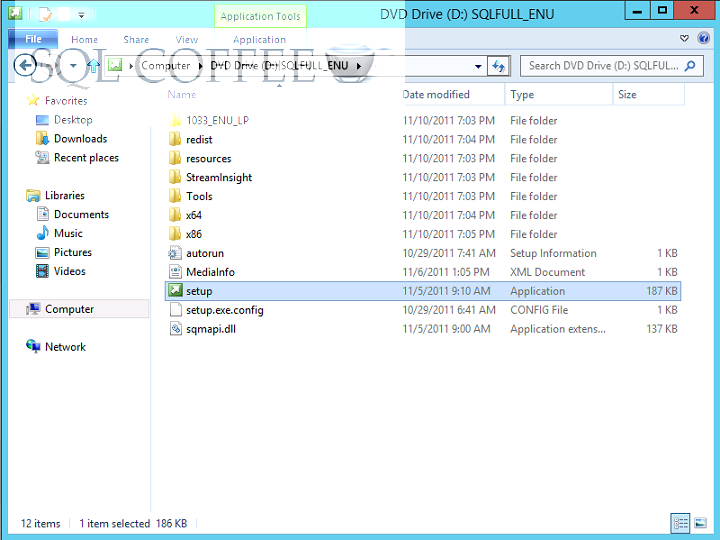
Cài đặt SQL Server 2012
Tiếp tục, bạn nhìn ở cột bên trái nhắp chọn -> Installation, sau đó nhìn bên phải, bạn chọn -> New SQL Server stand-alone installation
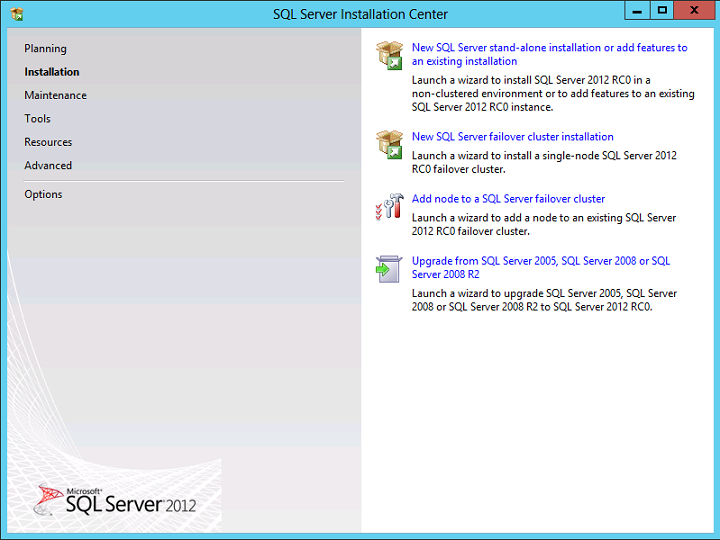
Cài đặt SQL Server
Nó sẽ hiện ra một hộp thoại thông báo quá trình cài đặt như hình dưới
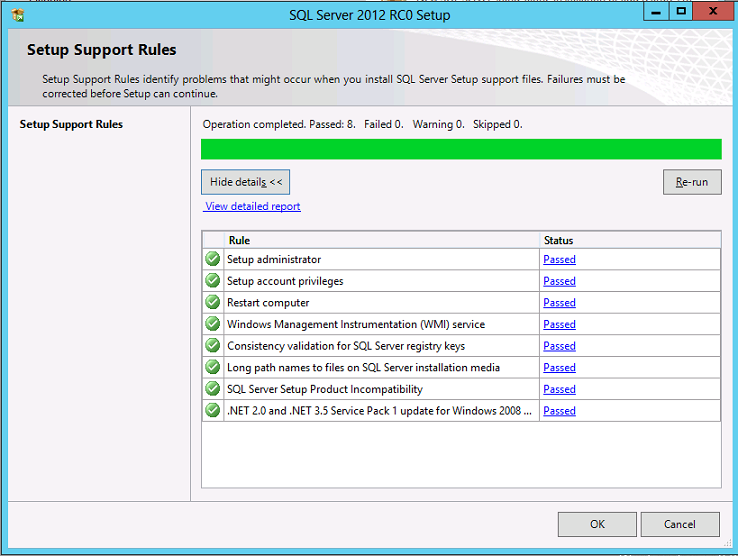
Cài đặt SQL Server
Bạn đợi một chút cho nó check, sau đó chọn Next -> bắt đầu quá trình cài đặt như hình bên dưới
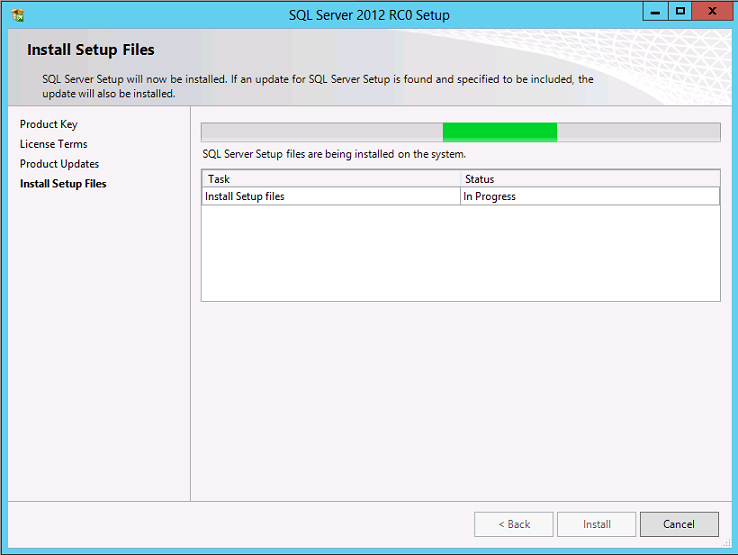
Cài đặt SQL Server
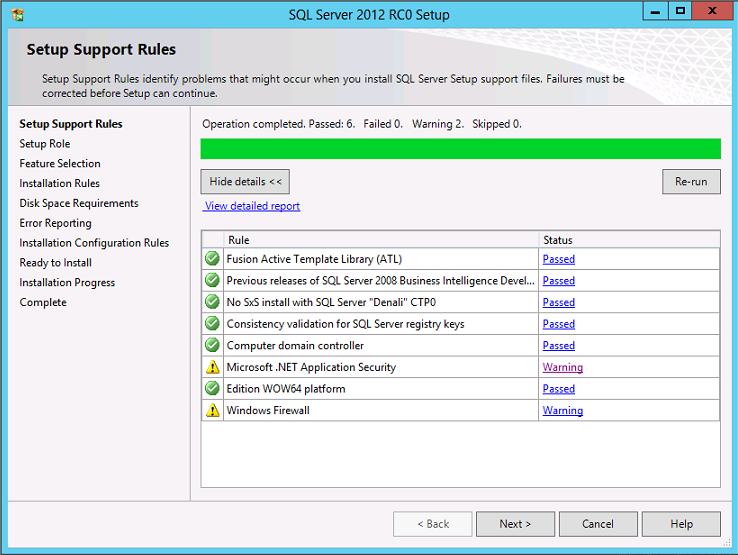
Cài đặt SQL Server
Tiếp tục, click Next

Cài đặt SQL Server
Tiếp tục Next và check vào những mục như hình dưới. Bạn check hết tất cả cũng không sao.
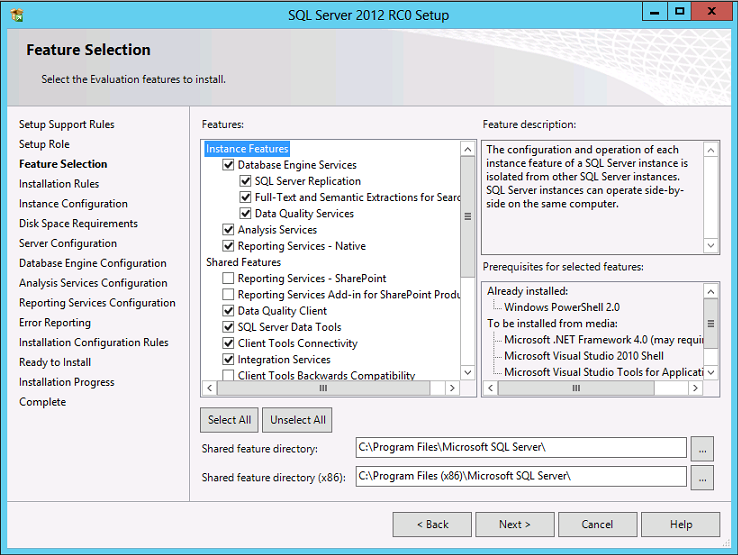
Cài đặt SQL Server
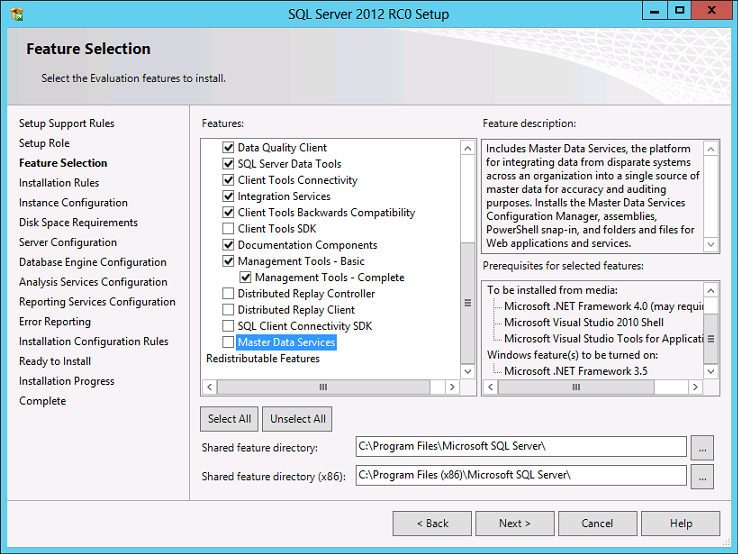
Cài đặt SQL Server
Tiếp tục click Next và Next

Cài đặt SQL Server
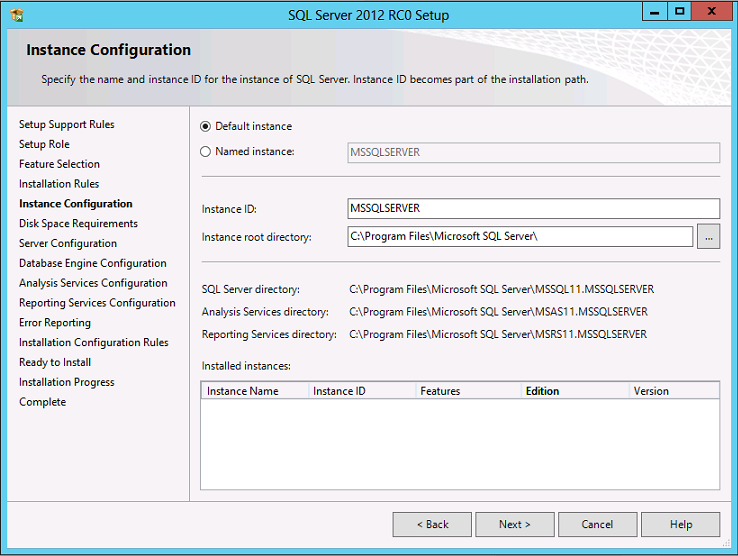
Cài đặt SQL Server

Cài đặt SQL Server
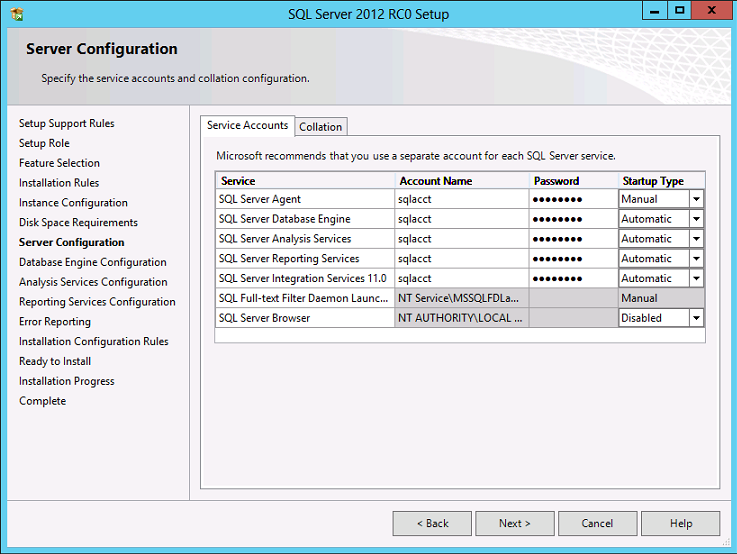
Cài đặt SQL Server
Chú ý:
Ngược lại, nếu bạn chọn Mixed mode (SQL Server authentication and Windows authentication ) thì bạn sẽ tự tạo cho mình một password để đăng nhập SQL Server. Username mặc định của nó là sa
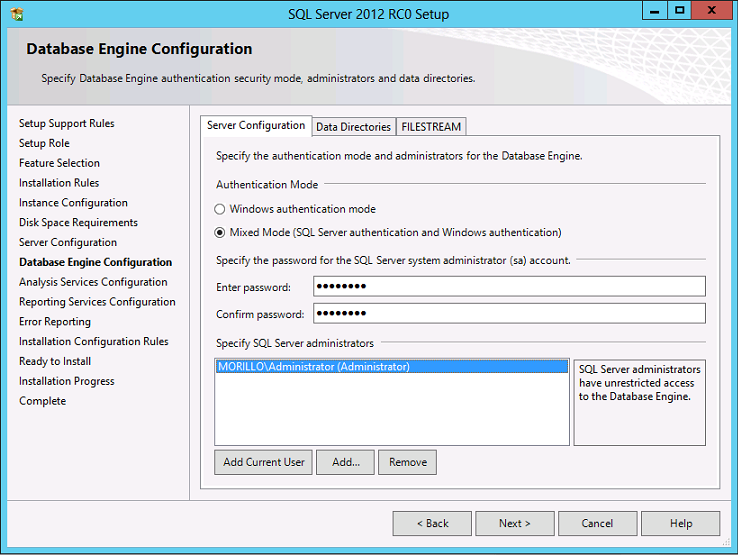
Cài đặt SQL Server
Tiếp tục Click Next và Next
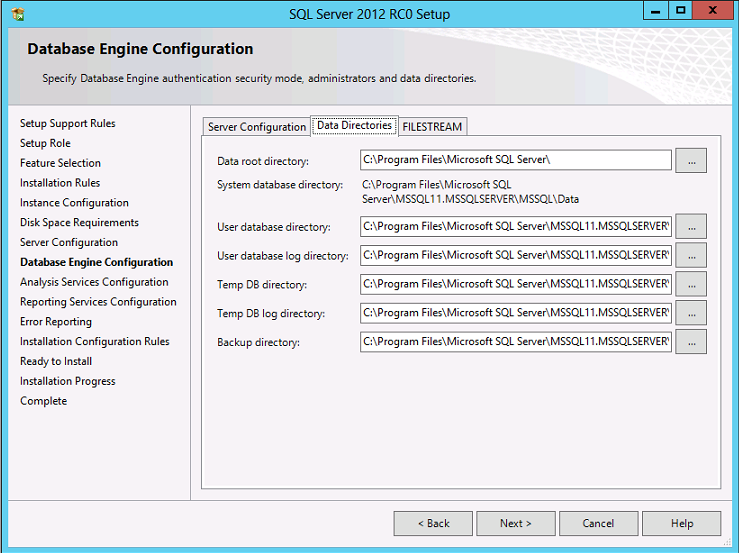
Cài đặt SQL Server

Cài đặt SQL Server

Cài đặt SQL Server
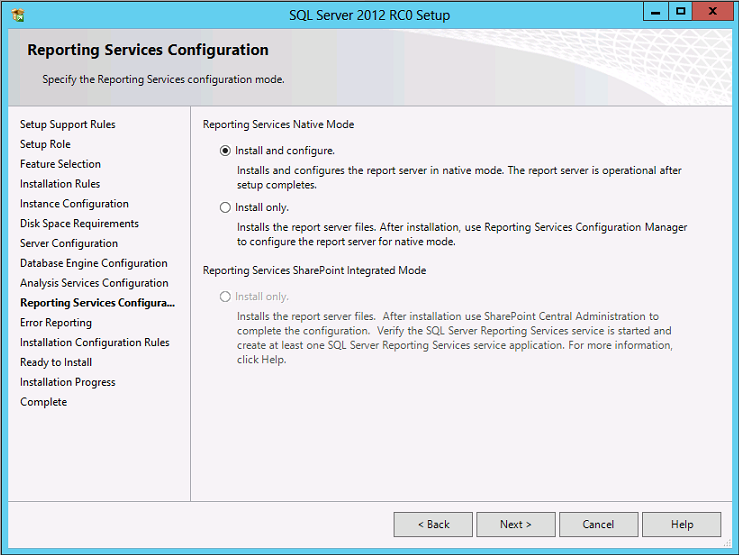
Cài đặt SQL Server
Tiếp theo, hình dưới đây bạn bỏ checkbox này nhé
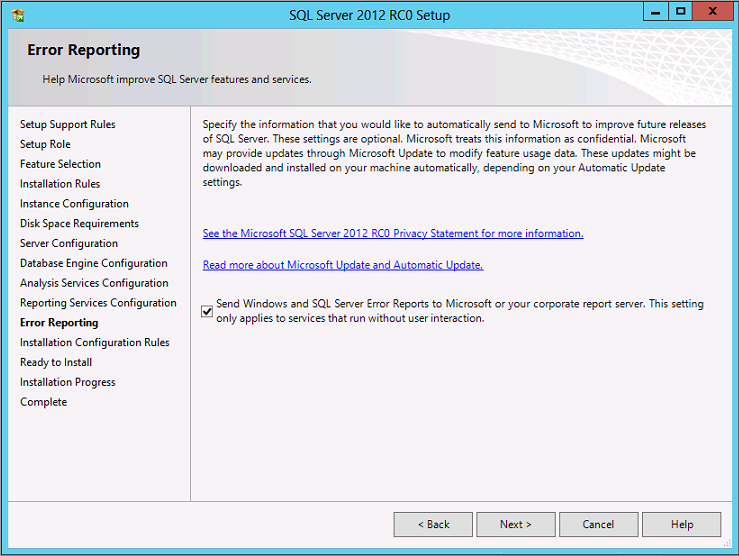
Cài đặt SQL Server
Next tiếp
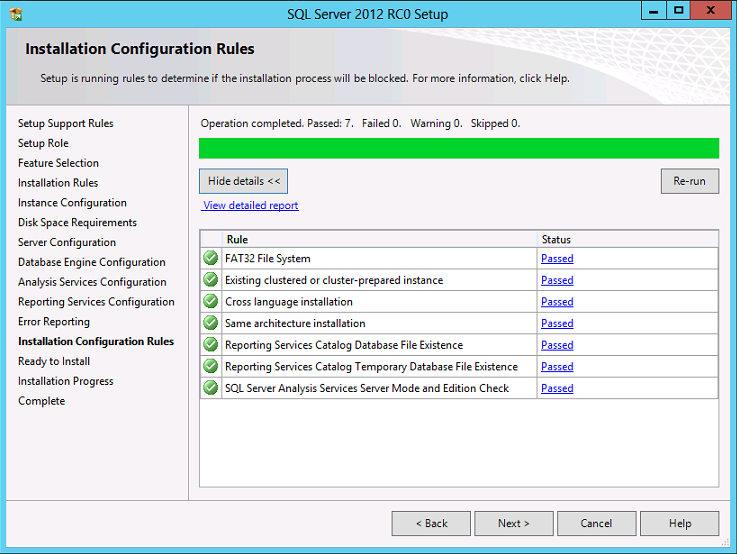
Cài đặt SQL Server
Nhắp Install
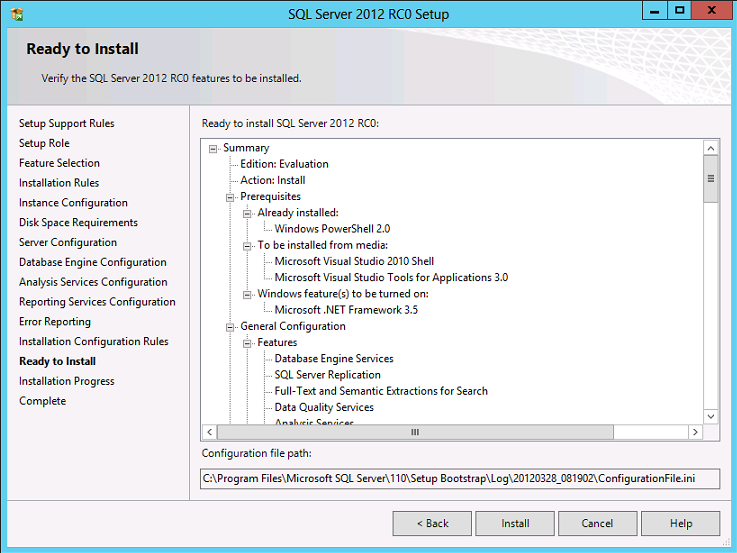
Cài đặt SQL Server
Đến đây bạn ngồi nhâm nhi cafe lướt web và chờ nhé
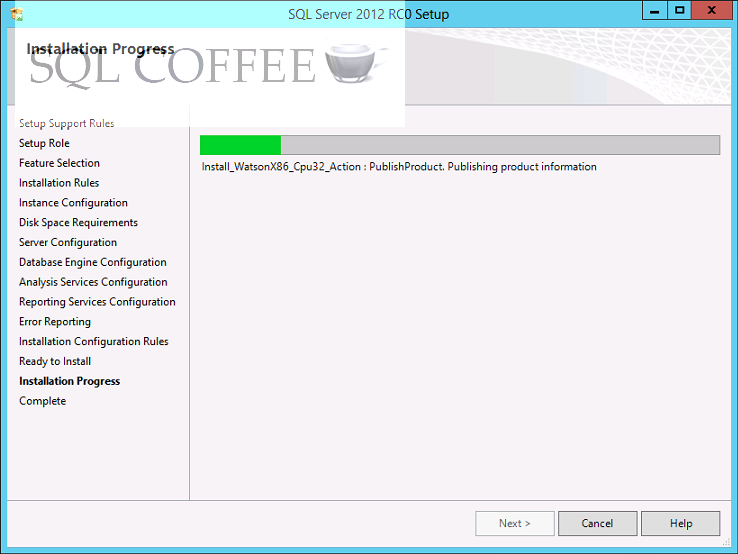
Cài đặt SQL Server
Đến đây bạn đã có thể “mừng” rồi nhé, kết quả như hình dưới đây
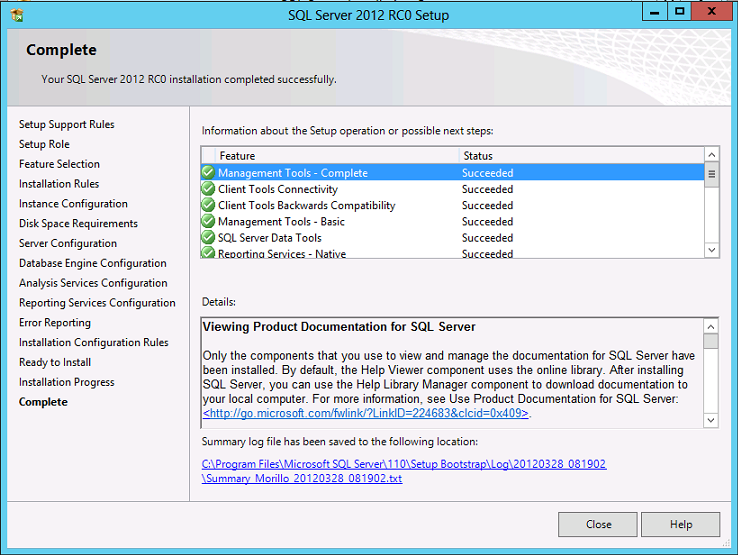
Cài đặt SQL Server
Xong!
Bây giờ chỉ còn cấu hình cho SQL Server vài bước nữa là ok. Bạn vào Control Panel -> System and Security -> Administrative Tools -> Services
Chú ý chỗ SQL Server Agent nếu đang bị Stopted, bạn hãy Start nó lên
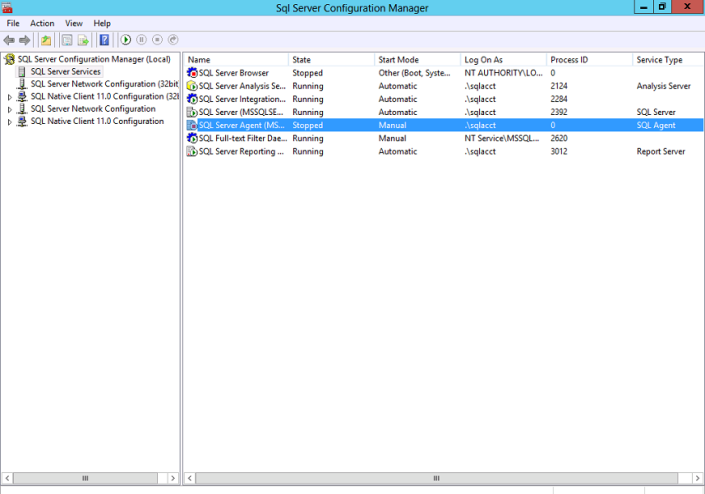
Cài đặt SQL Server
Sau đó, tiếp tục như hình minh họa bên dưới nhé ( Enable cho các Protocol của SQL Server )
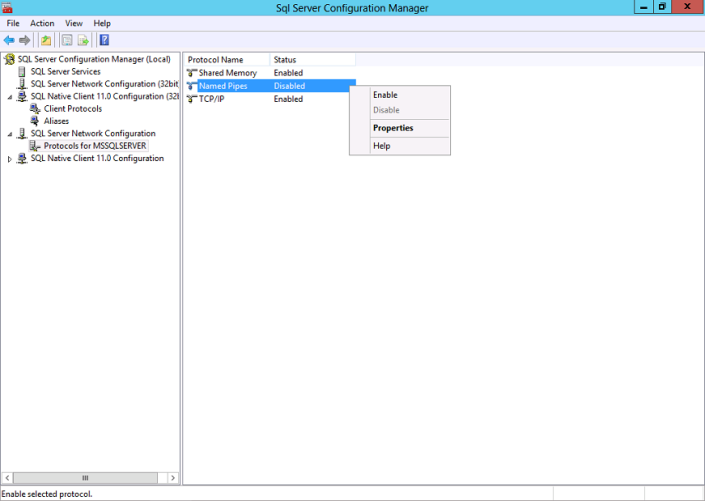
Cài đặt SQL Server
Sau khi làm xong, nó sẽ báo Bạn Phải Restart lại cái Service SQL Server (MSSQLSERVER). Cứ làm theo yêu cầu của nó
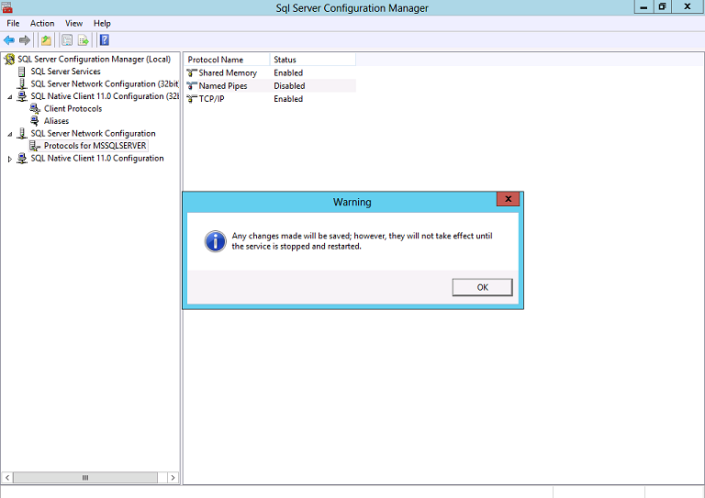
Cài đặt SQL Server
Quá trình cài đặt đã hoàn thành, bây giờ bạn thoát ra ngoài và đăng nhập vào mà sử dụng nữa thôi.

Cài đặt SQL Server
Chúc bạn thành công!
Read more: https://isoft.biz/threads/download-...12-full-huong-dan-cai-dat.2612/#ixzz63MA9ncTt
Bài hôm nay mình sẽ giới thiệu và hướng dẫn cài đặt SQL Server 2012 cho các bạn, một hệ quản trị cơ sở dữ liệu được Microsoft viết đang được sử dụng rất phổ biến hiện nay.
Download:
Link Trực Tiếp Bản Mới Nhất Từ Trang Chủ
Link gốc - SQL Server 2012 Enterprise x86 - 32 Bit Full - Đã test không virus
Google Drive - SQL Server 2012 Enterprise x86 - 32 Bit Full
Fshare - SQL Server 2012 Enterprise x86 - 32 Bit Full
Bản 64 Bit:
Fshare - SQL Server 2012 Enterprise 32 + 64 Bit Full - Link dự phòng - Dự phòng 2
Password nếu có: www.dembuon.vn



Hỗ trợ hệ điều hành : Windows 7 SP1, Windows 8 and more..
Lưu ý: Nếu bạn đã cài đặt Visual Studio 2010 thì phải nâng cấp lên Visual Studio 2010 SP1 trước khi cài đặt bản này mới được nhé! Khuyến cáo nên cài SQL 2012 trước khi cài Visual 2010 (vì không cần phải nâng cấp Visual 2010 lên SP1) và bạn cần phải cài .Net framework 3.5 SP1, 4.0
Microsoft SQL Server 2012 là phiên bản mới nhất của Microsoft về chương trình quản lý cơ sở dữ liệu. Do đây là bản mới ra, nên việc cài đặt cũng yêu cầu cấu hình và hệ điều hành phù hợp
OS: Win 7 Sp1, Win 8
Nếu đã cài đặt Visual Studio 2010 thì PHẢI NÂNG CẤP lên Visual Studio 2010 SP1 trước khi cài đặt bản này
Khuyến cáo: Nên cài SQL 2012 truớc khi cài Visual 2010 vì ko cần phải nâng cấp Visual 2010 lên sp1
.Netframwork 3.5 sp1, và 4.0: Nói chung là bộ framework này PHẢI có, còn cố cài mà bị lỗi thì các bác tự chịu lấy nhé
Hướng dẫn cài đặt SQL Server 2012
Trước khi cài đặt mình có một số yêu cầu lưu ý về phần cứng và phần mềm của máy tính cho các bạn :
Yêu cầu phần cứng:
CPU: Tối thiểu 2GHZ
RAM: Phiên bản Express >= 1GB
ĐĨA CỨNG: Tối thiểu 6GB còn trống
Yêu cầu phần mềm:
Windows Server 2008 R2 SP1 64-bit Datacenter, Enterprise, Standard or Web Edition
Windows Server 2008 SP2 64-bit Datacenter, Enterprise, Standard or Web Edition
Windows Vista Ultimate, Home Premium, Home Basic, Enterprise, Business
Windows 7
Internet explorer 7 trở lên
Microsoft .NET Framework 3.5 SP1 và Microsoft .NET Framework 4.0
Windows PowerShell 2.0
Bây giờ chúng ta sẽ tiến hành cài đặt SQL Server 2012 như hình minh họa:
Lưu ý: Nhớ để máy tính kết nối Internet trong quá trình cài đặt.
Sau khi download về bạn mở lên
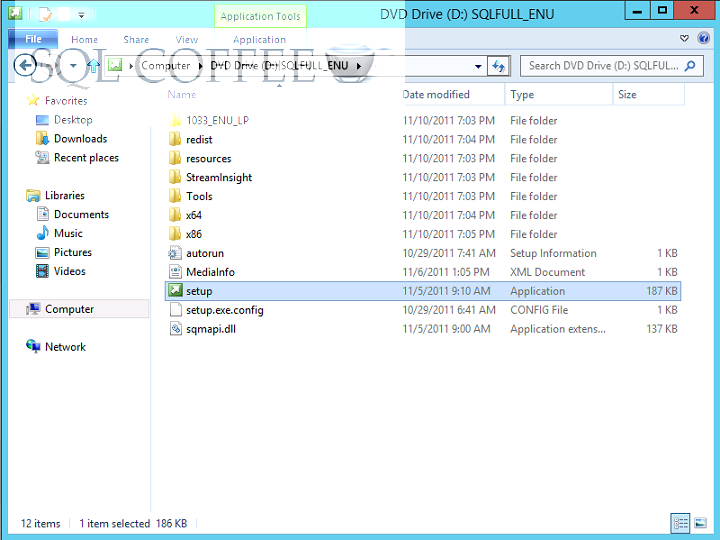
Cài đặt SQL Server 2012
Tiếp tục, bạn nhìn ở cột bên trái nhắp chọn -> Installation, sau đó nhìn bên phải, bạn chọn -> New SQL Server stand-alone installation
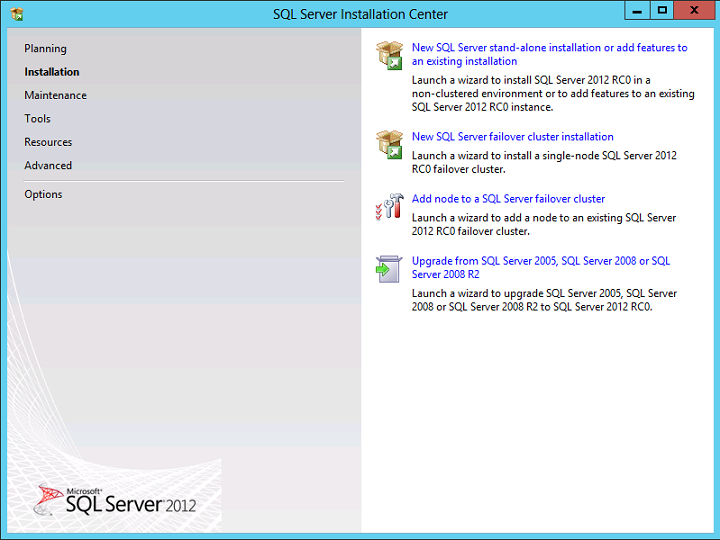
Cài đặt SQL Server
Nó sẽ hiện ra một hộp thoại thông báo quá trình cài đặt như hình dưới
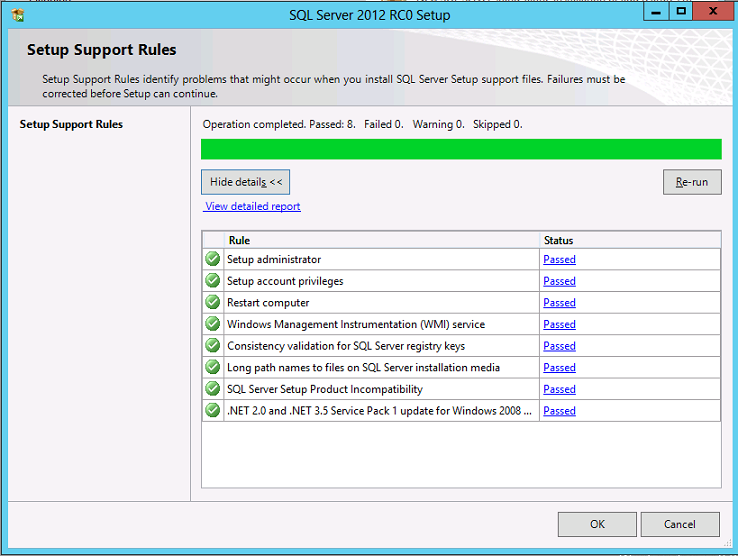
Cài đặt SQL Server
Bạn đợi một chút cho nó check, sau đó chọn Next -> bắt đầu quá trình cài đặt như hình bên dưới
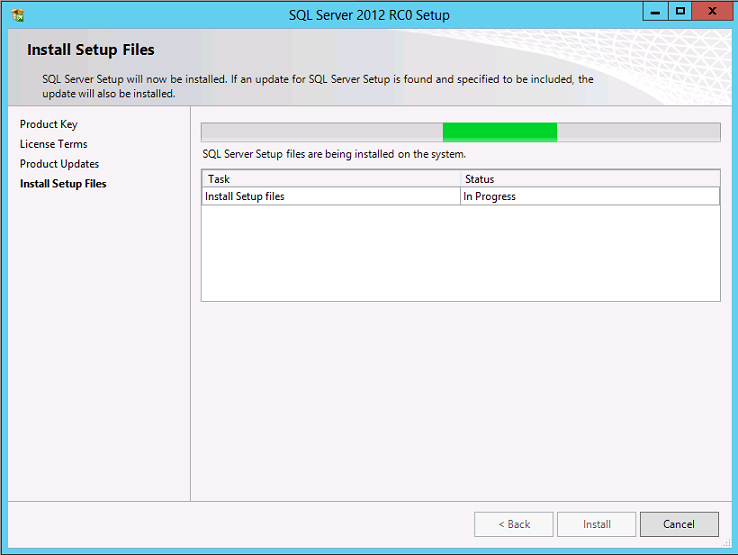
Cài đặt SQL Server
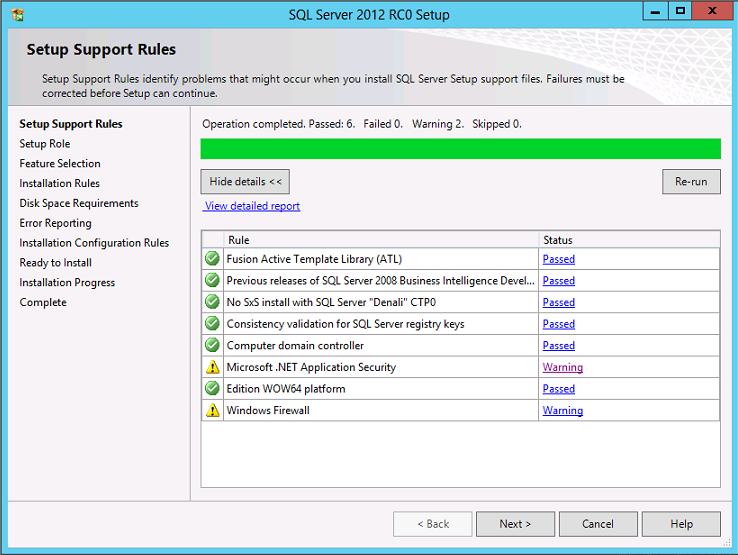
Cài đặt SQL Server
Tiếp tục, click Next

Cài đặt SQL Server
Tiếp tục Next và check vào những mục như hình dưới. Bạn check hết tất cả cũng không sao.
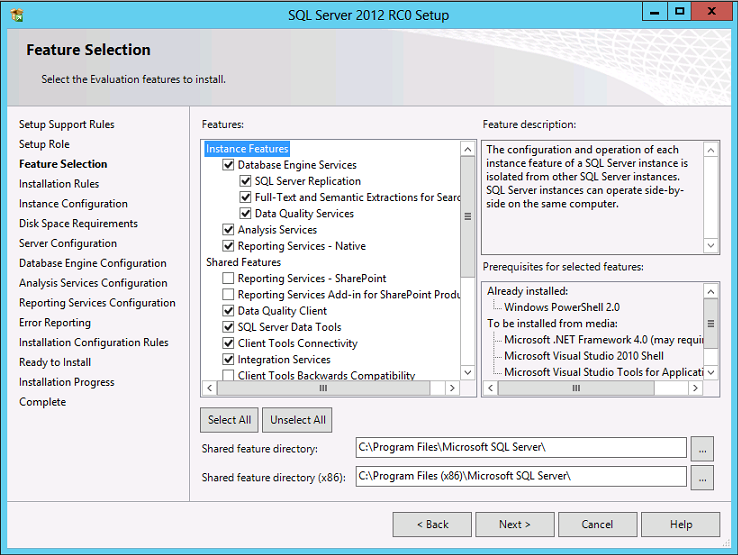
Cài đặt SQL Server
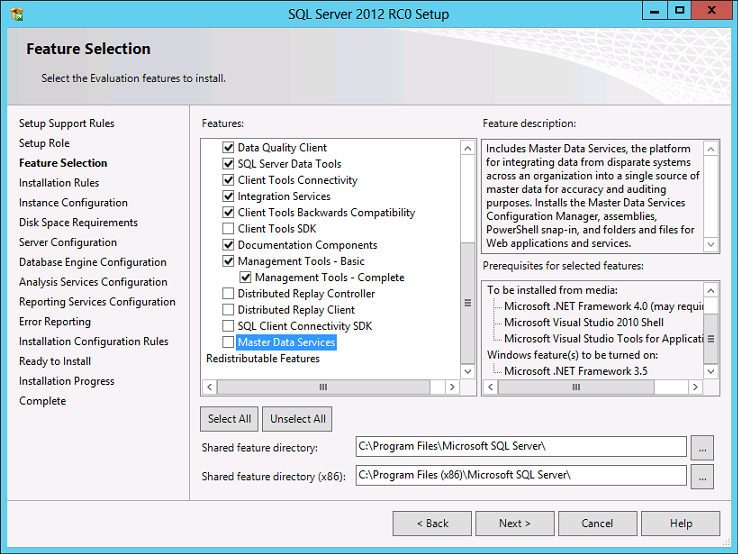
Cài đặt SQL Server
Tiếp tục click Next và Next

Cài đặt SQL Server
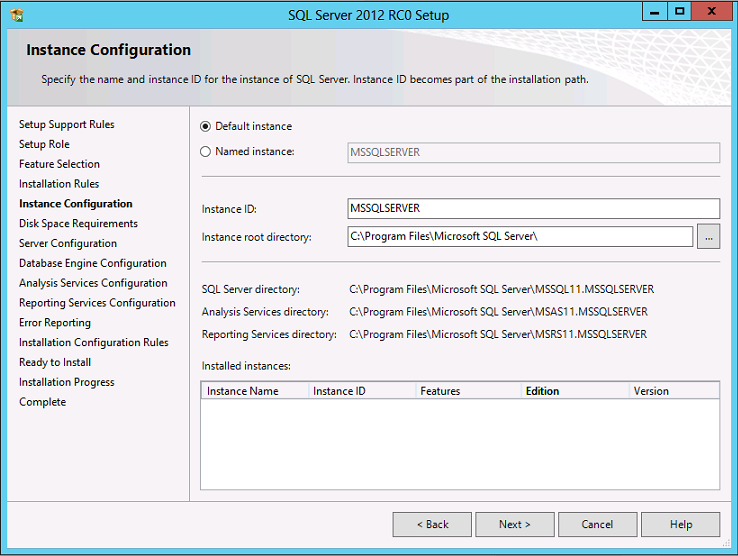
Cài đặt SQL Server

Cài đặt SQL Server
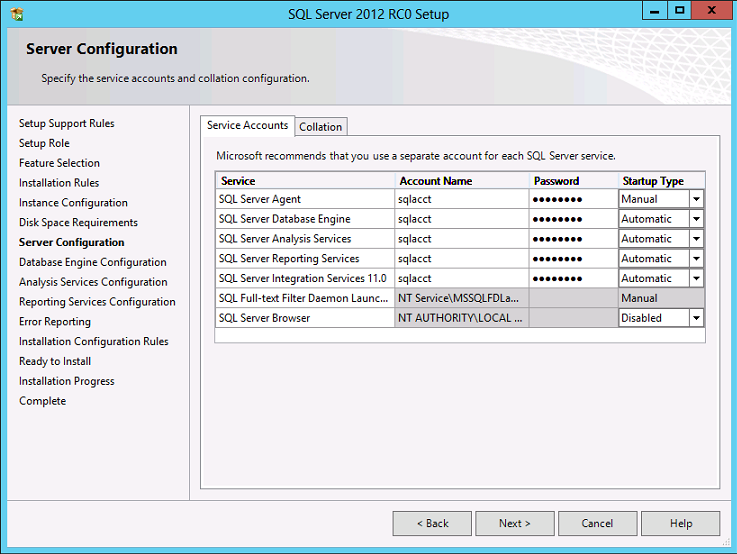
Cài đặt SQL Server
Chú ý:
- Tiếp theo màn hình sẽ xuất hiện ra hai lựa chọn :
- Windows Authentication mode
- Mixed mode (SQL Server authentication and Windows authentication )
Ngược lại, nếu bạn chọn Mixed mode (SQL Server authentication and Windows authentication ) thì bạn sẽ tự tạo cho mình một password để đăng nhập SQL Server. Username mặc định của nó là sa
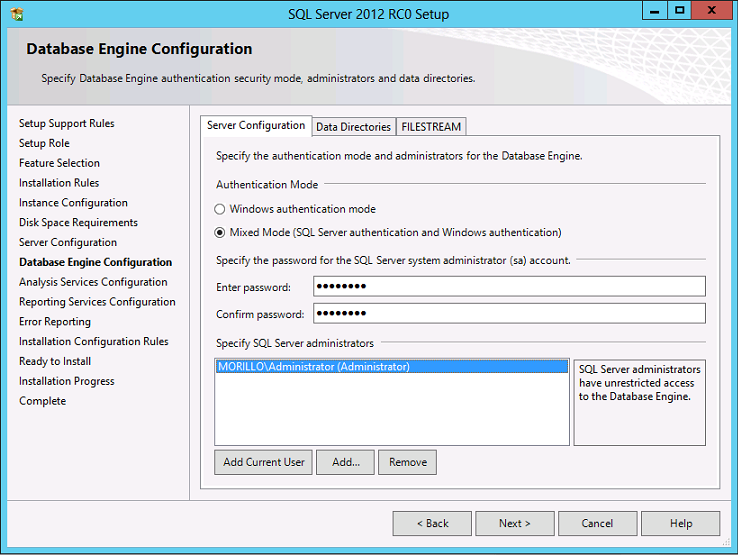
Cài đặt SQL Server
Tiếp tục Click Next và Next
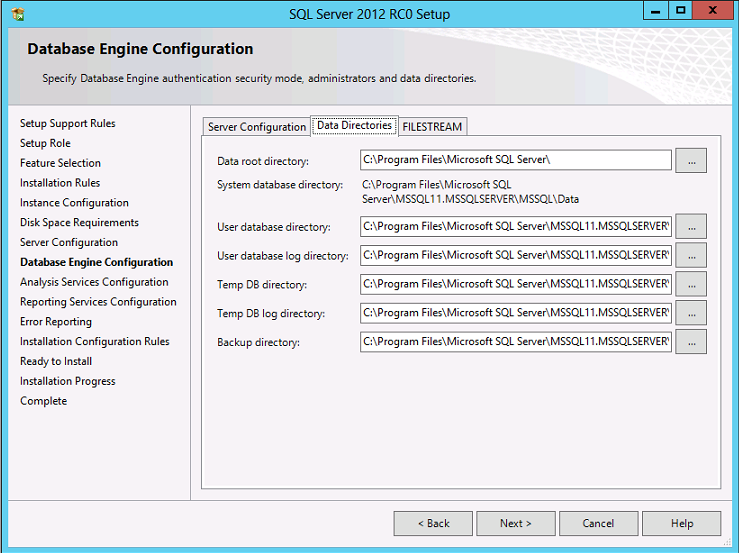
Cài đặt SQL Server

Cài đặt SQL Server

Cài đặt SQL Server
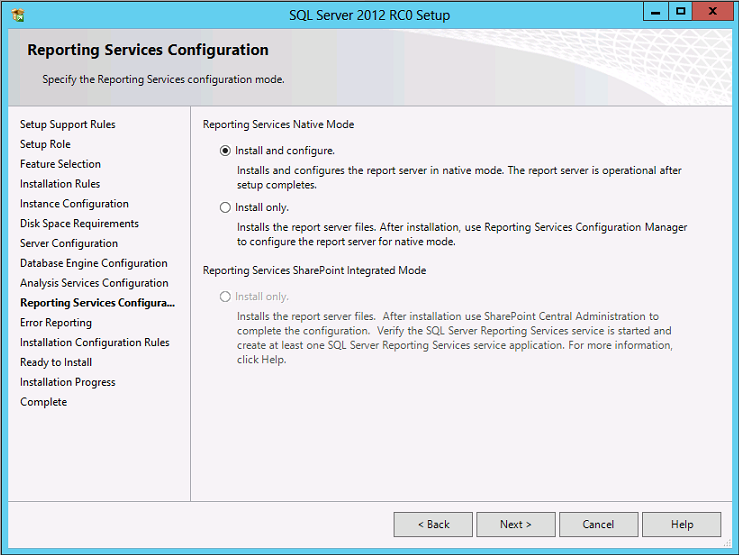
Cài đặt SQL Server
Tiếp theo, hình dưới đây bạn bỏ checkbox này nhé
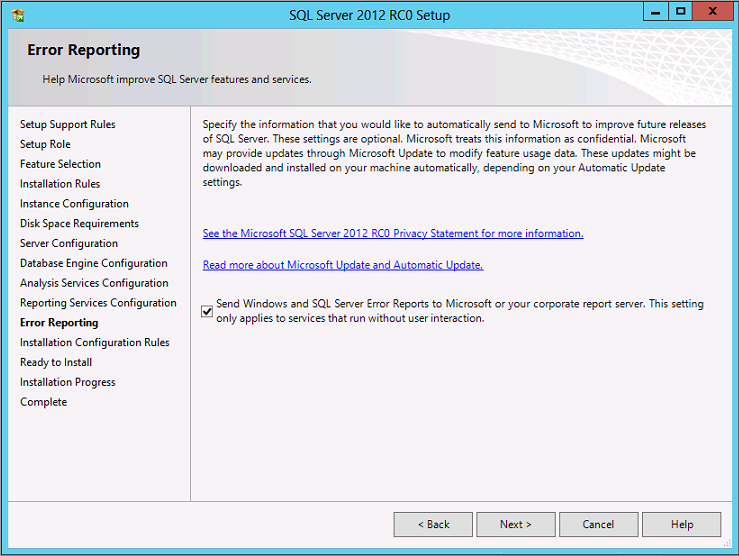
Cài đặt SQL Server
Next tiếp
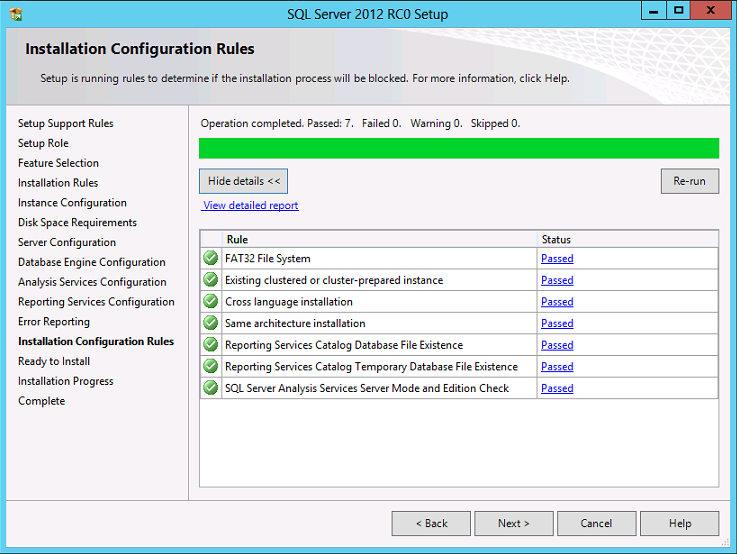
Cài đặt SQL Server
Nhắp Install
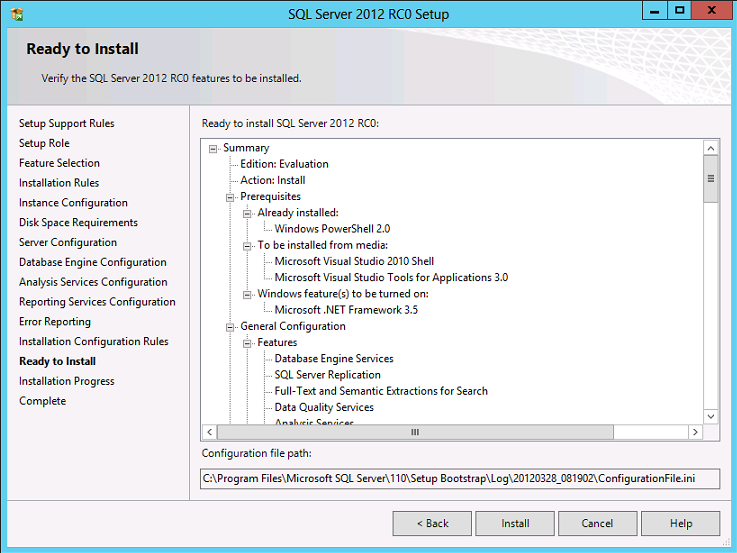
Cài đặt SQL Server
Đến đây bạn ngồi nhâm nhi cafe lướt web và chờ nhé
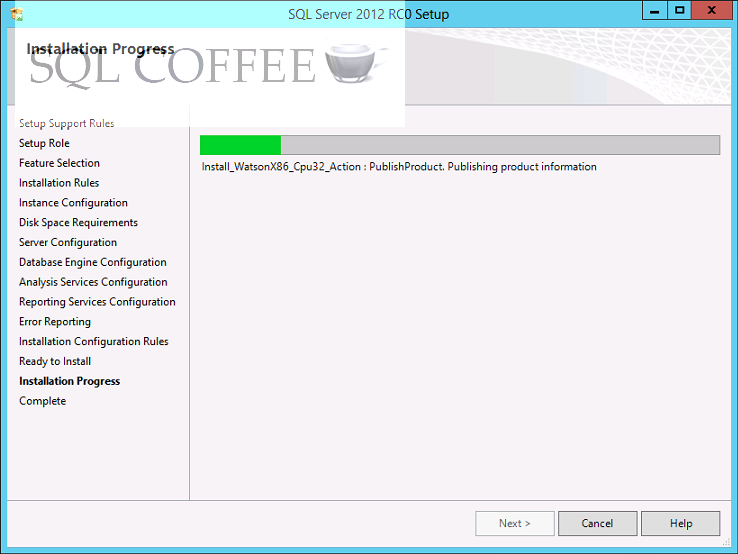
Cài đặt SQL Server
Đến đây bạn đã có thể “mừng” rồi nhé, kết quả như hình dưới đây
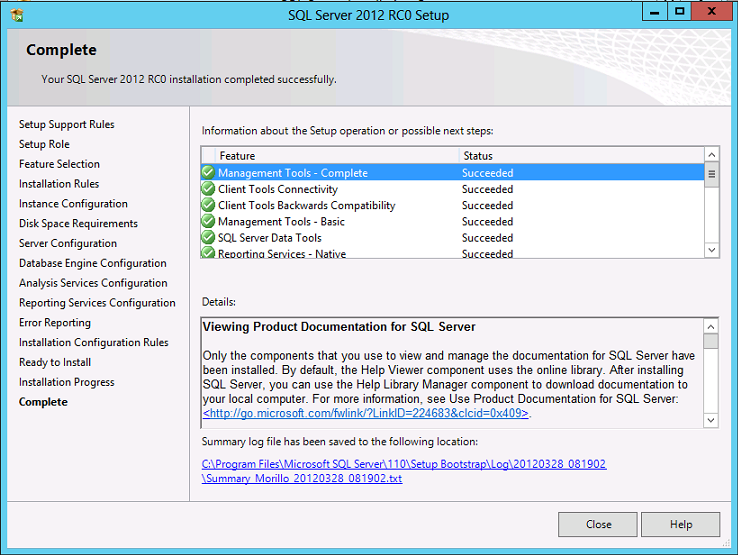
Cài đặt SQL Server
Xong!
Bây giờ chỉ còn cấu hình cho SQL Server vài bước nữa là ok. Bạn vào Control Panel -> System and Security -> Administrative Tools -> Services
Chú ý chỗ SQL Server Agent nếu đang bị Stopted, bạn hãy Start nó lên
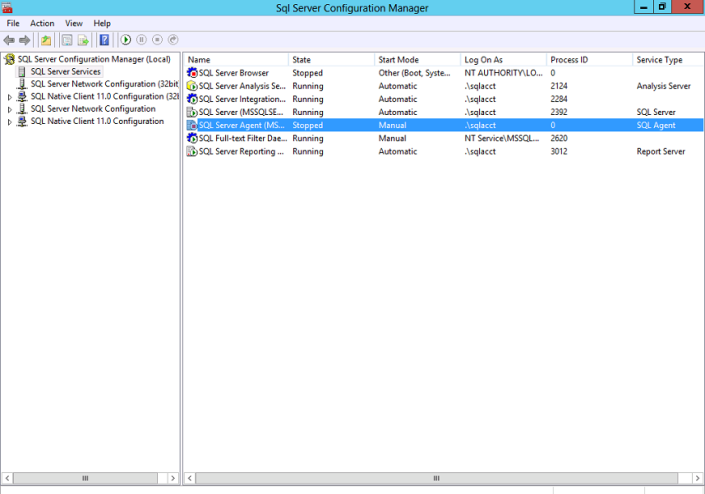
Cài đặt SQL Server
Sau đó, tiếp tục như hình minh họa bên dưới nhé ( Enable cho các Protocol của SQL Server )
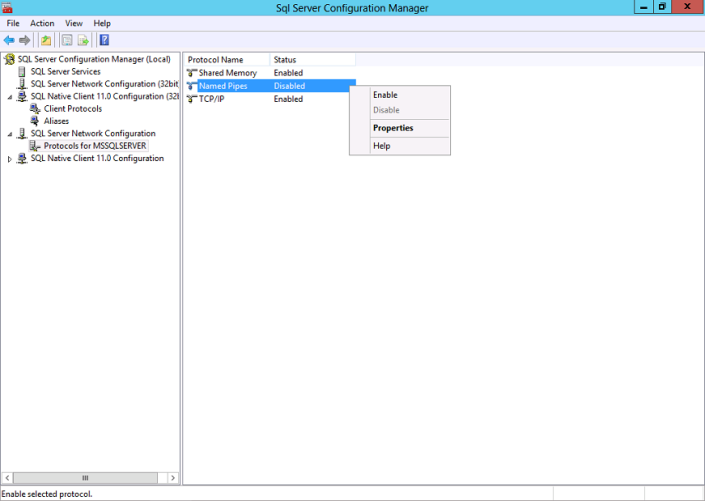
Cài đặt SQL Server
Sau khi làm xong, nó sẽ báo Bạn Phải Restart lại cái Service SQL Server (MSSQLSERVER). Cứ làm theo yêu cầu của nó
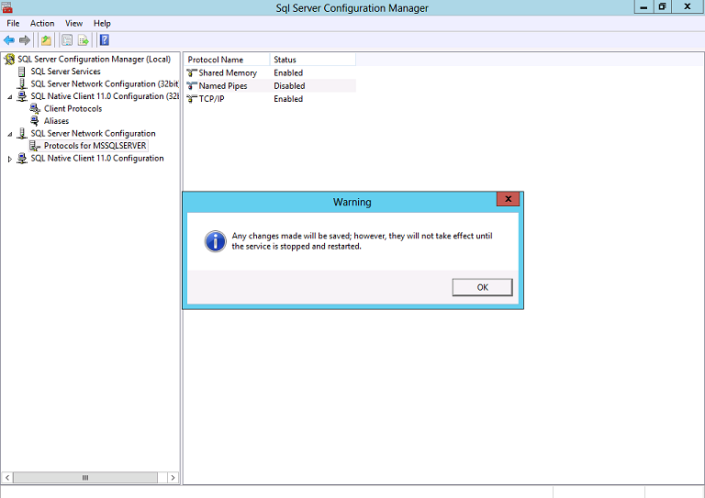
Cài đặt SQL Server
Quá trình cài đặt đã hoàn thành, bây giờ bạn thoát ra ngoài và đăng nhập vào mà sử dụng nữa thôi.

Cài đặt SQL Server
Chúc bạn thành công!
Read more: https://isoft.biz/threads/download-...12-full-huong-dan-cai-dat.2612/#ixzz63MA9ncTt