thanhnhan1994
Thành viên
- Tham gia
- 20/9/2021
- Bài viết
- 0
Việc đặt lại mật khẩu của MacBook trực tiếp từ Laptop khá đơn giản, bạn sẽ không phải khôi phục cài đặt gốc cho máy Mac của mình. Toàn bộ quá trình đặt lại mật khẩu có thể được gói gọn trong khoảng hơn 10 phút, mặc dù tất cả phụ thuộc vào việc có ít nhất một phần thông tin quan trọng sẽ xác minh danh tính của bạn, chẳng hạn như ID Apple được đăng ký trên thiết bị. Nếu bạn cũng quên những chi tiết đó, bạn sẽ gặp nhiều rắc rối hơn, vì bạn có thể sẽ phải liên hệ với Apple để được hỗ trợ.

Đối với đại đa số người dùng, việc đặt lại mật khẩu Mac chỉ đơn giản như nhập sai mật khẩu ba lần để kích hoạt lời nhắc hỗ trợ mật khẩu macOS. Theo giải thích của Apple trong một tài liệu hỗ trợ, lời nhắc sẽ hỏi bạn muốn đặt lại mật khẩu bằng ID Apple của mình hay muốn khởi động lại máy để xem các tùy chọn đặt lại có sẵn cho bạn.
Tùy chọn chính xác mà bạn nhận được sẽ phụ thuộc vào cách bạn thiết lập MacBook của mình và phiên bản macOS mà nó đang chạy. Thông thường, hầu hết người dùng sẽ thấy tùy chọn đặt lại mật khẩu bằng ID Apple của họ, đơn giản như đăng nhập vào tài khoản Apple. Tuy nhiên, Apple lưu ý, MacBook có thể khởi động lại trước khi bạn được nhắc nhập thông tin đó. Tùy thuộc vào cài đặt của bạn, bạn cũng có thể nhận được mã xác minh trên một trong các thiết bị khác của mình mà bạn sẽ phải nhập trên MacBook trong khi đặt lại mật khẩu.
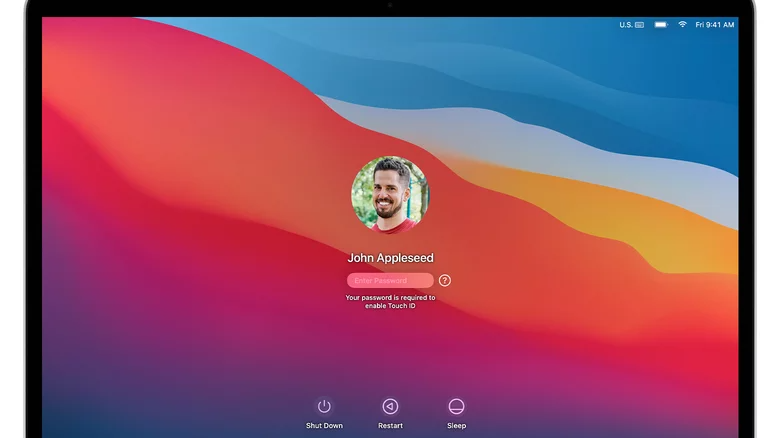
Tuy nhiên, nếu trước đó bạn đã bật tùy chọn FileVault và thiết lập khóa khôi phục liên quan đến nó, Apple cho biết bạn có thể được nhắc nhập khóa khôi phục đó sau khi khởi động lại máy tính để mở khóa máy. Sau khi đạt được điều đó, bạn sẽ được hướng dẫn cách đặt lại mật khẩu của mình.
Khi bạn đã hoàn thành các bước được liệt kê ở trên - cho dù liên quan đến đăng nhập bằng ID Apple hay nhập khóa khôi phục - bạn sẽ được cấp quyền truy cập vào tính năng đặt lại mật khẩu. Mặc dù macOS sẽ không hiển thị mật khẩu cũ của bạn, nhưng bạn sẽ có thể thiết lập một mật khẩu mới để có thể đăng nhập bằng mật khẩu đó về sau. Quá trình đó rất đơn giản.
1. Chọn người dùng bạn muốn đặt lại mật khẩu và nhấp vào Next.
2. Nhập mật khẩu MacBook mới của bạn và nhấp vào Next.
3. Chọn tùy chọn Restart.
Apple cho biết trong một số trường hợp, bạn có thể đặt lại mật khẩu bằng ID Apple của mình mà không cần phải khởi động lại. Trong trường hợp đó, bạn có thể chỉ cần nhập ID Apple và mật khẩu của mình trên màn hình đăng nhập. Tuy nhiên, nếu bạn đang cố gắng sử dụng một chiếc MacBook cũ hơn đang chạy macOS Mojave hoặc phiên bản hệ điều hành cũ hơn, thì quá trình này sẽ phức tạp hơn nhiều, ít có khả năng hoạt động hơn và bạn có thể phải liên hệ với bộ phận hỗ trợ của Apple để trợ giúp, như đã giải thích trong tài liệu hỗ trợ cũ được lưu trữ của Apple.

Đối với đại đa số người dùng, việc đặt lại mật khẩu Mac chỉ đơn giản như nhập sai mật khẩu ba lần để kích hoạt lời nhắc hỗ trợ mật khẩu macOS. Theo giải thích của Apple trong một tài liệu hỗ trợ, lời nhắc sẽ hỏi bạn muốn đặt lại mật khẩu bằng ID Apple của mình hay muốn khởi động lại máy để xem các tùy chọn đặt lại có sẵn cho bạn.
Tùy chọn chính xác mà bạn nhận được sẽ phụ thuộc vào cách bạn thiết lập MacBook của mình và phiên bản macOS mà nó đang chạy. Thông thường, hầu hết người dùng sẽ thấy tùy chọn đặt lại mật khẩu bằng ID Apple của họ, đơn giản như đăng nhập vào tài khoản Apple. Tuy nhiên, Apple lưu ý, MacBook có thể khởi động lại trước khi bạn được nhắc nhập thông tin đó. Tùy thuộc vào cài đặt của bạn, bạn cũng có thể nhận được mã xác minh trên một trong các thiết bị khác của mình mà bạn sẽ phải nhập trên MacBook trong khi đặt lại mật khẩu.
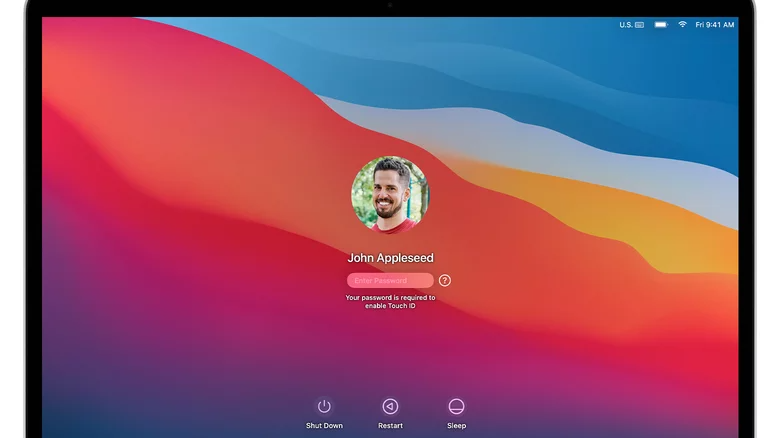
Tuy nhiên, nếu trước đó bạn đã bật tùy chọn FileVault và thiết lập khóa khôi phục liên quan đến nó, Apple cho biết bạn có thể được nhắc nhập khóa khôi phục đó sau khi khởi động lại máy tính để mở khóa máy. Sau khi đạt được điều đó, bạn sẽ được hướng dẫn cách đặt lại mật khẩu của mình.
Khi bạn đã hoàn thành các bước được liệt kê ở trên - cho dù liên quan đến đăng nhập bằng ID Apple hay nhập khóa khôi phục - bạn sẽ được cấp quyền truy cập vào tính năng đặt lại mật khẩu. Mặc dù macOS sẽ không hiển thị mật khẩu cũ của bạn, nhưng bạn sẽ có thể thiết lập một mật khẩu mới để có thể đăng nhập bằng mật khẩu đó về sau. Quá trình đó rất đơn giản.
1. Chọn người dùng bạn muốn đặt lại mật khẩu và nhấp vào Next.
2. Nhập mật khẩu MacBook mới của bạn và nhấp vào Next.
3. Chọn tùy chọn Restart.
Apple cho biết trong một số trường hợp, bạn có thể đặt lại mật khẩu bằng ID Apple của mình mà không cần phải khởi động lại. Trong trường hợp đó, bạn có thể chỉ cần nhập ID Apple và mật khẩu của mình trên màn hình đăng nhập. Tuy nhiên, nếu bạn đang cố gắng sử dụng một chiếc MacBook cũ hơn đang chạy macOS Mojave hoặc phiên bản hệ điều hành cũ hơn, thì quá trình này sẽ phức tạp hơn nhiều, ít có khả năng hoạt động hơn và bạn có thể phải liên hệ với bộ phận hỗ trợ của Apple để trợ giúp, như đã giải thích trong tài liệu hỗ trợ cũ được lưu trữ của Apple.