nguyenquanghuytt
Banned
- Tham gia
- 17/11/2015
- Bài viết
- 0
Cách tạo hiệu ứng chùm sáng trong Photoshop
Xem chi tiết: Địa chỉ học Photoshop từ cơ bản tới nâng cao
Việc sử dụng các hiệu ứng trong ảnh là điều cần thiết để tạo được điểm nhấn cho bức hình, mang tới màu sắc mới lạ hơn. Với Photoshop, bạn có rất nhiều cách để thiết kết các hiệu ứng hình ảnh khác nhau, như hiệu ứng tan biến trong Photoshop, hiệu ứng xoáy nước trong Photoshop hay hiệu ứng chùm ánh sáng. Hiệu ứng chùm ánh sáng bạn thường hay gặp trên các poster quảng cáo, để làm nổi bật lên nhân vật trung tâm trong bức hình. Bài viết dưới đây sẽ hướng dẫn bạn cách tạo hiệu ứng chùm ánh sáng trong Photoshop.
Hướng dẫn tạo hiệu ứng chùm sáng trong Photoshop
Bước 1:
Mở một layer mới hoàn toàn, sau đó chọn màu cho layer là màu đen. Tiếp đến nhấn tổ hợp phím Ctrl + J để nhân đôi layer này.
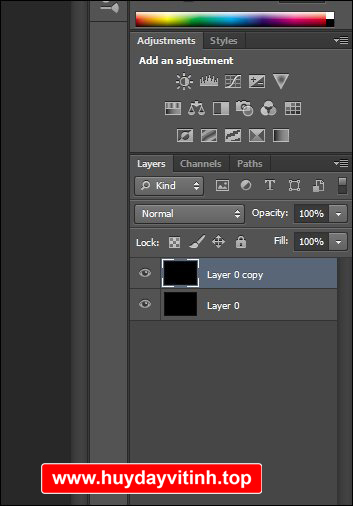
Bước 2:
Nhấn tiếp vào công cụ Gradient Tool, hoặc nhấn phím G rồi chọn màu đổ và kiểu màu đổ đầu tiên như hình dưới đây. Lưu ý, bạn có thể chọn màu khác để đổ, tùy vào màu chùm sáng mà bạn muốn tạo, ở đây chọn màu đen trắng.
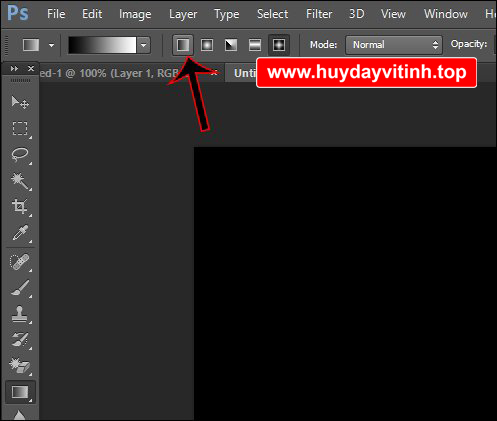
Nhấn giữ Shift rồi kéo một đoạn từ dưới lên trên như hình để đổ màu Gradient. Kết quả được màu ban đầu như dưới đây.
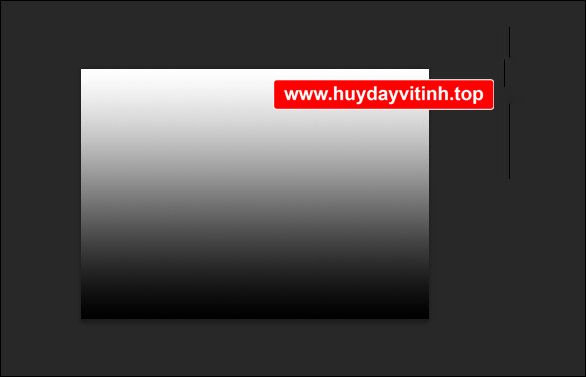
Bước 3:
Bạn nhấn vào Filter > Distort > Wave.
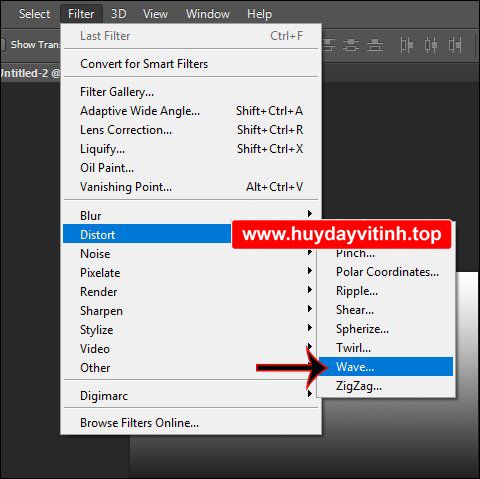
Tiếp đến hiển thị giao diện mới, chúng ta điều chỉnh các thông số như hình dưới đây.
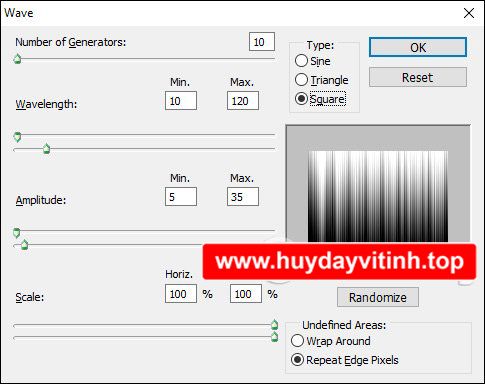
Bước 4:
Tiếp tục nhấn vào Filter > Distort > Polar Coordinates.
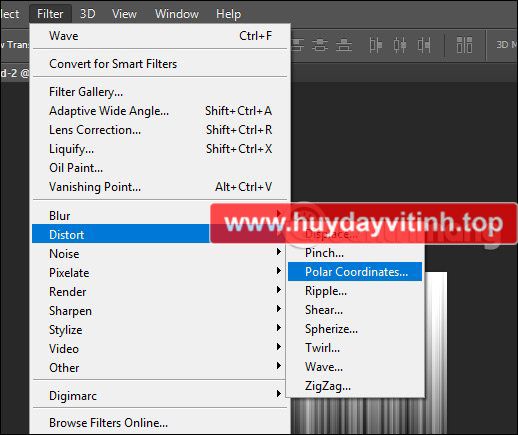
Hiển thị giao diện mới để điều chỉnh, người dùng tích chọn vào Rectangular to Polar, rồi nhấn OK.
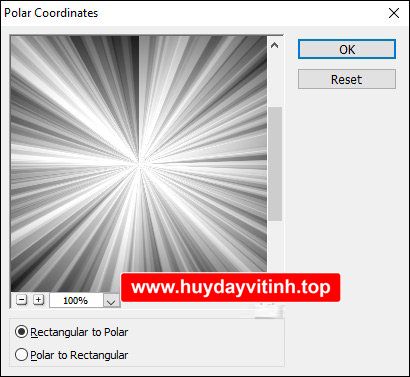
Bước 5:
Nhấn tổ hợp phím Ctrl + U rồi tích chọn vào Colorize, tại đây bạn chỉnh HUE 200 và Saturation là 25.
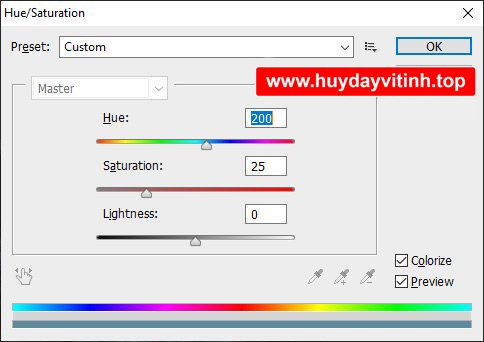
Sau đó bạn truy cập Filter > Render > Lighting Effects để lựa chọn hiệu ứng tạo ánh sáng.
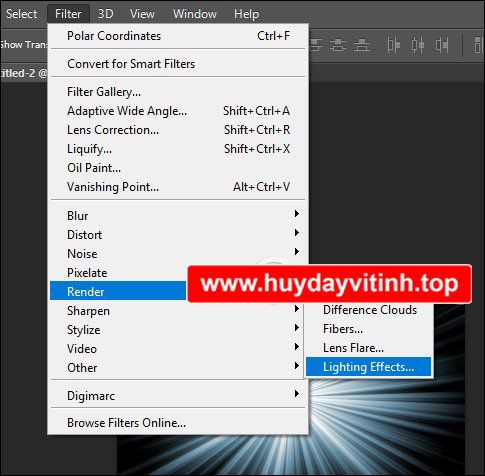
Tại giao diện này phần Presets chọn Blue Omni. Tiếp tục nhìn sang bên phải điều chỉnh các mục gồm:
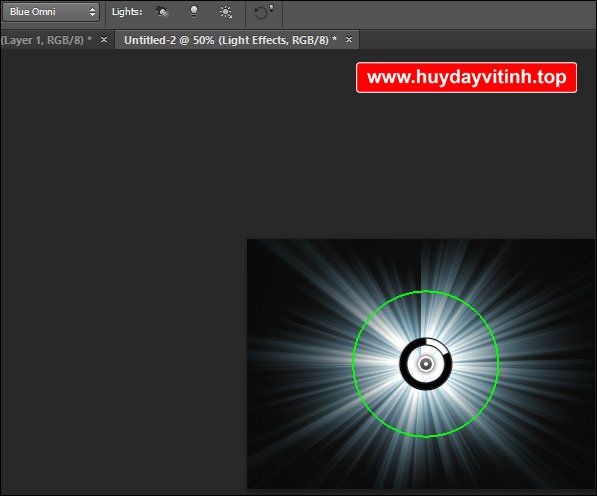
Cuối cùng hiệu ứng chùm sáng đã được tạo, bây giờ bạn có thể ghép ảnh khác vào hiệu ứng này.

Huy dạy vi tính
Địa chỉ: 54/15B Đường Số 1, Tân Tạo A, Bình Tân (gần chùa Long Thạnh, cầu Tân Tạo)
ĐT: 0933413530 – Zalo: 0369906518
Website: www.huydayvitinh.top
khóa học photoshop từ cơ bản tới nâng cao tại quận bình tân, hưng long, tân tạo, bình chánh, quận 6, vĩnh lộc, long an, dạy photoshop cấp tốc tại lê minh xuân, quận 5, hậu nghĩa, cầu sáng, quận 11, đức hòa, đức huệ, tân kiên, tân túc, tân quý tây, tphcm, thành phố hồ chí minh
Xem chi tiết: Địa chỉ học Photoshop từ cơ bản tới nâng cao
Việc sử dụng các hiệu ứng trong ảnh là điều cần thiết để tạo được điểm nhấn cho bức hình, mang tới màu sắc mới lạ hơn. Với Photoshop, bạn có rất nhiều cách để thiết kết các hiệu ứng hình ảnh khác nhau, như hiệu ứng tan biến trong Photoshop, hiệu ứng xoáy nước trong Photoshop hay hiệu ứng chùm ánh sáng. Hiệu ứng chùm ánh sáng bạn thường hay gặp trên các poster quảng cáo, để làm nổi bật lên nhân vật trung tâm trong bức hình. Bài viết dưới đây sẽ hướng dẫn bạn cách tạo hiệu ứng chùm ánh sáng trong Photoshop.
Hướng dẫn tạo hiệu ứng chùm sáng trong Photoshop
Bước 1:
Mở một layer mới hoàn toàn, sau đó chọn màu cho layer là màu đen. Tiếp đến nhấn tổ hợp phím Ctrl + J để nhân đôi layer này.
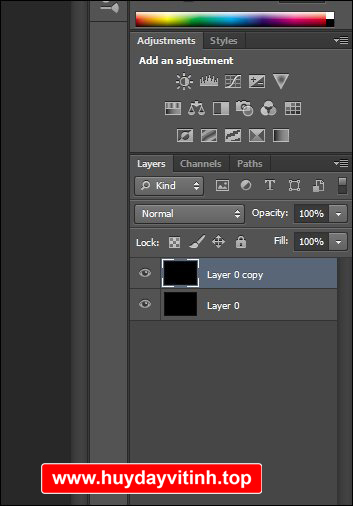
Bước 2:
Nhấn tiếp vào công cụ Gradient Tool, hoặc nhấn phím G rồi chọn màu đổ và kiểu màu đổ đầu tiên như hình dưới đây. Lưu ý, bạn có thể chọn màu khác để đổ, tùy vào màu chùm sáng mà bạn muốn tạo, ở đây chọn màu đen trắng.
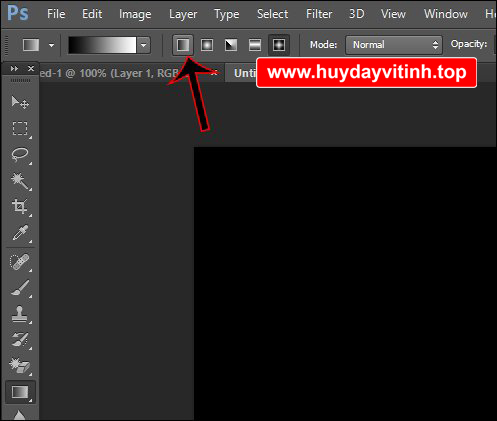
Nhấn giữ Shift rồi kéo một đoạn từ dưới lên trên như hình để đổ màu Gradient. Kết quả được màu ban đầu như dưới đây.
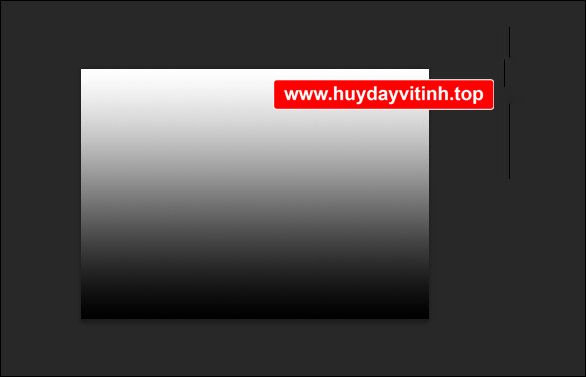
Bước 3:
Bạn nhấn vào Filter > Distort > Wave.
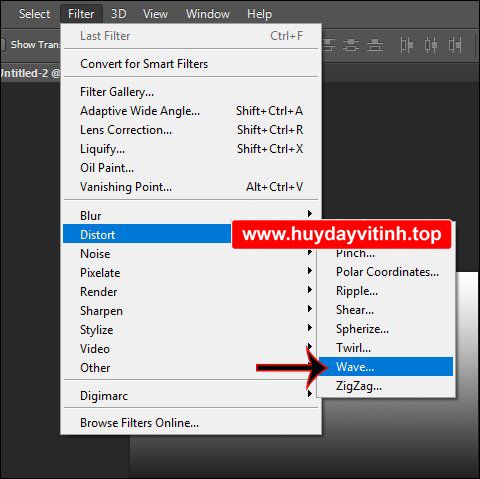
Tiếp đến hiển thị giao diện mới, chúng ta điều chỉnh các thông số như hình dưới đây.
- Number of Generators: 10.
- Wavelength: Min là 10 và Max là 120.
- Amplitude: Min là 5 và Max là 35.
- Scale: 100% cho cả 2 thanh
- Type: Square.
- Undefined Areas: Chọn Repeat Edge Pixels.
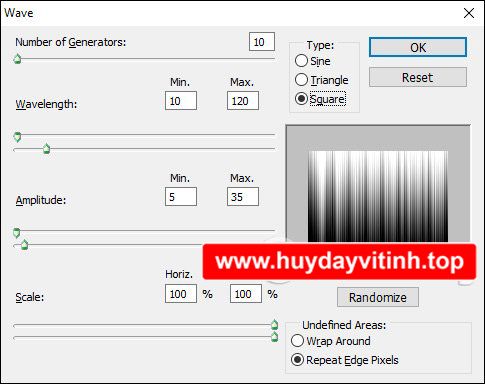
Bước 4:
Tiếp tục nhấn vào Filter > Distort > Polar Coordinates.
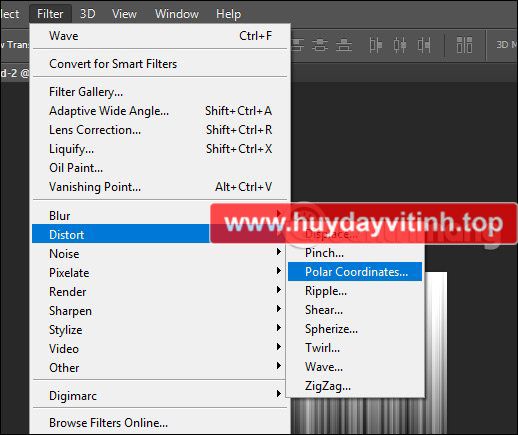
Hiển thị giao diện mới để điều chỉnh, người dùng tích chọn vào Rectangular to Polar, rồi nhấn OK.
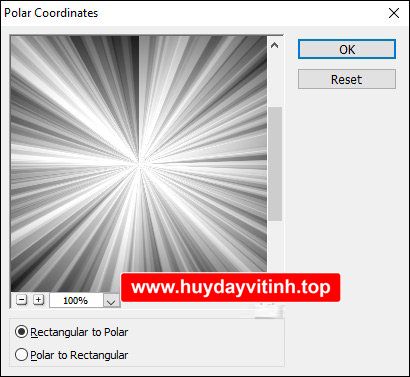
Bước 5:
Nhấn tổ hợp phím Ctrl + U rồi tích chọn vào Colorize, tại đây bạn chỉnh HUE 200 và Saturation là 25.
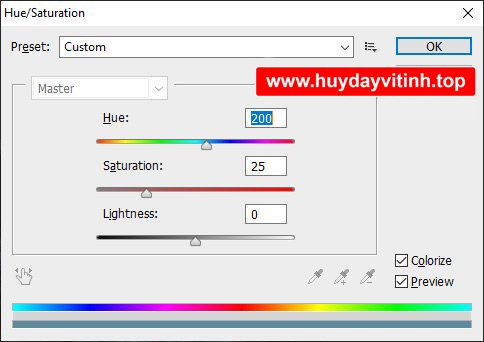
Sau đó bạn truy cập Filter > Render > Lighting Effects để lựa chọn hiệu ứng tạo ánh sáng.
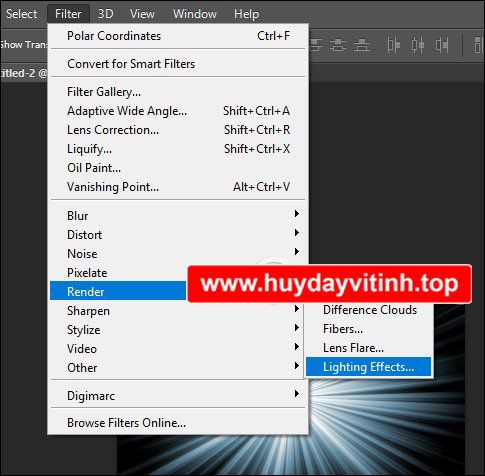
Tại giao diện này phần Presets chọn Blue Omni. Tiếp tục nhìn sang bên phải điều chỉnh các mục gồm:
- Color: Màu trắng với Intensity 35.
- Colorize: Màu trắng với Exposure 0.
- Gloss: 69.
- Metallic: 0.
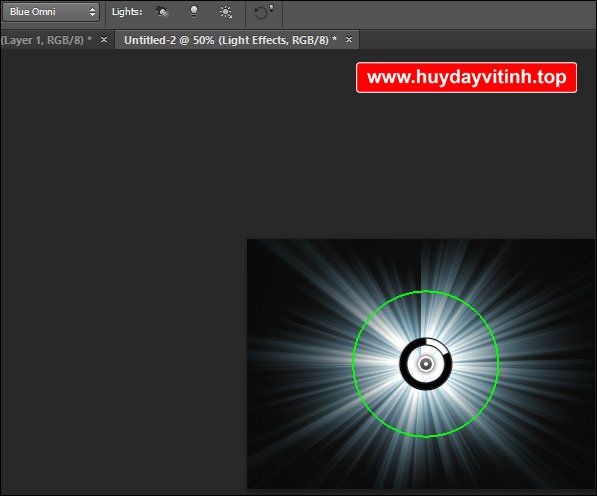
Cuối cùng hiệu ứng chùm sáng đã được tạo, bây giờ bạn có thể ghép ảnh khác vào hiệu ứng này.

Huy dạy vi tính
Địa chỉ: 54/15B Đường Số 1, Tân Tạo A, Bình Tân (gần chùa Long Thạnh, cầu Tân Tạo)
ĐT: 0933413530 – Zalo: 0369906518
Website: www.huydayvitinh.top
khóa học photoshop từ cơ bản tới nâng cao tại quận bình tân, hưng long, tân tạo, bình chánh, quận 6, vĩnh lộc, long an, dạy photoshop cấp tốc tại lê minh xuân, quận 5, hậu nghĩa, cầu sáng, quận 11, đức hòa, đức huệ, tân kiên, tân túc, tân quý tây, tphcm, thành phố hồ chí minh