chiasecongnghe1
Banned
- Tham gia
- 9/3/2019
- Bài viết
- 1
Bạn gặp phải sự cố Recycle bin không thể xóa được file trong đó. Việc xảy ra lỗi này có thể do nhiều nguyên nhân, sau đây là một số gợi ý cho bạn xử lí lỗi lỗi Recycle Bin không xóa được file trên Windows 10.
1. Đóng các ứng dụng đang chạy
Một số ứng dụng có thể khiến Recycle Bin bị lỗi. Một ví dụ phổ biến về chương trình như vậy là OneDrive. Đóng OneDrive hoặc bất kỳ ứng dụng có vấn đề nào có thể giúp giải quyết sự cố của bạn.
Bước 1: mở Task Manager (Nhấn tổ hợp Ctrl + Shift + Esc)
Bước 2: Trong tab Processes, bấm chuột phải vào OneDrive hoặc bất kỳ ứng dụng đáng ngờ nào bạn muốn đóng và chọn End task.
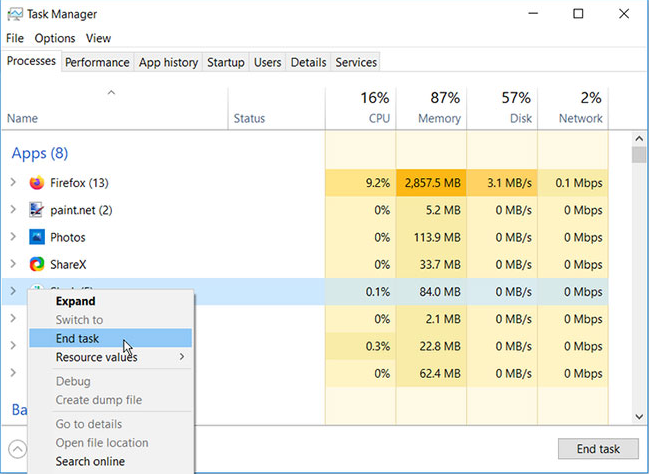
Từ đây, hãy thử xóa các mục khỏi Recycle Bin và kiểm tra xem sự cố đã được giải quyết chưa.
Nếu phương pháp này giải quyết được sự cố của bạn, bạn có thể xem xét gỡ cài đặt OneDrive nếu không sử dụng nó. Điều này sẽ giúp bạn tránh gặp phải sự cố Recycle Bin này trong tương lai.
Bạn có thể thực hiện clean boot để cô lập các chương trình khác có thể gây ra sự cố này.
2. Cập nhật hoặc loại bỏ các phần mềm của bên thứ ba
Nếu bạn đã thử đóng tất cả các ứng dụng đang chạy và không thể khắc phục được lỗi này, bạn có thể thực hiện một cách tiếp cận khác. Bạn có thể cân nhắc cập nhật các chương trình phần mềm của bên thứ ba hoặc xóa hoàn toàn chúng. Bạn có thể xóa ứng dụng thông qua Control Panel

Khởi động lại PC và kiểm tra xem sự cố đã được giải quyết chưa. Nếu không thích sử dụng phương pháp này, bạn có thể thử sử dụng chương trình phần mềm của bên thứ ba để gỡ cài đặt ứng dụng.
3. Làm trống Recycle Bin thông qua Settings
Bước 1: Để thực hiện việc này, hãy điều hướng đến menu Start của Windows > PC Settings > System > Storage > Temporary files.

Bước 2: Trên cửa sổ Temporary files, chọn tùy chọn Recycle Bin và nhấp vào nút Remove files.

Khi quá trình hoàn tất, hãy chuyển đến Recycle Bin và kiểm tra xem có file nào trong đó không.
4. Khởi động lại Windows File Explorer
Windows File Explorer có thể can thiệp vào Recycle Bin và khiến bạn khó xóa file vĩnh viễn. Vì lý do này, khởi động lại File Explorer có thể giúp giải quyết vấn đề này. Đây là cách bạn có thể khởi động lại File Explorer.
Bước 1: Nhấp vào Ctrl + Shift + Esc để mở Task Manager..
Bước 2: Trong tab Processes, nhấp chuột phải vào Windows Explorer và chọn Restart.
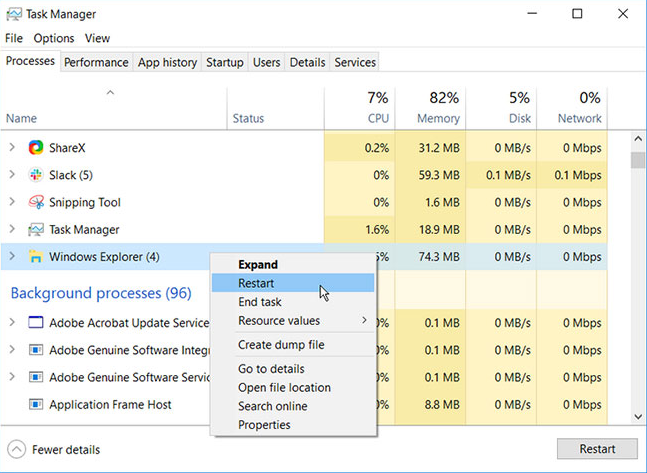
Hãy thử làm trống Recycle Bin và xem phương pháp này có hiệu quả không. Hãy thử các phương pháp khác trong trường hợp cách này không giải quyết được sự cố.
5. Thực hiện Clean Boot trên PC
Nếu đã thử tất cả các giải pháp khác mà vẫn không thể dọn sạch Recycle Bin, bạn có thể cân nhắc thực hiện Clean Boot. Đây là cách bạn có thể làm điều này:
Sau khi thực hiện tất cả các bước này, hãy khởi động lại PC. Từ đây, hãy chuyển đến Recycle Bin và kiểm tra xem phương pháp này có giải quyết được sự cố của bạn hay không.
6. Reset Recycle Bin
Bạn có thể gặp khó khăn trong việc dọn sạch Recycle Bin chỉ vì nó bị hỏng. Để khắc phục, bạn cần thiết reset lại thông qua Command Prompt. Dưới đây là các bước bạn nên làm theo để thực hiện việc này:
Bước 1: Nhấn phím Windows + R và nhập CMD.
Bước 2: Nhấp vào Ctrl + Shift + Enter để mở Command Prompt với quyền admin.
Bước 3: Nhập lệnh sau vào Command Prompt và nhấn Enter:
rd /s /q C:$Recycle.bin
Lệnh này sẽ reset lại Recycle Bin và giúp giải quyết sự cố. Khởi động lại PC và kiểm tra xem bạn có thể dọn sạch Recycle Bin hay không.
Chúc các bạn thực hiện thành công!
Nguồn: https://chiasecongnghe.net/cach-sua-loi-recycle-bin-tren-windows-10/
1. Đóng các ứng dụng đang chạy
Một số ứng dụng có thể khiến Recycle Bin bị lỗi. Một ví dụ phổ biến về chương trình như vậy là OneDrive. Đóng OneDrive hoặc bất kỳ ứng dụng có vấn đề nào có thể giúp giải quyết sự cố của bạn.
Bước 1: mở Task Manager (Nhấn tổ hợp Ctrl + Shift + Esc)
Bước 2: Trong tab Processes, bấm chuột phải vào OneDrive hoặc bất kỳ ứng dụng đáng ngờ nào bạn muốn đóng và chọn End task.
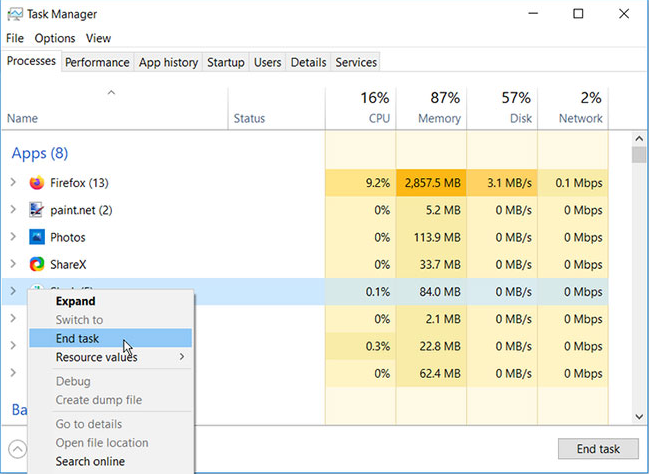
Từ đây, hãy thử xóa các mục khỏi Recycle Bin và kiểm tra xem sự cố đã được giải quyết chưa.
Nếu phương pháp này giải quyết được sự cố của bạn, bạn có thể xem xét gỡ cài đặt OneDrive nếu không sử dụng nó. Điều này sẽ giúp bạn tránh gặp phải sự cố Recycle Bin này trong tương lai.
Bạn có thể thực hiện clean boot để cô lập các chương trình khác có thể gây ra sự cố này.
2. Cập nhật hoặc loại bỏ các phần mềm của bên thứ ba
Nếu bạn đã thử đóng tất cả các ứng dụng đang chạy và không thể khắc phục được lỗi này, bạn có thể thực hiện một cách tiếp cận khác. Bạn có thể cân nhắc cập nhật các chương trình phần mềm của bên thứ ba hoặc xóa hoàn toàn chúng. Bạn có thể xóa ứng dụng thông qua Control Panel

Khởi động lại PC và kiểm tra xem sự cố đã được giải quyết chưa. Nếu không thích sử dụng phương pháp này, bạn có thể thử sử dụng chương trình phần mềm của bên thứ ba để gỡ cài đặt ứng dụng.
3. Làm trống Recycle Bin thông qua Settings
Bước 1: Để thực hiện việc này, hãy điều hướng đến menu Start của Windows > PC Settings > System > Storage > Temporary files.

Bước 2: Trên cửa sổ Temporary files, chọn tùy chọn Recycle Bin và nhấp vào nút Remove files.

Khi quá trình hoàn tất, hãy chuyển đến Recycle Bin và kiểm tra xem có file nào trong đó không.
4. Khởi động lại Windows File Explorer
Windows File Explorer có thể can thiệp vào Recycle Bin và khiến bạn khó xóa file vĩnh viễn. Vì lý do này, khởi động lại File Explorer có thể giúp giải quyết vấn đề này. Đây là cách bạn có thể khởi động lại File Explorer.
Bước 1: Nhấp vào Ctrl + Shift + Esc để mở Task Manager..
Bước 2: Trong tab Processes, nhấp chuột phải vào Windows Explorer và chọn Restart.
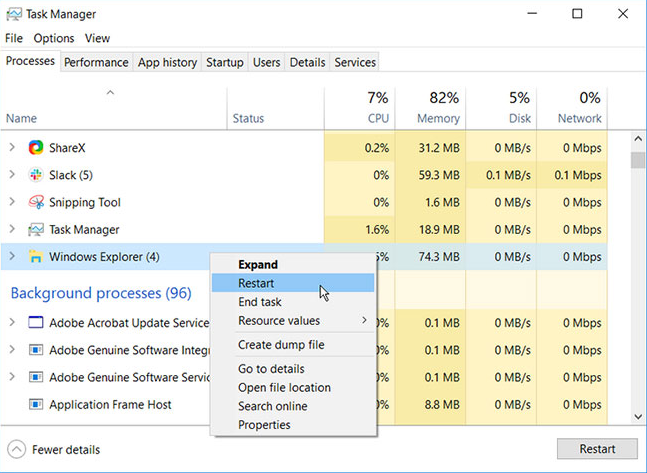
Hãy thử làm trống Recycle Bin và xem phương pháp này có hiệu quả không. Hãy thử các phương pháp khác trong trường hợp cách này không giải quyết được sự cố.
5. Thực hiện Clean Boot trên PC
Nếu đã thử tất cả các giải pháp khác mà vẫn không thể dọn sạch Recycle Bin, bạn có thể cân nhắc thực hiện Clean Boot. Đây là cách bạn có thể làm điều này:
Sau khi thực hiện tất cả các bước này, hãy khởi động lại PC. Từ đây, hãy chuyển đến Recycle Bin và kiểm tra xem phương pháp này có giải quyết được sự cố của bạn hay không.
6. Reset Recycle Bin
Bạn có thể gặp khó khăn trong việc dọn sạch Recycle Bin chỉ vì nó bị hỏng. Để khắc phục, bạn cần thiết reset lại thông qua Command Prompt. Dưới đây là các bước bạn nên làm theo để thực hiện việc này:
Bước 1: Nhấn phím Windows + R và nhập CMD.
Bước 2: Nhấp vào Ctrl + Shift + Enter để mở Command Prompt với quyền admin.
Bước 3: Nhập lệnh sau vào Command Prompt và nhấn Enter:
rd /s /q C:$Recycle.bin
Lệnh này sẽ reset lại Recycle Bin và giúp giải quyết sự cố. Khởi động lại PC và kiểm tra xem bạn có thể dọn sạch Recycle Bin hay không.
Chúc các bạn thực hiện thành công!
Nguồn: https://chiasecongnghe.net/cach-sua-loi-recycle-bin-tren-windows-10/
