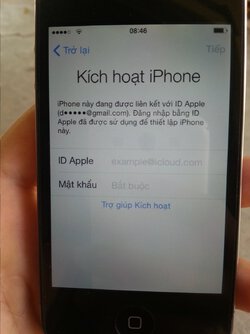- Tham gia
- 24/4/2010
- Bài viết
- 230
Quản Trị Mạng - Bạn có biết rằng hãng Apple thường xuyên cập nhật hệ điều hành trong các máy điện thoại Iphone, thêm vào nhiều tính năng và công cụ mới. Để đảm bảo chiếc Iphone của mình có thể vận hành với phiên bản mới nhất, bạn cần kết nối nó với máy tính, download và sử dụng cập nhật iTunes. Tuy nhiên cũng không cần phải lo lắng, quá trình cập nhật này không hề gây tổn hại gì cho chiếc máy điện thoại của bạn. Sau đây là một vài hướng dẫn có thể giúp bạn biết cách để có được phần mềm mới nhất cho chiếc Iphone của mình.
Bước 1: Trước khi update iPhone, hãy update iTunes
 Apple cập nhật các phần mềm thông qua iTunes, vì vậy điều đầu tiên bạn nên chú ý là đảm bảo rằng máy tính của mình vận hành với phiên bản iTunes mới nhất.
Apple cập nhật các phần mềm thông qua iTunes, vì vậy điều đầu tiên bạn nên chú ý là đảm bảo rằng máy tính của mình vận hành với phiên bản iTunes mới nhất.
Để cập nhật iTunes bạn vào Help trên thanh menu và chọn Check for updates
Nếu iTunes thông báo đã có phiên bản mới nhất thì những gì bạn cần làm là tiếp tục thực hiện bước thứ 2. Nếu iTunes thông báo đã có bản ứng dụng gần hơn thì bạn hãy download nó.
Đồng ý với tất cả các gợi ý đưa ra để cài đặt phần mềm mới nhất cho máy. Chú ý rằng bạn sẽ được đề suất những phầm mềm thêm có thể download (ví dụ như trình duyệt Safari )… những phần mềm này có thể không cần thiết. Bạn có thể download nếu muốn, tuy nhiên cũng không nhất thiết cần nó trong việc cập nhật iTunes. Một khi đã download được phiên bản iTunes mới nhất, nó sẽ tự động cài đặt. Khi việc cài đặt hoàn tất, bạn sẽ cần khởi động lại máy tính để có thể chạy phiên bản iTunes mới nhất
Bước 2: Kết nối iPhone với máy tính
 Một khi khởi động lại máy tính, mở iTunes một lần nữa, bạn sẽ phải đọc và đồng ý với những yêu cầu trước khi cài đặt phiên bản mới
Một khi khởi động lại máy tính, mở iTunes một lần nữa, bạn sẽ phải đọc và đồng ý với những yêu cầu trước khi cài đặt phiên bản mới
Khi iTunes mở, hãy kết nối chiếc Iphone của bạn với máy tính, sử dụng dây cáp USB (Bạn có thể thấy máy tính sẽ tự động cài đặt, vì thế để quá trình cài đặt chạy tự động)
Một khi tất cả các ổ đĩa cần thiết được cài đặt, iTunes sẽ nhận iPhone. Tên của chiếc iPhone (tên bạn đặt khi kích hoạt nó) sẽ xuất hiện dưới dạng ổ đĩa ở đầu thanh menu, chạy trên góc trái của màn hình iTunes.
Tunes sẽ tự động hỗ trợ cho chiếc iPhone và có thể đồng bộ nó phụ thuộc vào bạn có muốn cài đặt hay không. Nếu không muốn cài đặt tự động thì bạn có thể tự mình thực hiện.
Bước 3: Hãy để iTunes cài đặt phầm mềm mới cho máy iPhone
 Những phần mềm iPhone mới sẽ bắt đầu được cài đặt cho máy điện thoại của bạn. iTunes sẽ xuất hiện thanh công cụ “Update iPhone software”
Những phần mềm iPhone mới sẽ bắt đầu được cài đặt cho máy điện thoại của bạn. iTunes sẽ xuất hiện thanh công cụ “Update iPhone software”
Chú ý: Phải kết nối máy iPhone của bạn trong suốt quá trình này
Sau khi phần mềm được cài đặt, bạn sẽ thấy một tin với nội dung “Verifying updated software” quá trình này phải mất một vài phút. Không được đóng cửa sổ iTunes hay ngắt kết nối máy điện thoại của bạn trong suốt quá trình cài đặt.
Bước 4: Kiểm tra phầm mềm mới trên chiếc điện thoại iPhone
 Bây giờ bạn có thể kiểm tra phiên bản phần mềm mới trong chiếc điện thoại iPhone
Bây giờ bạn có thể kiểm tra phiên bản phần mềm mới trong chiếc điện thoại iPhone
Kích đúp vào biểu tượng iPhone trên thanh menu ở góc trái của màn hình iTunes để mở cửa sổ iPhone.
Ở giữa màn hình bạn sẽ thấy một vùng có tên: “Version”, nó chỉ cho bạn thấy chiếc iPhone đang chạy với phiên bản nào. iTunes có thể kiểm tra tính năng tự động update, nếu không hãy click vào “Check for Update”
Nếu iPhone của bạn đã sẵn sàng chạy với phiên bản mới nhất, bạn sẽ nhận được tin báo “This version of the iPhone software" là phiên bản mới nhất. Điều này có nghĩa là chưa có một phiên bản nào khác mới hơn.
Bước 5: Đợi iTunes download những phần mềm cho iPhone
 Một khi bạn đã đồng ý với tất cả các điều khoản cài đặt, iTunes sẽ bắt đầu tải các phần mềm cho máy iPhone. Bạn sẽ thấy tin báo cho biết phần mềm này đang được download ở giữa màn hình cửa sổ iTunes, phía dưới dòng tiêu đề: “Version”
Một khi bạn đã đồng ý với tất cả các điều khoản cài đặt, iTunes sẽ bắt đầu tải các phần mềm cho máy iPhone. Bạn sẽ thấy tin báo cho biết phần mềm này đang được download ở giữa màn hình cửa sổ iTunes, phía dưới dòng tiêu đề: “Version”
Trên góc trái của màn hình, bạn sẽ thấy một mũi tên quay vòng và một con số bên cạnh dòng chữ “Dowload” (ở phía dưới của “ STORE” trên góc trái của thanh menu trong cửa sổ iTunes). Mũi tên quay vòng sẽ chỉ cho bạn thấy quá trình download và con số chỉ ra có bao nhiêu phần mềm đang được download.
Khi những phần mềm này download xong, sẽ có thông báo: “Prepareing iPhone for software update” và bạn sẽ thấy ổ đĩa sẽ tự động cài đặt. Đồng ý với các đề suất cần thiết.
Bước 6: Download và cài đặt phầm mềm mới nhất cho chiếc iPhone
 iTunes sẽ báo nếu có phần mềm mới và đó là phiên bản bao nhiêu. Bạn cũng có thể chọn và download nó rồi cài đặt sau.
iTunes sẽ báo nếu có phần mềm mới và đó là phiên bản bao nhiêu. Bạn cũng có thể chọn và download nó rồi cài đặt sau.
Chọn “Download and Install” nếu máy iPhone của bạn kết nối với máy tính
iTunes sau đó có thể cho bạn biết những thông tin cũng như các đặc tính mới của phần mềm vừa cập nhật. Click vào các đề suất để chuyển sang bước tiếp theo.
Bước 7: Đồng ý với các điều khoản khi cài đặt phần mềm cho máy iPhone
 iTunes sẽ thông báo các điều luật khi sử dụng phần mềm iPhone phiên bản mới. Bạn cũng nên đọc qua những điều khoản cam kết này, sau đó click vào “Agree”. Bạn phải đồng ý với các điều khoản này để có thể download được.
iTunes sẽ thông báo các điều luật khi sử dụng phần mềm iPhone phiên bản mới. Bạn cũng nên đọc qua những điều khoản cam kết này, sau đó click vào “Agree”. Bạn phải đồng ý với các điều khoản này để có thể download được.
Bước 8: Đảm bảo quá trình update được hoàn tất
 iTunes không cho biết khi nào quá trình cập nhật được hoàn tất. Thay vào đó iTunes sẽ tự động ngắt kết nối iPhone với phần mềm và sau đó kết nối lại. Điều này xảy ra rất nhanh thậm chí bạn có thể không nhận ra nó.
iTunes không cho biết khi nào quá trình cập nhật được hoàn tất. Thay vào đó iTunes sẽ tự động ngắt kết nối iPhone với phần mềm và sau đó kết nối lại. Điều này xảy ra rất nhanh thậm chí bạn có thể không nhận ra nó.
Khi quá trình update được hoàn tất, iTunes sẽ thông báo cho bạn chiếc iPhone đang chạy với phiên bản mới nhất. Bạn sẽ thấy những thông tin này trên màn hình của máy iPhone
Để kiểm tra lại xem iPhone của bạn đã được cập nhật chưa, hãy nhìn vào phía trên của màn hình iPhone, bạn sẽ thấy những thông tin cơ bản về máy iPhone của mình, bao gồm phiên bản phần mềm đang vận hành, phiên bản này chính là phần mềm bạn đã download và cài đặt.
Trước khi ngắt kết nối máy iPhone với máy tính, phải đảm bảo rằng iTunes không hỗ trợ hay đồng bộ hóa trở lại. Khi iTunes đồng bộ, trên màm hình iPhone sẽ hiển thị thông báo dưới dạng “Sync in Progress” bạn có thể kiểm tra màn hình iTunes.
Cuối cùng xin chúc mừng vì bạn đã có một chiếc iPhone được update!
Bước 1: Trước khi update iPhone, hãy update iTunes

Để cập nhật iTunes bạn vào Help trên thanh menu và chọn Check for updates
Nếu iTunes thông báo đã có phiên bản mới nhất thì những gì bạn cần làm là tiếp tục thực hiện bước thứ 2. Nếu iTunes thông báo đã có bản ứng dụng gần hơn thì bạn hãy download nó.
Đồng ý với tất cả các gợi ý đưa ra để cài đặt phần mềm mới nhất cho máy. Chú ý rằng bạn sẽ được đề suất những phầm mềm thêm có thể download (ví dụ như trình duyệt Safari )… những phần mềm này có thể không cần thiết. Bạn có thể download nếu muốn, tuy nhiên cũng không nhất thiết cần nó trong việc cập nhật iTunes. Một khi đã download được phiên bản iTunes mới nhất, nó sẽ tự động cài đặt. Khi việc cài đặt hoàn tất, bạn sẽ cần khởi động lại máy tính để có thể chạy phiên bản iTunes mới nhất
Bước 2: Kết nối iPhone với máy tính

Khi iTunes mở, hãy kết nối chiếc Iphone của bạn với máy tính, sử dụng dây cáp USB (Bạn có thể thấy máy tính sẽ tự động cài đặt, vì thế để quá trình cài đặt chạy tự động)
Một khi tất cả các ổ đĩa cần thiết được cài đặt, iTunes sẽ nhận iPhone. Tên của chiếc iPhone (tên bạn đặt khi kích hoạt nó) sẽ xuất hiện dưới dạng ổ đĩa ở đầu thanh menu, chạy trên góc trái của màn hình iTunes.
Tunes sẽ tự động hỗ trợ cho chiếc iPhone và có thể đồng bộ nó phụ thuộc vào bạn có muốn cài đặt hay không. Nếu không muốn cài đặt tự động thì bạn có thể tự mình thực hiện.
Bước 3: Hãy để iTunes cài đặt phầm mềm mới cho máy iPhone

Chú ý: Phải kết nối máy iPhone của bạn trong suốt quá trình này
Sau khi phần mềm được cài đặt, bạn sẽ thấy một tin với nội dung “Verifying updated software” quá trình này phải mất một vài phút. Không được đóng cửa sổ iTunes hay ngắt kết nối máy điện thoại của bạn trong suốt quá trình cài đặt.
Bước 4: Kiểm tra phầm mềm mới trên chiếc điện thoại iPhone

Kích đúp vào biểu tượng iPhone trên thanh menu ở góc trái của màn hình iTunes để mở cửa sổ iPhone.
Ở giữa màn hình bạn sẽ thấy một vùng có tên: “Version”, nó chỉ cho bạn thấy chiếc iPhone đang chạy với phiên bản nào. iTunes có thể kiểm tra tính năng tự động update, nếu không hãy click vào “Check for Update”
Nếu iPhone của bạn đã sẵn sàng chạy với phiên bản mới nhất, bạn sẽ nhận được tin báo “This version of the iPhone software" là phiên bản mới nhất. Điều này có nghĩa là chưa có một phiên bản nào khác mới hơn.
Bước 5: Đợi iTunes download những phần mềm cho iPhone

Trên góc trái của màn hình, bạn sẽ thấy một mũi tên quay vòng và một con số bên cạnh dòng chữ “Dowload” (ở phía dưới của “ STORE” trên góc trái của thanh menu trong cửa sổ iTunes). Mũi tên quay vòng sẽ chỉ cho bạn thấy quá trình download và con số chỉ ra có bao nhiêu phần mềm đang được download.
Khi những phần mềm này download xong, sẽ có thông báo: “Prepareing iPhone for software update” và bạn sẽ thấy ổ đĩa sẽ tự động cài đặt. Đồng ý với các đề suất cần thiết.
Bước 6: Download và cài đặt phầm mềm mới nhất cho chiếc iPhone

Chọn “Download and Install” nếu máy iPhone của bạn kết nối với máy tính
iTunes sau đó có thể cho bạn biết những thông tin cũng như các đặc tính mới của phần mềm vừa cập nhật. Click vào các đề suất để chuyển sang bước tiếp theo.
Bước 7: Đồng ý với các điều khoản khi cài đặt phần mềm cho máy iPhone

Bước 8: Đảm bảo quá trình update được hoàn tất

Khi quá trình update được hoàn tất, iTunes sẽ thông báo cho bạn chiếc iPhone đang chạy với phiên bản mới nhất. Bạn sẽ thấy những thông tin này trên màn hình của máy iPhone
Để kiểm tra lại xem iPhone của bạn đã được cập nhật chưa, hãy nhìn vào phía trên của màn hình iPhone, bạn sẽ thấy những thông tin cơ bản về máy iPhone của mình, bao gồm phiên bản phần mềm đang vận hành, phiên bản này chính là phần mềm bạn đã download và cài đặt.
Trước khi ngắt kết nối máy iPhone với máy tính, phải đảm bảo rằng iTunes không hỗ trợ hay đồng bộ hóa trở lại. Khi iTunes đồng bộ, trên màm hình iPhone sẽ hiển thị thông báo dưới dạng “Sync in Progress” bạn có thể kiểm tra màn hình iTunes.
Cuối cùng xin chúc mừng vì bạn đã có một chiếc iPhone được update!