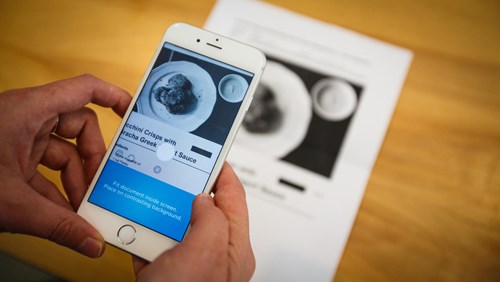minhchaukd26
Thành viên
- Tham gia
- 28/8/2016
- Bài viết
- 0
Thời buổi công nghệ thông tin bùng nổ như hiện nay, không cần đến máy tín, máy scan tài liệu cồng kềnh bạn vẫn có thể Scan tài liệu, scan hình ảnh, văn bản…..chỉ cần bạn đang sở hữu một chiếc điện thoại thông minh (Smartphone).
Tuy nhiên, không phải ai cũng có thể khai thác hết mọi tính năng của chiếc điện thoại. Đặc biệt đối với các nhân viên văn phòng thường xuyên tiếp xúc với tài liệu và văn bản thì chắc chắn sẽ có lúc phải Scan tài liệu. Bạn đã biết hết các thao tác để có thể Scan tài liệu bằng điện thoại ? Trong bài viết này, Xưởng In Minh Châu sẽ hướng dẫn các bạn Scan tài liệu bằng điện thoại thông qua phần mềm Scan tài liệu Evernote.
Phần mềm Scan tài liệu Evernote là một trong những ứng dụng điện thoại phổ biến đối với dân văn phòng. Evernote có phiên bản tương thích với nhiều hệ điều hành điện thoại như : Android, iOS, Windows Phone……
Cách scan tài liệu bằng điện thoại qua phần mềm Evernote
Bước 1 : Truy cập vào play store của điện thoại (CH Play hoặc Apple Store) để tải phần mềm Evernote về máy. Sau đó cài đặt trên điện thoại của bạn. Sau khi cài đặt thành công, bạn khởi động chương trình sẽ gặp giao diện như hình bên dưới, yêu cầu bạn đăng ký tài khoản để sử dụng. Việc đăng ký tài khoản không mất quá nhiều thời gian và có thể sử dụng mãi mãi tài khoản đó các bạn nhé.

Lưu ý : Giao diện đăng ký tài khoản chỉ xuất hiện nếu đây là lần đầu bạn cài đặt phần mềm Evernote, các lần sử dụng tiếp theo phần mềm sẽ ghi nhớ tài khoản của bạn và giao diện trên sẽ không xuất hiện nữa.
Bước 2 : Tại giao diện chính của Phần mềm scan tài liệu Evernote, bạn chọn chức năng Photo để bắt đầu chức năng scan tài liệu bằng camera tích hợp.

Khi đó, camera của điện thoại sẽ được kích hoạt và tự động nhận diện các tài liệu. Bạn nên đặt tài liệu cần scan ngay ngắn trên một mặt phẳng để quá trình nhận diện được chính xác nhất, sẽ có một khung màu xanh bao quanh tài liệu nếu quá trình nhận diện tài liệu thành công. Như hình dưới đây:

Bước 3: Nếu tài liệu bạn cần scan đã được nhận diện chính xác, phần mềm Scan tài liệu Evernote sẽ tự động chụp nhanh và xử lý để có được bản scan tốt nhất. Trong trường hợp ứng dụng không nhận ra tài liệu thì bạn nhấn vào nút chụp và làm một vài bước thủ công và nhấn Save để lưu lại bản scan của tài liệu. Như vậy chỉ cần vài giây là bạn scan thành công tài liệu với phần mềm Evertone.

Hình ảnh tài liệu sau khi đã scan xong, lưu dưới dạng IMGE (dạng ảnh )
Ngoài phần mềm Evertone, các bạn cũng có thể scan tài liệu bằng điện thoại qua nhiều phần mềm khác như : Cam scanner…..
Xưởng in Minh Châu – Cơ sở chung cung cấp dịch vụ Scan tài liệu, số hóa tài liệu chuyên nghiệp, số lượng lớn.
Tuy nhiên, không phải ai cũng có thể khai thác hết mọi tính năng của chiếc điện thoại. Đặc biệt đối với các nhân viên văn phòng thường xuyên tiếp xúc với tài liệu và văn bản thì chắc chắn sẽ có lúc phải Scan tài liệu. Bạn đã biết hết các thao tác để có thể Scan tài liệu bằng điện thoại ? Trong bài viết này, Xưởng In Minh Châu sẽ hướng dẫn các bạn Scan tài liệu bằng điện thoại thông qua phần mềm Scan tài liệu Evernote.
Phần mềm Scan tài liệu Evernote là một trong những ứng dụng điện thoại phổ biến đối với dân văn phòng. Evernote có phiên bản tương thích với nhiều hệ điều hành điện thoại như : Android, iOS, Windows Phone……
Cách scan tài liệu bằng điện thoại qua phần mềm Evernote
Bước 1 : Truy cập vào play store của điện thoại (CH Play hoặc Apple Store) để tải phần mềm Evernote về máy. Sau đó cài đặt trên điện thoại của bạn. Sau khi cài đặt thành công, bạn khởi động chương trình sẽ gặp giao diện như hình bên dưới, yêu cầu bạn đăng ký tài khoản để sử dụng. Việc đăng ký tài khoản không mất quá nhiều thời gian và có thể sử dụng mãi mãi tài khoản đó các bạn nhé.

Lưu ý : Giao diện đăng ký tài khoản chỉ xuất hiện nếu đây là lần đầu bạn cài đặt phần mềm Evernote, các lần sử dụng tiếp theo phần mềm sẽ ghi nhớ tài khoản của bạn và giao diện trên sẽ không xuất hiện nữa.
Bước 2 : Tại giao diện chính của Phần mềm scan tài liệu Evernote, bạn chọn chức năng Photo để bắt đầu chức năng scan tài liệu bằng camera tích hợp.



Hình ảnh tài liệu sau khi đã scan xong, lưu dưới dạng IMGE (dạng ảnh )
Ngoài phần mềm Evertone, các bạn cũng có thể scan tài liệu bằng điện thoại qua nhiều phần mềm khác như : Cam scanner…..
Xưởng in Minh Châu – Cơ sở chung cung cấp dịch vụ Scan tài liệu, số hóa tài liệu chuyên nghiệp, số lượng lớn.
Hãy liên hệ ngay với chúng tôi để được giải đáp những thắc mắc của bạn về Scan tài liệu – Số hóa tài liệu ?
Địa chỉ : 83 Trần Đại Nghĩa – Hai Bà Trưng – Hà Nội
Hotline : 0978 891 148 (Mrs. Hoài)
Email : sodaminhchau@gmail.com | Website : sodaminhchau.com
Địa chỉ : 83 Trần Đại Nghĩa – Hai Bà Trưng – Hà Nội
Hotline : 0978 891 148 (Mrs. Hoài)
Email : sodaminhchau@gmail.com | Website : sodaminhchau.com