Thanhnhan1997
Thành viên
- Tham gia
- 23/9/2021
- Bài viết
- 0
Việc cải thiện hiệu quả trong sử dụng năng lượng của máy tính là một trong những các tốt để duy trì thời lượng của pin laptop. Dưới đây là một số mẹo giúp bạn tiết kiệm năng lượng cho máy tính chạy hệ điều hành Windows 11 mà bạn cần biết. Hãy cùng Thành Nhân tìm hiểu qua bài viết sau đây nhé!
Trên hầu hết các dòng máy tính, các phím F sẽ tăng gấp dưới dạng điều khiển độ sáng màn hình. Tuy nhiên, nếu bạn muốn hãy đến Cài đặt > Hệ thống > Hiển thị và tiến hành điều chỉnh thanh trượt 'Độ sáng' để điều chỉnh theo ý của mình.
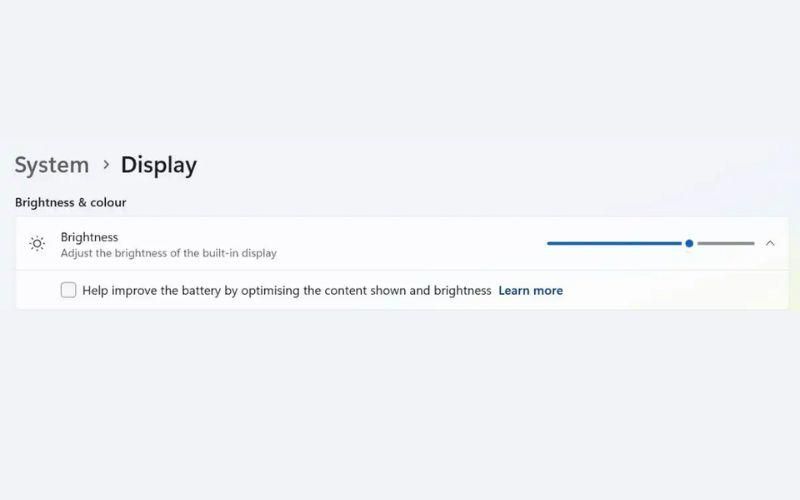
Một số màn hình máy tính và laptop cũng có thể đặt tự động điều chỉnh độ sáng tùy vào điều kiện ánh sáng bên ngoài. Đây là một tùy chọn giúp tiết kiệm năng lượng cho hầu hết mọi người. Bạn có thể điều chỉnh thủ công bằng cách nhấp vào mũi tên xuống nhỏ ở cạnh thanh trượt độ sáng và bỏ chọn hộp thoại đã được đánh dấu 'Giúp cải thiện pin bằng cách tối ưu hóa nội dung hiển thị và độ sáng'.
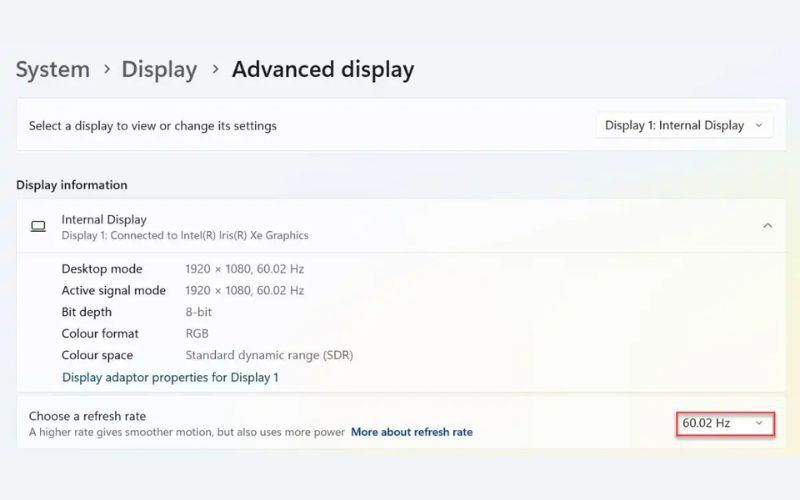
Việc làm mới tới 360 lần/s sẽ có tác động rõ ràng tới mức tiêu thụ điện năng, vì thế bạn nên giảm bớt nếu bạn không cần thêm tính lưu động. Hãy đi tới Cài đặt -> Hệ thống -> Hiển thị -> Hiển thị nâng cao và clich vào hộp thẻ xuống nằm bên cạnh, sau đó 'Chọn tốc độ làm mới'.
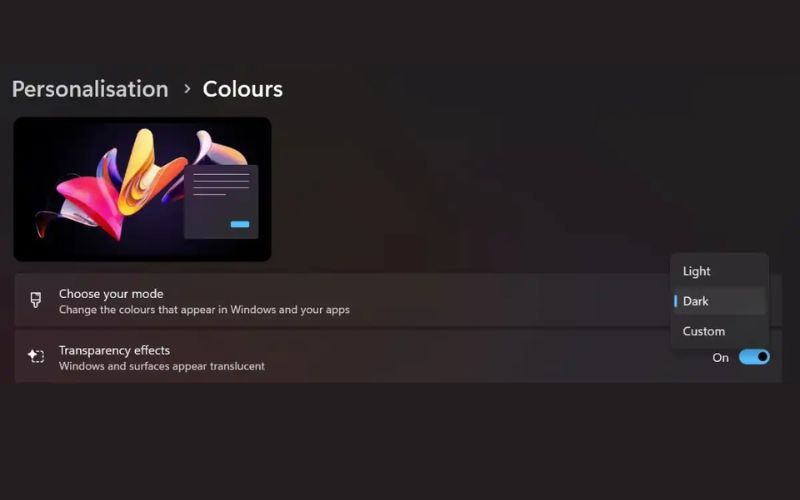
Tại phần Chủ đề, điều này có thể được ghép nối với những màu nhấn cụ thể hơn, âm thanh hệ thống, thiết kế con trỏ. Bạn cần đi tới Cài đặt và chọn 'Tối' từ menu 'Chọn chế độ của bạn'.
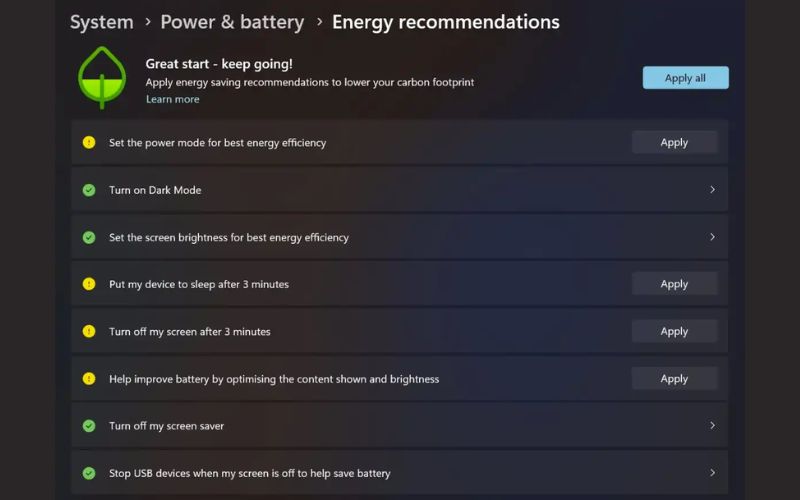
Nhấn chọn vào trình thả xuống 'Chế độ nguồn', sau đó chọn 'Hiệu quả sử dụng nguồn tốt nhất'. Theo dõi điều này nhằm giúp thiết bị của bạn đảm bảo hiệu suất sẽ không bị ảnh hưởng đáng kể. Chọn 'Màn hình và ngủ' và lựa chọn thời gian nhàn rỗi ngắn nhất mà bạn vừa ý trước khi màn hình tắt hoặc thiết bị chuyển sang chế độ Sleep.
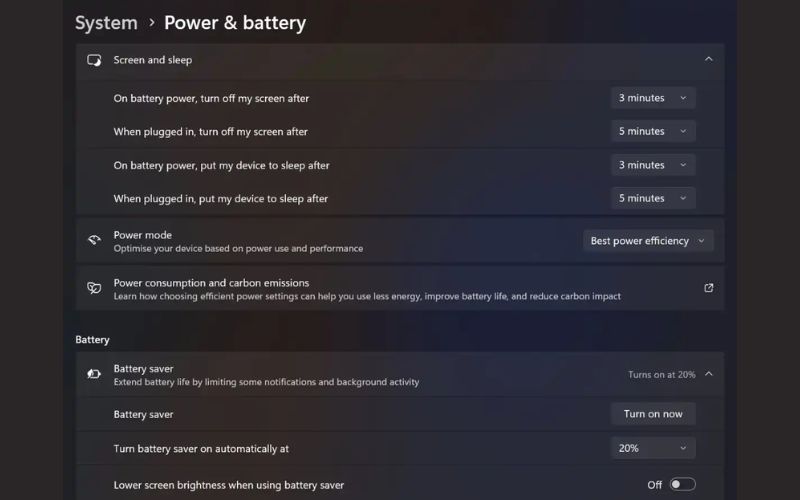
Bạn cũng có thể tùy chỉnh chế độ 'Trình tiết kiệm pin', cho phép quyết định khoảng thời gian mà bạn bật chế độ này ( mặc định là 20% pin) và đồng thời có muốn giảm độ sáng màn hình hay không.
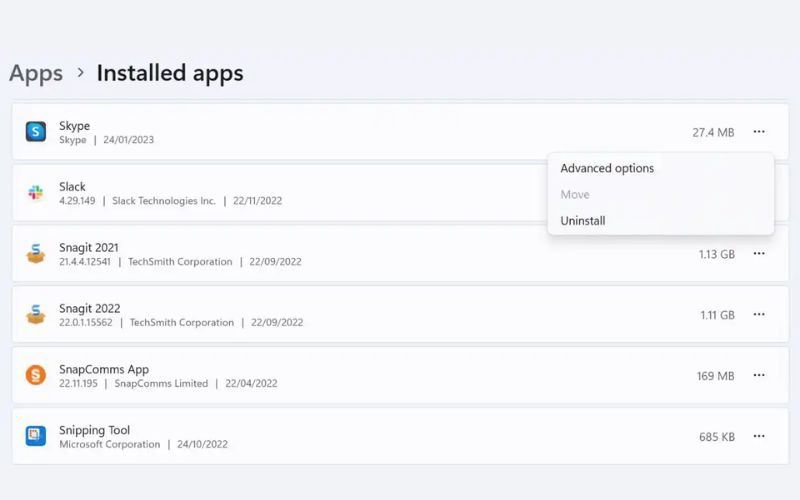
Bạn có thể tắt bất kỳ ứng dụng nào bằng cách đi đến phần Cài đặt -> Ứng dụng -> Ứng dụng đã cài đặt và chọn vào dấu ba chấm bên cạnh tên ứng dụng. Chọn vào “Tùy chọn nâng cao” nếu bạn nhìn thấy ứng dụng nếu không tính năng này sẽ không khả dụng cho thiết bị của bạn.
1. Giảm độ sáng màn hình máy tính
Độ sáng của màn hình máy tính có ảnh hưởng lớn đến mức tiêu thụ điện năng. Vì vậy, hãy giữ nó ở mức vừa phải để bạn có thể thoải mái sử dụng.Trên hầu hết các dòng máy tính, các phím F sẽ tăng gấp dưới dạng điều khiển độ sáng màn hình. Tuy nhiên, nếu bạn muốn hãy đến Cài đặt > Hệ thống > Hiển thị và tiến hành điều chỉnh thanh trượt 'Độ sáng' để điều chỉnh theo ý của mình.
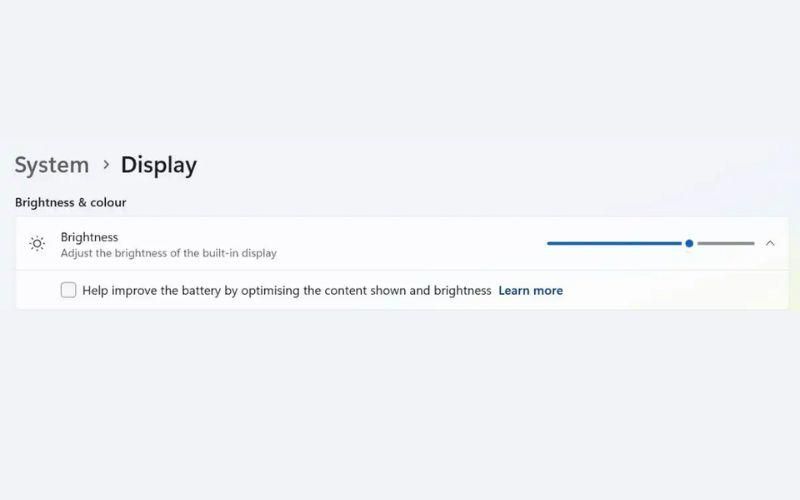
Một số màn hình máy tính và laptop cũng có thể đặt tự động điều chỉnh độ sáng tùy vào điều kiện ánh sáng bên ngoài. Đây là một tùy chọn giúp tiết kiệm năng lượng cho hầu hết mọi người. Bạn có thể điều chỉnh thủ công bằng cách nhấp vào mũi tên xuống nhỏ ở cạnh thanh trượt độ sáng và bỏ chọn hộp thoại đã được đánh dấu 'Giúp cải thiện pin bằng cách tối ưu hóa nội dung hiển thị và độ sáng'.
2. Giảm tốc độ làm mới của màn hình
Trên hệ điều hành Windows 11, tốc độ làm mới màn hình sẽ được mặc định ở mức 60Hz. Nhưng ở một số màn hình có thể lên đến 360Hz với một số tùy chọn ở giữa.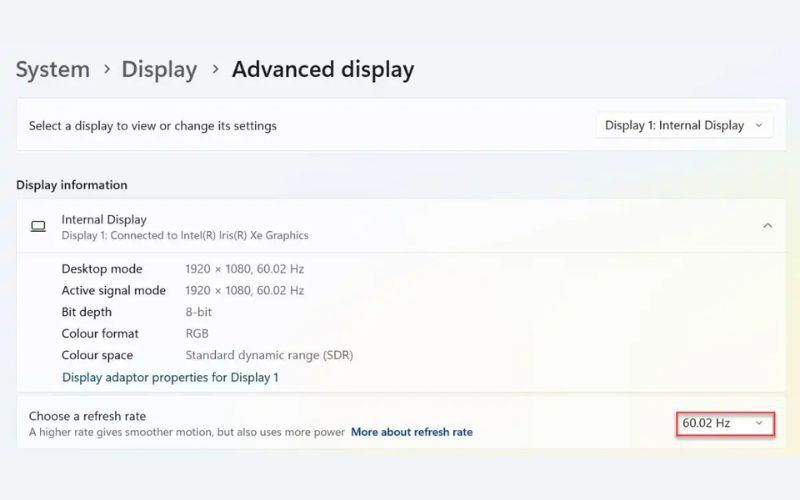
Việc làm mới tới 360 lần/s sẽ có tác động rõ ràng tới mức tiêu thụ điện năng, vì thế bạn nên giảm bớt nếu bạn không cần thêm tính lưu động. Hãy đi tới Cài đặt -> Hệ thống -> Hiển thị -> Hiển thị nâng cao và clich vào hộp thẻ xuống nằm bên cạnh, sau đó 'Chọn tốc độ làm mới'.
3. Sử dụng nền và chủ đề tối
Việc sử dụng màu tối sẽ không cần nhiều năng lượng để chiếu sáng, đây là cơ hội tốt để bạn giảm mức tiêu thụ điện năng. Bạn sẽ có 2 tùy chọn trong Cài đặt -> Cá nhân hóa để điều chỉnh. Đầu tiên, hãy chuyển đến mục Nền và chọn vào “Hình ảnh” hoặc “Màu đồng nhất”, sau đó chọn phần màu nên tối hơn.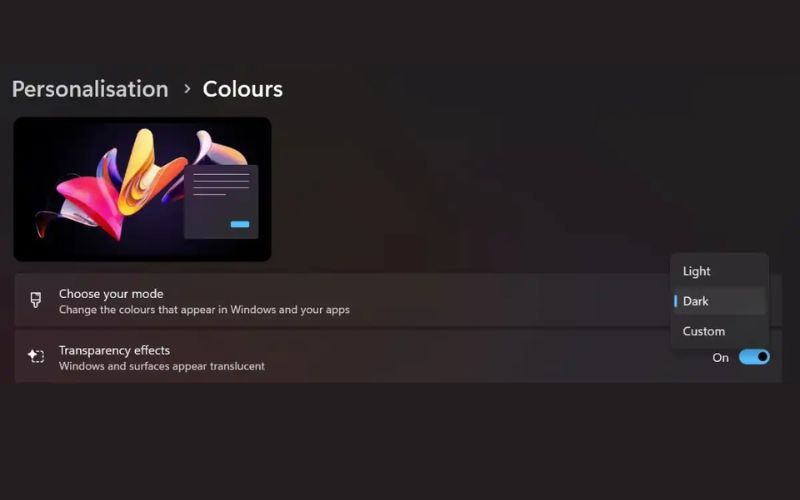
Tại phần Chủ đề, điều này có thể được ghép nối với những màu nhấn cụ thể hơn, âm thanh hệ thống, thiết kế con trỏ. Bạn cần đi tới Cài đặt và chọn 'Tối' từ menu 'Chọn chế độ của bạn'.
4. Thay đổi cài đặt nguồn và pin
Trong Windows 11 có một phần cài đặt riêng dành cho nguồn và pin và đây chính là cách hiệu quả nhất giúp bạn cải thiện hiệu quả sử dụng năng lượng. Hãy đi tới Cài đặt -> Hệ thống -> Nguồn & pin, sau đó nhấn chọn vào bất kì đề xuất nào mà bạn thích.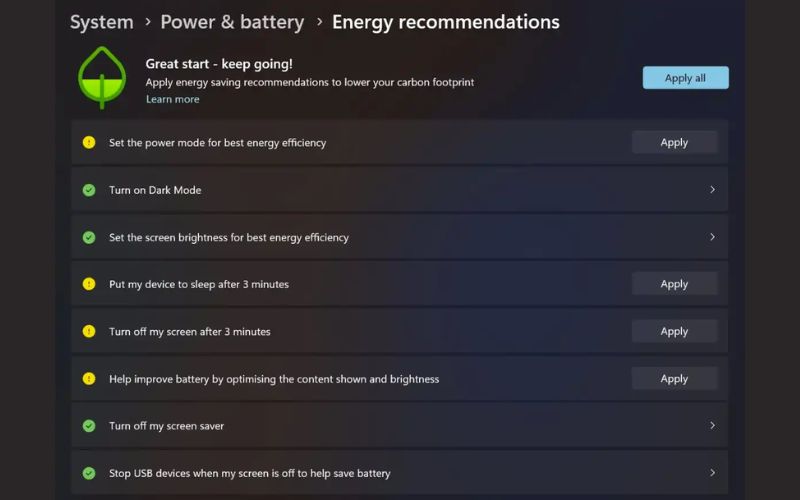
Nhấn chọn vào trình thả xuống 'Chế độ nguồn', sau đó chọn 'Hiệu quả sử dụng nguồn tốt nhất'. Theo dõi điều này nhằm giúp thiết bị của bạn đảm bảo hiệu suất sẽ không bị ảnh hưởng đáng kể. Chọn 'Màn hình và ngủ' và lựa chọn thời gian nhàn rỗi ngắn nhất mà bạn vừa ý trước khi màn hình tắt hoặc thiết bị chuyển sang chế độ Sleep.
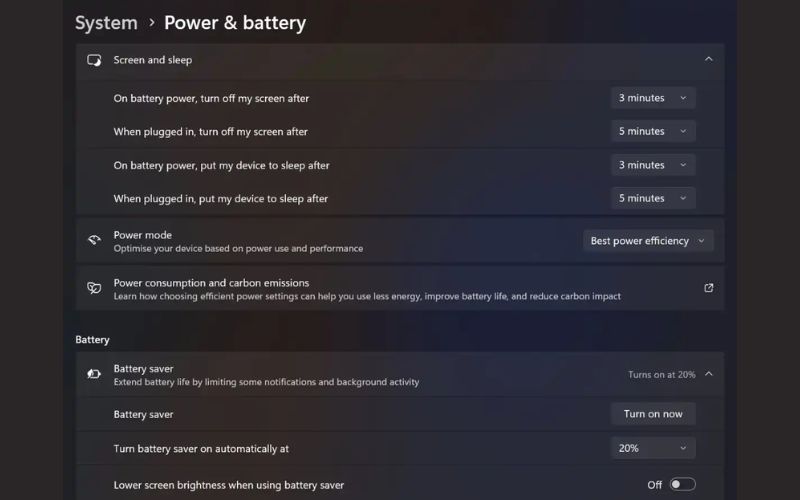
Bạn cũng có thể tùy chỉnh chế độ 'Trình tiết kiệm pin', cho phép quyết định khoảng thời gian mà bạn bật chế độ này ( mặc định là 20% pin) và đồng thời có muốn giảm độ sáng màn hình hay không.
5. Tắt ứng dụng chạy ngầm không cần thiết
Một số ứng dụng sẽ được mặc định chạy nền, nhưng không phải ứng dụng nào cũng cần thiết. Chúng sẽ tiêu thụ năng lượng mà không mang đến bất cứ lợi ích gì cho bạn. Nên lưu ý rằng, nếu bạn không chắc chắn về một ứng dụng nào đó hãy bỏ qua hay nghiên cứu về nó trước.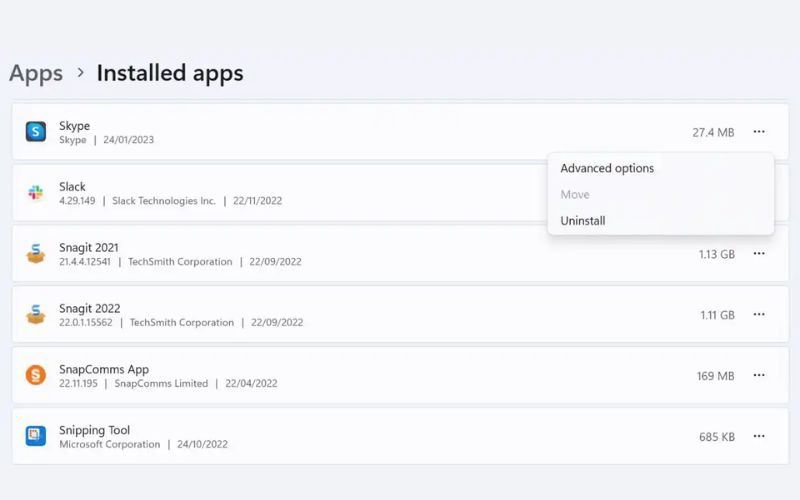
Bạn có thể tắt bất kỳ ứng dụng nào bằng cách đi đến phần Cài đặt -> Ứng dụng -> Ứng dụng đã cài đặt và chọn vào dấu ba chấm bên cạnh tên ứng dụng. Chọn vào “Tùy chọn nâng cao” nếu bạn nhìn thấy ứng dụng nếu không tính năng này sẽ không khả dụng cho thiết bị của bạn.
