
Hướng dẫn ghi đĩa DVD từ file AVI, MP4, MKV, FLV, WMV..
Bài hướng dẫn cụ thể về việc ghi đĩa (hay burn đĩa) DVD từ mọi loại định dạng video như file AVI, MP4, MKV, FLV, WMV, v.v.. ra đĩa DVD đọc được trên các đầu đĩa dân dụng hiện nay. Cách thực hiện rất đơn giản, phù hợp với cả những người không chuyên, không rành nhiều về máy tính, phần mềm vẫn có thể làm được.
Về các phần mềm hỗ trợ việc ghi đĩa DVD hiện nay nhìn chung thì rất nhiều và đa dạng, nhưng với mình vẫn ưu tiên những phần mềm đơn giản, gọn nhẹ và đặc biệt là phù hợp với cả newbie. Mình cũng rất hay ghi đĩa DVD, thường là ghi đĩa karaoke cho mẹ hát ^^
** Một DVD thông thường, thường phải có 2 thư mục sau:
- Một thư mục AUDIO_TS và một thư mục VIDEO_TS

- Nên một file video như AVI hay MP4 muốn ghi ra đĩa DVD thì cần phải chuyển file đó ra thành 2 thư mục giống dạng như trên.
CÁCH THỰC HIỆN:

** Nếu chưa có thì xem ở đây: Nhấn vào đây để xem
1. Khởi động chương trình, chương trình có giao diện như sau:

- Click vào dấu (+) xanh lá để chọn file video cần ghi đĩa DVD, có thể chọn nhiều file video.
- Sau khi chọn file video, ta được như sau:

2. Chuyển ngôn ngữ phần mềm sang tiếng Việt.
- Ở thanh menu: Chọn Default Settings > Language

- Một cửa sổ xuất hiện > chọn "Tiếng Việt Nam" > Đồng ý.
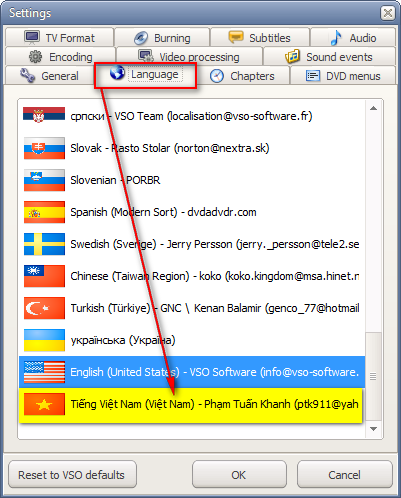
- Sau khi chuyển đổi xong, ta sẽ quay lại giao diện chính của chương trình.
3. Bây giờ bạn hãy để ý đến dấu (+) và mũi tên xuống của "DVD and Menu options"
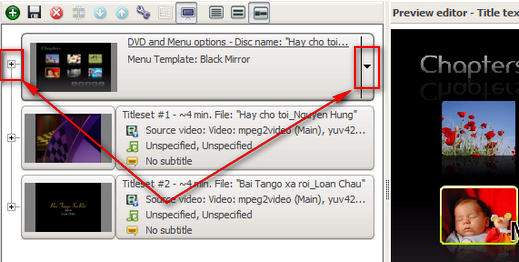
- Click vào dấu (+) để sổ xuống các thiết lập, thiết lập sao là tùy ở các bạn nha.
(Ở đây mình dùng ngôn ngữ tiếng Anh nha, làm quen rồi nên không quen nhìn chữ tiếng Việt..)

- Tiếp theo click vào mũi tên xuống để chọn menu cho đĩa DVD (nếu có nhiều file video thì nên chọn cho đẹp), còn nếu DVD chỉ có một file video hay không thích tạo menu thì bạn chọn "No menu" nha.
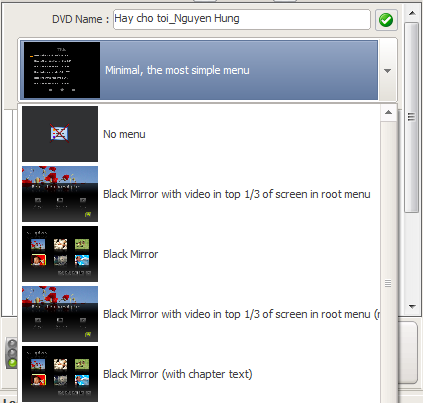
- Nếu chọn menu cho DVD thì nhìn sang khung bên phải để xem thử menu.
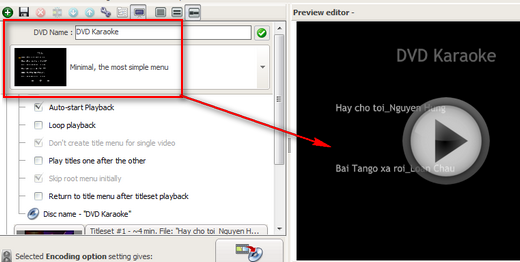
4. Chỉnh sửa thông tin các file video.
- Click vào dấu (+) bên trái của file video để sổ các thiết lập.

- Tiếp đó nhìn sang khung bên phải, ở đây bạn có thể thêm phụ đề, cắt video, chỉnh sữa file âm thanh (thêm hay xóa bớt file âm thanh, nếu là video karaoke thường bạn sẽ thấy có 2 kênh âm thanh, một là âm nền, một là âm người hát), ...

5. Sau khi thiết lập xong xuôi, bạn nhấn "Convert" để chương trình chuyển đổi các file video này sang định dạng của một DVD.
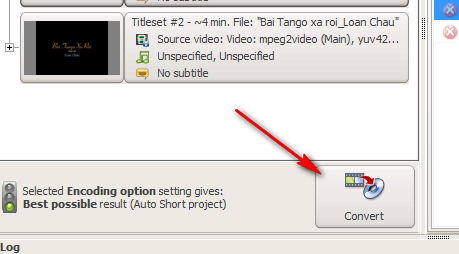
- Sau khi chuyển đổi xong, chương trình sẽ hỏi bạn có muốn ghi ra đĩa luôn không. Nếu ghi bạn bỏ đĩa vào để ghi (tốc độ ghi đĩa DVD khuyến nghị: 4X), nếu chưa ghi liền thì thôi, để ghi sau.
Bạn sẽ thắc mắc, sau khi chuyển đổi xong, file đó nằm ở đâu?
- Trên thanh menu chương trình bạn chọn: Default Settings > General.
(Với ngôn ngữ Tiếng Việt là: Cài đặt > Tổng quát)

- Một cửa sổ xuất hiện, xem nơi chứa file như trong hình nhé (Thông thường mặc định thì chương trình sẽ lưu file ở đó, bạn có thể đổi lại thư mục chứa file nếu muốn).
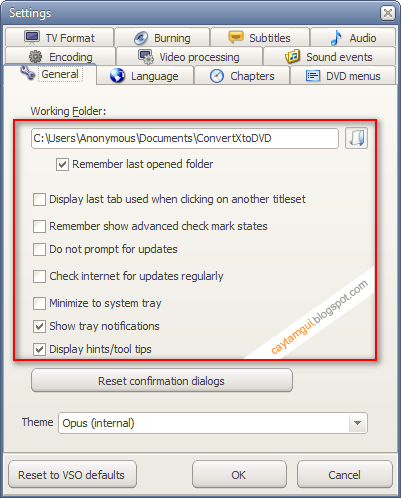
6. Ghi đĩa từ file đã được chuyển đổi sang định dạng file DVD
- Trên thanh menu chương trình bạn chọn: Action > Burn and ready converted project
(Với ngôn ngữ tiếng Việt là: Thao tác > Ghi một Chương trình đã chuyển đổi)
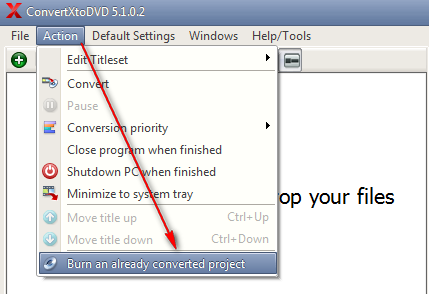
- Chọn thư mục chứa các file đã được chuyển đổi (Ví dụ trong hình là thư mục video)

- Một hộp thoại xuất hiện, lúc này bạn chỉ cần bỏ đĩa vào và ghi ra đĩa nhé!
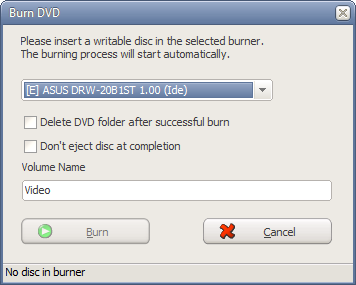
- Ở đây bạn có thể sữa lại tiêu đề cho đĩa DVD.
- Tốc độ ghi đĩa DVD khuyến nghị: 4X
THE END.
Xem thêm:
Hướng dẫn giao dịch bitcoin kiếm hàng trăm triệu
Tham gia diễn đàn đăng bài viết kiếm tiền

Hiệu chỉnh: