chiasecongnghe1
Banned
- Tham gia
- 9/3/2019
- Bài viết
- 1
Hệ điều hành Windows 10 ra mắt đánh dấu sự phát triển ở một giai đoạn mới của Microsoft cũng như nền tảng hệ điều hành Windows hiện nay. Windows 10 hứa hẹn sẽ đem lại cho người dùng nhiều sự lựa chọn mới áp dụng trong công việc và học tập, với nhiều tính năng mới hơn và chuyên nghiệp hơn. Microsoft thông báo đã có tới 14 triệu máy tính tiến hành cài Windows 10 ngay sau khi ra mắt được 1 ngày - đây quả là một con số ấn tượng mà Microsoft lập được.
Cách cài đặt Windows 10 hoàn toàn tương tự với cách cài đặt Windows 8 hay 8.1 nên rất dễ dàng.
Cần chuẩn bị những gì khi cài Windows 10?
Windows 10 (64bit): mshare.io/file/FH83RcMg hoặc files.pw/f/rc7vjp-868cmmmg3192i
Windows 10 (32bit): mshare.io/file/3pMXDZb hoặc files.pw/f/klkn6p-2cagyuz40l3t5
Cấu hình tối thiểu để có thể cài đặt Windows 10:
Đầu tiên bạn cắm USB cài đặt windows 10 vào máy hoặc cho đĩa CD/DVD vào ổ đĩa, tiếp theo bạn khởi động lại máy tính, sau đó truy cập vào BIOS bằng cách bấm thật nhanh tay phím DEL, F8, F10...Lưu ý là cách này tùy thuộc từng dòng máy khác nhau. Trong BIOS, các bạn tìm đến phần chọn thứ tự khởi động load hệ điều hành là từ USB.
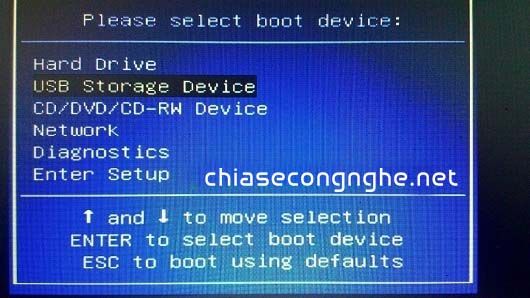
Bước 1:
Tại giao diện đầu tiên bạn hãy chọn ngôn ngữ, định dạng thời gian…
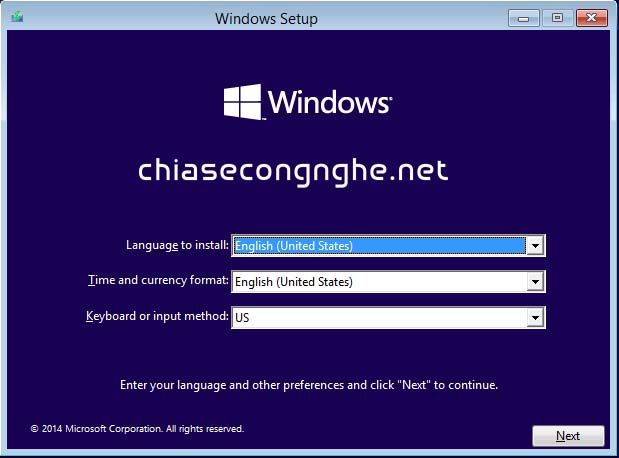
Bước 2: Nhấn Install now để bắt đầu cài đặt.
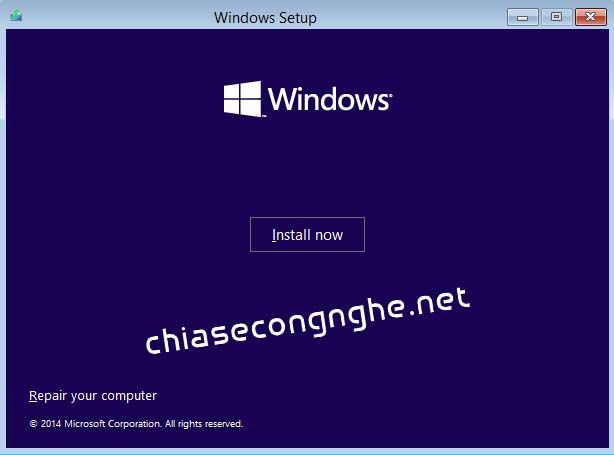
Bước 3: Nếu như có key bản quyền thì bạn nhập vào đây và nhấn Next, còn nếu không có, hoặc bạn muốn nhập sau thì nhấn vào Skip như hình dưới.
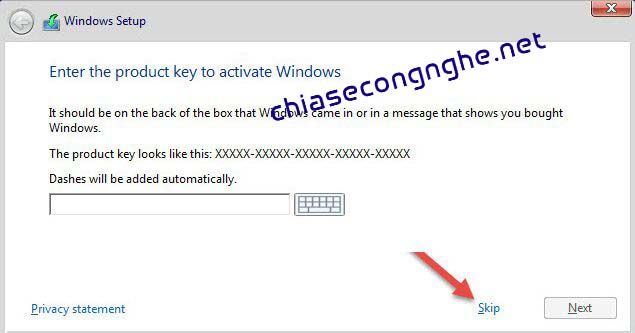
Bước 4: Chọn hệ điều hành Windows 10 muốn cài đặt, sau đó nhấn Next.
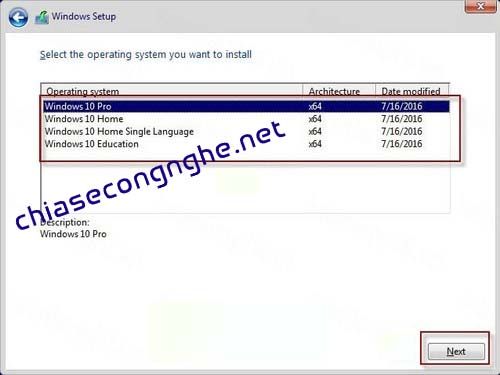
Bước 5: Tích chọn I accept the license terms và nhấn Next để đồng ý.
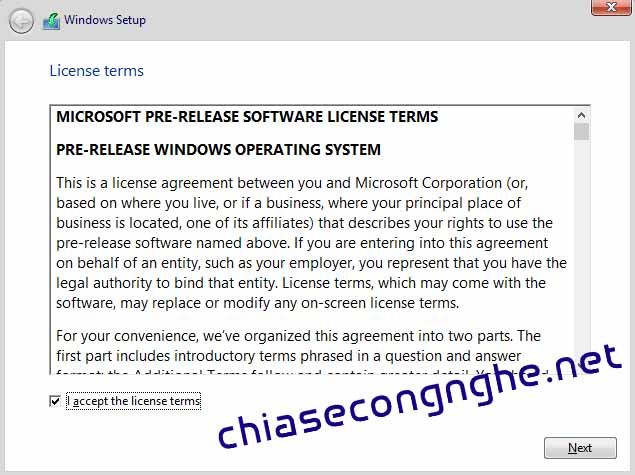
Bước 6: Có 2 lựa chọn cho bạn:
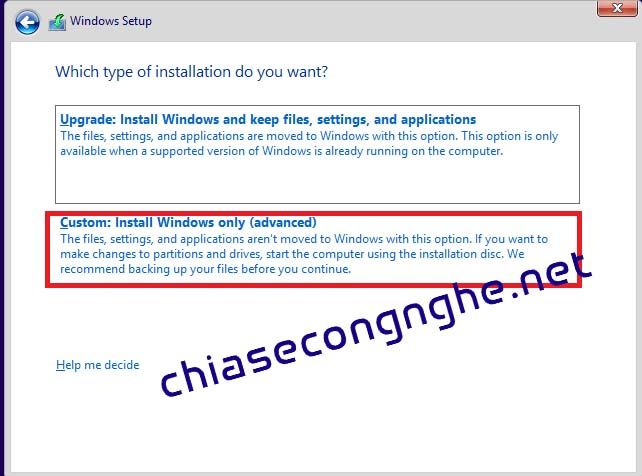
Bước 7: Chọn phân vùng mà bạn có ý định cài Windows 10 từ đầu => nhấn Next.

Bước 8: Tùy thuộc vào cấu hình máy tính của bạn nhanh hay chậm, quá trình cài đặt sẽ diễn ra trong khoảng thời gian 10-15 phút hoặc lâu hơn.
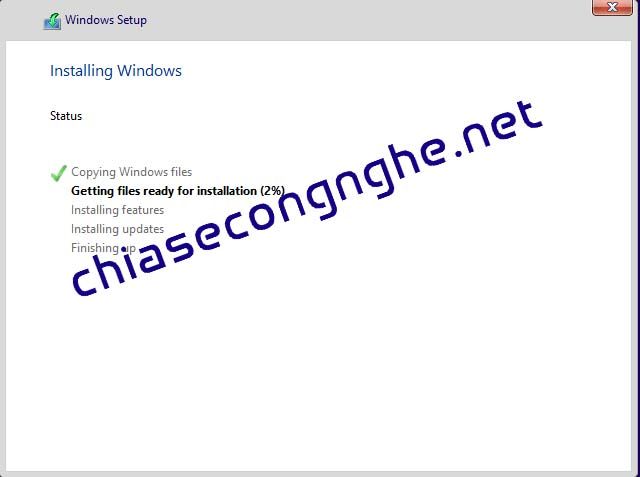
Sau khi kết thúc quá trình copy cũng như cài đặt thì hệ thống yêu cầu bạn reset lại máy để tiếp tục. Bạn nhấn vào Restart now
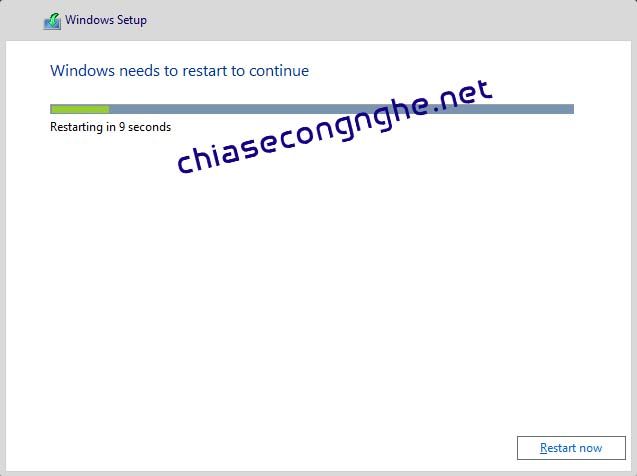
Bước 9: Quá trình thiết lập hệ thống đang diễn ra bạn vui lòng chờ trong ít phút.

Bước 10: Tại đây, Microsoft tiếp tục hiện ra một cửa sổ yêu cầu bạn nhập key bản quyền vào, bạn hãy nhấn vào lựa chọn Do this later để nhập sau.
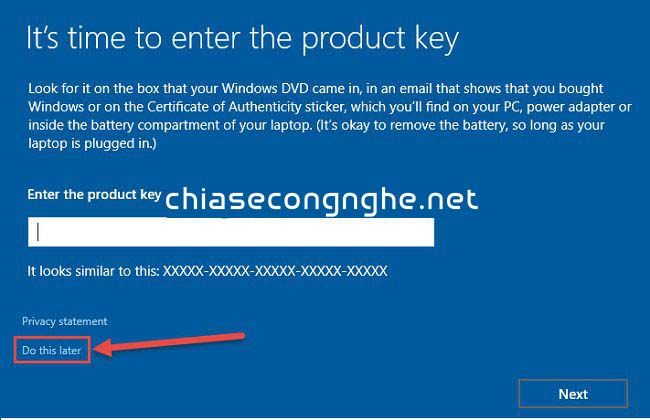
Bước 11: Tiếp theo bạn chọn Use Express settings để chọn và sử dụng các thiết lập mặc định của Windows 10 hoặc bạn có chọn Customize Settings để thiết lập theo nhu cầu cá nhân nhé.
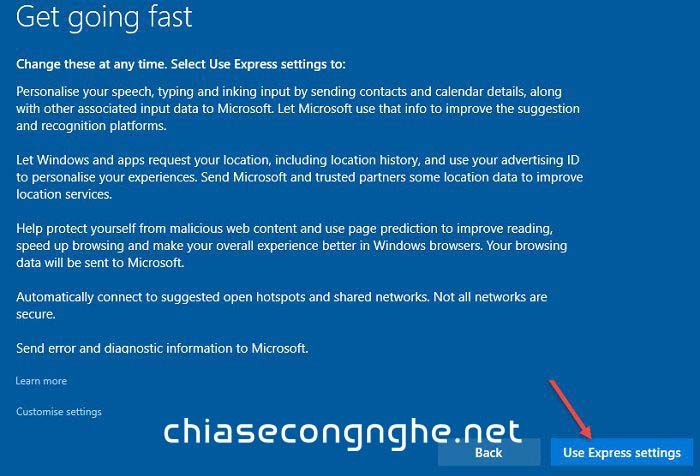
Các bạn có thể chọn Use express settings để cài đặt theo mặc định.
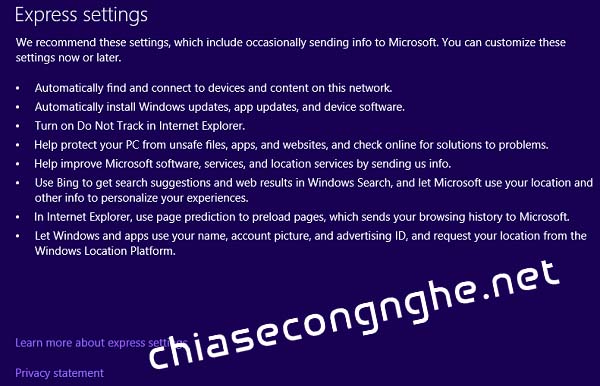
Bước 12: Bước này, nếu như bạn có sẵn tài khoản Microsoft thì có thể nhập vào luôn và nhân vào Sign in để đăng nhập. Còn nếu như chưa có thì bạn hãy nhấn vào Skip this stop để đăng nhập sau.
=> Do ở đây mình chưa muốn đăng nhập nên mình sẽ chọn là Skip this step .
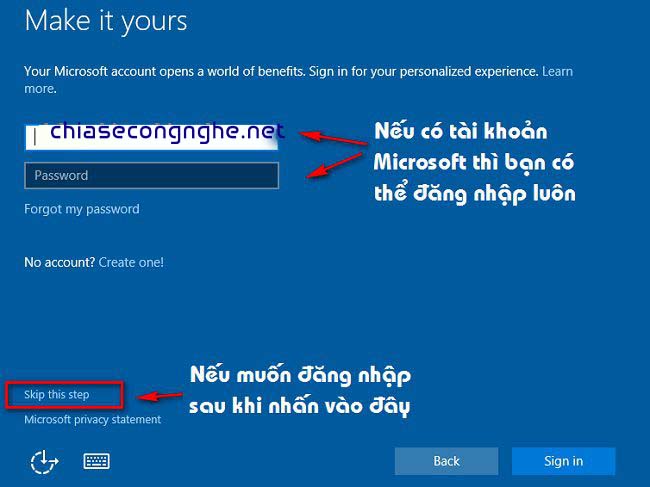
Bước 13: Nếu như bạn chọn tài khoản là Local Account thì một hộp thoại sẽ hiện ra như hình bên dưới. Bạn hãy nhập tên và mật khẩu vào máy tính => nhấn Next để tiếp tục.
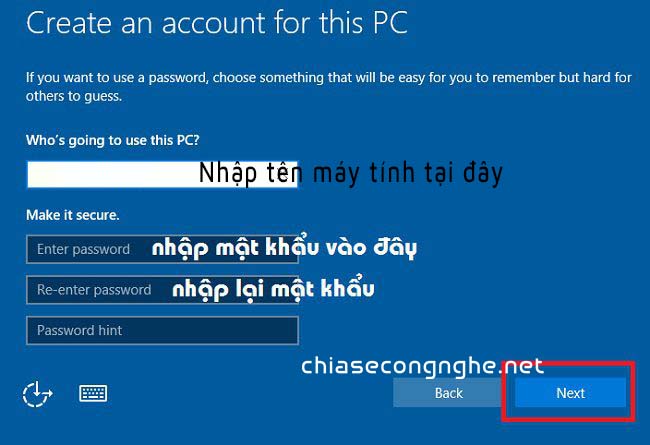
Bước 14: OK! Tới bước này bạn thì bạn cứ để nguyên để Windows tự động làm các việc còn lại của nó.
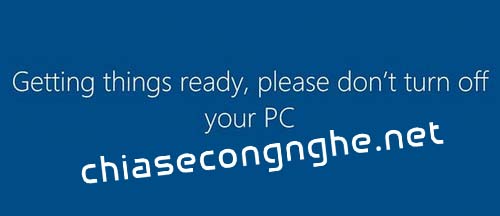
Bước 15: Quá trình cài đặt Windows đã xong, bây giờ bạn có thể sử dụng Windows 10 trên máy tính của mình.

Chúc các bạn thành công !
Ngoài ra các bạn có thể tham khảo cách kích hoạt Windows 10 kỹ thuật số tại đây và tải Driver cho Windows 10 tại đây.
Nguồn: chiasecongnghe.net/download-windows-10-iso-64bit-32bit-va-huong-dan-cai-dat-windows-10/
Cách cài đặt Windows 10 hoàn toàn tương tự với cách cài đặt Windows 8 hay 8.1 nên rất dễ dàng.
Cần chuẩn bị những gì khi cài Windows 10?
- Bộ cài Windows 10 (file *.iso) - link download bên dưới.
- Ổ cứng: trống > 20GB để chứa bộ cài Windows 10.
- Đĩa DVD hoặc USB để chứa bộ cài (Xem cách tạo USB cài Windows 10).
Windows 10 (64bit): mshare.io/file/FH83RcMg hoặc files.pw/f/rc7vjp-868cmmmg3192i
Windows 10 (32bit): mshare.io/file/3pMXDZb hoặc files.pw/f/klkn6p-2cagyuz40l3t5
Cấu hình tối thiểu để có thể cài đặt Windows 10:
- Bộ vi xử lý: Tối thiểu 1GHz, có hỗ trợ NX, SSE2 và PAE.
- Dung lượng RAM: Tối thiểu 1GB (đối với phiên bản 32bit) hoặc 2 GB (đối với phiên bản 64bit).
- Bộ nhớ tối thiểu: 16GB (với bản 32bit) hoặc 20GB (với bản 64bit).
- Card đồ họa: Microsoft Direct X9 với trình điều khiển WDDM.
Đầu tiên bạn cắm USB cài đặt windows 10 vào máy hoặc cho đĩa CD/DVD vào ổ đĩa, tiếp theo bạn khởi động lại máy tính, sau đó truy cập vào BIOS bằng cách bấm thật nhanh tay phím DEL, F8, F10...Lưu ý là cách này tùy thuộc từng dòng máy khác nhau. Trong BIOS, các bạn tìm đến phần chọn thứ tự khởi động load hệ điều hành là từ USB.
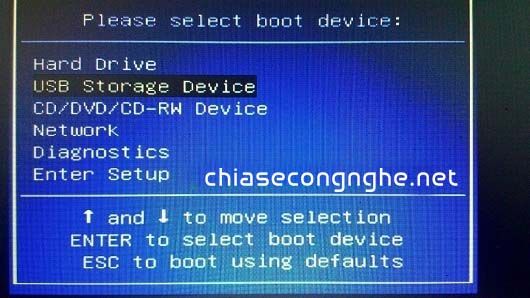
Bước 1:
Tại giao diện đầu tiên bạn hãy chọn ngôn ngữ, định dạng thời gian…
- Language to install: Chọn ngôn ngữ máy tính.
- Time and currency format: Định dạng thời gian.
- Keyboard and input method: Chọn phương thức nhập bàn phím.
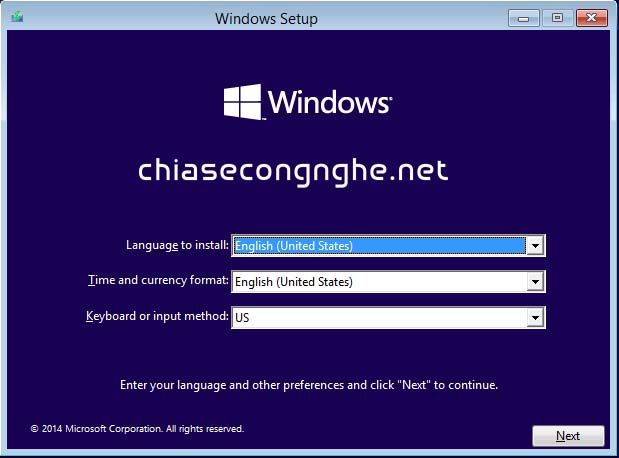
Bước 2: Nhấn Install now để bắt đầu cài đặt.
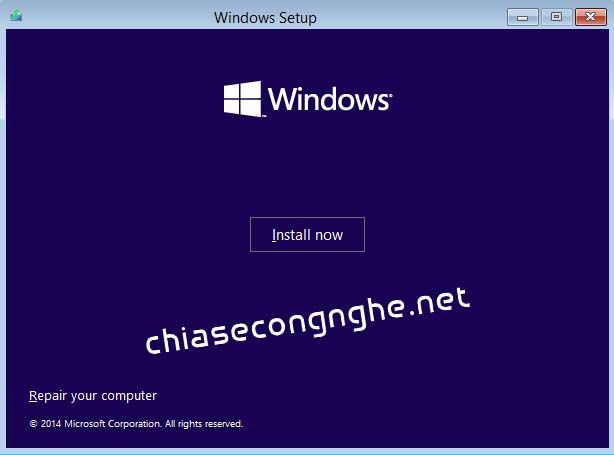
Bước 3: Nếu như có key bản quyền thì bạn nhập vào đây và nhấn Next, còn nếu không có, hoặc bạn muốn nhập sau thì nhấn vào Skip như hình dưới.
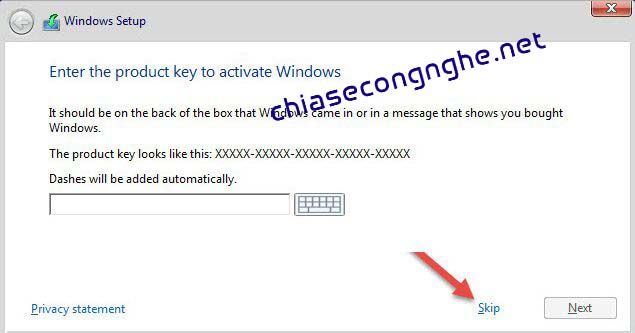
Bước 4: Chọn hệ điều hành Windows 10 muốn cài đặt, sau đó nhấn Next.
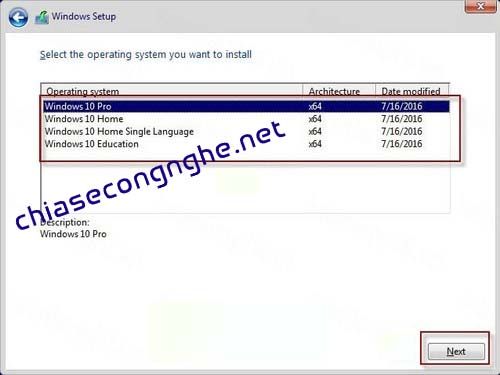
Bước 5: Tích chọn I accept the license terms và nhấn Next để đồng ý.
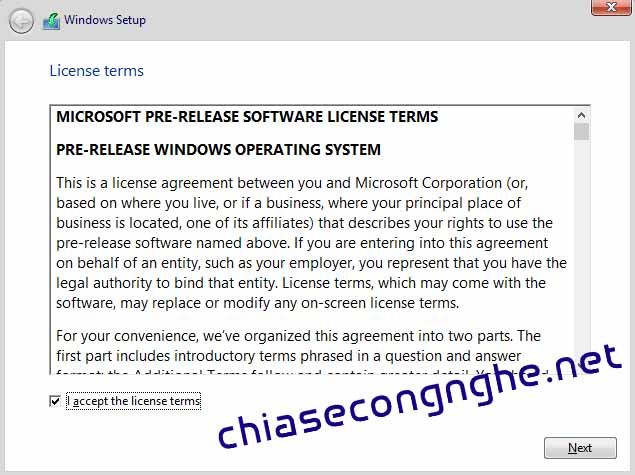
Bước 6: Có 2 lựa chọn cho bạn:
- Upgrade: Tức là nếu bạn đang sử dụng Windows XP bản quyền thì có thể nhấn vào đó để nâng cấp lên phiên bản Windows 7.
- Custom (advanced): Phần cài đặt tùy chỉnh, thường thường chúng ta sẽ chọn dòng này.
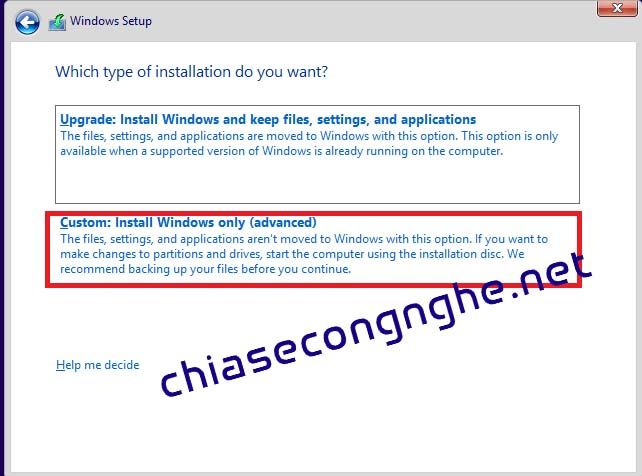
Bước 7: Chọn phân vùng mà bạn có ý định cài Windows 10 từ đầu => nhấn Next.

Bước 8: Tùy thuộc vào cấu hình máy tính của bạn nhanh hay chậm, quá trình cài đặt sẽ diễn ra trong khoảng thời gian 10-15 phút hoặc lâu hơn.
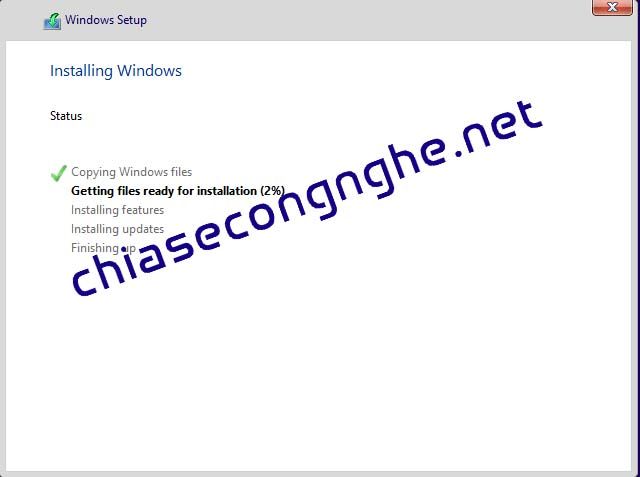
Sau khi kết thúc quá trình copy cũng như cài đặt thì hệ thống yêu cầu bạn reset lại máy để tiếp tục. Bạn nhấn vào Restart now
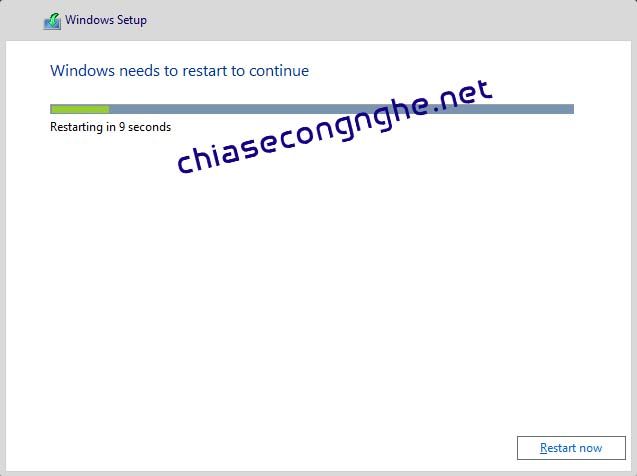
Bước 9: Quá trình thiết lập hệ thống đang diễn ra bạn vui lòng chờ trong ít phút.

Bước 10: Tại đây, Microsoft tiếp tục hiện ra một cửa sổ yêu cầu bạn nhập key bản quyền vào, bạn hãy nhấn vào lựa chọn Do this later để nhập sau.
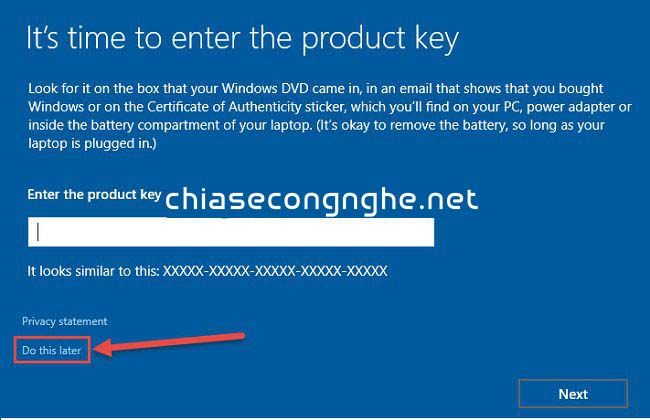
Bước 11: Tiếp theo bạn chọn Use Express settings để chọn và sử dụng các thiết lập mặc định của Windows 10 hoặc bạn có chọn Customize Settings để thiết lập theo nhu cầu cá nhân nhé.
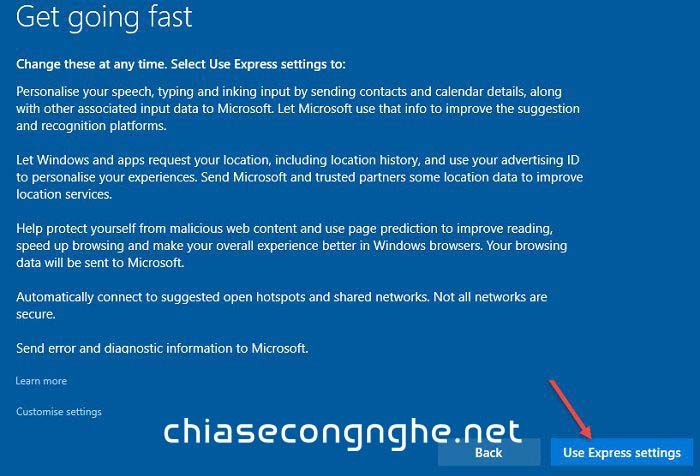
Các bạn có thể chọn Use express settings để cài đặt theo mặc định.
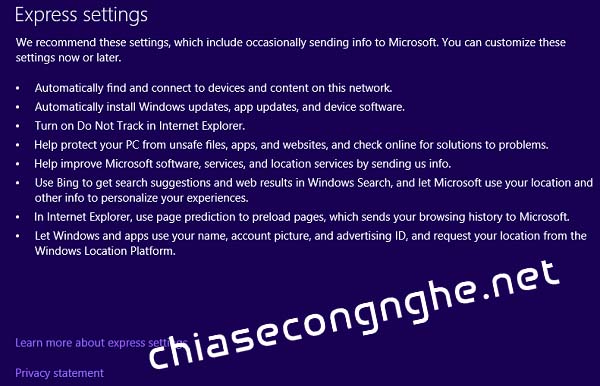
Bước 12: Bước này, nếu như bạn có sẵn tài khoản Microsoft thì có thể nhập vào luôn và nhân vào Sign in để đăng nhập. Còn nếu như chưa có thì bạn hãy nhấn vào Skip this stop để đăng nhập sau.
=> Do ở đây mình chưa muốn đăng nhập nên mình sẽ chọn là Skip this step .
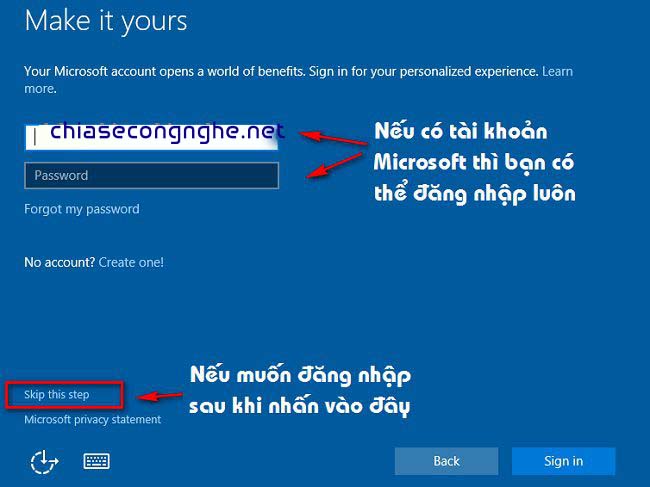
Bước 13: Nếu như bạn chọn tài khoản là Local Account thì một hộp thoại sẽ hiện ra như hình bên dưới. Bạn hãy nhập tên và mật khẩu vào máy tính => nhấn Next để tiếp tục.
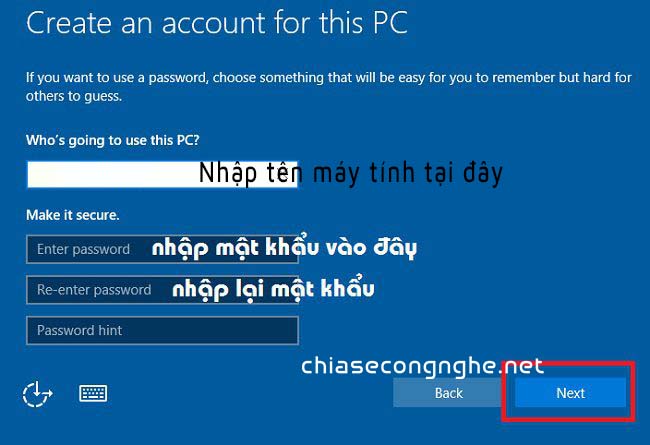
Bước 14: OK! Tới bước này bạn thì bạn cứ để nguyên để Windows tự động làm các việc còn lại của nó.
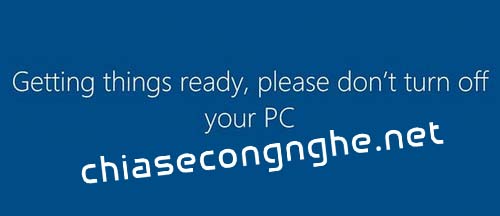
Bước 15: Quá trình cài đặt Windows đã xong, bây giờ bạn có thể sử dụng Windows 10 trên máy tính của mình.

Chúc các bạn thành công !
Ngoài ra các bạn có thể tham khảo cách kích hoạt Windows 10 kỹ thuật số tại đây và tải Driver cho Windows 10 tại đây.
Nguồn: chiasecongnghe.net/download-windows-10-iso-64bit-32bit-va-huong-dan-cai-dat-windows-10/