- Tham gia
- 1/3/2019
- Bài viết
- 100
VPS treo game là gì?
VPS nói 1 cách đơn giản dễ hiểu là bạn đi thuê 1 cái máy tính được cung cấp bởi các nhà cung cấp dịch vụ chuyên nghiệp và cái máy tính đó hoạt động online 24/24 với cấu hình mạnh mẽ và đường truyền Internet tốc độ cao nhất giúp cho khả năng online của VPS luôn là 100%, thông thường người ta đi thuê VPS để làm website hoặc treo máy để cho nó hoạt động thay cho máy tính của bạn lúc bạn cần tắt máy nghỉ ngơi, không thể online 24/24 vì thế nó được rất nhiều game thủ lựa chọn để treo nick cày game trên VPS. Dưới đây mình sẽ hướng dẫn các bạn cách mua 1 VPS treo game online với Vultr, nhà cung cấp dịch vụ VPS rất uy tín được nhiều game thủ VN lựa chọn.
VPS treo game giúp các bạn chơi tốt các thể loại game treo nick cày 24/24 như Võ Lâm Truyền Kỳ, TS Online.. và các loại webgame như NRO, NSO, HSO, Avatar, Làng Lá.. nói chung là nó giống cái máy tính bình thường, bạn thích treo game gì chả được.
Bước 1: Đăng ký 1 tài khoản tại đây:
Vultr.com
Bước 2: Đăng ký và cài Windows cho VPS
Sau khi đăng ký tài khoản, các bạn đăng nhập và click vào Deploy New Instance để tạo 1 VPS mới
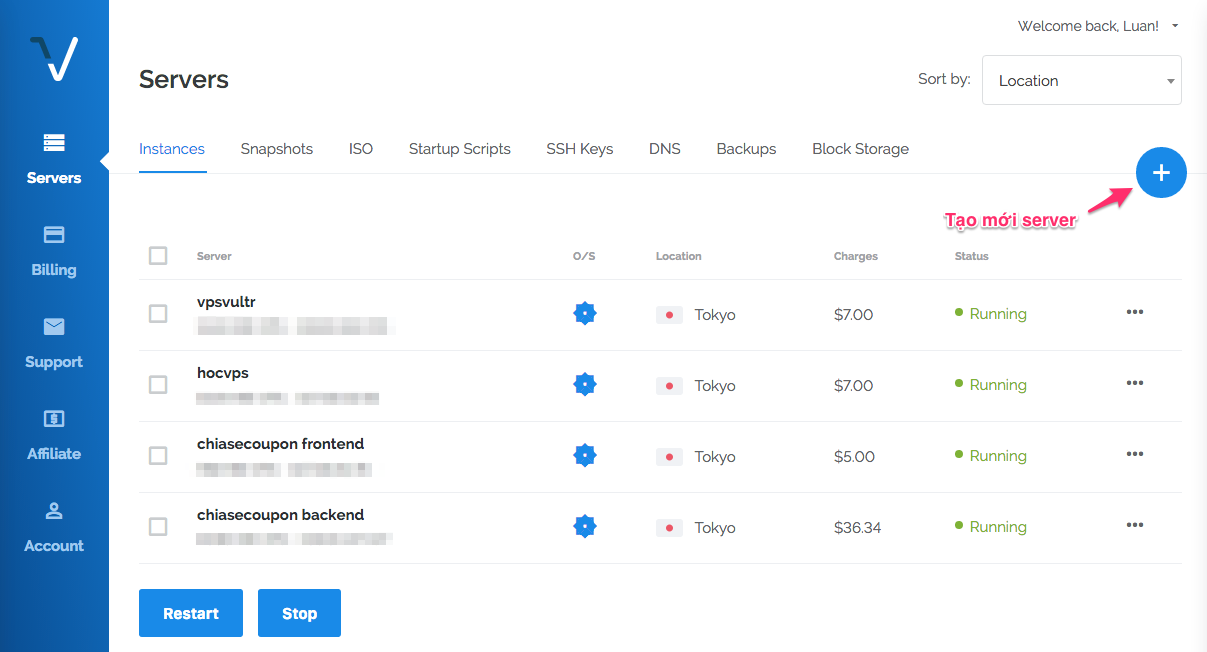
Choose Server
Để nguyên mặc định là Cloud Compute cho rẻ, đây là gói VPS cơ bản của Vultr cung cấp
Server Location
Các bạn chọn Nhật Bản hoặc Singapore để tốc độ truy cập VPS từ Việt Nam nhanh hơn
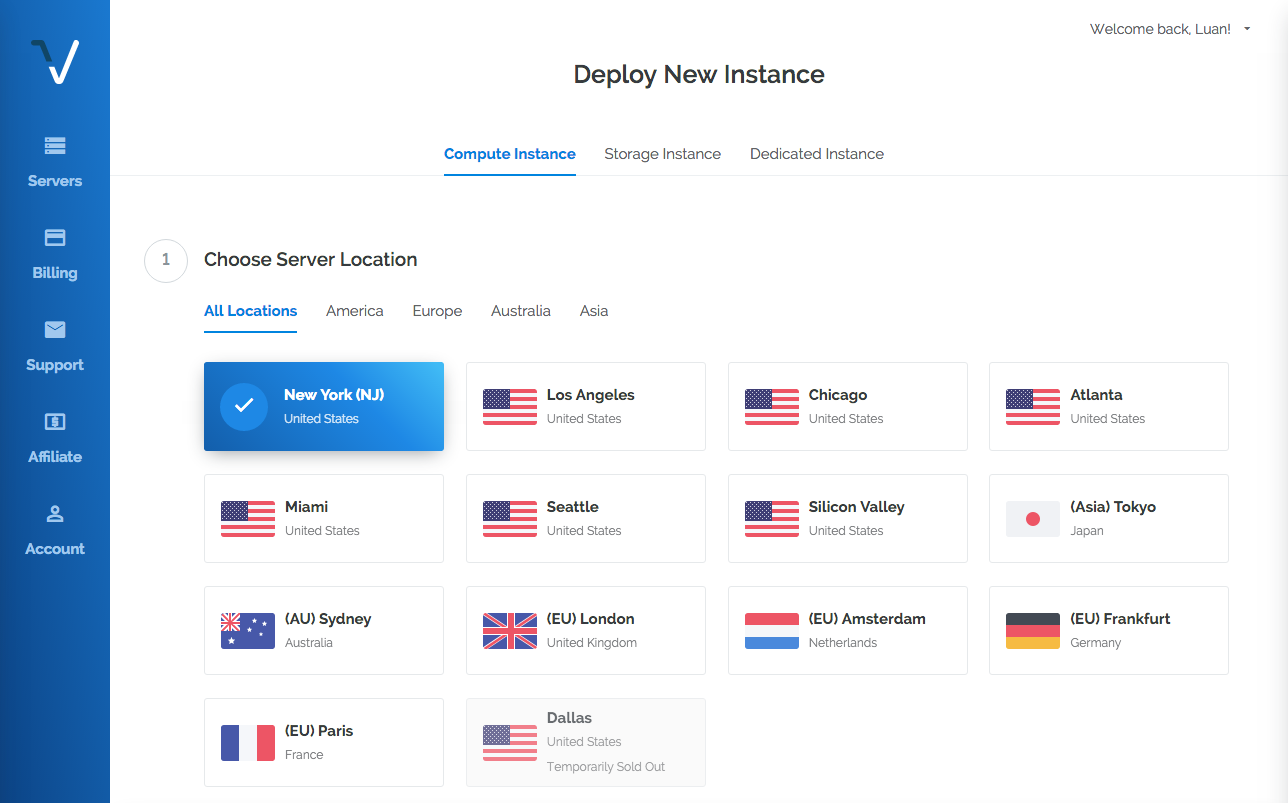
Server Type
Phần này đặc biệt quan trọng, Vultr có bán sẵn gói bản quyền Windows cho các bạn cài nhưng giá bản quyền khá là đắt, vì vậy các bạn cần tự tạo 1 bản cài Win cho mình rồi up lên để cài cho VPS sẽ tiết kiệm được khoản phí này, các bạn chọn Upload ISO
Sau đó lấy link file ISO cài Win cho VPS ở đây để thêm vào, với gói VPS cấu hình thấp nên chọn Win 7 hoặc nếu không cài được Win7 hãy thử bản ISO của Win Server 2008 bên dưới
Windows10_64bit
Windows_7_Pro SP1_32bit
Windows_7_Pro SP1_64bit
Windows_Server_2008_R2
Server Size
Lựa chọn cấu hình mong muốn cho VPS của bạn, nên chọn gói thấp nhất để test thử, vì nếu không thích chúng ta có thể xóa VPS bất cứ lúc nào, Vultr tính tiền VPS chia theo giờ, gói thấp nhất chỉ 5$ tương đương khoảng 120k 1 tháng nên tính theo giờ không đáng bao nhiêu cả vì thế cứ chọn gói thấp nhất, nếu không hài lòng thì xóa đi tạo VPS mới cao cấp hơn.
Nếu chỉ cần cho việc treo VPS 24/24 kiếm lượt xem Youtube, treo webgame thì VPS 5USD là khá ổn rồi.
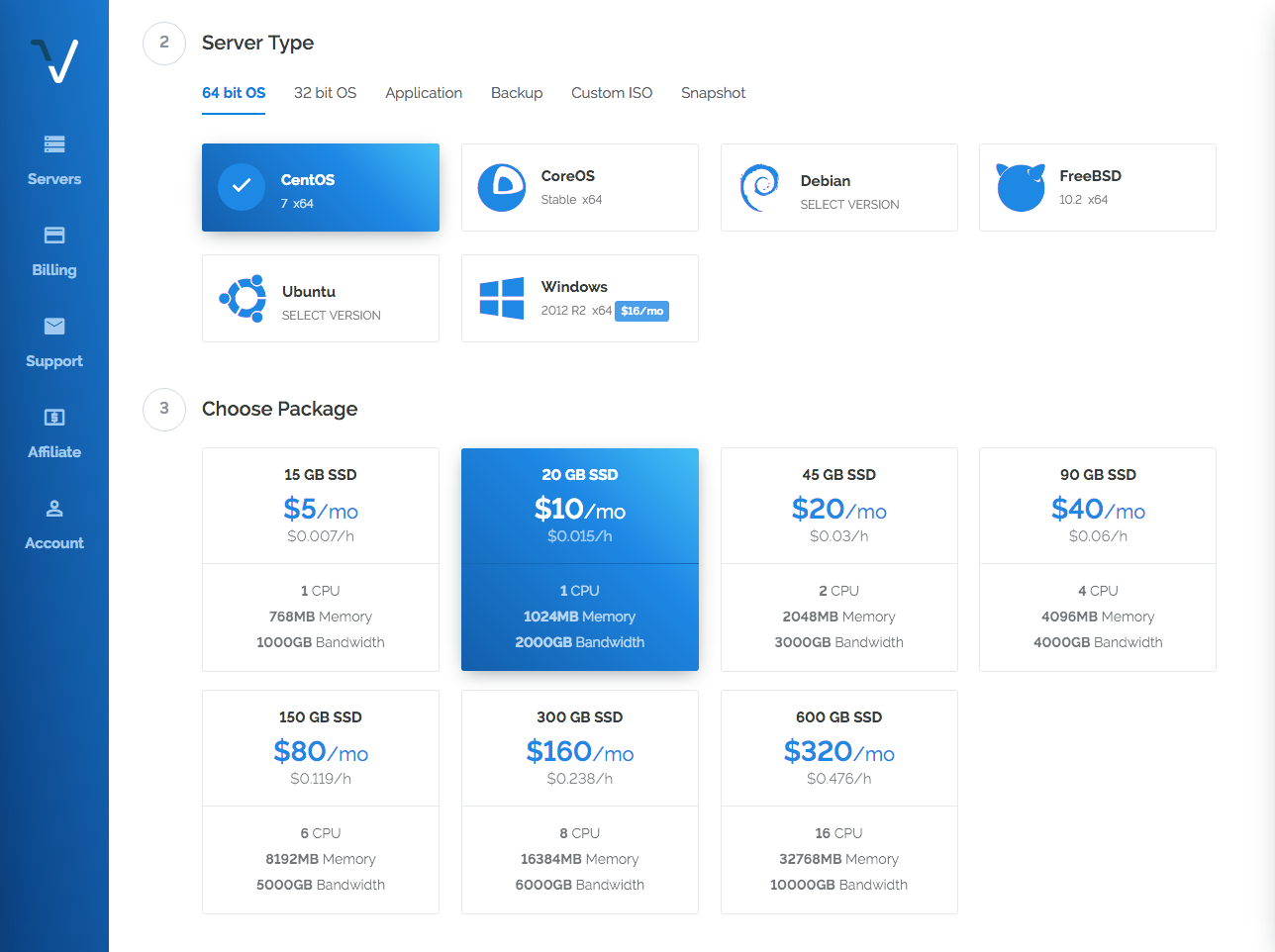
Additional Features
Các dịch vụ cài thêm, không cần chọn cái gì cả vì thêm cái gì là mất tiền cái đó, không cần thiết
Đặt tên cho Host Name và Server là xong, đặt gì cũng được
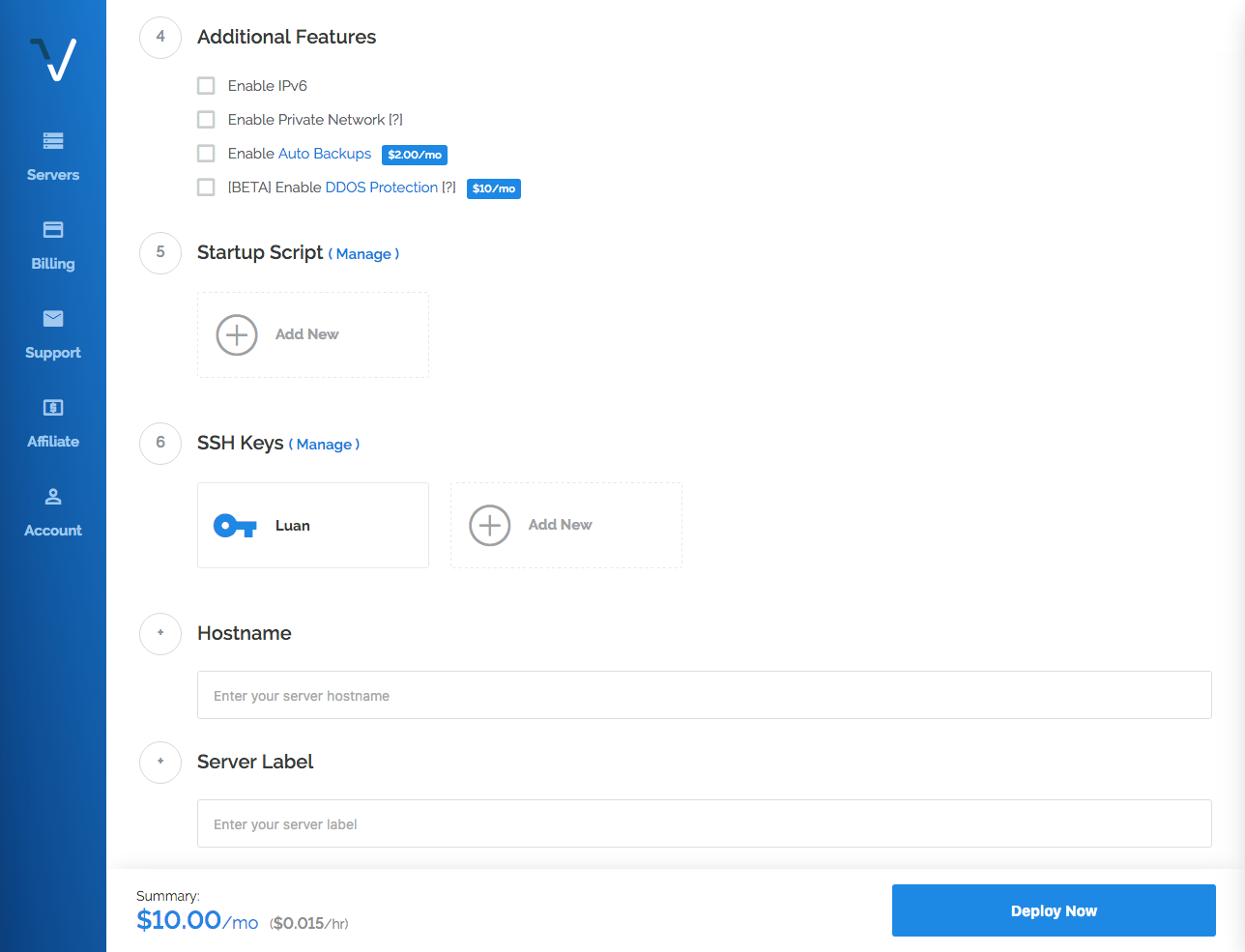
Cài đặt Windows cho VPS
Các bạn cài như cài Win bình thường như máy tính, tuy nhiên có 1 vài điểm lưu ý
Đến phần Which type of installtion do you want các bạn chọn Custom
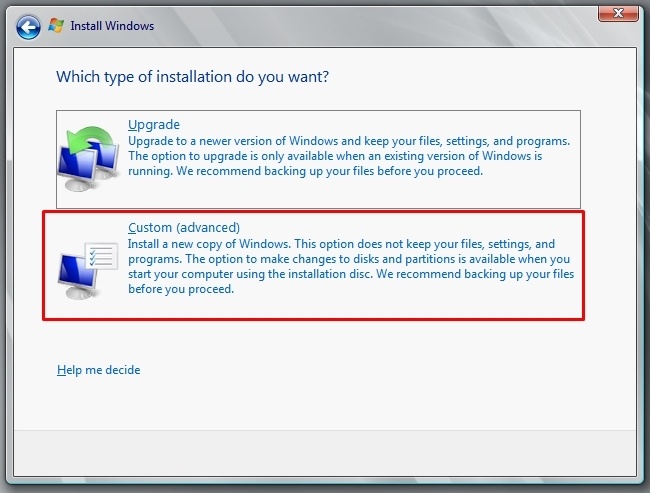
Chọn tiếp Load Drive
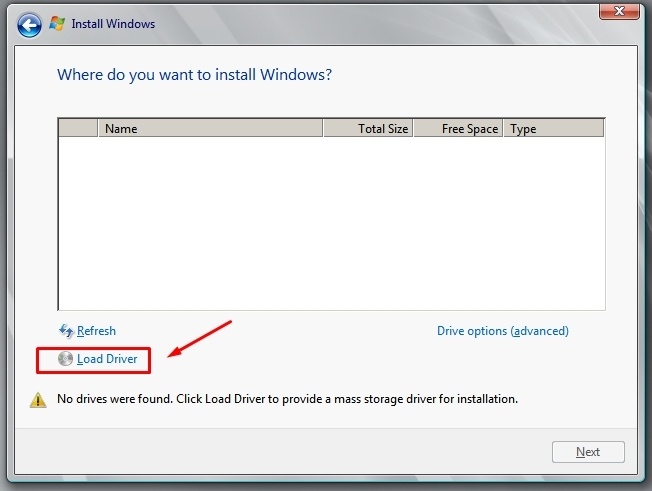
Chọn Browser
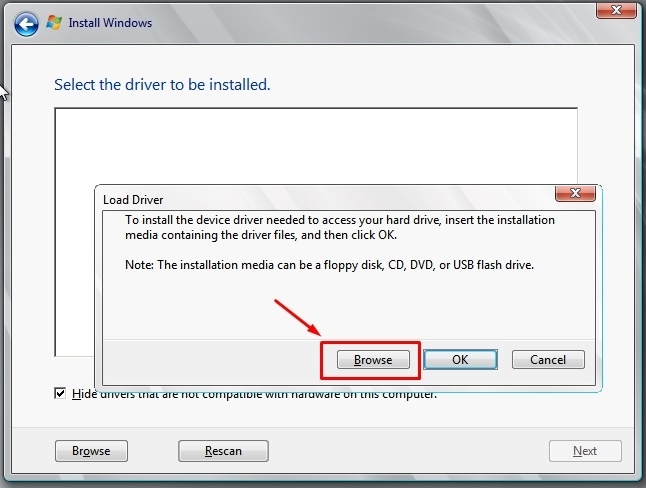
Tìm đến thư mục VirtiO_HocVPS

Các bạn kéo chuột chọn tất cả

Xong cài đặt và truy cập Windows bình thuờng như trên máy tính của bạn thôi
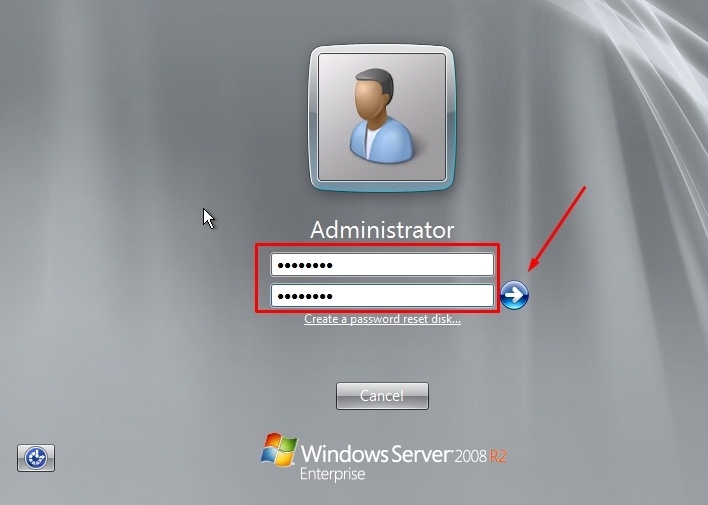
Remote Desktop Connection là công cụ có sẵn trên Windows dùng để điều khiển máy tính từ xa, ở đây chúng ta sẽ dùng máy tính để điều khiển và truy cập cái VPS này mỗi khi muốn vào VPS thiết lập cho nó làm việc.
Trước tiên các bạn phải bật chế độ cho phép Remote Desktop Connection điều khiển VPS, làm theo các bước sau nhé:
Bước 1: Từ bảng điều khiển của Vultr, vào View Console của VPS

Bước 2: Nhấp chuột phải vào My Computer >>> Chọn Properties

Bước 3: Chọn Remote Settings
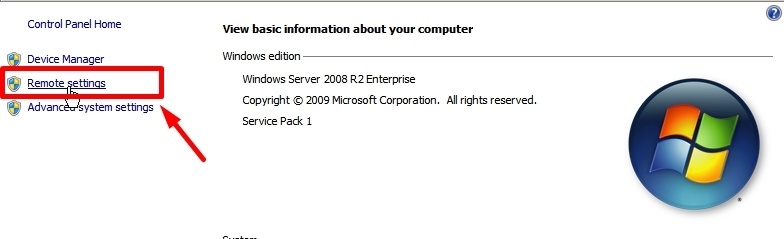
Bước 4: Chọn như hình > Apply > OK

Sử dụng Remote Desktop Connection điều khiển VPS
Tiếp theo, mình sẽ hướng dẫn các bạn sử dụng Remote Desktop Connection để điều khiển VPS.
Trên máy Laptop (hay PC) của các bạn, từ mục search, gõ vào Remote Desktop Connection rồi mở nó lên.

Các bạn nhập thông tin của VPS vào:
Computer: Nhập IP của VPS
User name: Nhập administator.
Mặc định các bạn chỉ cấp quyền cho administator nên các bạn điền vào administator, các bạn có thể tạo các user khác và cấp quyền cho nó.
Copy IP của VPS từ bảng điều kiển của Vultr, xem hình sau:

Sau khi nhập thông tin vào, nhấn connect. Tiếp theo, các bạn điền mật khẩu đã tạo ở phần trên, có thể lưu mật khẩu lại để không cần phải điền cho những lần đăng nhập sau.

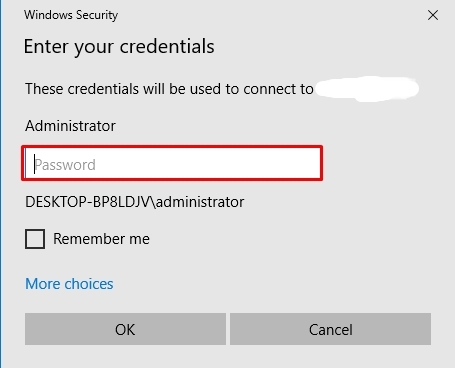
Các lỗi thường gặp khi dùng Remote Desktop Connection
Thường thì trong quá trình sử dụng Remote Desktop Connection, các bạn thường gặp phải một số lỗi sau.
Lúc này, các bạn cần kiểm tra xem mình đã bật chức năng cho phép Remote Desktop Connection điều khiển VPS hay chưa?

Nếu đã bật chức năng này rồi mà vẫn gặp phải lỗi trên, các bạn nên Restart lại VPS.
Có thể các bạn thay đổi mặc định của Windows nên nó yêu cầu khởi động lại VPS.
Lời khuyên khi sử dụng VPS
Nên thuê VPS có cấu hình phù hợp với mục đích sử dụng để tiết kiệm chi phí.
Nên dùng trình duyệt Firefox thay cho Chrome, vì Firefox nó đỡ ngốn RAM hơn, giúp VPS chạy nhanh hơn.
Cài IDM - Internet Download Manager: Phần mềm hỗ trợ tải về với tốc độ cao nhất.
Không dùng đến thì xóa VPS đi để khỏi tốn tiền, các bạn Stop nó vẫn tính tiền.
Đăng ký ngay:
Đăng ký nhận $100 từ Vultr
Chúc các bạn thành công, có gì không hiểu cứ comment bên dưới nhé.
VPS nói 1 cách đơn giản dễ hiểu là bạn đi thuê 1 cái máy tính được cung cấp bởi các nhà cung cấp dịch vụ chuyên nghiệp và cái máy tính đó hoạt động online 24/24 với cấu hình mạnh mẽ và đường truyền Internet tốc độ cao nhất giúp cho khả năng online của VPS luôn là 100%, thông thường người ta đi thuê VPS để làm website hoặc treo máy để cho nó hoạt động thay cho máy tính của bạn lúc bạn cần tắt máy nghỉ ngơi, không thể online 24/24 vì thế nó được rất nhiều game thủ lựa chọn để treo nick cày game trên VPS. Dưới đây mình sẽ hướng dẫn các bạn cách mua 1 VPS treo game online với Vultr, nhà cung cấp dịch vụ VPS rất uy tín được nhiều game thủ VN lựa chọn.
VPS treo game giúp các bạn chơi tốt các thể loại game treo nick cày 24/24 như Võ Lâm Truyền Kỳ, TS Online.. và các loại webgame như NRO, NSO, HSO, Avatar, Làng Lá.. nói chung là nó giống cái máy tính bình thường, bạn thích treo game gì chả được.
Bước 1: Đăng ký 1 tài khoản tại đây:
Vultr.com
Bước 2: Đăng ký và cài Windows cho VPS
Sau khi đăng ký tài khoản, các bạn đăng nhập và click vào Deploy New Instance để tạo 1 VPS mới
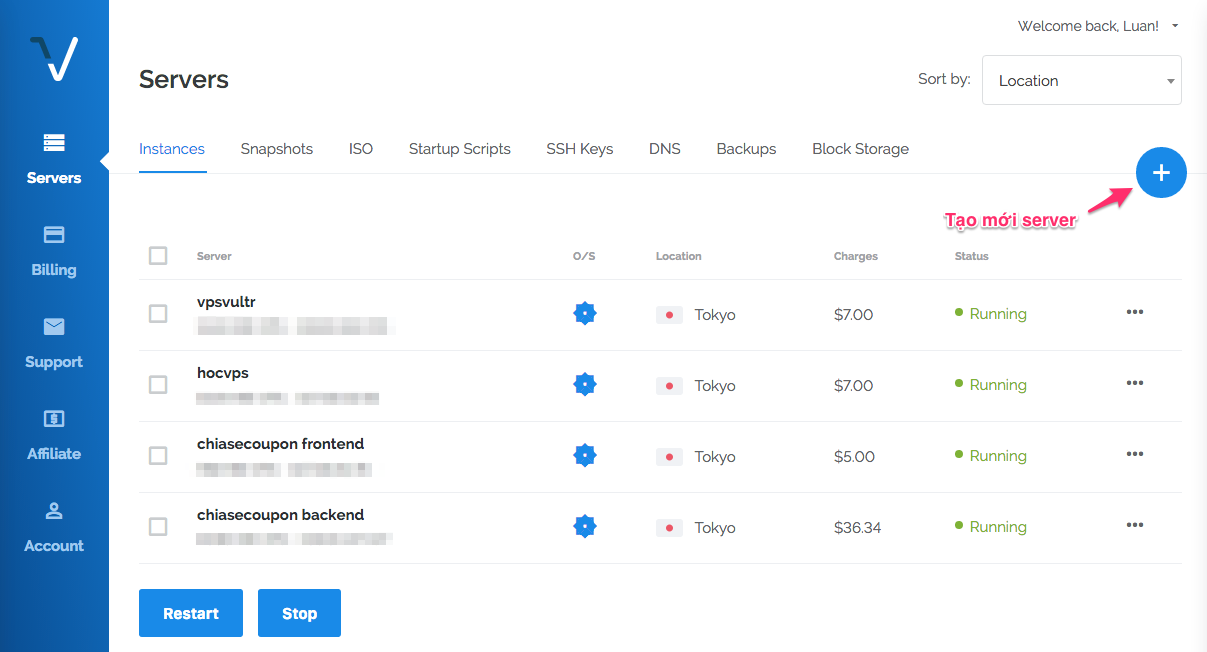
Choose Server
Để nguyên mặc định là Cloud Compute cho rẻ, đây là gói VPS cơ bản của Vultr cung cấp
Server Location
Các bạn chọn Nhật Bản hoặc Singapore để tốc độ truy cập VPS từ Việt Nam nhanh hơn
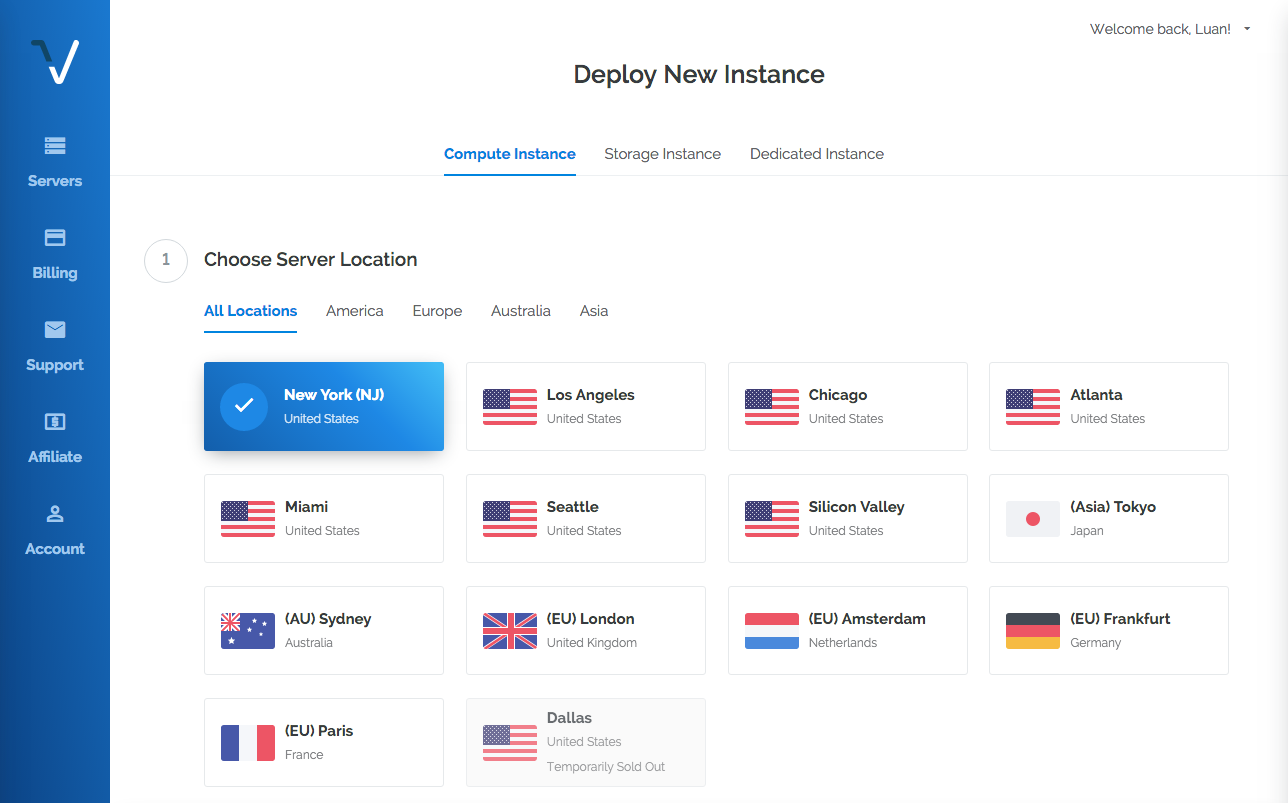
Server Type
Phần này đặc biệt quan trọng, Vultr có bán sẵn gói bản quyền Windows cho các bạn cài nhưng giá bản quyền khá là đắt, vì vậy các bạn cần tự tạo 1 bản cài Win cho mình rồi up lên để cài cho VPS sẽ tiết kiệm được khoản phí này, các bạn chọn Upload ISO
Sau đó lấy link file ISO cài Win cho VPS ở đây để thêm vào, với gói VPS cấu hình thấp nên chọn Win 7 hoặc nếu không cài được Win7 hãy thử bản ISO của Win Server 2008 bên dưới
Windows10_64bit
Windows_7_Pro SP1_32bit
Windows_7_Pro SP1_64bit
Windows_Server_2008_R2
Server Size
Lựa chọn cấu hình mong muốn cho VPS của bạn, nên chọn gói thấp nhất để test thử, vì nếu không thích chúng ta có thể xóa VPS bất cứ lúc nào, Vultr tính tiền VPS chia theo giờ, gói thấp nhất chỉ 5$ tương đương khoảng 120k 1 tháng nên tính theo giờ không đáng bao nhiêu cả vì thế cứ chọn gói thấp nhất, nếu không hài lòng thì xóa đi tạo VPS mới cao cấp hơn.
Nếu chỉ cần cho việc treo VPS 24/24 kiếm lượt xem Youtube, treo webgame thì VPS 5USD là khá ổn rồi.
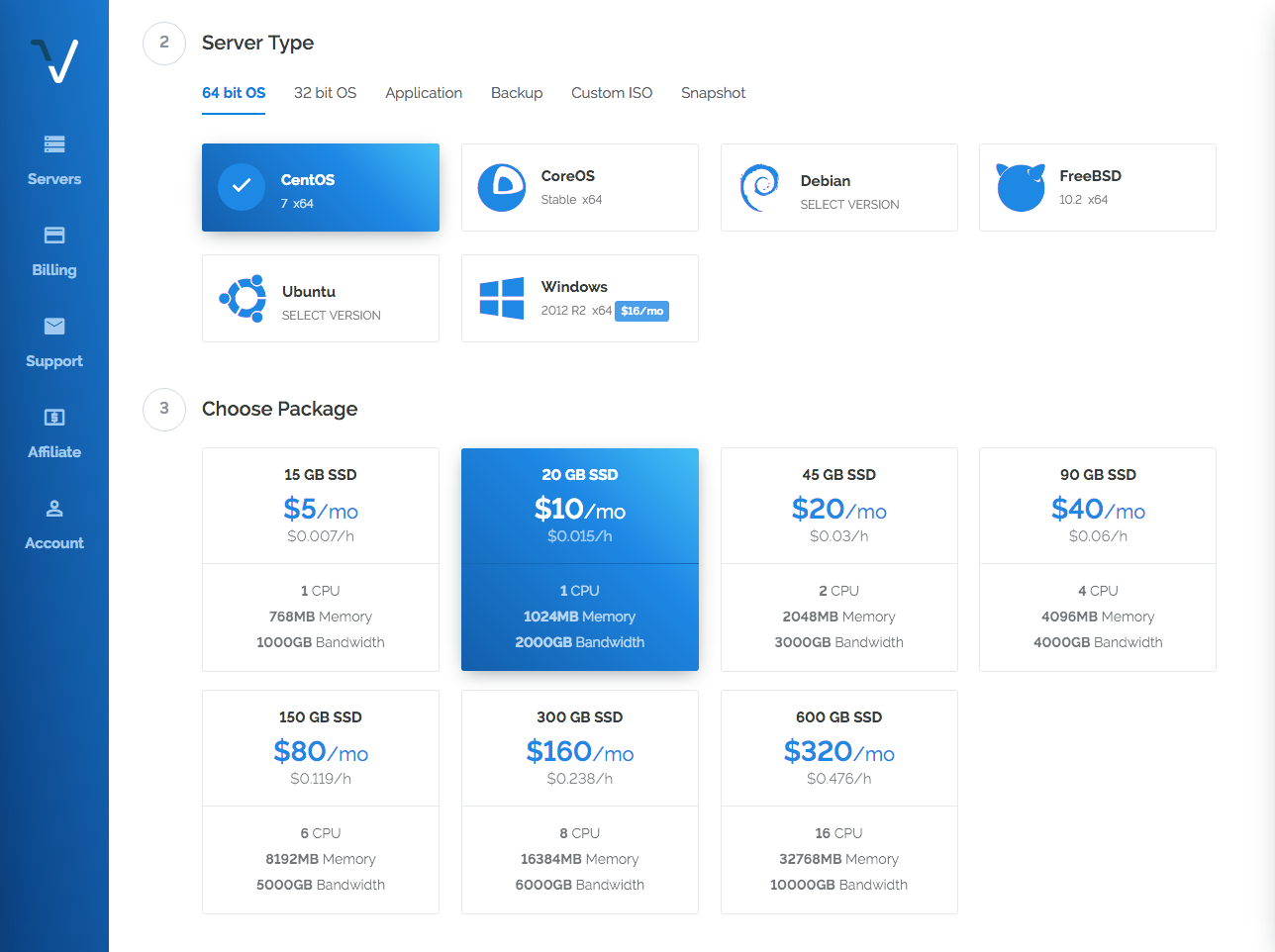
Additional Features
Các dịch vụ cài thêm, không cần chọn cái gì cả vì thêm cái gì là mất tiền cái đó, không cần thiết
Đặt tên cho Host Name và Server là xong, đặt gì cũng được
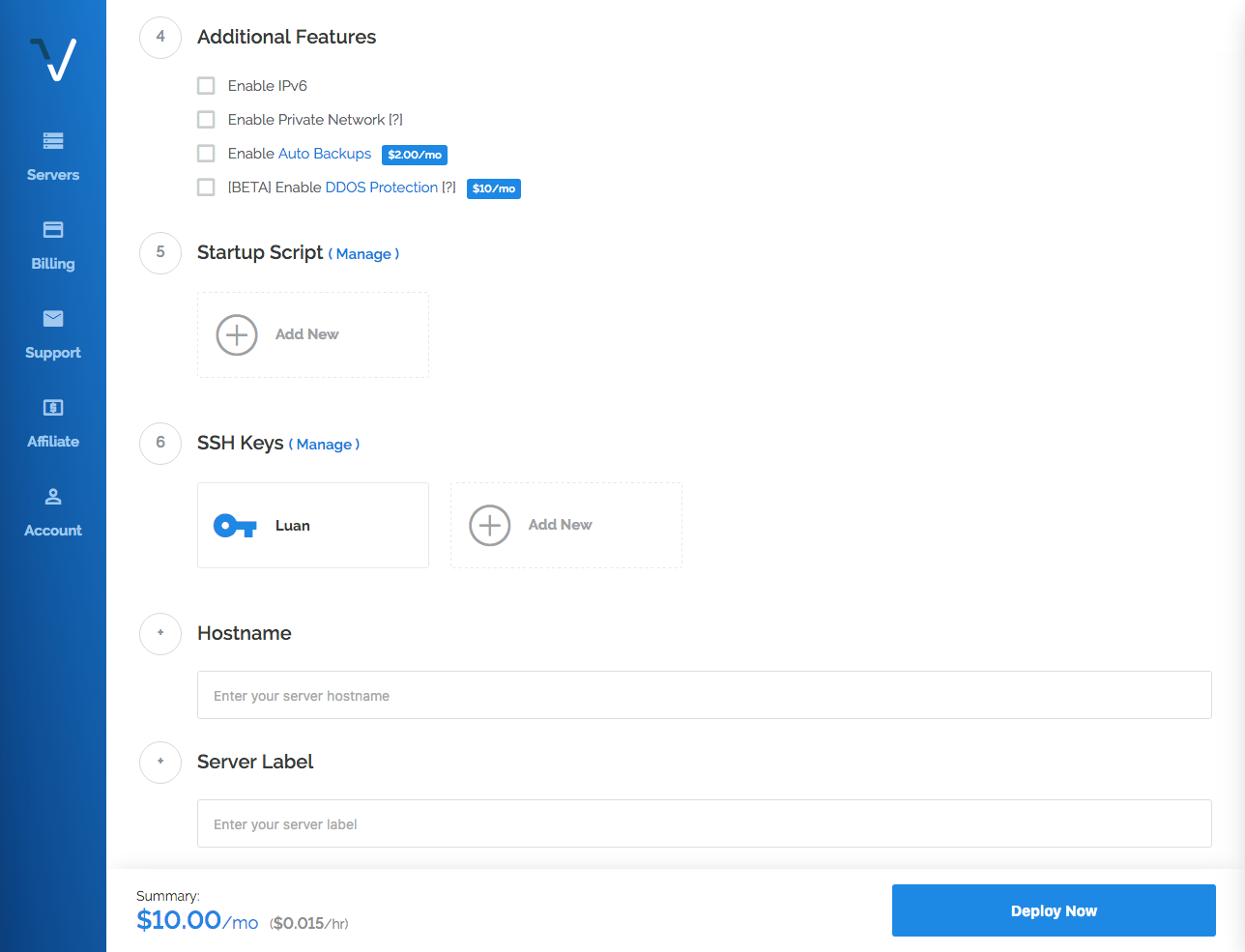
Cài đặt Windows cho VPS
Các bạn cài như cài Win bình thường như máy tính, tuy nhiên có 1 vài điểm lưu ý
Đến phần Which type of installtion do you want các bạn chọn Custom
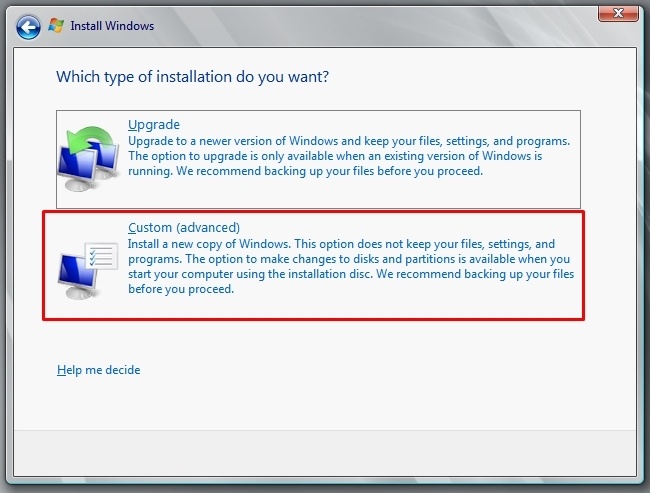
Chọn tiếp Load Drive
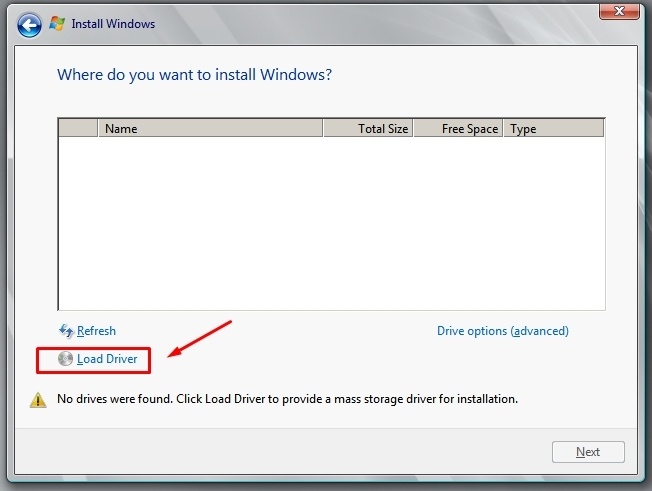
Chọn Browser
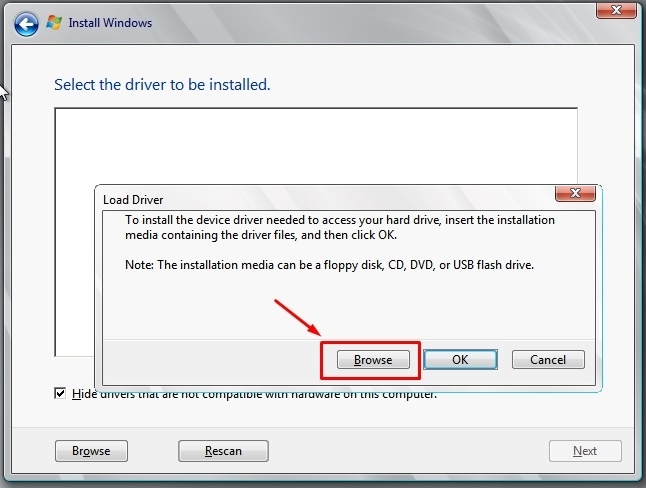
Tìm đến thư mục VirtiO_HocVPS

Các bạn kéo chuột chọn tất cả

Xong cài đặt và truy cập Windows bình thuờng như trên máy tính của bạn thôi
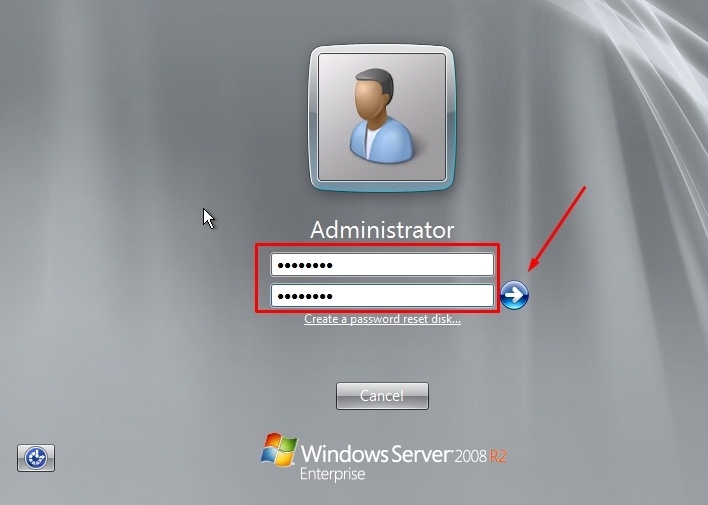
Cách truy cập VPS thông qua Remote Desktop Connection
Remote Desktop Connection là công cụ có sẵn trên Windows dùng để điều khiển máy tính từ xa, ở đây chúng ta sẽ dùng máy tính để điều khiển và truy cập cái VPS này mỗi khi muốn vào VPS thiết lập cho nó làm việc.
Trước tiên các bạn phải bật chế độ cho phép Remote Desktop Connection điều khiển VPS, làm theo các bước sau nhé:
Bước 1: Từ bảng điều khiển của Vultr, vào View Console của VPS

Bước 2: Nhấp chuột phải vào My Computer >>> Chọn Properties

Bước 3: Chọn Remote Settings
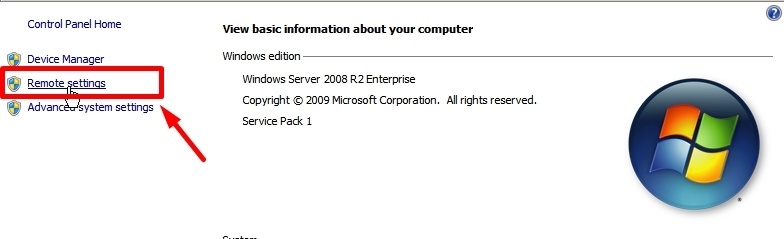
Bước 4: Chọn như hình > Apply > OK

Sử dụng Remote Desktop Connection điều khiển VPS
Tiếp theo, mình sẽ hướng dẫn các bạn sử dụng Remote Desktop Connection để điều khiển VPS.
Trên máy Laptop (hay PC) của các bạn, từ mục search, gõ vào Remote Desktop Connection rồi mở nó lên.

Các bạn nhập thông tin của VPS vào:
Computer: Nhập IP của VPS
User name: Nhập administator.
Mặc định các bạn chỉ cấp quyền cho administator nên các bạn điền vào administator, các bạn có thể tạo các user khác và cấp quyền cho nó.
Copy IP của VPS từ bảng điều kiển của Vultr, xem hình sau:

Sau khi nhập thông tin vào, nhấn connect. Tiếp theo, các bạn điền mật khẩu đã tạo ở phần trên, có thể lưu mật khẩu lại để không cần phải điền cho những lần đăng nhập sau.

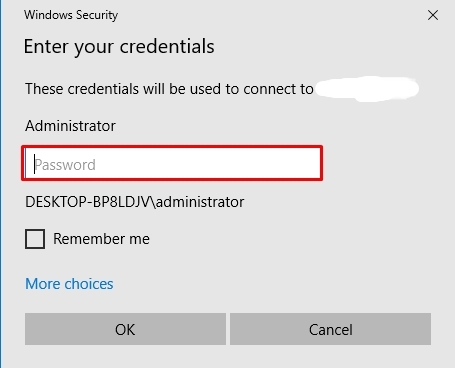
Các lỗi thường gặp khi dùng Remote Desktop Connection
Thường thì trong quá trình sử dụng Remote Desktop Connection, các bạn thường gặp phải một số lỗi sau.
Lúc này, các bạn cần kiểm tra xem mình đã bật chức năng cho phép Remote Desktop Connection điều khiển VPS hay chưa?

Nếu đã bật chức năng này rồi mà vẫn gặp phải lỗi trên, các bạn nên Restart lại VPS.
Có thể các bạn thay đổi mặc định của Windows nên nó yêu cầu khởi động lại VPS.
Lời khuyên khi sử dụng VPS
Nên thuê VPS có cấu hình phù hợp với mục đích sử dụng để tiết kiệm chi phí.
Nên dùng trình duyệt Firefox thay cho Chrome, vì Firefox nó đỡ ngốn RAM hơn, giúp VPS chạy nhanh hơn.
Cài IDM - Internet Download Manager: Phần mềm hỗ trợ tải về với tốc độ cao nhất.
Không dùng đến thì xóa VPS đi để khỏi tốn tiền, các bạn Stop nó vẫn tính tiền.
Đăng ký ngay:
Đăng ký nhận $100 từ Vultr
Chúc các bạn thành công, có gì không hiểu cứ comment bên dưới nhé.
