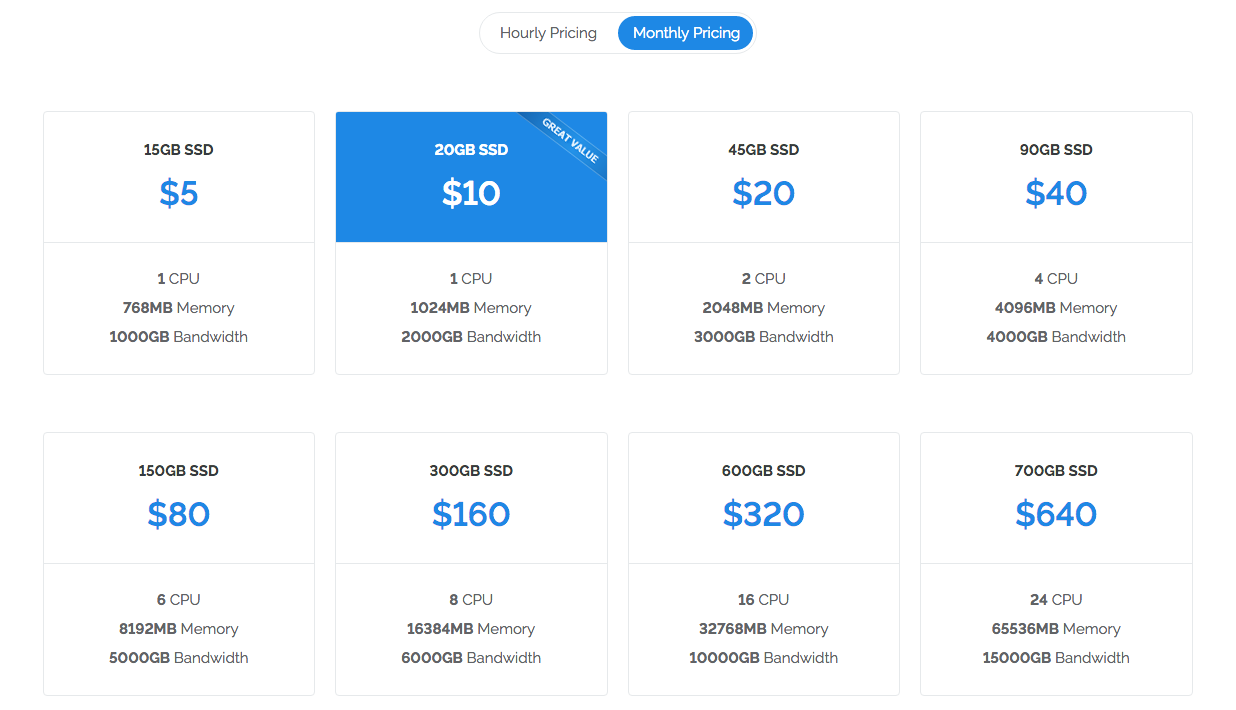Vultr là gì?
Vultr là một trong những nhà cung cấp dịch vụ VPS Server do công ty Choopa, LLC. Vultr được thành lập năm 2014, với 16 trung tâm dữ liệu trên toàn thế giới được tối ưu hóa, và dĩ nhiên, ổ cứng của Vultr 100% là SSD. Chính vì thế, Vultr là một địa chỉ cung cấp VPS Server uy tín và hiện tại lượng người dùng của Vultr hiện tại đã lên con số hơn 100 nghìn người.
Vultr là một trong những nhà cung cấp Cloud VPS có chất lượng nhất hiện nay. Vultr thuộc sự quản lý của công ty Choopa, LLC, Mỹ. Vultr sẽ tính phí sử dụng vps của người dùng theo thời gian nhất định. Hiện nay Vultr có server đặt ở nhiều nước trên thế giới như các nước Châu Âu, Úc, Singapore, Nhật Bản.. Vì có server tại các nước Châu Á, gần với Việt Nam nên tại Việt Nam tốc độ truy cập của Vultr cũng rất nhanh chóng cùng cách làm việc khá là dễ tiếp cận mà Vultr trở thành một trong những nhà cung cấp VPS được sử dụng nhiều nhất trên thế giới hiện nay.
Đăng ký: Đăng ký Vultr tặng 50$

Ưu điểm của Vultr
Như mình nói ở phía trên, Vultr có 16 trung tâm dữ liệu, vì thế việc kết nối từ quốc gia của bạn đến trung tâm dữ liệu diễn ra rất nhanh chóng. Tại Việt Nam, bạn có thể chọn cho mình quốc gia Nhật Bản hoặc Singapore để làm Server. Mình thường dùng của Nhật Bản, bởi vì đây là quốc gia gần Việt Nam và khả năng kết nối internet của Nhật Bản.. thì bạn cũng biết rồi đấy, khá là nhanh chóng. Đó là ưu điểm thứ nhất của Vultr.
Ưu điểm thứ hai mà mình nhắc đến là hệ thống phần cứng của Vultr, mình cũng đã nói phía trên luôn rồi, hệ thống Vultr sử dụng 100% là ổ cứng SSD nên việc truy xuất dữ liệu của bạn được trôi chảy và nhanh chóng hơn.
Ưu điểm thứ ba là giá thành VPS của Vultr. Giá VPS của Vultr rất rẻ, chỉ 2.5 $ một tháng. Đúng, chỉ 2.5 $ một tháng cho một VPS với cấu hình 1 CPU 512 MB RAM 10GB SSD. Gói VPS này Vultr ra mắt đã đánh bật được khá nhiều đối thủ phân khúc giá thấp. Và bên dưới là bảng giá đầy đủ của hệ thống VPS Vultr. Ưu điểm thứ tư là khả năng "Deploy" một VPS Server mới của Vultr. Vultr tự tin rằng mình có thể Deploy một VPS Server dưới 60 giây, mình thực sự rất bất ngờ và đã được trải nghiệm thử.
Ưu điểm thứ năm là hệ thống Snapshots hoàn toàn miễn phí (tại thời điểm viết bài ngày 07/03/2019). Tại thời điểm hiện tại, bạn có thể tạo nhiều bản Snapshots mà không bị Vultr tính phí – quá tốt đúng không nào
Ưu điểm thứ sáu là bạn có thể mở rộng dung lượng của vps server của mình bằng cách mua thêm dung lượng từ Vultr với giá rất rẻ, chỉ 1$ là bạn đã có 10 GB dung lượng cộng thêm
Ngoài ra, Vultr còn rất nhiều ưu điểm khác nữa..
Nhược điểm của Vultr
Khi nói đến nhược điểm của Vultr, cá nhân mình thấy rằng Vultr thực sự không làm tốt khâu chăm sóc khách hàng. Bởi vì, Vultr chỉ cung cấp cho người dùng hỗ trợ qua dạng Ticket, và thời gian trả lời cũng nghịch giờ Việt Nam.
Thiếu trò chuyện trực tiếp và gọi điện thoại là nhược điểm của dịch vụ khách hàng của công ty này vì hai phương pháp này không chỉ giúp khắc phục vấn đề càng sớm càng tốt mà còn tăng mức độ tin cậy từ mọi người. Do đó, về khía cạnh này, Vultr không đáp ứng được cho người dùng.
Đăng ký tài khoản Vultr nhận 50$ như thế nào?
Đầu tiên, các bạn truy cập vultr.com, một giao diện sẽ hiện ra giống như hình bên dưới

Giao diện trang chủ Vultr
Và bên dưới đây là giao diện mới từ Vultr

Bấm vào Create Account
Nhập Email và mật khẩu của bạn.
Đăng ký vps Vultr
Lưu ý: Mật khẩu phải bao có ít nhất 10 ký tự, 1 chữ hoa, 1 chữ thường và một số
Bấm Create Account
Thêm phương thức thanh toán vào..
Bạn sẽ được cộng 50$ vào tài khoản Vultr

Bạn sẽ nhận được 50 USD từ Vultr
Như vậy, qua bài viết Vultr là gì? Hướng dẫn đăng ký tài khoản Vultr nhận 50$ hy vọng các bạn hiểu thêm về hệ thống Vultr
Hướng dẫn sử dụng Vps Vultr
Hướng dẫn tạo vps Vultr
Bước 1: Đăng nhập vào trang chủ Vultr
Bước 2: Bấm nút dấu + ở bên phải hoặc vào trang này Link để tạo một vps Vultr mới. Giao diện sẽ giống như hình bên dưới

Bước 3: Ở đây, Vultr sẽ yêu cầu bạn chọn vị trí server. Nếu bạn đang làm website hỗ trợ cho người dùng Việt Nam thì mình khuyến khích các bạn chọn vps server ở Tokyo hoặc Singapore. Bởi vì thời gian kết nối từ Việt Nam tới 2 server này sẽ nhanh hơn.
Tiếp theo, bạn sẽ chọn loại server sao cho phù hợp với nhu cầu của bạn. Giao diện sẽ giống như hình bên dưới:

Các loại VPS Server Vultr

Bình thường, mình thường sử dụng Plesk nên ở đây mình sẽ qua Application và chọn Plesk Web Admin SE
Tiếp theo, chọn "kích thước server" phù hợp với nhu cầu của bạn

Tiếp theo, chọn các thiết lập khác (có thể config hay không thì tùy vào bạn)

Nhấn vào nút Deploy Now.
Như vậy, bạn sẽ tạo được cho mình một VPS Server Vultr cho mình!
Đăng ký: Vultr.com
Chúc bạn thành công!
Nếu có thắc mắc gì, hãy bình luận bên dưới nhé!
Vultr là một trong những nhà cung cấp dịch vụ VPS Server do công ty Choopa, LLC. Vultr được thành lập năm 2014, với 16 trung tâm dữ liệu trên toàn thế giới được tối ưu hóa, và dĩ nhiên, ổ cứng của Vultr 100% là SSD. Chính vì thế, Vultr là một địa chỉ cung cấp VPS Server uy tín và hiện tại lượng người dùng của Vultr hiện tại đã lên con số hơn 100 nghìn người.
Vultr là một trong những nhà cung cấp Cloud VPS có chất lượng nhất hiện nay. Vultr thuộc sự quản lý của công ty Choopa, LLC, Mỹ. Vultr sẽ tính phí sử dụng vps của người dùng theo thời gian nhất định. Hiện nay Vultr có server đặt ở nhiều nước trên thế giới như các nước Châu Âu, Úc, Singapore, Nhật Bản.. Vì có server tại các nước Châu Á, gần với Việt Nam nên tại Việt Nam tốc độ truy cập của Vultr cũng rất nhanh chóng cùng cách làm việc khá là dễ tiếp cận mà Vultr trở thành một trong những nhà cung cấp VPS được sử dụng nhiều nhất trên thế giới hiện nay.
Đăng ký: Đăng ký Vultr tặng 50$

Ưu điểm của Vultr
Như mình nói ở phía trên, Vultr có 16 trung tâm dữ liệu, vì thế việc kết nối từ quốc gia của bạn đến trung tâm dữ liệu diễn ra rất nhanh chóng. Tại Việt Nam, bạn có thể chọn cho mình quốc gia Nhật Bản hoặc Singapore để làm Server. Mình thường dùng của Nhật Bản, bởi vì đây là quốc gia gần Việt Nam và khả năng kết nối internet của Nhật Bản.. thì bạn cũng biết rồi đấy, khá là nhanh chóng. Đó là ưu điểm thứ nhất của Vultr.
Ưu điểm thứ hai mà mình nhắc đến là hệ thống phần cứng của Vultr, mình cũng đã nói phía trên luôn rồi, hệ thống Vultr sử dụng 100% là ổ cứng SSD nên việc truy xuất dữ liệu của bạn được trôi chảy và nhanh chóng hơn.
Ưu điểm thứ ba là giá thành VPS của Vultr. Giá VPS của Vultr rất rẻ, chỉ 2.5 $ một tháng. Đúng, chỉ 2.5 $ một tháng cho một VPS với cấu hình 1 CPU 512 MB RAM 10GB SSD. Gói VPS này Vultr ra mắt đã đánh bật được khá nhiều đối thủ phân khúc giá thấp. Và bên dưới là bảng giá đầy đủ của hệ thống VPS Vultr. Ưu điểm thứ tư là khả năng "Deploy" một VPS Server mới của Vultr. Vultr tự tin rằng mình có thể Deploy một VPS Server dưới 60 giây, mình thực sự rất bất ngờ và đã được trải nghiệm thử.
Ưu điểm thứ năm là hệ thống Snapshots hoàn toàn miễn phí (tại thời điểm viết bài ngày 07/03/2019). Tại thời điểm hiện tại, bạn có thể tạo nhiều bản Snapshots mà không bị Vultr tính phí – quá tốt đúng không nào
Ưu điểm thứ sáu là bạn có thể mở rộng dung lượng của vps server của mình bằng cách mua thêm dung lượng từ Vultr với giá rất rẻ, chỉ 1$ là bạn đã có 10 GB dung lượng cộng thêm
Ngoài ra, Vultr còn rất nhiều ưu điểm khác nữa..
Nhược điểm của Vultr
Khi nói đến nhược điểm của Vultr, cá nhân mình thấy rằng Vultr thực sự không làm tốt khâu chăm sóc khách hàng. Bởi vì, Vultr chỉ cung cấp cho người dùng hỗ trợ qua dạng Ticket, và thời gian trả lời cũng nghịch giờ Việt Nam.
Thiếu trò chuyện trực tiếp và gọi điện thoại là nhược điểm của dịch vụ khách hàng của công ty này vì hai phương pháp này không chỉ giúp khắc phục vấn đề càng sớm càng tốt mà còn tăng mức độ tin cậy từ mọi người. Do đó, về khía cạnh này, Vultr không đáp ứng được cho người dùng.
Đăng ký tài khoản Vultr nhận 50$ như thế nào?
Đầu tiên, các bạn truy cập vultr.com, một giao diện sẽ hiện ra giống như hình bên dưới
Giao diện trang chủ Vultr
Và bên dưới đây là giao diện mới từ Vultr
Bấm vào Create Account
Nhập Email và mật khẩu của bạn.
Đăng ký vps Vultr
Lưu ý: Mật khẩu phải bao có ít nhất 10 ký tự, 1 chữ hoa, 1 chữ thường và một số
Bấm Create Account
Thêm phương thức thanh toán vào..
Bạn sẽ được cộng 50$ vào tài khoản Vultr
Bạn sẽ nhận được 50 USD từ Vultr
Như vậy, qua bài viết Vultr là gì? Hướng dẫn đăng ký tài khoản Vultr nhận 50$ hy vọng các bạn hiểu thêm về hệ thống Vultr
Hướng dẫn sử dụng Vps Vultr
Hướng dẫn tạo vps Vultr
Bước 1: Đăng nhập vào trang chủ Vultr
Bước 2: Bấm nút dấu + ở bên phải hoặc vào trang này Link để tạo một vps Vultr mới. Giao diện sẽ giống như hình bên dưới
Bước 3: Ở đây, Vultr sẽ yêu cầu bạn chọn vị trí server. Nếu bạn đang làm website hỗ trợ cho người dùng Việt Nam thì mình khuyến khích các bạn chọn vps server ở Tokyo hoặc Singapore. Bởi vì thời gian kết nối từ Việt Nam tới 2 server này sẽ nhanh hơn.
Tiếp theo, bạn sẽ chọn loại server sao cho phù hợp với nhu cầu của bạn. Giao diện sẽ giống như hình bên dưới:
Các loại VPS Server Vultr
Bình thường, mình thường sử dụng Plesk nên ở đây mình sẽ qua Application và chọn Plesk Web Admin SE
Tiếp theo, chọn "kích thước server" phù hợp với nhu cầu của bạn
Tiếp theo, chọn các thiết lập khác (có thể config hay không thì tùy vào bạn)
Nhấn vào nút Deploy Now.
Như vậy, bạn sẽ tạo được cho mình một VPS Server Vultr cho mình!
Đăng ký: Vultr.com
Chúc bạn thành công!
Nếu có thắc mắc gì, hãy bình luận bên dưới nhé!