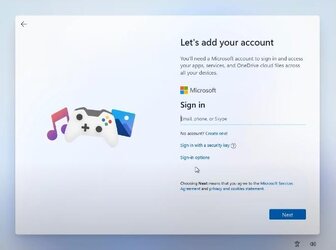thichphanmem
Thành viên
- Tham gia
- 18/11/2024
- Bài viết
- 48
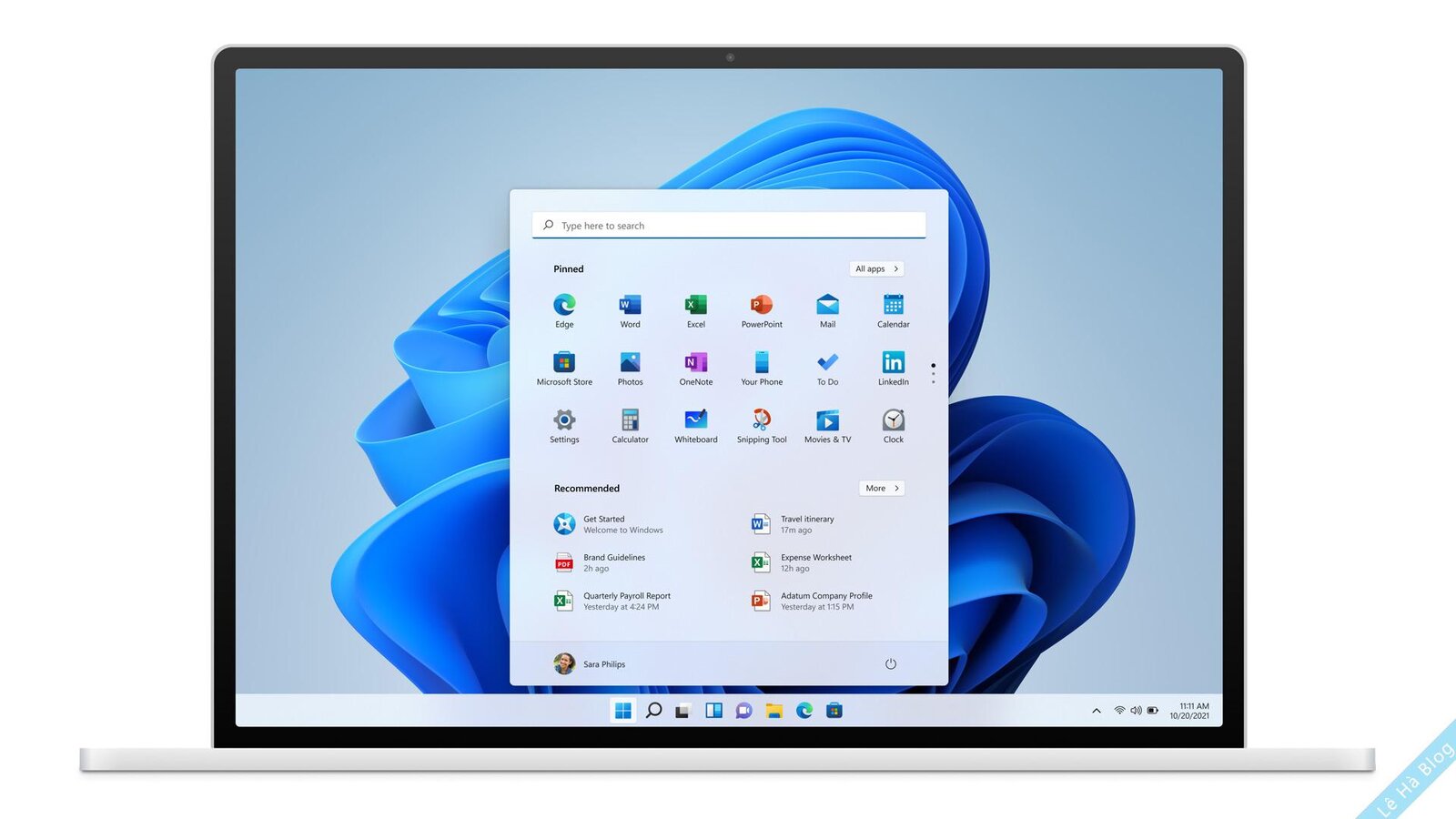
Microsoft vừa ra mắt Windows 11 bản chính thức từ lúc rạng sáng ngày 5/10. Ngay khi đã có bản Windows 11 thì nhiều người dùng đã bắt đầu trải nghiệm, và đã cho phản hồi khá khả quan. Cụ thể khi sử dụng Windows 11 họ cảm thấy mượt, từng âm thanh, phông chữ và biểu tượng, người dùng sẽ được trải nghiệm một Windows 11 được thiết kế hiện đại hơn, mới mẻ và tinh tế hơn.
1. Những Điểm Nổi Bật Mới Của Windows 11
- Giao diện được thiết kế gọn gàng, với các góc cạnh bo tròn, màu phấn, menu Start, và Taskbar được căn giữa. Điều này có thể dễ thấy khi giao diện giống mac hơn.
- Có thể cài đặt Apps Android. Các ứng dụng Android sẽ có trên Windows 11 và có thể cài đặt từ trong Microsoft Store mới thông qua Amazon App Store.Tích hợp Microsoft Teams. Các nhóm đang được nâng cấp và sẽ được tích hợp trực tiếp vào Thanh tác vụ của Windows 11, giúp truy cập dễ dàng hơn.
- Công nghệ Xbox để chơi game tốt hơn. Windows 11 sẽ có một số tính năng nhất định được tìm thấy trong bảng điều khiển Xbox, như Auto HDR và DirectStorage, để cải thiện việc chơi game trên PC Windows của bạn.
- Hỗ trợ máy tính để bàn ảo tốt hơn. Windows 11 sẽ cho phép bạn thiết lập máy tính để bàn ảo theo cách tương tự như MacOS, chuyển đổi giữa nhiều máy tính để bàn để sử dụng cá nhân, cơ quan, trường học hoặc chơi game. Bạn cũng có thể thay đổi hình nền của mình trên mỗi màn hình ảo.
- Ngoài ra còn rất rất nhiều tính năng, và những điểm nổi bật mới đang chờ bạn khám phá…
2. Thông tin bản Windows 11 21H2
- Hệ điều hành: Windows 11
- Version: 21H2
- Bản dựng (Build): 22000.194
- Bản chính thức phát hành: Ngày 05/10/2021
3. Những Phiên Bản Có Trong Windows 11
- Windows 11 Home
- Windows 11 Home N
- Windows 11 Home Single Language
- Windows 11 Education
- Windows 11 Education N
- Windows 11 Pro
- Windows 11 Pro N
- Windows 11 Pro Education
- Windows 11 Pro Education N
- Windows 11 Pro for Workstations
- Windows 11 Pro N for Workstations
4. Yêu Cầu Hệ Thống
Bộ xử lý: CPU hoặc hệ thống 1GHz hoặc nhanh hơnRam: Khuyến nghị >=4GB
Dung lượng ổ cứng: 32GB
Trusted Platform Module (TPM) phiên bản 2.0.
Đồ họa: DirectX 9 trở lên với trình điều khiển WDDM 1.0
Hiển thị: Độ phân giải tối thiểu 1024 x 768
5. Download Windows 11 21H2
Tải file ISO và tạo USB cài đặt Windows 11 Tại Đây6. Hướng dẫn cài đặt Windows 11
6.1 Bước 1: Chọn Boot từ USB
- Khởi động máy tính, nhấn F2 hoặc F12 (tùy máy tính) để truy cập vào Boot Option Setup
- Vào mục Boot > Removeable Devices (hoặc USB Storage Device hoặc External Drive tùy máy), nhấn Enter để chọn load hệ điều hành từ USB
6.2 Bước 2: Cài Win 11
Sau khi chọn Boot bằng USB, hệ thống sẽ chạy USB boot và ra màn hình chọn thời gian, ngôn ngữ và bàn phím. Khi chọn xong, bạn nhấn Next để tiếp tục.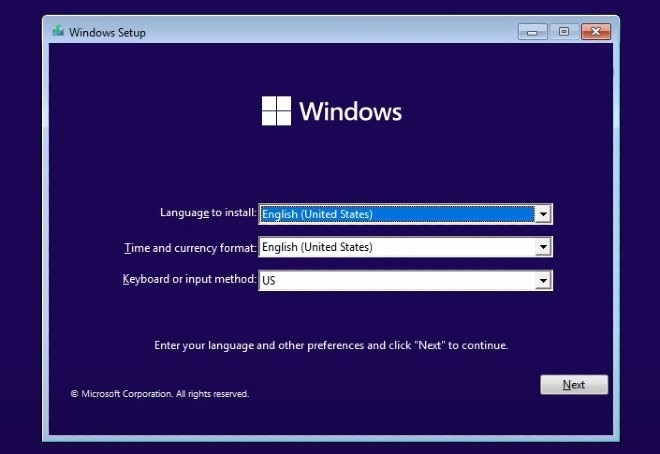
6.3 Bước 3:
Nhấn nút Install now để bắt đầu cài đặt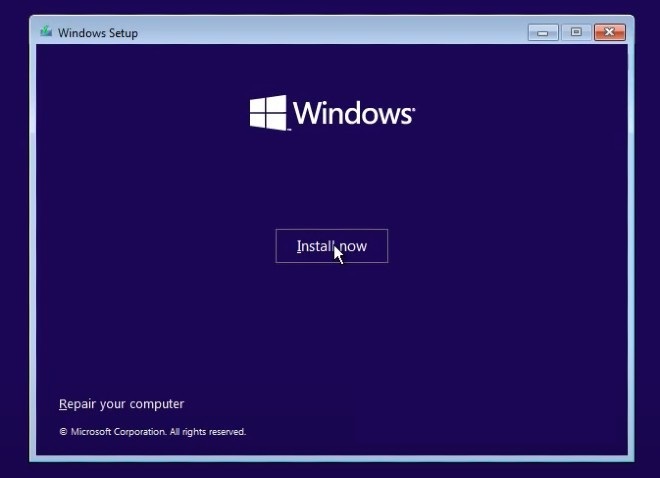
6.4 Bước 4:
Ở giao diện nhập product key ta chọ I don’t have a product key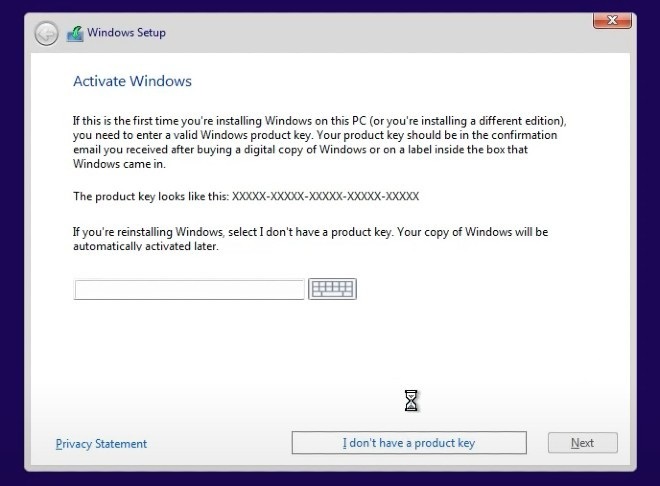
6.5 Bước 5:
Chọn lựa phiên bản Windows 11 mà mình muốn cài đặt rồi nhấn Next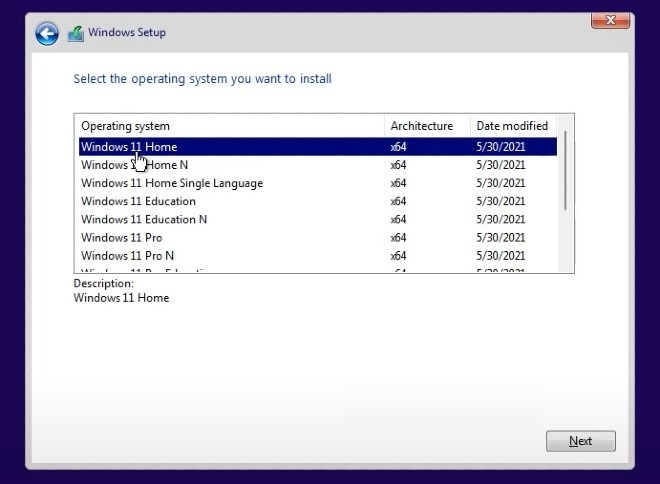
6.6 Bước 6:
Chọn Custom: Install Windows only (advanced). Lựa chọn này có thể làm mất dữ liệu trong ổ mà ta dự tính sẽ cài đặt Win 11.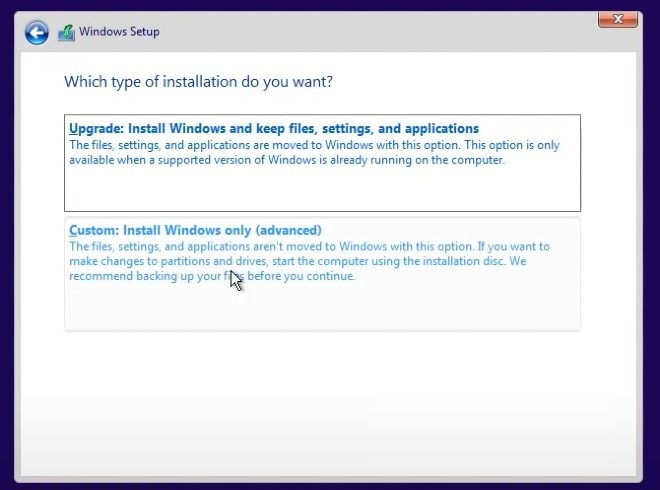
6.7 Bước 7:
Lựa chọn ổ bạn sẽ cài Windows 11. Tại đây, bạn có thể dùng các ổ (phân vùng có sẵn) hoặc tạo ổ mới để cài Windows 11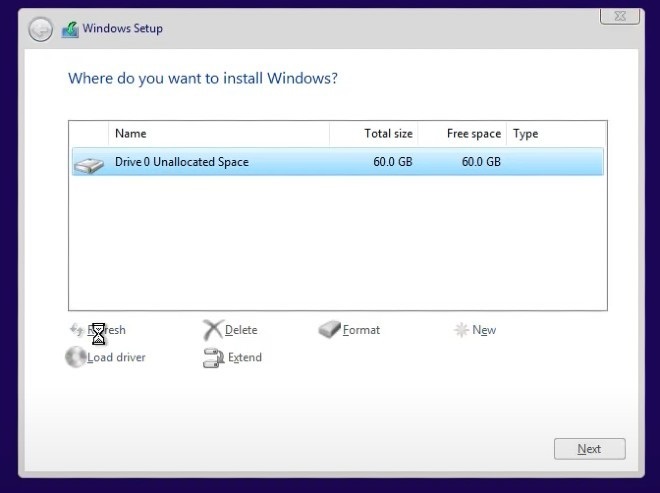
6.8 Bước 8:
Quá trình cài đặt sẽ diễn ra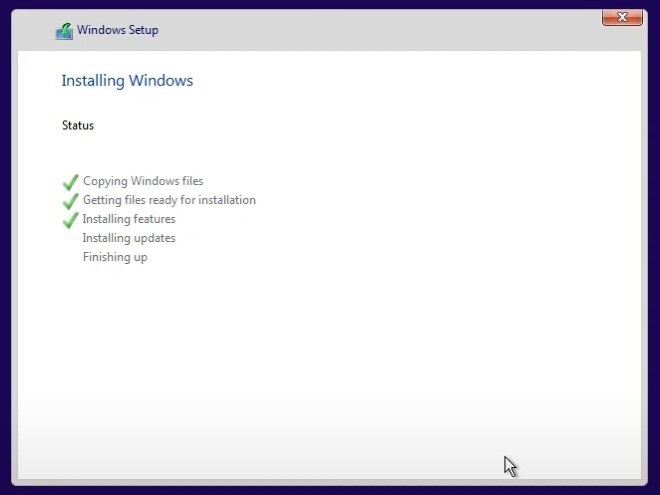
6.9 Bước 9:
Sau khi cài xong bước 8, máy sẽ khởi động lại và màn hình chào mừng với các thiết lập cơ bản đầy mới mẻ của Windows 11 sẽ xuất hiện. Windows 11 sẽ hỏi bạn đây có đúng là quốc gia hoặc vùng lãnh thổ của bạn không? Bạn có thể thiết lập lại nếu cần.6.10 Bước 10:
Tiếp theo là thiết lập bàn phím. Khi bạn chọn xong bàn phím chính, Windows 11 sẽ hỏi bạn có muốn cài thêm bàn phím phụ hay không, bạn nhấn Add layout để thêm hoặc Skip để bỏ qua tùy theo nhu cầu.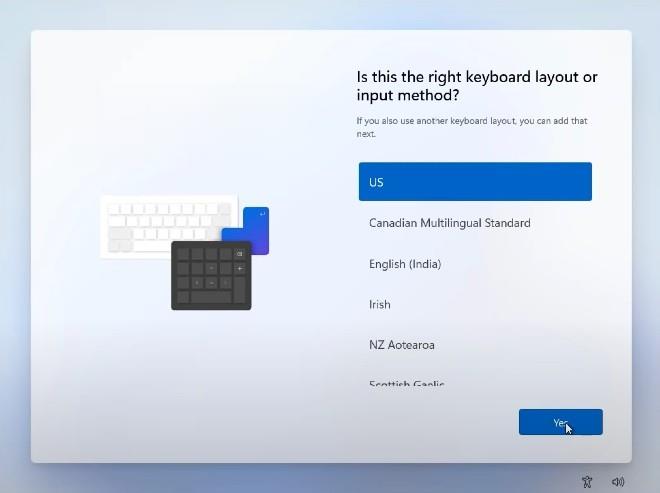
6.11 Bước 11:
Bạn phải chờ Windows 11 kiểm tra xem có bản cập nhật nào không.6.12 Bước 12:
Windows 11 yêu cầu bạn lựa chọn mục đích sử dụng của thiết bị. Có hai tùy chọn: Dùng cho mục đích cá nhân và Dùng cho công việc hoặc học tập, bạn lựa chọn theo nhu cầu của mình.6.13 Bước 13:
Ở bước này, bạn cần thiết lập tài khoản đăng nhập vào thiết bị. Microsoft hiển thị mặc định phương thức đăng nhập bằng tài khoản Microsoft. Tuy nhiên bạn cũng có thể thay đổi bằng cách nhấp vào Sign-in options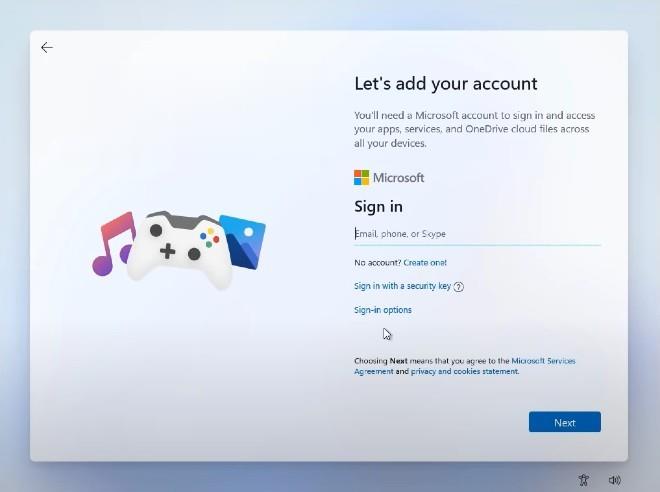
6.14 Bước 14:
Trong Sign-in options, bạn có ba tùy chọn là đăng nhập bằng khóa bảo mật (dạng USB), thiết lập tài khoản offline hoặc dùng chức năng quên tên người dùng.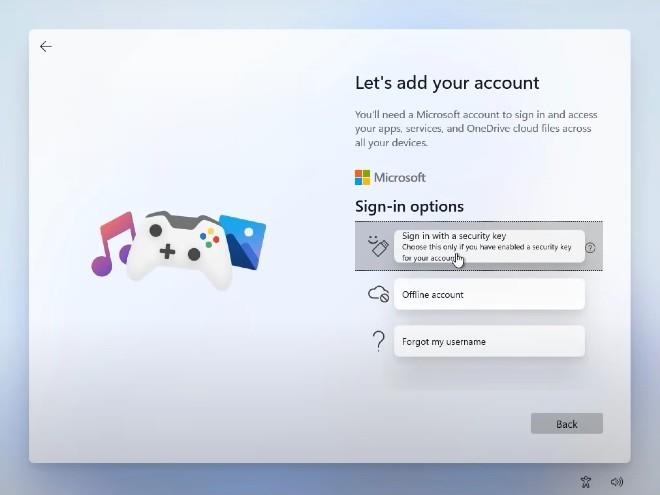
Nếu tạo tài khoản offline cho thiết bị bạn sẽ phải thiết lập tên người dùng và mật khẩu đăng nhập
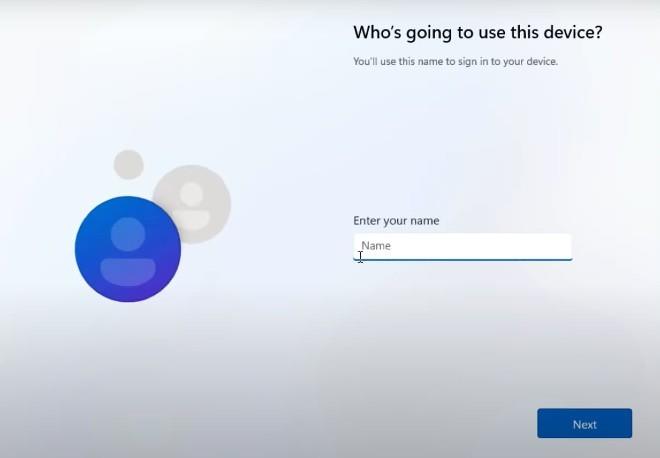
6.15 Bước 15:
Thiết lập mã PIN để đăng nhập nhanh vào máy tính Windows 11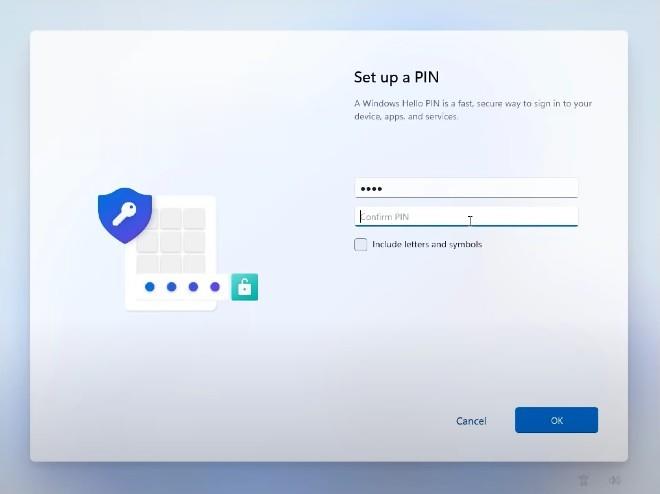
6.16 Bước 16:
Chọn thiết lập quyền riêng tư cho máy tính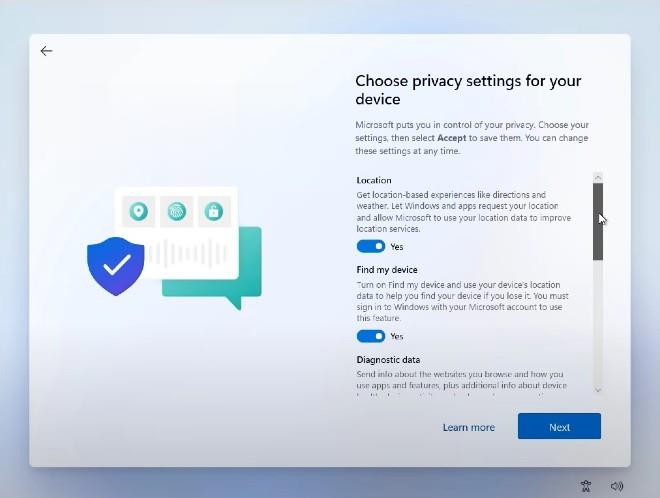
6.17 Bước 17:
Tùy chỉnh trải nghiệm6.18 Bước 18:
Lựa chọn lưu trữ. Ở đây, Microsoft sẽ hỏi bạn có muốn sao lưu dữ liệu lên OneDrive hay chỉ muốn lưu dữ liệu trên máySau bước này máy tính của bạn sẽ cần một vài phút thiết lập và bạn sẽ được chào đón bởi giao diện mới của Windows 11.