- Tham gia
- 21/4/2010
- Bài viết
- 1.232
SỬ DỤNG PHẦN MỀM CCBOOT LÀM BOOT ROM
Chào các bạn sau loạt bài dùng Citrix PVS5.x để làm Boot Rom.
Mình nhận được phản hồi thành công từ rất nhiều bạn và từ rất nhiều vùng miền đất nước. Đây là 1 tín hiệu đáng mừng. Vì đây là 1 công nghệ có thể nói sẽ là xu hướng trong tương lai.
Và hôm nay, mình xin giới thiệu với các bạn 1 phần mềm mới (tuổi đời cũng non trẻ) để dựng server boot rom, đó là CCBOOT.
Website: htp://ccdisk.com (tiếng Trung Quốc) hoặc https://iscsicake.com (tiếng Anh)
Có lẽ các bạn đã quen với phần mềm Game Server (ISCSI CAKE) thì CCBOOT là 1 sản phẩm cùng công ty.
Phạm vi bài viết này, chúng ta chưa bàn tới việc so sánh CCBOOT với CITRIX, mà chỉ giới thiệu và hướng dẫn.
Và đây là cái ai cũng muốn

 nên đưa lên đầu tiên.
nên đưa lên đầu tiên.
Phần 1:
Link Load phần mềm và hướng dẫn cra.ck. (xuất xứ China)
Biên tập sieugiaiphap.com
CCBOOT1.7
Phần mềm https://sieugiaiphap.com/sieugiaiphap_ccboot.rar
Chú ý: Có virus, tất nhiên là có Virus



Link down CCBOOT beta 1.6 + cra.ck https://sieugiaiphap.com/ccbootbeta16.rar
Cái này ko có virus

 Click this bar to view the full image.
Click this bar to view the full image.

Các bạn down về giải nén (nhớ tắt chương trình anti virus, nếu không nó diệt 1 phát là mất luôn file cra.ck)
1/ Down load CCBOOT 1.7xxx từ web site của chính hãng. )hoặc trong file vừa load về cũng có.
2/ Setup CCBOOT 1.7xxx (quá dơn giản)
3/ Copy file ccboot_crack.exe bỏ vào chung thư mục vừa cài CCBoot (ví dụ C:\CCBOOT)
4/ Chạy file ccboot_crack.exe và vào đăng ký (Help / About & Register)
5/ Nhập số như hình dưới và OK.
 Click this bar to view the full image.
Click this bar to view the full image.

Chúng ta sẽ được hình này
 Click this bar to view the full image.
Click this bar to view the full image.

Copy dãy số và chữ đó.
6/ Thoát chương trình CCBOOT đang chạy.
7/ Chạy file ccboot.exe (không phải file cra.ck nha)
Điền số và dãy số vừa copy giống như hình sau. và OK
 Click this bar to view the full image.
Click this bar to view the full image.

Người thật việc thật


 Click this bar to view the full image.
Click this bar to view the full image.

 Click this bar to view the full image.
Click this bar to view the full image.

Vậy là chúng ta đã cra.ck xong. Lúc này cho anti virus chạy là được rồi. Nó sẽ xóa các file cra.ck có virus kia đi



Phần 2
Giới thiệu và cài đặt server.
Tài liệu hướng dẫn sử dụng https://www.ccboot.com/download/ccboot.pdf
Bằng tiếng Anh, 27 trang, đơn giản dễ hiểu hơn CITRIX.

Tính năng cũng như các phần mềm làm boot rom khác.
Cấu hình máy chủ SERVER:
Windows 2000, Windows XP, Windows 2003, Vista or Windows 2008.
Khuyến kích Windows 2003.
Cấu hình máy con Client:
1/ Windows XP, Windows 2003, Vista, Windows 7 or Windows 2008.
2/ Card LAN có chức năng bootrom - PXE 2.x
Cấu hình máy SERVER đề nghị
 Click this bar to view the full image.
Click this bar to view the full image.

A/ Cài Đặt CCBOOT trên SERVER
Chạy file ccbootsetup.exe để cài đặt CCBOOT server.
Quá trình setup rất đơn giản,
 Đơn giản hơn setup window 10 lần
Đơn giản hơn setup window 10 lần

 Click this bar to view the full image.
Click this bar to view the full image.

Next Next Next và OK --> xong
Các file trong thư mục CCBOOT Sau khi setup xong
 Click this bar to view the full image.
Click this bar to view the full image.

Chú ý: Chương trình CCBOOT server có sử dụng các port sau
port – 67 (DHCP),
port - 69 (TFTP),
port - 3260 (iSCSI), (port Game Server của CAKE nè

 )
)
port - 1000 (Image Upload),
port - 8001 (Service Control)
Chúng ta cần mở các port này và khai báo cho firewall biết.
Sau khi setup xong, giao diện chính như hình sau.
 Click this bar to view the full image.
Click this bar to view the full image.
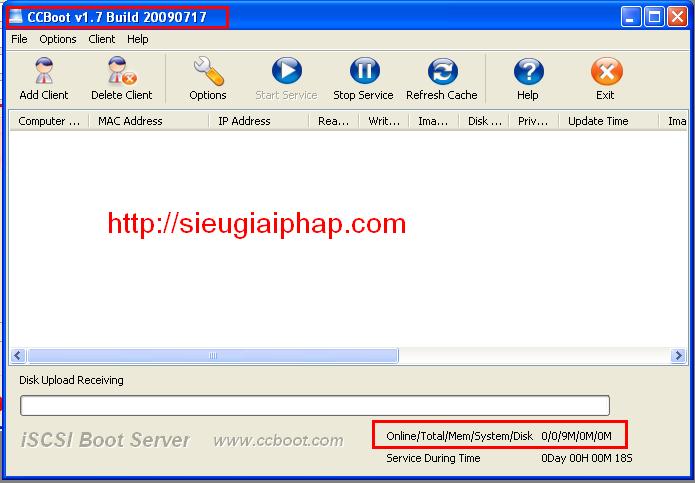
Chúng ta vào Options/ Setting để khai báo thông số hoạt động
 Click this bar to view the full image.
Click this bar to view the full image.
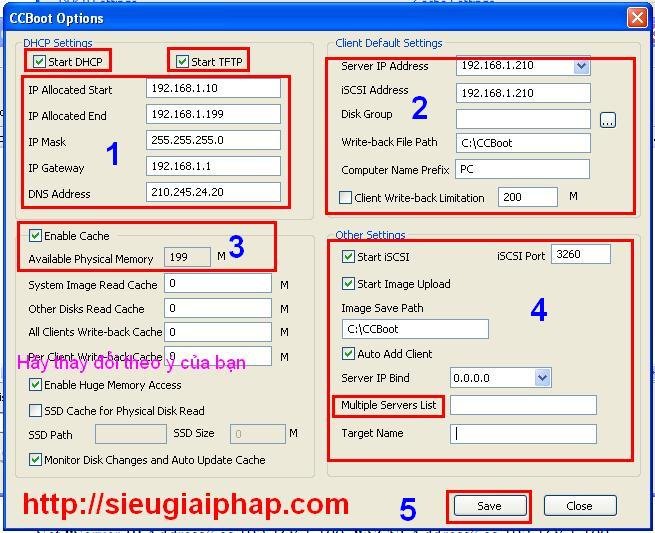
Nếu bạn nào đã làm bootrom bằng Citrix thì chỗ này nhìn là biết.

Bạn nào chưa làm bootrom bao giờ thì nhìn cũng biết luôn

* Khung số 1: Khai báo khoảng địa chỉ IP mà DHCP sẽ cấp cho máy con. Ở đây mình set 192.168.1.10 đến 192.168.1.199 (Tùy theo ý của bạn mà thay đổi nha), Khai báo Default getway, và DNS (tùy theo Viettel, VNN hoặc FPT mà DNS khác nhau.
* Khung số 2: Khai báo IP máy SERVER và đặt tên server cho CCBOOT (ví dụ là PC)
* Khung số 3: Chỉnh Cache cho CCBOOT hoạt động
* Khung số 4:Khai báo port và một số thứ khác (multi server)
--> Xong rồi thì nhấn nút SAVE
Phần 3
Setup máy client và tạo file ảnh (build Image)
Bước chuẩn bị
Lấy 1 cái máy tính con (làm Client) Cài đầy đủ đồ chơi (WIN, Ứng dụng...)
Chỉnh LAN về chế độ như hình sau
 Click this bar to view the full image.
Click this bar to view the full image.

Copy file Client của CCBOOT vào máy và setup theo mặc định (default)
Cứ Next Next ... OK
Chú ý: Win 64bit và 32bit có phần mềm Client tương ứng.
 Click this bar to view the full image.
Click this bar to view the full image.

Nếu hệ điều hành của máy con không phải là WIN XP thì chúng ta phải check như hình sau
 Click this bar to view the full image.
Click this bar to view the full image.

Sau khi setup CCBOOT Client xong chúng ta cần phải làm thêm bước này (QUAN TRỌNG)
Nếu máy con chạy WIN XP thì cần phải làm bước sau, còn hệ điều hành khác thì không cần.
Copy thư mục ClientInstall trong thư mục CCBOOT trên server (vídụ C:\CCBOOT\ClientInstall) vào ổ C của Client ( C:\ )
Nhớ hình này không


 Click this bar to view the full image.
Click this bar to view the full image.

Sau khi copy thư mục ClientInstall từ Server bỏ vào C:\ của máy Client. Chúng ta chạy file C:\ClientInstall\sanbootconf\setup.bat (trên máy con nha)
Chỗ này nè
 Click this bar to view the full image.
Click this bar to view the full image.

và được cái này
 Click this bar to view the full image.
Click this bar to view the full image.
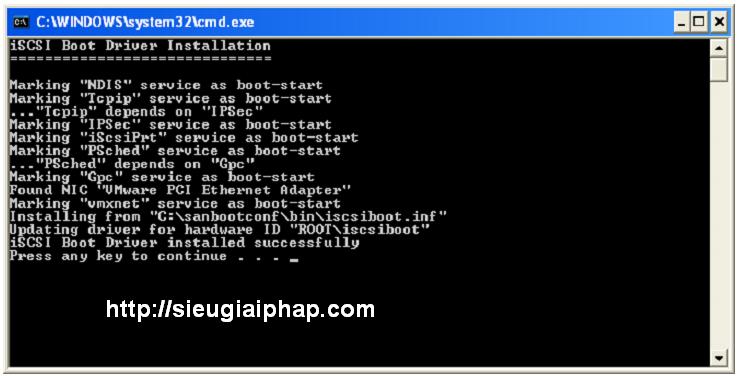
Đến đây là chúng ta đã setup xong Client và chuẩn bị cấu hình 1 tí rồi build Image
Phần 3 tiếp theo:
Cấu hình và tạo file ảnh cho server.
Bây giờ chúng ta sẽ cho server và client nhận thấy nhau.
Các bạn phải chắc chắn rằng không có máy nào hay modem nào cung cấp dịch vụ DHCP ngoài máy SERVER của mình.
Chạy chương trình CCBOOT trên SERVER. (Lúc này SERVER và Client đã cắm cùng switch)
Và CCBOOT server sẽ nhận ra client như hình sau:
 Click this bar to view the full image.
Click this bar to view the full image.

Double vào Client (dòng hiện thị Client) Khung màu đỏ.
Để setting thông số cho nó. Ta được hình sau:
 Click this bar to view the full image.
Click this bar to view the full image.
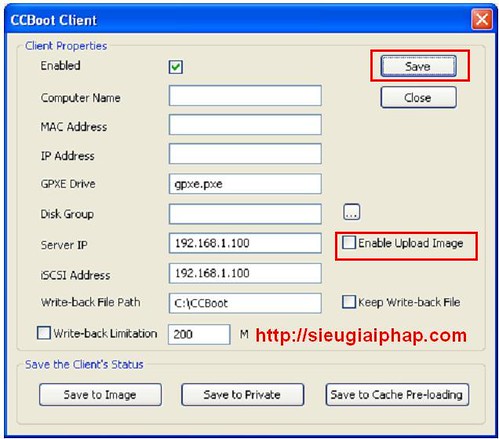
Để cho phép client này build image (tạo file ảnh), bạn CHECK vào ô vuông của dòng Enable Upload Image
Kiểm tra lại các thông số xem chính xác chưa.
Nếu OK thì click nút SAVE trong khung màu đỏ nha

Bây giờ chúng ta sẽ tạo file ảnh bằng việc upload client lên server.
Thao tác tại máy client.
Chạy file “C:\ClientInstall\CCDiskupload.exe”.
 Click this bar to view the full image.
Click this bar to view the full image.
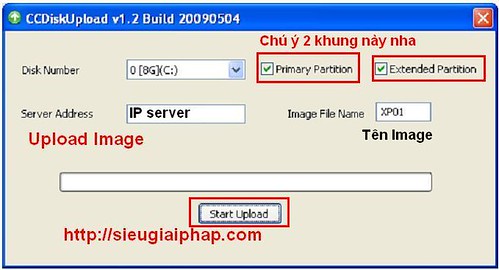
Chú ý: Chúng ta tạo Image cho ổ C hoặc cho cả C &D thì check vào 2 Ô VUÔNG phía trên.
Điền đầy đủ thông số thì Click vào ............. và gọi cafe ngồi uống thôi


Sau khi upload xong thì xuất hiện chữ gì ta - đương nhiên là FINISHED

và như vậy trên máy SERVER sẽ có 1 file ảnh (Image). Nếu chúng ta cài đặt từ đầu đến cuối theo mặc định NEXT NEXT thì các bạn sẽ có file
“C:\CCBoot\XP01.vmdk” trên máy SERVER.
File ảnh có phần mở rộng là VMDK.
Chú ý: File ảnh nên làm file ảnh có dung lượng nhỏ. Mục đích là tốc độ boot.
Và File ảnh phải có dung lượng nhỏ hơn dung lượng của nơi chứa nó trên server..



VẬY LÀ XONG PHẦN TẠO FILE ẢNH.
Phần 4:
Gán file ảnh cho Client và chạy boot rom
Sau khi có file image, Các bạn phải gán image này cho từng client. Để Client nhận file ảnh mỗi khi khởi động máy.
Thao tác trên CCBOOT SERVER.
Doubclick vào dòng Client đã hiển thị trên server. (SERVER và client đã kết nối)
 Click this bar to view the full image.
Click this bar to view the full image.

Có hình sau
 Click this bar to view the full image.
Click this bar to view the full image.
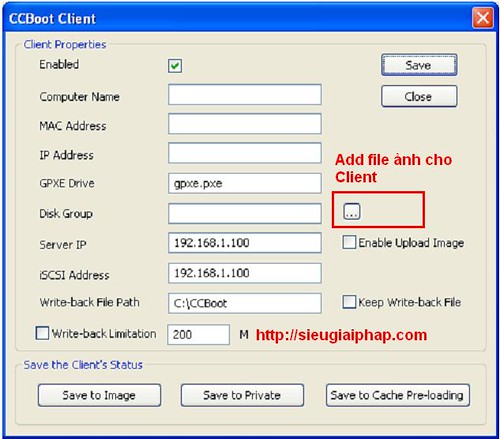
Tiếp theo Click vào nút "..." (nút 3 chấm) ta được hình sau.
 Click this bar to view the full image.
Click this bar to view the full image.
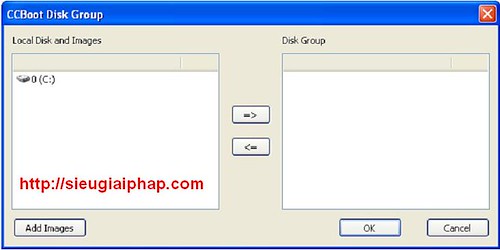
Bây giờ bạn chọn file ảnh tương ứng với Client và nhấn ==>, và nhấn [B]OK[/B] (ví dụ file ảnh XP01.vmdk)
Sau bước này, ta đã gán file ảnh cho Client và bắt đầu boot rom.
Từ máy Client, vào BIOS chỉnh cho phép boot bằng LAN, và first boot là LAN.
Đặc biệt 1 điều với CCBOOT, bạn có thể gắn HDD mà vẫn có thề boot rom.
Giờ phúc mong chờ đã đến



Khởi động máy Client nào các bạn
 Click this bar to view the full image.
Click this bar to view the full image.

 Click this bar to view the full image.
Click this bar to view the full image.

 Click this bar to view the full image.
Click this bar to view the full image.
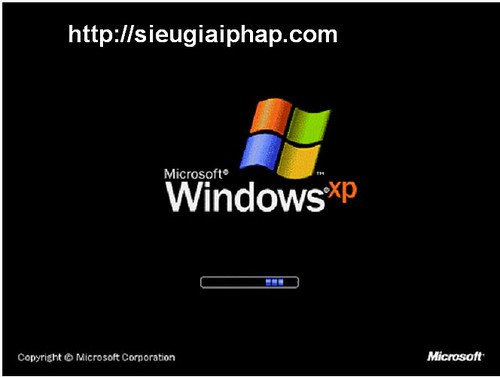
Chú ý:
Với các Client mới cần thêm vào, các bạn click vào Add Client, khai báo các thông số cho Client, quan trọng là MAC Add.
 Click this bar to view the full image.
Click this bar to view the full image.

CCBOOT Đơn giản đúng không các bạn????

 Còn hiệu quả ??
Còn hiệu quả ??
Chúc các bạn thành công,
Các bạn có thể tìm hiểu thêm ở website https://ccboot.com
Phần tiếp nhận xét và so sánh kết quả
Chào các bạn sau loạt bài dùng Citrix PVS5.x để làm Boot Rom.
Mình nhận được phản hồi thành công từ rất nhiều bạn và từ rất nhiều vùng miền đất nước. Đây là 1 tín hiệu đáng mừng. Vì đây là 1 công nghệ có thể nói sẽ là xu hướng trong tương lai.
Và hôm nay, mình xin giới thiệu với các bạn 1 phần mềm mới (tuổi đời cũng non trẻ) để dựng server boot rom, đó là CCBOOT.
Website: htp://ccdisk.com (tiếng Trung Quốc) hoặc https://iscsicake.com (tiếng Anh)
Có lẽ các bạn đã quen với phần mềm Game Server (ISCSI CAKE) thì CCBOOT là 1 sản phẩm cùng công ty.
Phạm vi bài viết này, chúng ta chưa bàn tới việc so sánh CCBOOT với CITRIX, mà chỉ giới thiệu và hướng dẫn.
Và đây là cái ai cũng muốn


Phần 1:
Link Load phần mềm và hướng dẫn cra.ck. (xuất xứ China)
Biên tập sieugiaiphap.com
CCBOOT1.7
Phần mềm https://sieugiaiphap.com/sieugiaiphap_ccboot.rar
Chú ý: Có virus, tất nhiên là có Virus



Link down CCBOOT beta 1.6 + cra.ck https://sieugiaiphap.com/ccbootbeta16.rar
Cái này ko có virus


Các bạn down về giải nén (nhớ tắt chương trình anti virus, nếu không nó diệt 1 phát là mất luôn file cra.ck)
1/ Down load CCBOOT 1.7xxx từ web site của chính hãng. )hoặc trong file vừa load về cũng có.
2/ Setup CCBOOT 1.7xxx (quá dơn giản)
3/ Copy file ccboot_crack.exe bỏ vào chung thư mục vừa cài CCBoot (ví dụ C:\CCBOOT)
4/ Chạy file ccboot_crack.exe và vào đăng ký (Help / About & Register)
5/ Nhập số như hình dưới và OK.

Chúng ta sẽ được hình này

Copy dãy số và chữ đó.
6/ Thoát chương trình CCBOOT đang chạy.
7/ Chạy file ccboot.exe (không phải file cra.ck nha)
Điền số và dãy số vừa copy giống như hình sau. và OK

Người thật việc thật




Vậy là chúng ta đã cra.ck xong. Lúc này cho anti virus chạy là được rồi. Nó sẽ xóa các file cra.ck có virus kia đi



Phần 2
Giới thiệu và cài đặt server.
Tài liệu hướng dẫn sử dụng https://www.ccboot.com/download/ccboot.pdf
Bằng tiếng Anh, 27 trang, đơn giản dễ hiểu hơn CITRIX.

Tính năng cũng như các phần mềm làm boot rom khác.
Cấu hình máy chủ SERVER:
Windows 2000, Windows XP, Windows 2003, Vista or Windows 2008.
Khuyến kích Windows 2003.
Cấu hình máy con Client:
1/ Windows XP, Windows 2003, Vista, Windows 7 or Windows 2008.
2/ Card LAN có chức năng bootrom - PXE 2.x
Cấu hình máy SERVER đề nghị

A/ Cài Đặt CCBOOT trên SERVER
Chạy file ccbootsetup.exe để cài đặt CCBOOT server.
Quá trình setup rất đơn giản,



Next Next Next và OK --> xong
Các file trong thư mục CCBOOT Sau khi setup xong

Chú ý: Chương trình CCBOOT server có sử dụng các port sau
port – 67 (DHCP),
port - 69 (TFTP),
port - 3260 (iSCSI), (port Game Server của CAKE nè


port - 1000 (Image Upload),
port - 8001 (Service Control)
Chúng ta cần mở các port này và khai báo cho firewall biết.
Sau khi setup xong, giao diện chính như hình sau.
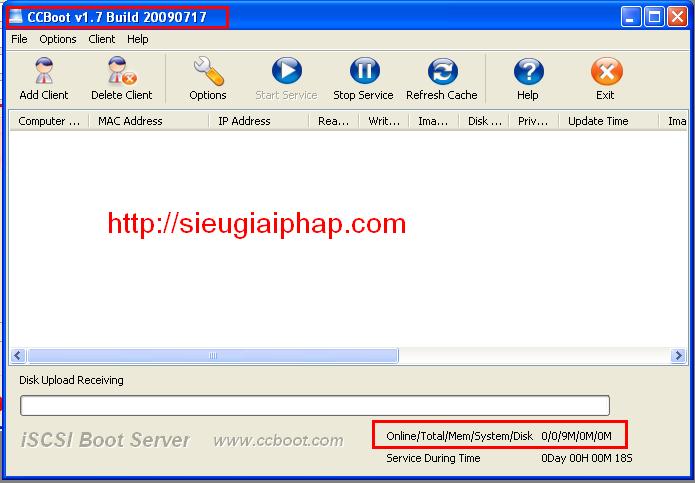
Chúng ta vào Options/ Setting để khai báo thông số hoạt động
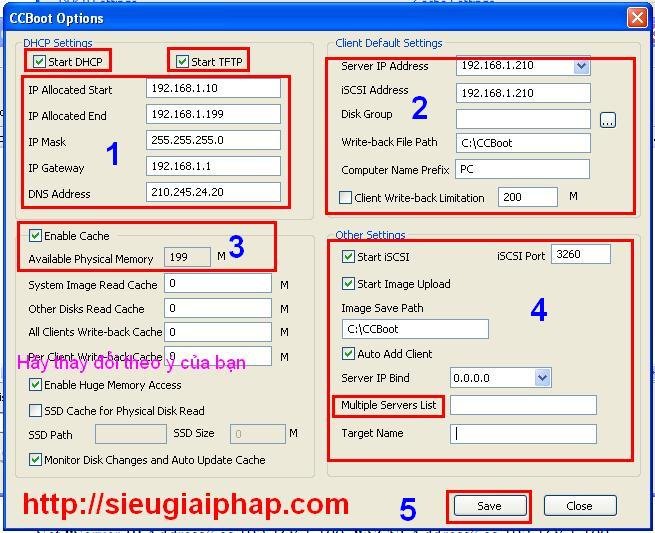
Nếu bạn nào đã làm bootrom bằng Citrix thì chỗ này nhìn là biết.

Bạn nào chưa làm bootrom bao giờ thì nhìn cũng biết luôn

* Khung số 1: Khai báo khoảng địa chỉ IP mà DHCP sẽ cấp cho máy con. Ở đây mình set 192.168.1.10 đến 192.168.1.199 (Tùy theo ý của bạn mà thay đổi nha), Khai báo Default getway, và DNS (tùy theo Viettel, VNN hoặc FPT mà DNS khác nhau.
* Khung số 2: Khai báo IP máy SERVER và đặt tên server cho CCBOOT (ví dụ là PC)
* Khung số 3: Chỉnh Cache cho CCBOOT hoạt động
* Khung số 4:Khai báo port và một số thứ khác (multi server)
--> Xong rồi thì nhấn nút SAVE
Phần 3
Setup máy client và tạo file ảnh (build Image)
Bước chuẩn bị
Lấy 1 cái máy tính con (làm Client) Cài đầy đủ đồ chơi (WIN, Ứng dụng...)
Chỉnh LAN về chế độ như hình sau

Copy file Client của CCBOOT vào máy và setup theo mặc định (default)
Cứ Next Next ... OK
Chú ý: Win 64bit và 32bit có phần mềm Client tương ứng.

Nếu hệ điều hành của máy con không phải là WIN XP thì chúng ta phải check như hình sau

Sau khi setup CCBOOT Client xong chúng ta cần phải làm thêm bước này (QUAN TRỌNG)
Nếu máy con chạy WIN XP thì cần phải làm bước sau, còn hệ điều hành khác thì không cần.
Copy thư mục ClientInstall trong thư mục CCBOOT trên server (vídụ C:\CCBOOT\ClientInstall) vào ổ C của Client ( C:\ )
Nhớ hình này không



Sau khi copy thư mục ClientInstall từ Server bỏ vào C:\ của máy Client. Chúng ta chạy file C:\ClientInstall\sanbootconf\setup.bat (trên máy con nha)
Chỗ này nè

và được cái này
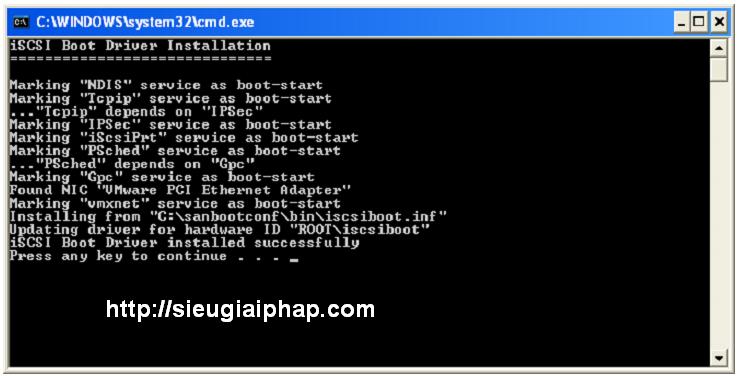
Đến đây là chúng ta đã setup xong Client và chuẩn bị cấu hình 1 tí rồi build Image
Phần 3 tiếp theo:
Cấu hình và tạo file ảnh cho server.
Bây giờ chúng ta sẽ cho server và client nhận thấy nhau.
Các bạn phải chắc chắn rằng không có máy nào hay modem nào cung cấp dịch vụ DHCP ngoài máy SERVER của mình.
Chạy chương trình CCBOOT trên SERVER. (Lúc này SERVER và Client đã cắm cùng switch)
Và CCBOOT server sẽ nhận ra client như hình sau:

Double vào Client (dòng hiện thị Client) Khung màu đỏ.
Để setting thông số cho nó. Ta được hình sau:
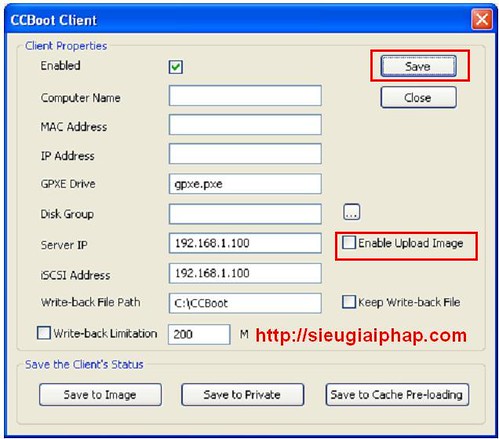
Để cho phép client này build image (tạo file ảnh), bạn CHECK vào ô vuông của dòng Enable Upload Image
Kiểm tra lại các thông số xem chính xác chưa.
Nếu OK thì click nút SAVE trong khung màu đỏ nha

Bây giờ chúng ta sẽ tạo file ảnh bằng việc upload client lên server.
Thao tác tại máy client.
Chạy file “C:\ClientInstall\CCDiskupload.exe”.
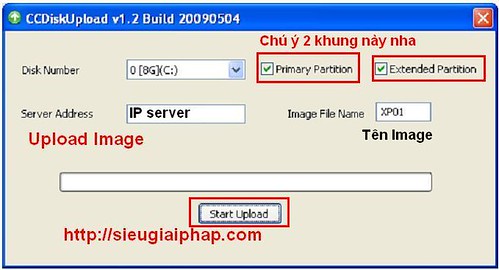
Chú ý: Chúng ta tạo Image cho ổ C hoặc cho cả C &D thì check vào 2 Ô VUÔNG phía trên.
Điền đầy đủ thông số thì Click vào ............. và gọi cafe ngồi uống thôi


Sau khi upload xong thì xuất hiện chữ gì ta - đương nhiên là FINISHED

và như vậy trên máy SERVER sẽ có 1 file ảnh (Image). Nếu chúng ta cài đặt từ đầu đến cuối theo mặc định NEXT NEXT thì các bạn sẽ có file
“C:\CCBoot\XP01.vmdk” trên máy SERVER.
File ảnh có phần mở rộng là VMDK.
Chú ý: File ảnh nên làm file ảnh có dung lượng nhỏ. Mục đích là tốc độ boot.
Và File ảnh phải có dung lượng nhỏ hơn dung lượng của nơi chứa nó trên server..



VẬY LÀ XONG PHẦN TẠO FILE ẢNH.
Phần 4:
Gán file ảnh cho Client và chạy boot rom
Sau khi có file image, Các bạn phải gán image này cho từng client. Để Client nhận file ảnh mỗi khi khởi động máy.
Thao tác trên CCBOOT SERVER.
Doubclick vào dòng Client đã hiển thị trên server. (SERVER và client đã kết nối)

Có hình sau
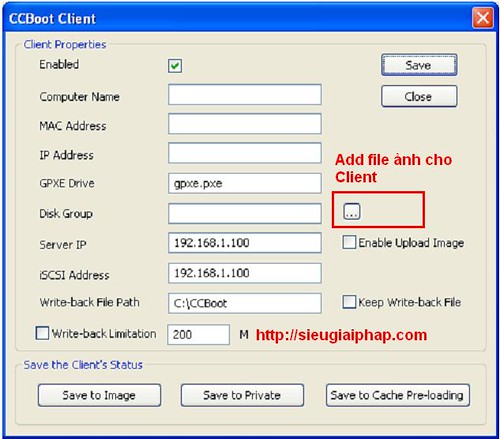
Tiếp theo Click vào nút "..." (nút 3 chấm) ta được hình sau.
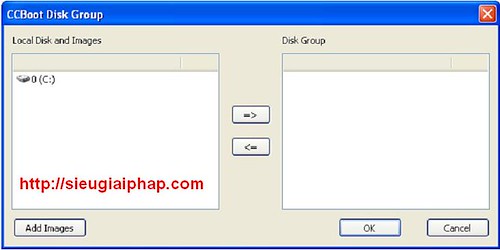
Bây giờ bạn chọn file ảnh tương ứng với Client và nhấn ==>, và nhấn [B]OK[/B] (ví dụ file ảnh XP01.vmdk)
Sau bước này, ta đã gán file ảnh cho Client và bắt đầu boot rom.
Từ máy Client, vào BIOS chỉnh cho phép boot bằng LAN, và first boot là LAN.
Đặc biệt 1 điều với CCBOOT, bạn có thể gắn HDD mà vẫn có thề boot rom.
Giờ phúc mong chờ đã đến



Khởi động máy Client nào các bạn


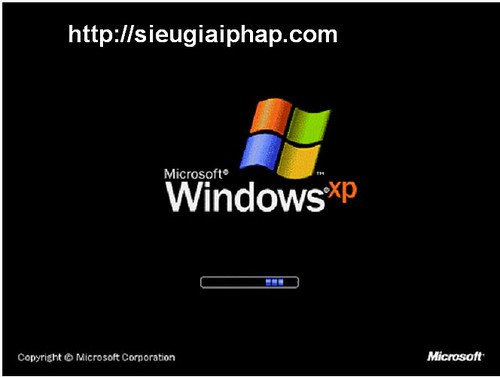
Chú ý:
Với các Client mới cần thêm vào, các bạn click vào Add Client, khai báo các thông số cho Client, quan trọng là MAC Add.

CCBOOT Đơn giản đúng không các bạn????


Chúc các bạn thành công,
Các bạn có thể tìm hiểu thêm ở website https://ccboot.com
Phần tiếp nhận xét và so sánh kết quả
Hiệu chỉnh bởi quản lý:
