tranhat1212
Thành viên
- Tham gia
- 29/11/2013
- Bài viết
- 9
qSnap là phần mềm chụp ảnh màn hình được sáng tạo bởi người Việt. qSnap còn khá mới mẻ bên cạnh các công cụ như Print Screen hay Snagit,... Tuy nhiên nó cũng được các testers hoặc developers đánh giá khá cao vì những tính năng độc đáo, đơn giản nhưng cần thiết. Và không chỉ dành cho ngành công nghiệp máy tính, qSnap cũng khá thích hợp cho những ai có nhu cầu chụp trang web vì tính nhanh chóng của nó.
Bài viết sau đây sẽ hướng dẫn các bạn cách sử dụng tiện ích qSnap như thế nào.
1. Cài đặt qSnap
Vào trang download của qSnap tại đây. Chọn tải về qSnap phù hợp với trình duyệt của bạn. qSnap có thể chạy trên mọi trình duyệt phổ biến hiện nay như Chrome, Firefox, Internet Explorer, Safari hay Opera.
2. Chụp màn hình bằng qSnap như thế nào?
Sau khi cài đặt qSnap, bạn sẽ thấy icon qSnap trên thanh taskbar. Để chụp màn hình, bạn chỉ việc click vào biểu tượng này. Bạn click nhiều lần thì qSnap sẽ chụp thành nhiều hình và sắp xếp các hình lần lượt trong một khay chứa ảnh.
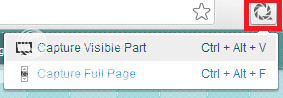
qSnap cho phép bạn chọn chụp một phần màn hình, đặc biệt là chụp toàn trang
3. Chỉnh sửa bằng qSnap như thế nào?
qSnap có bộ công cụ ghi chú tích hợp, hỗ trợ người dùng kẻ khung, thêm ghi chú, crop ảnh. Đặc biệt qSnap có chức năng làm mờ (hay còn gọi là blur, với icon hình giọt nước trên thanh taskbar), bạn có thể ẩn nội dung riêng tư hay nhạy cảm một cách nhanh chóng.

Thanh công cụ của qSnap
Hình sau minh họa chi tiết cách các công cụ chỉnh sửa hoạt động như thế nào:
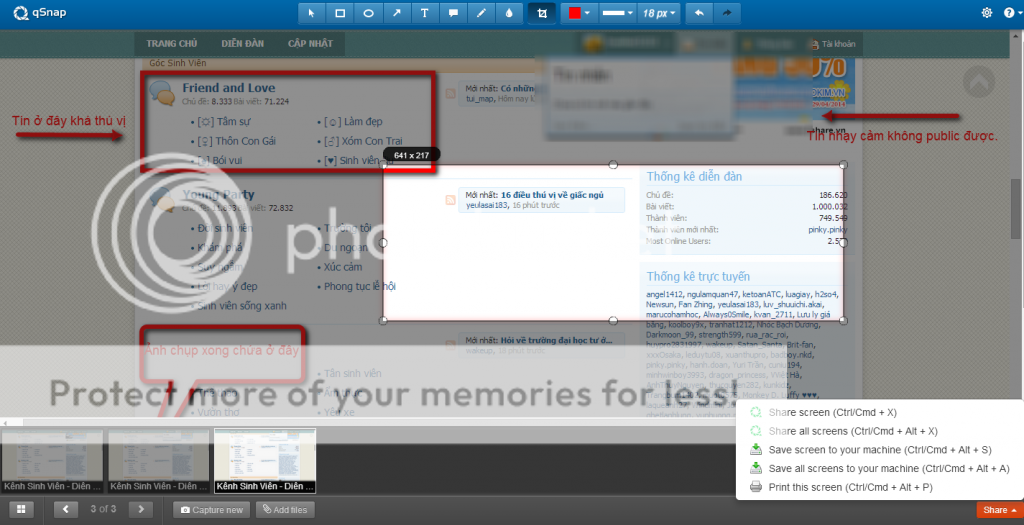
Cách các công cụ chỉnh sửa hoạt động
qSnap tập trung tất cả hình chụp vào khung mờ góc dưới màn hình (bạn có thể thấy minh họa ở hình trên).
Không chỉ chỉnh sửa các hình chụp từ màn hình, qSnap còn cho phép upload file ảnh .JPEG hay .PNG có sẵn cho máy để mở rộng chỉnh sửa với bộ công cụ trên.
4. Chia sẻ/Lưu trữ hình ảnh với qSnap như thế nào?
Bên góc phải phía dưới màn hình có nút Share, ở đây bạn sẽ có 5 tùy chọn:
• Share screen: Chỉ share ảnh màn hình bạn vừa mới chụp.
• Share all screens: Chia sẻ tất cả ảnh màn hình trong khay chứa ảnh của bạn.
• Save screen to your machine: Lưu ảnh vào máy.
• Save all screens to your machine: Lưu tất cả ảnh trong khay chứa ảnh vào máy.
• Print this screen: Cho phép in ảnh trực tiếp.
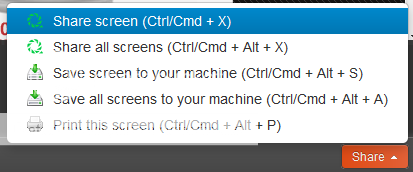
qSnap hỗ trợ lưu .JPEG lẫn .PNG (đuôi .PNG cho chất lượng ảnh tốt hơn). Bạn có thể in trực tiếp hoặc share trực tiếp.
Khi click vào "Share screen" hoặc “Share all screens” thì ảnh sẽ được lưu ngay lập tức ở trang qSnapshare. qSnapshare là dịch vụ lưu ảnh miễn phí của qSnap, và bạn sẽ có link ảnh để đem đi chia sẻ. Với lần đầu tiên chia sẻ bằng qSnap, bạn cần tạo tài khoản trên qSnapshare trước. Việc tạo tài khoản rất đơn giản, chỉ cần nhập thông tin cần thiết (gồm tên khai báo, email và mật khẩu), hoặc bạn có thể đăng nhập bằng tài khoản Facebook, Twitter hoặc Google+...
Các bạn có thể xem video hướng dẫn sử dụng tiện ích qSnap cụ thể ở đây nhé.
Này bạn, thử chia sẻ bạn đã sử dụng các công cụ chụp màn hình cụ thể để làm gì nào?
Bài viết sau đây sẽ hướng dẫn các bạn cách sử dụng tiện ích qSnap như thế nào.
1. Cài đặt qSnap
Vào trang download của qSnap tại đây. Chọn tải về qSnap phù hợp với trình duyệt của bạn. qSnap có thể chạy trên mọi trình duyệt phổ biến hiện nay như Chrome, Firefox, Internet Explorer, Safari hay Opera.
2. Chụp màn hình bằng qSnap như thế nào?
Sau khi cài đặt qSnap, bạn sẽ thấy icon qSnap trên thanh taskbar. Để chụp màn hình, bạn chỉ việc click vào biểu tượng này. Bạn click nhiều lần thì qSnap sẽ chụp thành nhiều hình và sắp xếp các hình lần lượt trong một khay chứa ảnh.
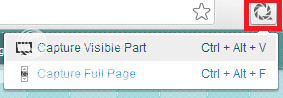
qSnap cho phép bạn chọn chụp một phần màn hình, đặc biệt là chụp toàn trang
3. Chỉnh sửa bằng qSnap như thế nào?
qSnap có bộ công cụ ghi chú tích hợp, hỗ trợ người dùng kẻ khung, thêm ghi chú, crop ảnh. Đặc biệt qSnap có chức năng làm mờ (hay còn gọi là blur, với icon hình giọt nước trên thanh taskbar), bạn có thể ẩn nội dung riêng tư hay nhạy cảm một cách nhanh chóng.

Thanh công cụ của qSnap
Hình sau minh họa chi tiết cách các công cụ chỉnh sửa hoạt động như thế nào:
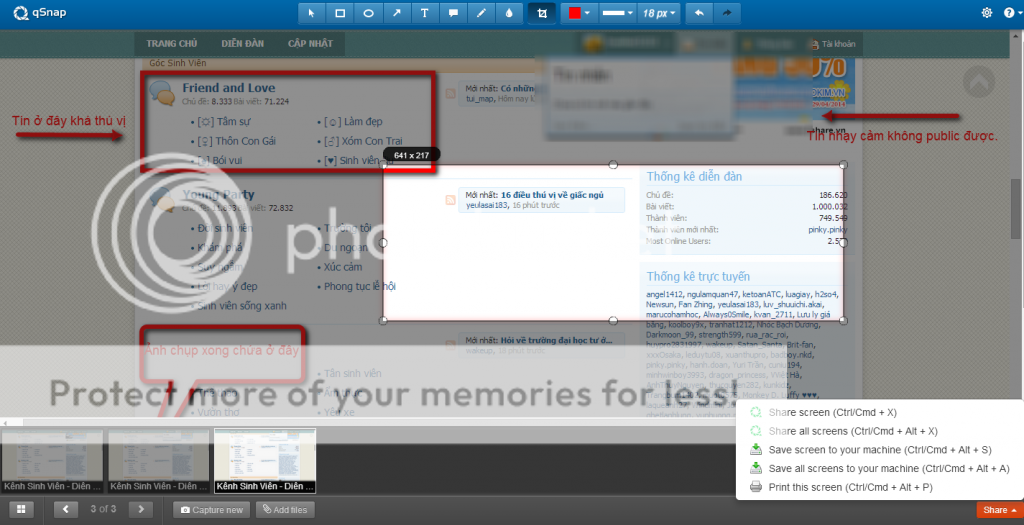
Cách các công cụ chỉnh sửa hoạt động
qSnap tập trung tất cả hình chụp vào khung mờ góc dưới màn hình (bạn có thể thấy minh họa ở hình trên).
Không chỉ chỉnh sửa các hình chụp từ màn hình, qSnap còn cho phép upload file ảnh .JPEG hay .PNG có sẵn cho máy để mở rộng chỉnh sửa với bộ công cụ trên.
4. Chia sẻ/Lưu trữ hình ảnh với qSnap như thế nào?
Bên góc phải phía dưới màn hình có nút Share, ở đây bạn sẽ có 5 tùy chọn:
• Share screen: Chỉ share ảnh màn hình bạn vừa mới chụp.
• Share all screens: Chia sẻ tất cả ảnh màn hình trong khay chứa ảnh của bạn.
• Save screen to your machine: Lưu ảnh vào máy.
• Save all screens to your machine: Lưu tất cả ảnh trong khay chứa ảnh vào máy.
• Print this screen: Cho phép in ảnh trực tiếp.
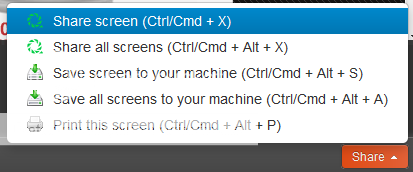
Khi click vào "Share screen" hoặc “Share all screens” thì ảnh sẽ được lưu ngay lập tức ở trang qSnapshare. qSnapshare là dịch vụ lưu ảnh miễn phí của qSnap, và bạn sẽ có link ảnh để đem đi chia sẻ. Với lần đầu tiên chia sẻ bằng qSnap, bạn cần tạo tài khoản trên qSnapshare trước. Việc tạo tài khoản rất đơn giản, chỉ cần nhập thông tin cần thiết (gồm tên khai báo, email và mật khẩu), hoặc bạn có thể đăng nhập bằng tài khoản Facebook, Twitter hoặc Google+...
Các bạn có thể xem video hướng dẫn sử dụng tiện ích qSnap cụ thể ở đây nhé.
Này bạn, thử chia sẻ bạn đã sử dụng các công cụ chụp màn hình cụ thể để làm gì nào?

Hiệu chỉnh bởi quản lý:



