lewisdl2024
Thành viên
- Tham gia
- 21/10/2024
- Bài viết
- 26
Memory Compression là một trong những tính năng quan trọng của hệ điều hành Windows. Tính năng này giúp giữ cho nhiều ứng dụng và tác vụ hoạt động trơn tru bằng cách nén dữ liệu trong RAM, từ đó giải phóng không gian cho các ứng dụng mới. Tìm hiểu chi tiết về Memory Compression ngay!
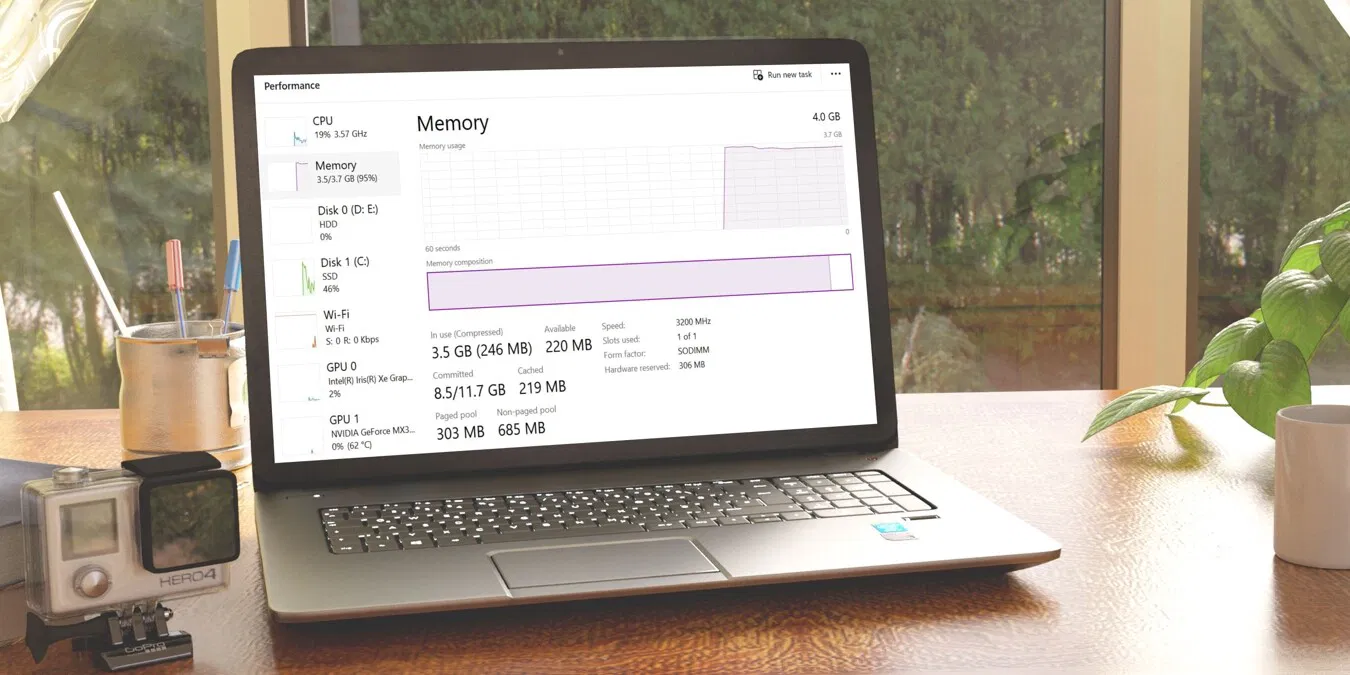
Một số điểm chính về Memory Compression có thể kể đến như:
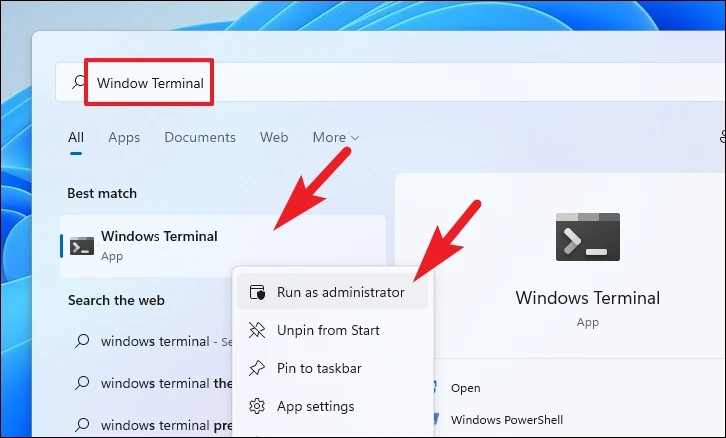 Nhập lệnh: “Enable-MMAgent -mc” và khởi động lại máy tính để áp dụng các thay đổi.
Nhập lệnh: “Enable-MMAgent -mc” và khởi động lại máy tính để áp dụng các thay đổi.
Ngược lại, nếu muốn tắt tính năng Memory Compression, bạn nhập lệnh “Disable-MMAgent -mc” trong Terminal và nhấn Enter để thay đổi.
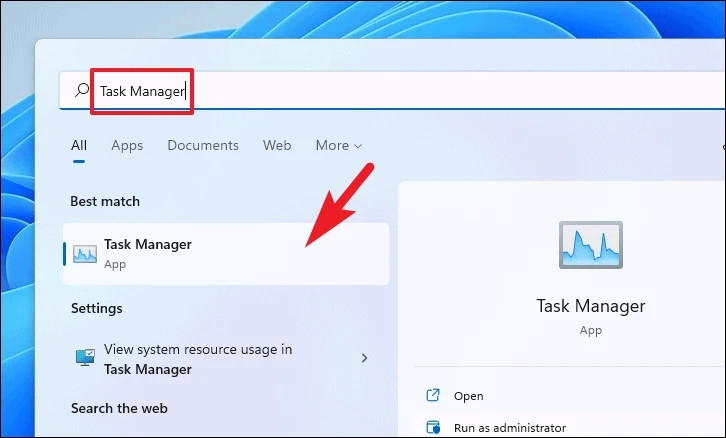
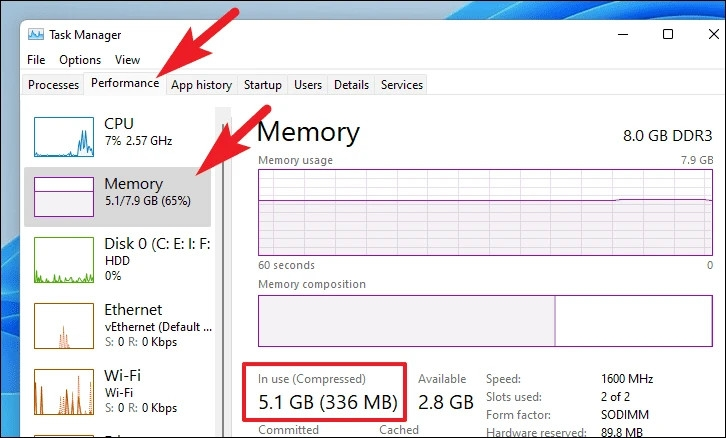
1. Memory Compression là gì?
Memory Compression (Nén bộ nhớ) là một trong những tính năng thông minh mà Windows sử dụng để tối ưu hóa cách hệ điều hành quản lý RAM. Cụ thể, khi bạn mở nhiều ứng dụng cùng lúc, RAM có thể nhanh chóng bị đầy, thay vì chỉ đơn giản là trao đổi dữ liệu giữa RAM và ổ cứng (qua file page), Windows sẽ nén một phần dữ liệu đang ít sử dụng trong RAM lại. Điều này giúp giải phóng không gian RAM để các ứng dụng đang hoạt động tích cực có thể sử dụng.Một số điểm chính về Memory Compression có thể kể đến như:
- Memory Compression giúp giảm thiểu sự phụ thuộc vào bộ nhớ phụ, tăng tốc độ truy cập và cải thiện hiệu suất máy tính.
- Việc nén bộ nhớ bằng tính năng Memory Compression cho phép máy tính có thể chạy nhiều ứng dụng hơn mà không bị chậm hay giật, lag.
- Memory Compression giúp người dùng không cần phải nâng cấp RAM quá sớm trong trường hợp dung lượng RAM hiện tại đủ để đáp ứng nhu cầu.
- Để bật hoặc tắt tính năng Memory Compression, bạn có thể sử dụng các lệnh trong PowerShell một cách đơn giản và nhanh chóng. Ngoài ra, bạn cũng có thể kiểm tra tình trạng nén bộ nhớ thông qua Task Manager trong tab Performance.
2. Hướng dẫn cách bật/ tắt tính năng Memory Compression
Tính năng Memory Compression trên Windows có thể được bật hoặc tắt một cách nhanh chóng thông qua ứng dụng Terminal với quyền quản trị viên. Vậy nên, để bật tính năng này, bạn chỉ cần mở Windows Terminal và nhập lệnh sau, sau đó nhấn Enter:Ngược lại, nếu muốn tắt tính năng Memory Compression, bạn nhập lệnh “Disable-MMAgent -mc” trong Terminal và nhấn Enter để thay đổi.
3. Cách kiểm tra trạng thái của Memory Compression
3.1. Kiểm tra qua Task Manager
Để kiểm tra trạng thái của Memory Compression trên hệ thống trước khi quyết định bật/tắt tính năng này, bạn có thể thực hiện theo các bước sau:- Bước 1: Nhập "Task Manager" vào khung tìm kiếm trên thanh Taskbar.Bạn cũng có thể sử dụng tổ hợp phím tắt Ctrl + Shift + Esc để mở nhanh Task Manager.
- Bước 2: Trong cửa sổ Task Manager, bạn chuyển đến thẻ Performance. Tại thanh bên trái, bạn chọn vào Memory. Ở khung bên phải phía dưới, bạn tìm đến mục In Use. Nếu tính năng Memory Compression đang bật, bạn sẽ thấy thông tin về bộ nhớ đã nén (Compressed) hiện tại bên trong dấu ngoặc đơn.
3.2. Kiểm tra qua PowerShell
Ngoài cách kiểm tra với Task Manager, bạn có thể dùng PowerShell để kiểm tra trạng thái của tính năng Memory Compression trên Windows.- Bước 1: Nhấn đồng thời tổ hợp phím Windows + X và chọn Windows PowerShell (Admin) để mở PowerShell với quyền quản trị.
- Bước 2: Bạn nhập và thực thi lệnh sau: “Get-MMAgent”
- Bước 3: Sau đó, tìm đến phần Memory Compression trong kết quả. Nếu giá trị hiển thị là True - tính năng nén bộ nhớ đang được kích hoạt. Ngược lại, nếu giá trị là False - tính năng nén bộ nhớ không được bật.