- Tham gia
- 16/12/2016
- Bài viết
- 3.765
Bài viết này sẽ giới thiệu về một chức năng bảo mật WiFi có tên gọi Hidden SSID, còn gọi là Wi-Fi ẩn cũng như cách tìm và kết nối mạng Wi-Fi này trên Windows 10.

Xung quanh chúng ta có rất nhiều mạng WiFi và sóng của chúng phủ đầy trong không khí. Nhưng liệu các mạng WiFi này có an toàn? Bảo mật WiFi luôn là thách thức dành cho các nhà quản trị mạng. Thật vậy, các mạng không dây thường truyền phát (broadcast) dữ liệu thông qua sóng vô tuyến, và vì thế được xem là kém an toàn. Mặt khác, các mạng hữu tuyến an toàn hơn rất nhiều và đòi hỏi tin tặc (hacker) phải xâm nhập vật lý (physical intrusion) nếu muốn tấn công một hệ thống nào đó.
Hidden SSID là gì?
Bất kỳ khi nào bạn kết nối vào một mạng WiFi, bạn đều nhận nhấy nó có một cái tên. SSID là tên được gán với mạng không dây và là định danh cho nó. Tất cả các máy khác kết nối vào mạng đó biết nó thông qua SSID của nó.

Các mạng không dây liên tục phát SSID của chúng để các máy khác có thể dò và kết nối vào. Tuy nhiên, một số người dùng không muốn người khác biết đến sự hiện diện của mạng WiFi của họ. Vì thế, một mạng không phát tên của nó công khai chính là mạng đang có Hidden SSID (SSID ẩn). Thông thường, những mạng này cũng không hiển thị khi bạn quét tìm các mạng WiFi trên laptop hoặc các thiết bị di động.
Có lẽ bạn sẽ nghĩ, đây là một chức năng bảo mật tuyệt vời. Tuy nhiên, thực tế lại không phải như vậy. Có nhiều công cụ có khả năng quét thấy các mạng ẩn một cách dễ dàng. Và bằng việc ẩn mạng của mình, bạn đang thu hút sự chú ý không mong muốn từ các hacker. Việc ẩn mạng không bổ sung bất kỳ lớp bảo mật nào cho mạng WiFi. Để an toàn hơn, tốt hơn hết bạn nên xem xét việc thay đổi mật khẩu và kiểu bảo mật.
Cách dò tìm các mạng WiFi ẩn
Như đã nói, có nhiều công cụ cho phép quét tìm các mạng WiFi ẩn. Những công cụ này có thể giúp bạn trong việc kết nối vào những mạng này hoặc trong việc kiểm tra mức độ bảo mật của mạng WiFi của bạn.
NetSurveyor
Công cụ tìm kiếm mạng miễn phí này có thể quét khu vực xung quanh để tìm sóng WiFi. Sau đó, nó sẽ xử lý các thông tin thu thập được và hiển thị cho bạn báo cáo bao gồm các biểu đồ và các giá trị chẩn đoán khác nhau.
NetSurveyor hỗ trợ hầu hết các thiết bị chuyển tín hiệu không dây (WiFi adapter) hiện có trên thị trường.

NetStumbler
NetStumbler là công cụ cùng loại với NetSurveyor nhưng nó tương đối lỗi thời, và chỉ thích hợp với các hệ thống cũ. Nó hỗ trợ tìm kiếm mạng và có đầy đủ tất cả các tính năng cần thiết bạn cần khi muốn dò tìm các mạng không dây.
Nhược điểm của ứng dụng này là nó đã không được cập nhật một thời gian nên nó có thể không nhận diện được một số WiFi adapter (card WiFi) mới.
Kismet
Kismet là hệ thống dò tìm và phát hiện xâm nhập mạng mã nguồn mở. Công cụ này khá phức tạp và người dùng cần phải biên dịch nó trước khi sử dụng. Bạn có thể tìm thấy các hướng dẫn biên dịch công cụ này trên cả Windows và Linux từ trang hướng dẫn của nhà cung cấp ứng dụng.
Làm sao kết nối vào một mạng WiFi ẩn trên Windows 10?
Thao tác kết nối vào một mạng ẩn trên Windows 10 hết sức đơn giản. Trước khi tiếp tục, bạn cần chuẩn bị các thông tin sau:
- SSID (hidden SSID): Tên mạng WiFi ẩn
- Security Type: Kiểu bảo mật
- Security Key: Mật khẩu WiFi
- EAP Method: Phương thức bảo mật (nếu sử dụng kiểu bảo mật là WPA2-Enterprise AES)
Sau khi đã có các thông tin trên trong tay, bạn hãy làm theo các bước sau để kết nối thủ công vào mạng không dây ẩn:
1. Mở Settings
2. Chọn Network and Internet
3. Chọn Wi-Fi từ trình đơn bên trái
3. Nhấp chuột lên liên kết Manage Known Networks
5. Bây giờ, bạn chọn tùy chọn Add a new network
6. Nhập tên mạng WiFi (SSID), chọn kiểu bảo mật (security type) và nhập mật khẩu (security key)
7. Chọn Connect Automatically nếu bạn muốn kết nối tự động vào mạng này mỗi khi bạn bước vào vùng phủ sóng của nó.

Có một tùy chọn khác tên Connect even if this network is not broadcasting. Bạn không nên bật tùy chọn này vì nó tiềm ẩn nhiều rủi ro bảo mật. Bất kỳ tin tặc hay kẻ xấu nào đều có thể can thiệp vào quá trình tìm kiếm, biết mạng bạn đang cố gắng kết nối vào và thực hiện tấn công dựa trên thông tin đó.
Làm thế nào để ẩn một mạng WiFi?
Một số quốc gia trên thế giới không cho phép hiển thị tên WiFi công khai. Vì vậy, bạn có thể đang tìm cách ẩn SSID mạng của bạn. Tùy thuộc vào từng loại router và nhà sản xuất, cách ẩn SSID có thể khác nhau. Tuy nhiên, tựu chung vẫn là các bước sau đây.
1. Mở trình duyệt web của bạn và truy cập vào trang cấu hình của router. Thông thường, địa chỉ của nó sẽ có dạng https://192.168.0.1 hoặc https://192.168.1.1. Bạn hãy đọc tài liệu hướng dẫn kèm theo router để biết địa chỉ chính xác.
2. Nhập thông tin đăng nhập từ tài liệu hướng dẫn sử dụng.
3. Bây giờ, bạn tìm đến mục cài đặt mạng không dây (wireless settings) và tắt (disabled) tùy chọn SSID Broadcast.
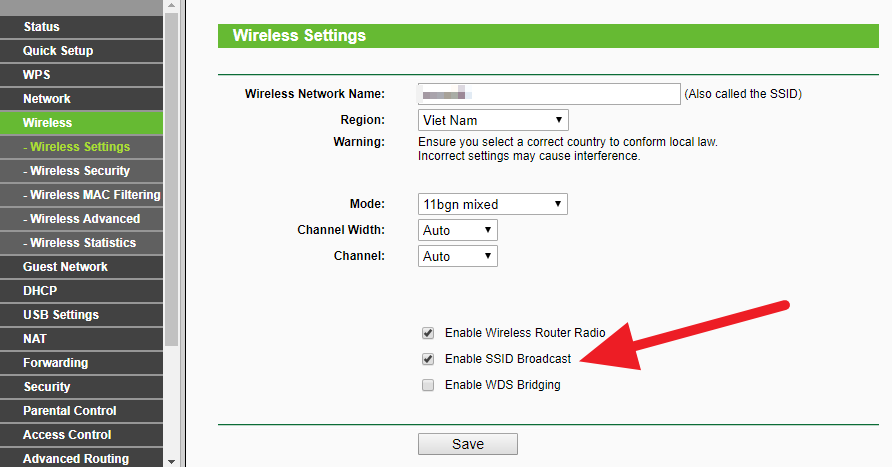
Mạng WiFi ẩn có an toàn?
Ẩn SSID sẽ không bổ sung bất kỳ chức năng bảo mật nào vào mạng không dây của bạn. Bởi vì bản chất của mạng WiFi là truyền tín hiệu thông qua sóng vô tuyến, ẩn SSID sẽ không thay đổi bất cứ thứ gì. Ngược lại, nó còn làm cho việc kết nối trở nên khó khăn hơn vì người dùng cần thực hiện thêm khá nhiều thao tác.
Ngoài ra, nếu máy tính của bạn liên tục quét khu vực bạn đang ngồi để tìm một mạng WiFi ẩn nào đó, bạn có thể gặp rủi ro bảo mật với chính mạng đó.
Kết luận
Trên đây là tất cả những gì bạn cần biết về SSID và mạng WiFi ẩn. Bạn có thể tải về một trong các công cụ trên và bắt đầu dò các mạng WiFi xung quanh. Hoặc bạn có thể ẩn mạng WiFi của chính mình để kiểm tra các tính năng bảo mật do router cung cấp. Kỹ thuật đằng sau các mạng này và cách chúng làm việc khá là thú vị. Độc giả cần nghiên cứu kỹ hơn về nó có thể tìm kiếm Google với từ khóa 802.11.

Xung quanh chúng ta có rất nhiều mạng WiFi và sóng của chúng phủ đầy trong không khí. Nhưng liệu các mạng WiFi này có an toàn? Bảo mật WiFi luôn là thách thức dành cho các nhà quản trị mạng. Thật vậy, các mạng không dây thường truyền phát (broadcast) dữ liệu thông qua sóng vô tuyến, và vì thế được xem là kém an toàn. Mặt khác, các mạng hữu tuyến an toàn hơn rất nhiều và đòi hỏi tin tặc (hacker) phải xâm nhập vật lý (physical intrusion) nếu muốn tấn công một hệ thống nào đó.
Hidden SSID là gì?
Bất kỳ khi nào bạn kết nối vào một mạng WiFi, bạn đều nhận nhấy nó có một cái tên. SSID là tên được gán với mạng không dây và là định danh cho nó. Tất cả các máy khác kết nối vào mạng đó biết nó thông qua SSID của nó.

Các mạng không dây liên tục phát SSID của chúng để các máy khác có thể dò và kết nối vào. Tuy nhiên, một số người dùng không muốn người khác biết đến sự hiện diện của mạng WiFi của họ. Vì thế, một mạng không phát tên của nó công khai chính là mạng đang có Hidden SSID (SSID ẩn). Thông thường, những mạng này cũng không hiển thị khi bạn quét tìm các mạng WiFi trên laptop hoặc các thiết bị di động.
Có lẽ bạn sẽ nghĩ, đây là một chức năng bảo mật tuyệt vời. Tuy nhiên, thực tế lại không phải như vậy. Có nhiều công cụ có khả năng quét thấy các mạng ẩn một cách dễ dàng. Và bằng việc ẩn mạng của mình, bạn đang thu hút sự chú ý không mong muốn từ các hacker. Việc ẩn mạng không bổ sung bất kỳ lớp bảo mật nào cho mạng WiFi. Để an toàn hơn, tốt hơn hết bạn nên xem xét việc thay đổi mật khẩu và kiểu bảo mật.
Cách dò tìm các mạng WiFi ẩn
Như đã nói, có nhiều công cụ cho phép quét tìm các mạng WiFi ẩn. Những công cụ này có thể giúp bạn trong việc kết nối vào những mạng này hoặc trong việc kiểm tra mức độ bảo mật của mạng WiFi của bạn.
NetSurveyor
Công cụ tìm kiếm mạng miễn phí này có thể quét khu vực xung quanh để tìm sóng WiFi. Sau đó, nó sẽ xử lý các thông tin thu thập được và hiển thị cho bạn báo cáo bao gồm các biểu đồ và các giá trị chẩn đoán khác nhau.
NetSurveyor hỗ trợ hầu hết các thiết bị chuyển tín hiệu không dây (WiFi adapter) hiện có trên thị trường.

NetStumbler
NetStumbler là công cụ cùng loại với NetSurveyor nhưng nó tương đối lỗi thời, và chỉ thích hợp với các hệ thống cũ. Nó hỗ trợ tìm kiếm mạng và có đầy đủ tất cả các tính năng cần thiết bạn cần khi muốn dò tìm các mạng không dây.
Nhược điểm của ứng dụng này là nó đã không được cập nhật một thời gian nên nó có thể không nhận diện được một số WiFi adapter (card WiFi) mới.
Kismet
Kismet là hệ thống dò tìm và phát hiện xâm nhập mạng mã nguồn mở. Công cụ này khá phức tạp và người dùng cần phải biên dịch nó trước khi sử dụng. Bạn có thể tìm thấy các hướng dẫn biên dịch công cụ này trên cả Windows và Linux từ trang hướng dẫn của nhà cung cấp ứng dụng.
Làm sao kết nối vào một mạng WiFi ẩn trên Windows 10?
Thao tác kết nối vào một mạng ẩn trên Windows 10 hết sức đơn giản. Trước khi tiếp tục, bạn cần chuẩn bị các thông tin sau:
- SSID (hidden SSID): Tên mạng WiFi ẩn
- Security Type: Kiểu bảo mật
- Security Key: Mật khẩu WiFi
- EAP Method: Phương thức bảo mật (nếu sử dụng kiểu bảo mật là WPA2-Enterprise AES)
Sau khi đã có các thông tin trên trong tay, bạn hãy làm theo các bước sau để kết nối thủ công vào mạng không dây ẩn:
1. Mở Settings
2. Chọn Network and Internet
3. Chọn Wi-Fi từ trình đơn bên trái
3. Nhấp chuột lên liên kết Manage Known Networks
5. Bây giờ, bạn chọn tùy chọn Add a new network
6. Nhập tên mạng WiFi (SSID), chọn kiểu bảo mật (security type) và nhập mật khẩu (security key)
7. Chọn Connect Automatically nếu bạn muốn kết nối tự động vào mạng này mỗi khi bạn bước vào vùng phủ sóng của nó.

Có một tùy chọn khác tên Connect even if this network is not broadcasting. Bạn không nên bật tùy chọn này vì nó tiềm ẩn nhiều rủi ro bảo mật. Bất kỳ tin tặc hay kẻ xấu nào đều có thể can thiệp vào quá trình tìm kiếm, biết mạng bạn đang cố gắng kết nối vào và thực hiện tấn công dựa trên thông tin đó.
Làm thế nào để ẩn một mạng WiFi?
Một số quốc gia trên thế giới không cho phép hiển thị tên WiFi công khai. Vì vậy, bạn có thể đang tìm cách ẩn SSID mạng của bạn. Tùy thuộc vào từng loại router và nhà sản xuất, cách ẩn SSID có thể khác nhau. Tuy nhiên, tựu chung vẫn là các bước sau đây.
1. Mở trình duyệt web của bạn và truy cập vào trang cấu hình của router. Thông thường, địa chỉ của nó sẽ có dạng https://192.168.0.1 hoặc https://192.168.1.1. Bạn hãy đọc tài liệu hướng dẫn kèm theo router để biết địa chỉ chính xác.
2. Nhập thông tin đăng nhập từ tài liệu hướng dẫn sử dụng.
3. Bây giờ, bạn tìm đến mục cài đặt mạng không dây (wireless settings) và tắt (disabled) tùy chọn SSID Broadcast.
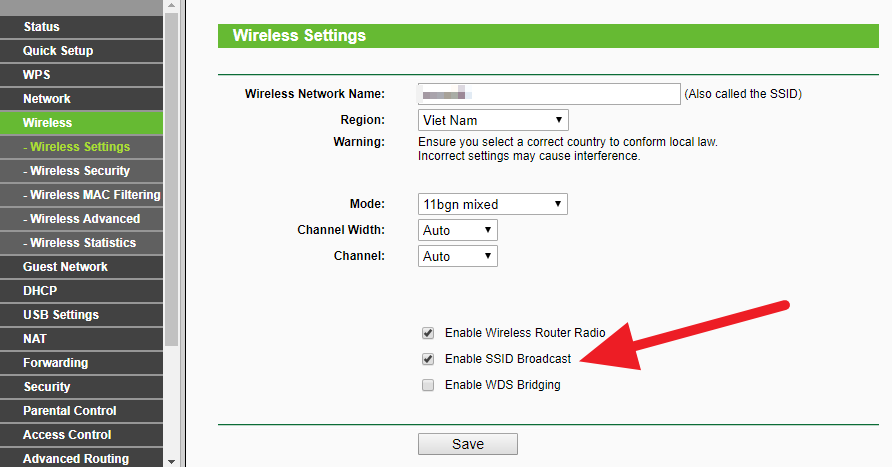
Mạng WiFi ẩn có an toàn?
Ẩn SSID sẽ không bổ sung bất kỳ chức năng bảo mật nào vào mạng không dây của bạn. Bởi vì bản chất của mạng WiFi là truyền tín hiệu thông qua sóng vô tuyến, ẩn SSID sẽ không thay đổi bất cứ thứ gì. Ngược lại, nó còn làm cho việc kết nối trở nên khó khăn hơn vì người dùng cần thực hiện thêm khá nhiều thao tác.
Ngoài ra, nếu máy tính của bạn liên tục quét khu vực bạn đang ngồi để tìm một mạng WiFi ẩn nào đó, bạn có thể gặp rủi ro bảo mật với chính mạng đó.
Kết luận
Trên đây là tất cả những gì bạn cần biết về SSID và mạng WiFi ẩn. Bạn có thể tải về một trong các công cụ trên và bắt đầu dò các mạng WiFi xung quanh. Hoặc bạn có thể ẩn mạng WiFi của chính mình để kiểm tra các tính năng bảo mật do router cung cấp. Kỹ thuật đằng sau các mạng này và cách chúng làm việc khá là thú vị. Độc giả cần nghiên cứu kỹ hơn về nó có thể tìm kiếm Google với từ khóa 802.11.