lewisdl2024
Thành viên
- Tham gia
- 21/10/2024
- Bài viết
- 25
Lỗi BIOS trên Windows 10 là một sự cố thường gặp, gây không ít phiền toái cho người dùng. Tuy nhiên, bạn hoàn toàn có thể tự khắc phục vấn đề này tại nhà với một số kiến thức cơ bản và các bước thực hiện đơn giản. Cùng khám phá ngay 7 cách sửa lỗi BIOS Windows 10 hiệu quả dưới đây!
Nhiệm vụ chính của BIOS:


Lỗi này thường xảy ra sau khi máy tính được di chuyển, rung lắc mạnh hoặc trong quá trình lắp đặt, nâng cấp linh kiện mới. Để khắc phục, bạn nên:
Cách khắc phục:
Nguyên nhân phổ biến:
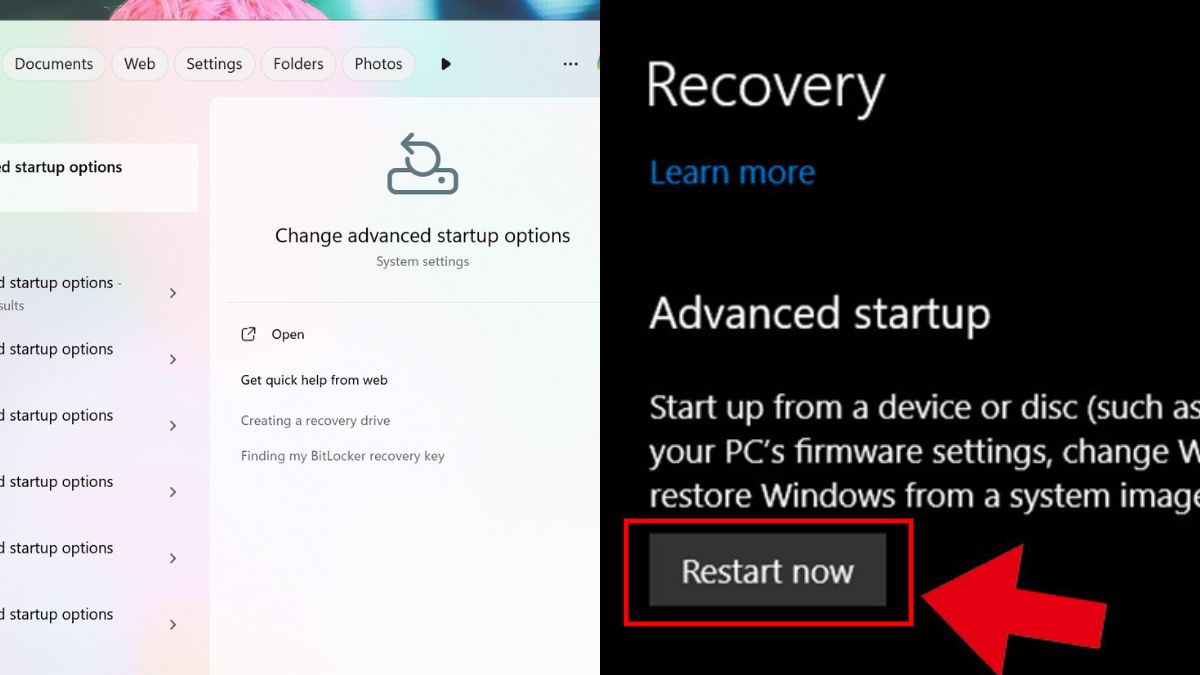
1. Lỗi BIOS là gì?
BIOS (Basic Input/Output System) là phần mềm firmware cơ bản được tích hợp trong chip ROM trên bo mạch chủ, đóng vai trò cầu nối quan trọng giữa phần cứng và hệ điều hành. Đây là thành phần thiết yếu giúp máy tính hoạt động ổn định và khởi động trơn tru.Nhiệm vụ chính của BIOS:
- Kiểm tra và khởi động các thiết bị phần cứng (RAM, ổ cứng, CPU) khi máy tính được bật nguồn.
- Cung cấp giao diện cho phép người dùng tùy chỉnh cài đặt hệ thống như thứ tự khởi động, ngày giờ, và các cấu hình phần cứng khác.
- Lưu trữ các thông tin cấu hình hệ thống cần thiết để máy tính hoạt động đúng cách.
- Phần cứng bị lỗi: Ví dụ như RAM, ổ cứng, hoặc bo mạch chủ gặp sự cố.
- Xung đột cài đặt BIOS: Cài đặt không chính xác hoặc thay đổi không phù hợp trong giao diện BIOS.
- Virus hoặc phần mềm độc hại: Làm hỏng dữ liệu firmware, dẫn đến lỗi trong quá trình khởi động.
2. Nguyên nhân gây lỗi BIOS Win 10
2.1. Kết nối phần cứng không chặt chẽ
Một trong những nguyên nhân phổ biến dẫn đến lỗi BIOS trên Windows 10 là do các kết nối phần cứng bên trong máy tính bị lỏng lẻo. Khi các linh kiện như RAM, ổ cứng, hoặc card đồ họa không được gắn chắc chắn vào bo mạch chủ, tín hiệu điện có thể bị gián đoạn, khiến BIOS không thể nhận diện hoặc giao tiếp với các thiết bị này.Lỗi này thường xảy ra sau khi máy tính được di chuyển, rung lắc mạnh hoặc trong quá trình lắp đặt, nâng cấp linh kiện mới. Để khắc phục, bạn nên:
- Tắt nguồn máy tính và ngắt kết nối hoàn toàn với nguồn điện.
- Mở nắp máy và kiểm tra tất cả các kết nối phần cứng, đặc biệt là RAM, ổ cứng, và card đồ họa.
- Đảm bảo các linh kiện được gắn chặt vào khe cắm và không bị xê dịch.
- Sau khi kiểm tra, khởi động lại máy tính để kiểm tra xem lỗi đã được khắc phục hay chưa?
2.2. Vấn đề từ hệ điều hành Windows
Hệ điều hành Windows, đặc biệt là Windows 10, có thể gặp phải các lỗi như hỏng file hệ thống, xung đột phần mềm, hoặc bị nhiễm virus. Khi điều này xảy ra, BIOS không tìm thấy môi trường khởi động phù hợp và sẽ tự động chuyển sang chế độ BIOS. Đây là cách bảo vệ máy tính khi hệ điều hành không thể khởi động đúng cách.Cách khắc phục:
- Khởi động lại máy: Đôi khi chỉ cần khởi động lại có thể giúp máy tính trở về trạng thái bình thường.
- Sử dụng công cụ sửa chữa hệ thống: Truy cập chế độ sửa chữa Windows (Windows Recovery) và chọn "Startup Repair" để tự động sửa lỗi.
- Cài đặt lại hệ điều hành: Nếu vấn đề nghiêm trọng, bạn có thể phải cài đặt lại Windows để khắc phục triệt để các lỗi hệ thống.
2.3. Kích hoạt chế độ khởi động (boot) trên BIOS
Khi thứ tự khởi động trong BIOS bị thay đổi, máy tính có thể ưu tiên khởi động từ một thiết bị khác như USB, ổ đĩa quang, hoặc ổ cứng không có hệ điều hành, dẫn đến việc không thể vào Windows và tự động chuyển vào BIOS.Nguyên nhân phổ biến:
- Cài đặt lại hệ điều hành: Quá trình này thường thay đổi thứ tự khởi động mặc định.
- Khởi động từ thiết bị khác: Người dùng đôi khi thiết lập khởi động từ USB hoặc đĩa CD/DVD để cài đặt hệ điều hành hoặc sửa chữa hệ thống.
- Truy cập BIOS bằng cách nhấn phím tắt (thường là F2, F10, hoặc Del) khi máy khởi động.
- Tìm mục Boot Order hoặc Boot Priority.
- Đặt ổ cứng chứa hệ điều hành lên đầu danh sách khởi động.
- Lưu cài đặt và khởi động lại máy tính.
2.4. Linh kiện phần cứng bị hỏng
Linh kiện máy tính bị hỏng cũng là nguyên nhân gây lỗi BIOS Win 10 mà nhiều người dùng thường bỏ qua. Ổ cứng, RAM, bo mạch chủ hay nguồn máy tính đều có khả năng hư hỏng trong quá trình sử dụng:- Ổ cứng: Ổ cứng bị bad sector, hỏng hóc hoặc không tương thích với hệ thống có thể khiến máy tính không thể khởi động.
- RAM: RAM bị lỗi hoặc không đủ dung lượng gây ra lỗi khởi động.
- Bo mạch chủ: Các linh kiện trên bo mạch chủ bị hỏng, chẳng hạn như chip bắc cầu, chip nam cầu có thể làm cho máy tính không hoạt động.
- Nguồn máy tính: Nguồn cung cấp không đủ điện hoặc bị hỏng cũng là nguyên nhân gây lỗi.
3. Cách khắc phục lỗi máy tính tự vào BIOS Win 10
3.1. Kiểm tra, vệ sinh bo mạch và cổng kết nối
Lỗi BIOS trên Windows 10 có thể xuất phát từ bụi bẩn tích tụ bên trong máy tính, làm ảnh hưởng đến các kết nối quan trọng. Để khắc phục, hãy cẩn thận mở vỏ máy tính và dùng cọ mềm làm sạch bo mạch chủ, khe cắm RAM, cùng các cổng kết nối. Đồng thời, kiểm tra kỹ các dây cáp, đảm bảo chúng được kết nối chắc chắn và không bị hư hỏng. Việc bảo dưỡng định kỳ sẽ giúp hệ thống hoạt động ổn định hơn.3.2. Chạy công cụ Windows Repair
Windows Repair là công cụ hữu ích để sửa chữa các lỗi khởi động hệ thống. Bạn có thể sử dụng công cụ này để chữa lỗi BIOS Win 10:Bước 1: Truy cập Advanced Startup Options
- Mở Settings trên máy tính.
- Tìm kiếm từ khóa "Change advanced startup options" trong thanh tìm kiếm, sau đó nhấn Enter.
- Trong mục Advanced startup, nhấp vào nút Restart now để khởi động lại hệ thống vào chế độ sửa chữa.
Bước 2: Truy cập Troubleshoot và Advanced Options
- Sau khi máy tính khởi động lại, bạn sẽ thấy giao diện Choose an option.
- Tại đây, chọn mục Troubleshoot → Nhấn vào Advanced options để mở các tùy chọn sửa chữa nâng cao.
Bước 3: Chạy Startup Repair
- Trong danh sách các tùy chọn, nhấp vào Startup Repair.
- Hệ thống sẽ tự động kiểm tra và sửa chữa các lỗi liên quan đến khởi động, giúp máy tính hoạt động bình thường trở lại.