chuyensuagiare
Thành viên
- Tham gia
- 11/7/2023
- Bài viết
- 1
Khắc phục 1: Chạy tệp thực thi ở Chế độ tương thích
Cách khắc phục dễ dàng đầu tiên đối với hệ điều hành không được hỗ trợ là thay đổi cài đặt tương thích thành cấu hình phù hợp. Đây là cách thực hiện:Bước 1. Tìm tệp thực thi của ứng dụng này trong File Explorer và nhấp chuột phải vào tệp đó để chọn Thuộc tính .
Bước 2. Trong tab Tương thích , đánh dấu chọn Chạy chương trình này ở chế độ tương thích và chọn hệ điều hành cuối cùng từ menu thả xuống.
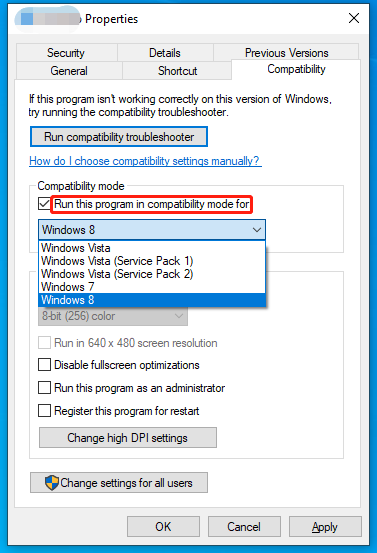
Bước 3. Nhấp vào Áp dụng & OK để lưu các thay đổi.
Khắc phục 2: Chạy Trình khắc phục sự cố tương thích
Ngoài ra, bạn có thể chạy trình khắc phục sự cố tương thích của Windows để tự động phát hiện và đặt cài đặt tương thích phù hợp.Bước 1. Nhấp chuột phải vào ứng dụng có vấn đề và chọn Thuộc tính .
Bước 2. Trong tab Khả năng tương thích , nhấn Chạy trình khắc phục sự cố tương thích và Thử các cài đặt được đề xuất .
Bước 3. Sau khi thực hiện các thay đổi, nhấn Kiểm tra chương trình . Nếu ứng dụng chạy bình thường, hãy quay lại trình khắc phục sự cố > nhấn Tiếp theo > Có, lưu các cài đặt này cho chương trình này .
Khắc phục 3: Kiểm tra Windows Update
Bản cập nhật Windows mới nhất có thể khắc phục một số lỗi và chứa một số tính năng mới giúp cải thiện hiệu suất máy tính của bạn. Nếu các bản cập nhật Windows của bạn đang chờ xử lý, bạn có thể cập nhật thủ công. Đây là cách thực hiện:Sửa máy tính tại nhà
Bước 1. Nhấn Win + I để mở Windows Settings .
Bước 2. Đi tới Cập nhật & Bảo mật > Windows Update > Kiểm tra các bản cập nhật .
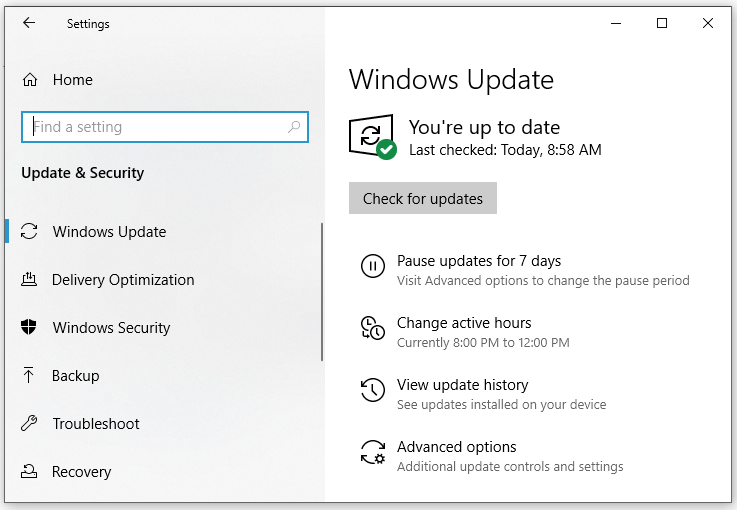
Bước 3. Sau khi cập nhật Windows, bạn cần khởi động lại máy tính.
Khắc phục 4: Cập nhật trình điều khiển bộ xử lý
Nếu hệ thống của bạn đáp ứng các thông số kỹ thuật của ứng dụng, bạn cần cập nhật trình điều khiển của mình để tránh mọi sự cố tương thích.Bước 1. Nhấp chuột phải vào biểu tượng Bắt đầu và chọn Trình quản lý thiết bị từ menu nhanh.
Bước 2. Mở rộng danh mục Bộ xử lý , nhấp chuột phải vào CPU và chọn Cập nhật trình điều khiển > Tự động tìm kiếm trình điều khiển .
Khắc phục 5: Nâng cấp hệ thống của bạn
Nếu hệ điều hành của bạn cũ hơn nhiều, bạn nên nâng cấp lên hệ thống mới nhất hoặc hệ thống được hỗ trợ tối thiểu. Thực hiện theo các bước sau:Bước 1. Truy cập trang tải xuống Windows 10 và nhấn Tải xuống ngay để tải xuống phương tiện cài đặt Windows 10.
Bước 2. Sau khi quá trình được tải xuống, hãy chạy tệp thực thi.
Bước 3. Chấp nhận các điều khoản > đánh dấu Upgrade this PC Now > nhấn Next để tải các tập tin cần thiết.
Bước 4. Sau khi tải xuống, bạn cần chọn giữ các tệp cá nhân của mình hoặc bắt đầu làm mới. Để nâng cấp tại chỗ Windows 10, bạn nên giữ các tệp của mình trên máy tính.
Bước 5. Sau đó, máy tính của bạn sẽ khởi động lại nhiều lần và bạn cần đăng nhập vào Windows để thực hiện một số cài đặt cần thiết như cài đặt quyền riêng tư, cài đặt ngôn ngữ, v.v.