Thanhnhan1997
Thành viên
- Tham gia
- 23/9/2021
- Bài viết
- 0
Hệ điều hành Windows 11 đang dần trở nên phổ biến với nhiều người dùng. Vậy cập nhật Windows 11 có bị mất dữ liệu không? Và làm cách nào để nâng cấp từ Windows 10 lên Windows 11 không bị mất dữ liệu? Có lẽ đây cũng là thắc mắc của nhiều người dùng muốn cập nhật lên Windows 11 để có trải nghiệm tốt hơn.
Trong bài viết ngày hôm nay, Thành Nhân sẽ giúp bạn giải đáp những thắc mắc để sử dụng hệ điều hành mới tốt hơn.
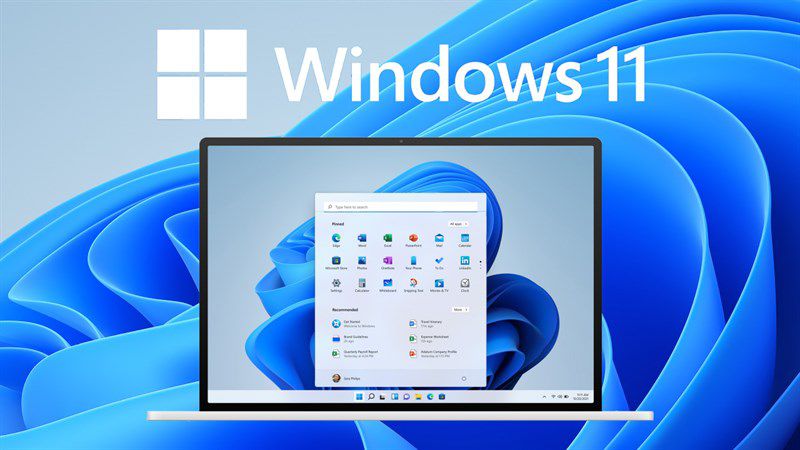
Một số tệp hệ thống trên máy sẽ thay đổi sau khi nâng cấp lên hệ điều hành mới. Ngoài ra, những thiết lập và cài đặt trên hệ thống cũng không được lưu lại khi hoàn tất cập nhật lên Windows 11. Chẳng hạn như: thiết kế thanh Taskbar, hình nền Desktop, thời gian tắt màn hình,…
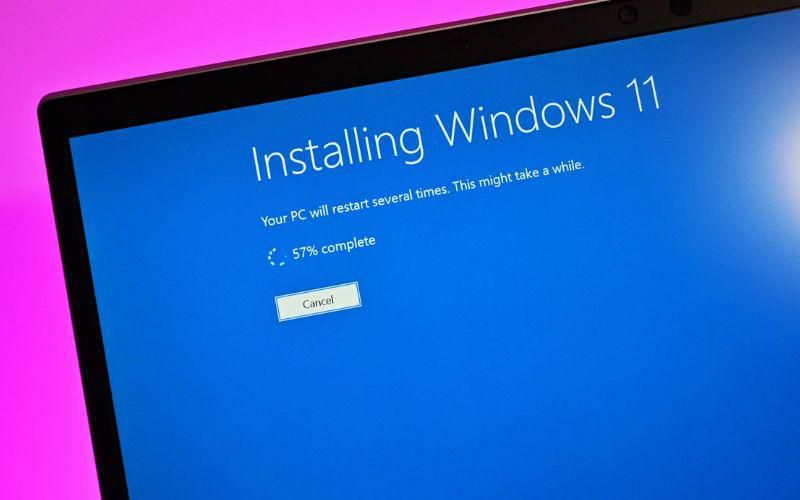
Vậy nên, để tránh việc dữ liệu cá nhân bị mất trong quá trình nâng cấp thì bạn nên tiến hành sao lưu hay di chuyển dữ liệu sang ổ cứng không cài hệ điều hành trước khi tiến hàng update.
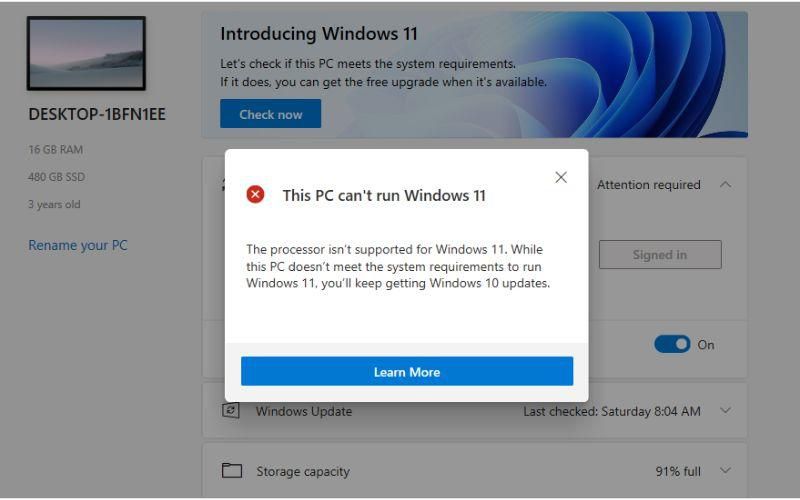
Ngay tại thời điểm công bố của Windows 11, Microsoft đã đưa cấu hình tối thiểu mà một chiếc PC cần đáp ứng nếu muốn hoạt động ổn định sau khi nâng cấp. Microsoft khuyến cáo người dùng không nên nâng cấp Windows 11 nếu thiết bị không đáp ứng thông số kỹ thuật tối thiểu. Cụ thể như sau:
3. Mẹo update Windows 11 mà không làm mất dữ liệu
Cách đơn giản nhất để không bị mất dữ liệu khi update Windows 11 chính là sử dụng Windows Update.
Bạn chỉ việc truy cập vào mục Setting -> Update & Security -> Windows Update và click chuột vào nút Check for Updates.
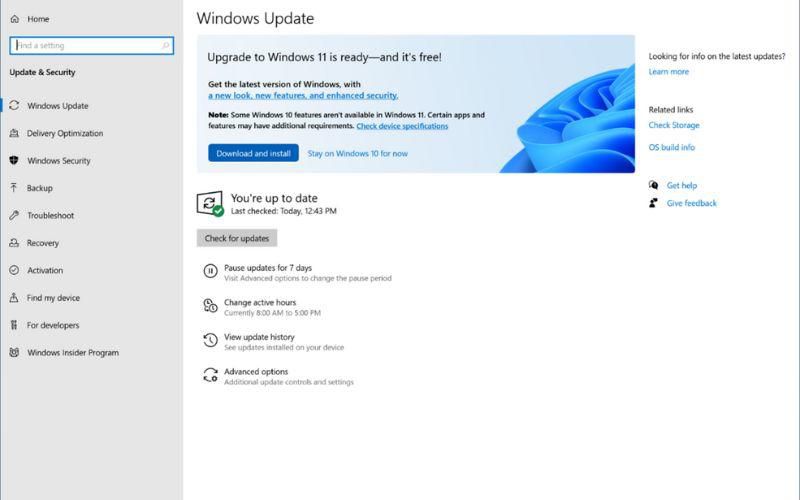
Khi laptop chạy Windows 10 đủ điều kiện nâng cấp, bạn sẽ thấy đề xuất cập nhật Windows 11 trong phần Windows Update. Lúc này, bạn chỉ cần nhấn vào Download and Install và làm theo hướng dẫn để cài đặt hệ điều hành mới.
Cảm ơn bạn đã quan tâm bài viết!!!
Trong bài viết ngày hôm nay, Thành Nhân sẽ giúp bạn giải đáp những thắc mắc để sử dụng hệ điều hành mới tốt hơn.
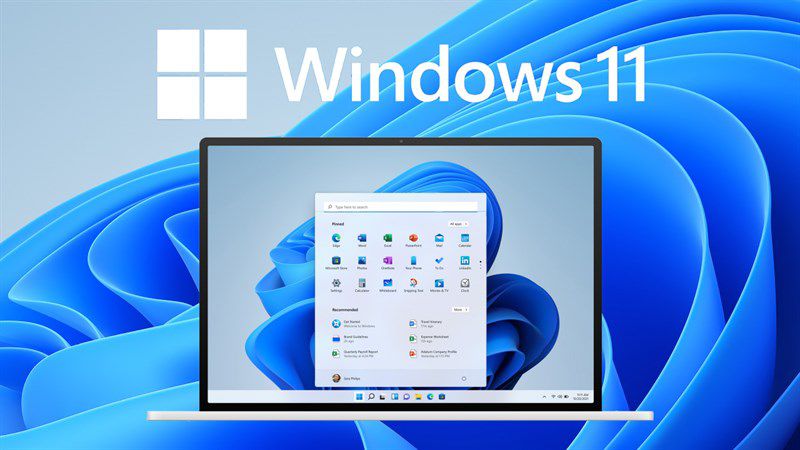
1. Cập nhật Windows 11 có mất dữ liệu không?
Việc nâng cấp lên Windows 11 có thể làm mất dữ liệu của bạn. Tuy nhiên, quá trình này sẽ không xóa hết tất cả các tệp. Sau khi hoàn tất quá trình cập nhật, bạn vẫn có toàn quyền truy cập vào những tệp trước đó trong Windows 10.Một số tệp hệ thống trên máy sẽ thay đổi sau khi nâng cấp lên hệ điều hành mới. Ngoài ra, những thiết lập và cài đặt trên hệ thống cũng không được lưu lại khi hoàn tất cập nhật lên Windows 11. Chẳng hạn như: thiết kế thanh Taskbar, hình nền Desktop, thời gian tắt màn hình,…
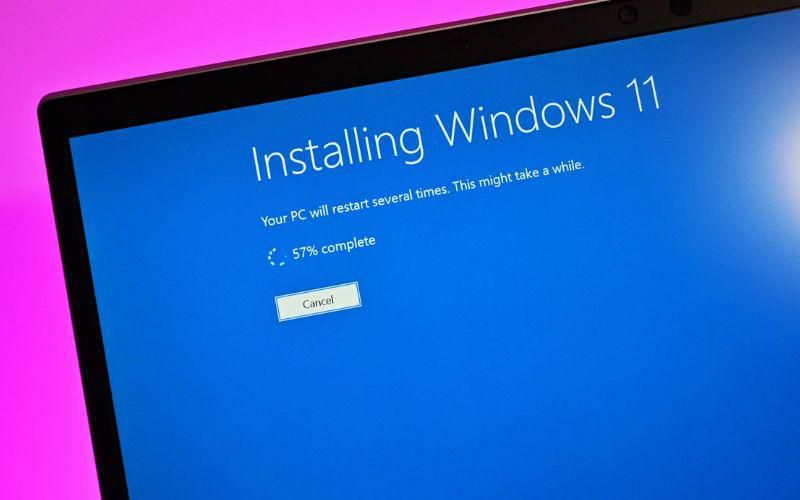
Vậy nên, để tránh việc dữ liệu cá nhân bị mất trong quá trình nâng cấp thì bạn nên tiến hành sao lưu hay di chuyển dữ liệu sang ổ cứng không cài hệ điều hành trước khi tiến hàng update.
2. Hệ điều hành Windows 11 yêu cầu cấu hình máy tính như thế nào?
Khi một hệ điều hành mới ra mắt, nó thường đòi hỏi rất nhiều tài nguyên phần cứng để các tính năng mới được hoạt động tốt nhất. Việc cố gắng cài đặt hệ điều mới trong khi bạn chỉ sở hữu chiếc laptop có cấu hình yếu thì hiển nhiên bạn sẽ có những trải nghiệm khó chịu và kém hiệu quả.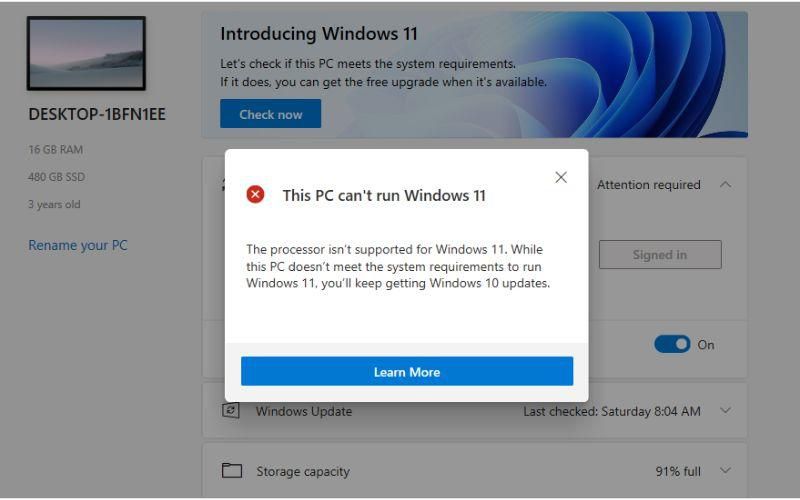
Ngay tại thời điểm công bố của Windows 11, Microsoft đã đưa cấu hình tối thiểu mà một chiếc PC cần đáp ứng nếu muốn hoạt động ổn định sau khi nâng cấp. Microsoft khuyến cáo người dùng không nên nâng cấp Windows 11 nếu thiết bị không đáp ứng thông số kỹ thuật tối thiểu. Cụ thể như sau:
- Thiết bị phải đang chạy hệ Windows 10, phiên bản 2004 trở lên
- CPU cần sử dụng kiến trúc 64-bit , có 2 lõi trở lên và hoạt động ở tốc đọ 1GHz trở lên.
- Hệ thống phải được hỗ trợ TPM 2.0.
- Hệ thống cần có ít nhất 4GB Ram và 64GB dung lượng cho lưu trữ. Ram và dung lượng lưu trữ càng cao sẽ mang đến hiệu suất tốt hơn.
- Mainboard hỗ trợ UEFI và được tích hợp Secure Boot.
- Có kết nối Internet và tài khoản Microsoft để nâng cấp lên Windows 11.
3. Mẹo update Windows 11 mà không làm mất dữ liệu
Cách đơn giản nhất để không bị mất dữ liệu khi update Windows 11 chính là sử dụng Windows Update.
Bạn chỉ việc truy cập vào mục Setting -> Update & Security -> Windows Update và click chuột vào nút Check for Updates.
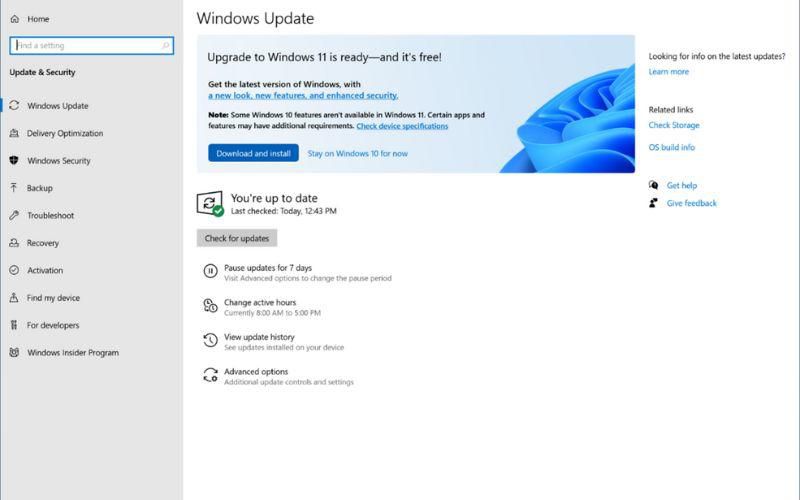
Khi laptop chạy Windows 10 đủ điều kiện nâng cấp, bạn sẽ thấy đề xuất cập nhật Windows 11 trong phần Windows Update. Lúc này, bạn chỉ cần nhấn vào Download and Install và làm theo hướng dẫn để cài đặt hệ điều hành mới.
Cảm ơn bạn đã quan tâm bài viết!!!