nguyenquanghuytt
Banned
- Tham gia
- 17/11/2015
- Bài viết
- 0
Bài hướng dẫn vẽ trái tim này rất đơn giản và nhanh, nó là một bài hướng dẫn thuộc cơ bản về Adobe Illustrator dành cho những bạn mới vào nghề biết sử dụng.

Bước 1: Tạo file với kích thước như sau:
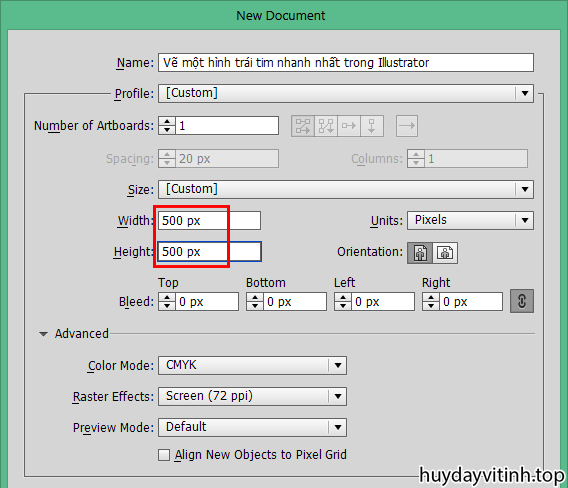
Bước 2: Dùng công cụ Ellipse Tool (L) vẽ một hình tròn với kích thước là 200 x 200 (px)
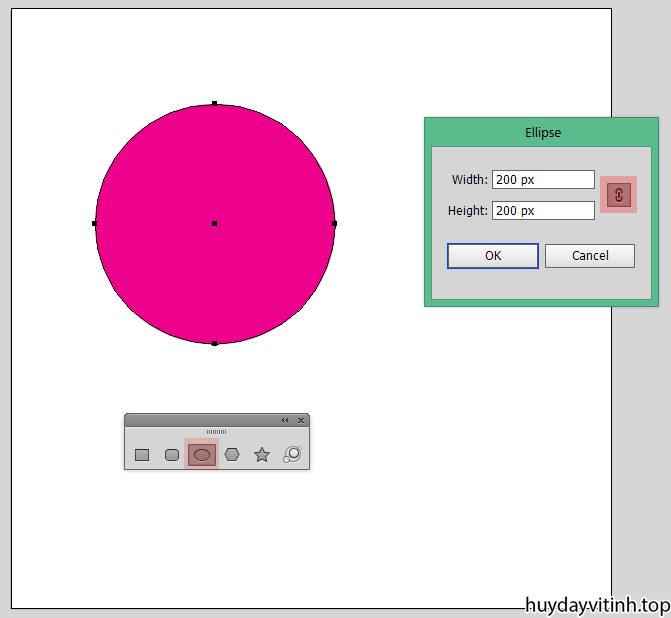
Bước 3: Chọn đối tượng là hình tròn sau đó chuột phải chọn Transform -> Move (Shift + Ctrl + M)
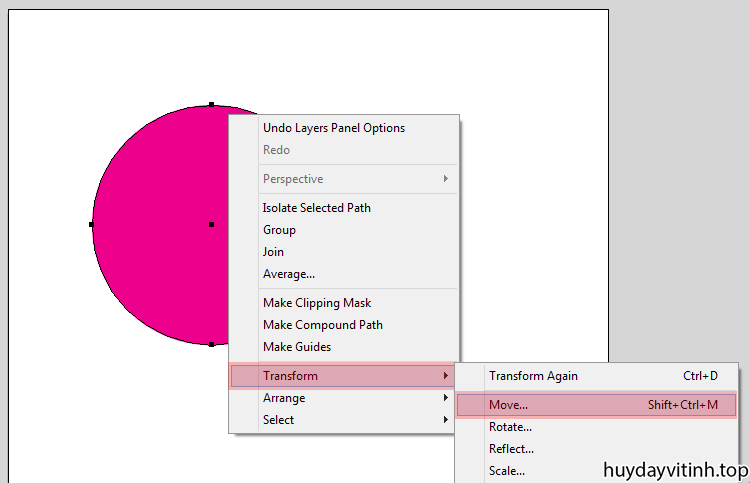
Thiết lập thông số tại bảng Move như sau:
Position
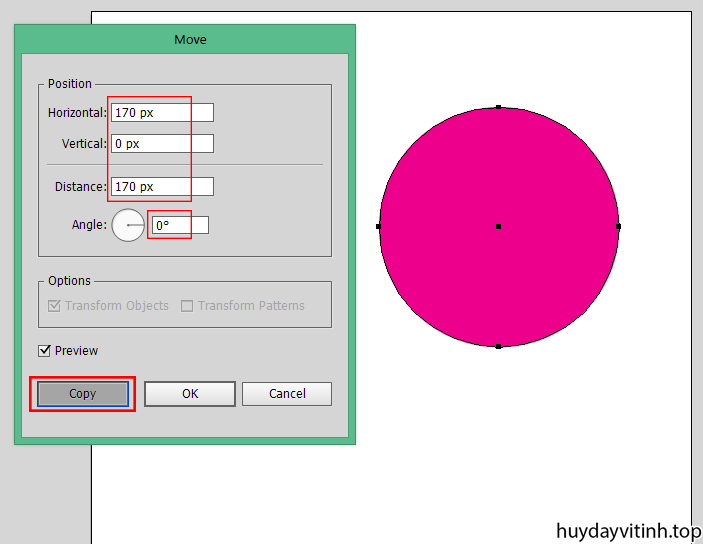
Bước 4: Chọn cả 2 đối tượng là 2 hình tròn sau đó mở bảng Pathfinder (Window -> Pathfinder) hoặc (Shift + Ctrl + F9) Sau đó chọn tính năng cắt là Unite
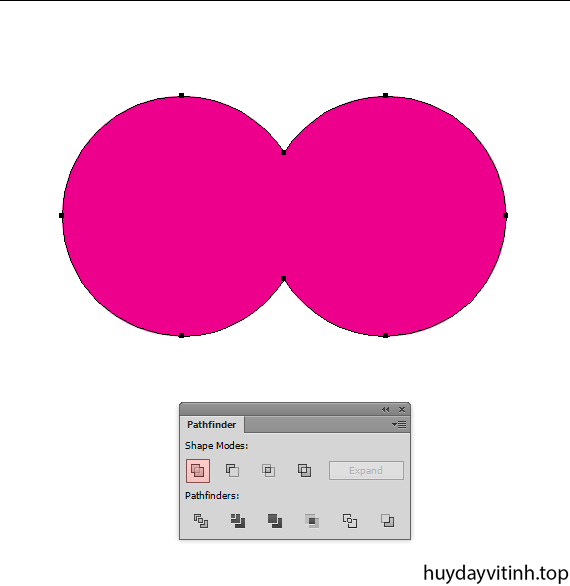
Bước 5: Bây giờ ta dùng công cụ Delete Anchor Point Tool (-) để xóa 2 điểm neo trên đối tượng này như sau
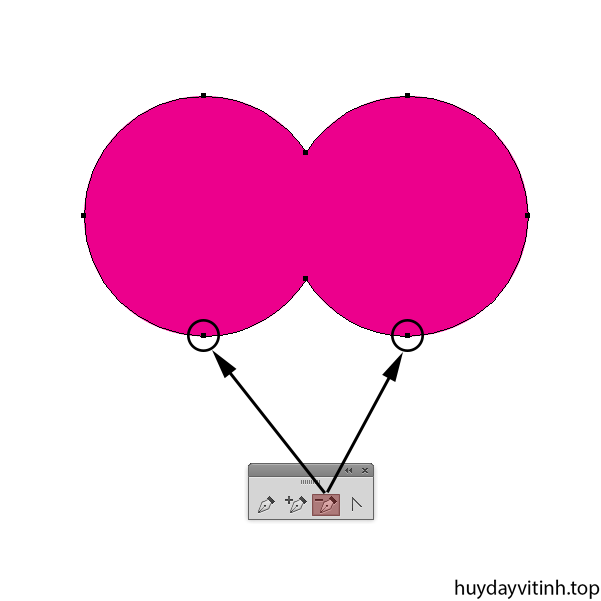
Kết quả:
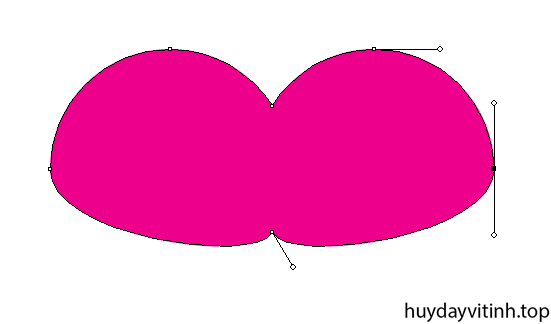
Bước 6: Tiếp tục ta dùng công cụ Convert Anchor Point Tool (Shift + C) để điều chỉnh lại điểm neo ý muốn như trong hình
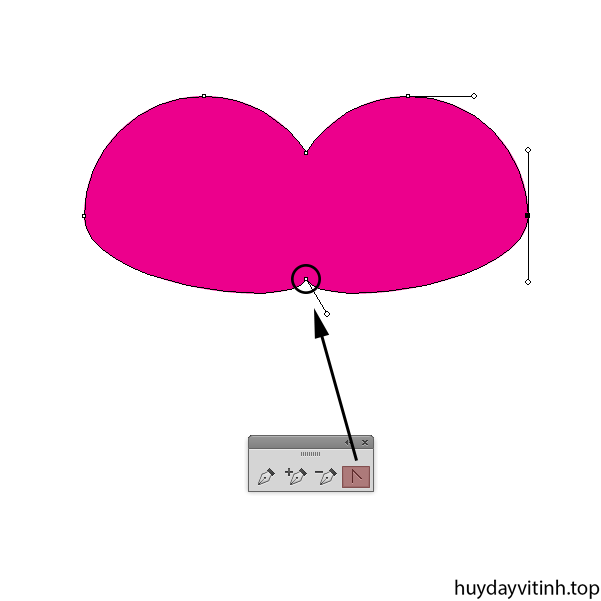
Kết quả:
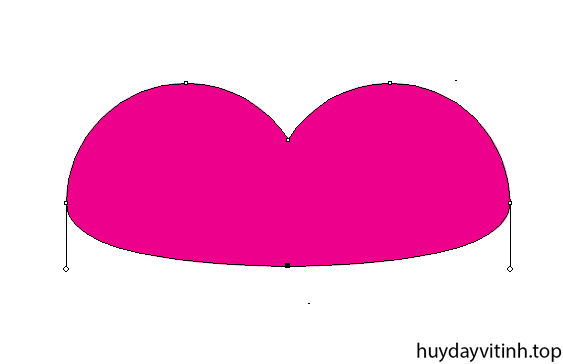
Bước 7: Bây giờ ta dùng công cụ Direct Selection Tool (A) để kéo điểm neo kia xuống
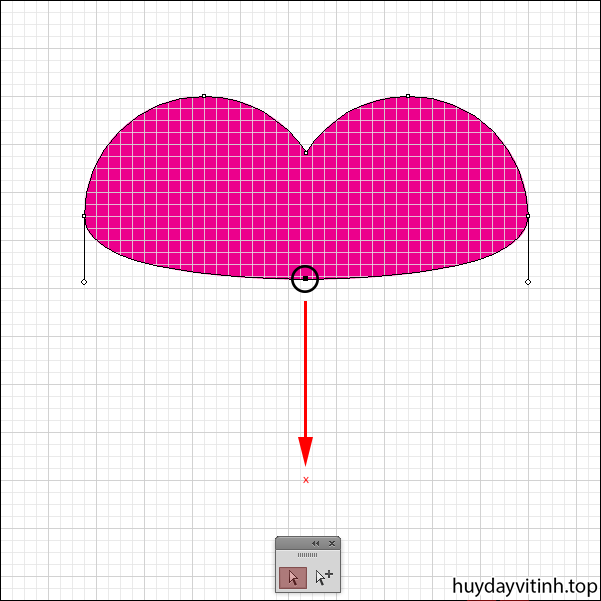
Kết quả:
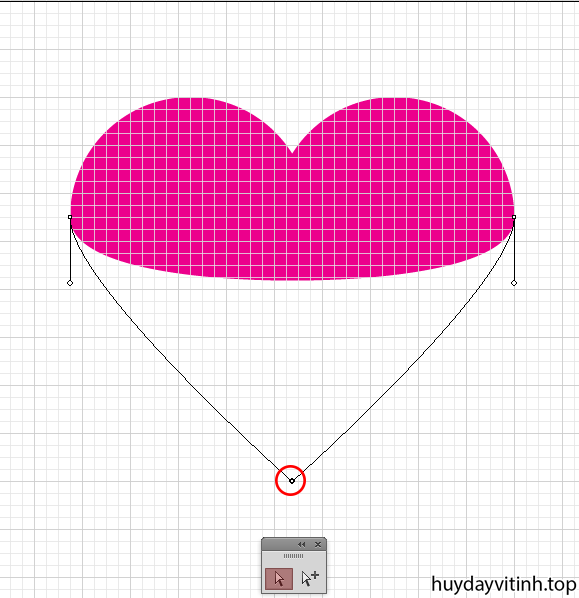
Bước cuối cùng: Để cho hình trái tim được cân ta bắt đầu dùng công cụ Direct Selection Tool (A) để kéo 2 điểm neo path 2 bên xuống một điểm như sau:
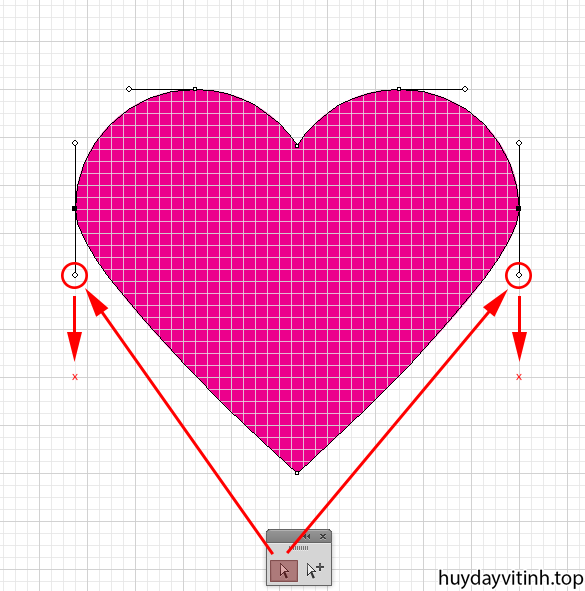
Kết quả:
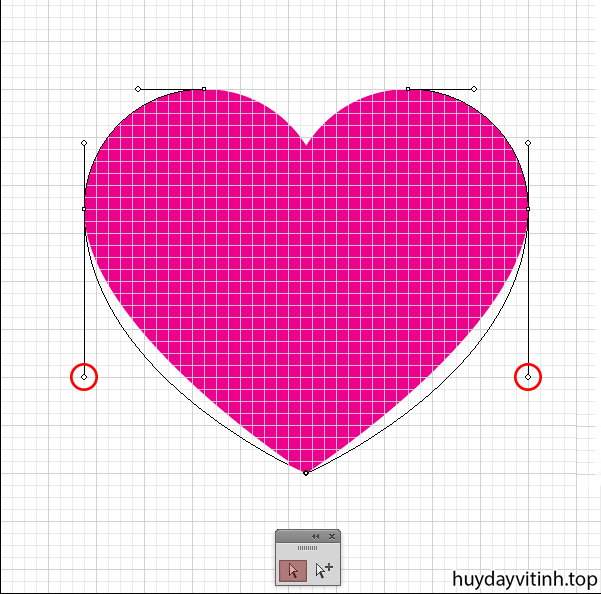
Đây là bài hướng dẫn của một học viên đã hoàn thành tốt khóa học Illustrator tại Trung tâm tin học quận Bình Tân, mọi thắc mắc về bài hướng dẫn này các bạn có thể comment bên dưới để hỏi tác giả nhé.
Xem chi tiết bài viết:
Hướng dẫn blend màu đậm chất retro theo phong cách Nashville
Hướng dẫn tạo hiệu ứng chữ retro đơn giản trong Photoshop
Video hướng dẫn Hiệu ứng tan biến trong Photoshop

Bước 1: Tạo file với kích thước như sau:
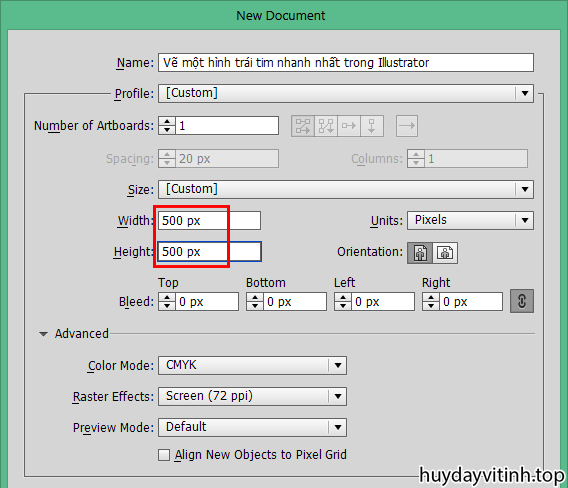
Bước 2: Dùng công cụ Ellipse Tool (L) vẽ một hình tròn với kích thước là 200 x 200 (px)
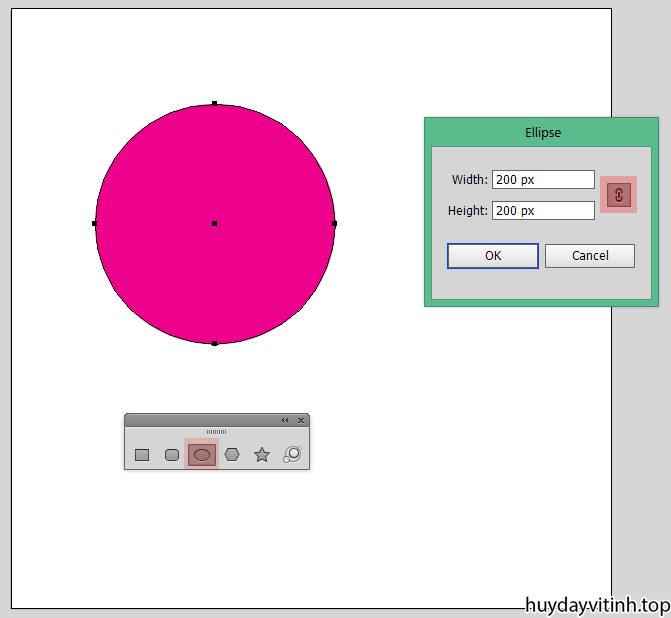
Bước 3: Chọn đối tượng là hình tròn sau đó chuột phải chọn Transform -> Move (Shift + Ctrl + M)
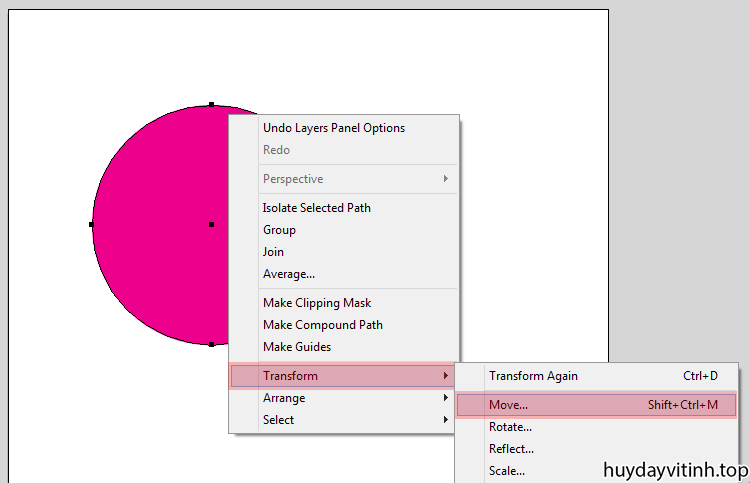
Thiết lập thông số tại bảng Move như sau:
Position
- Horizontal: 170 px
- Vertical: 0 px
- Distance: 170 px
- Angle: 0 độ
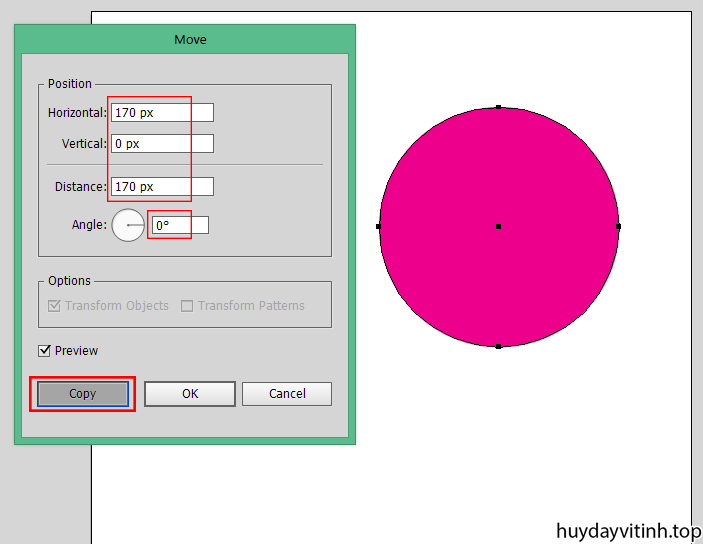
Bước 4: Chọn cả 2 đối tượng là 2 hình tròn sau đó mở bảng Pathfinder (Window -> Pathfinder) hoặc (Shift + Ctrl + F9) Sau đó chọn tính năng cắt là Unite
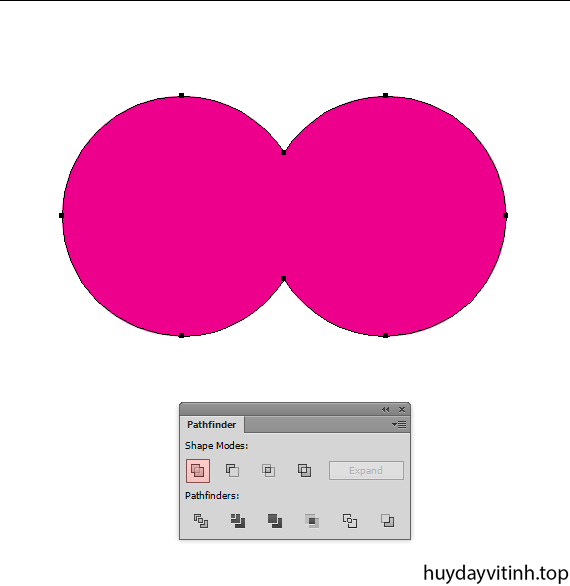
Bước 5: Bây giờ ta dùng công cụ Delete Anchor Point Tool (-) để xóa 2 điểm neo trên đối tượng này như sau
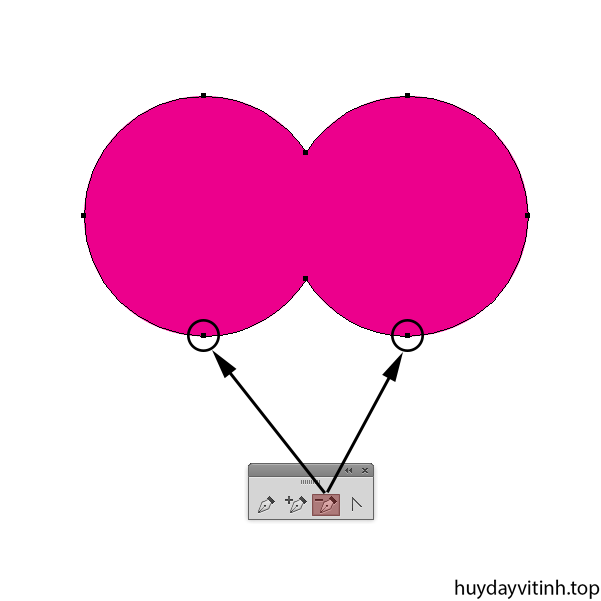
Kết quả:
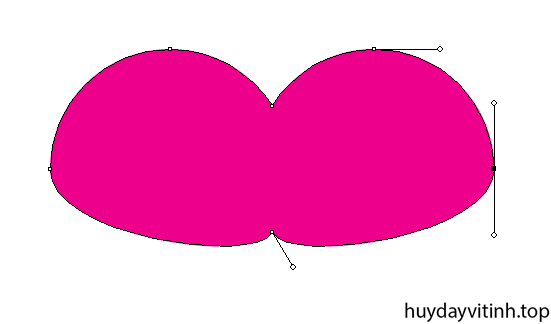
Bước 6: Tiếp tục ta dùng công cụ Convert Anchor Point Tool (Shift + C) để điều chỉnh lại điểm neo ý muốn như trong hình
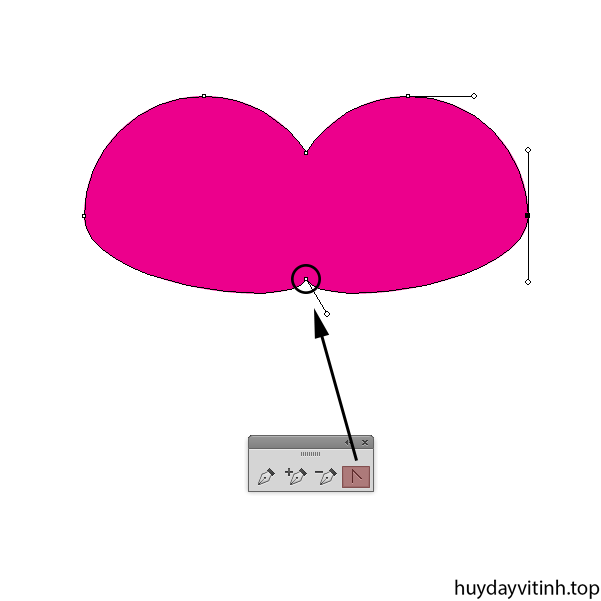
Kết quả:
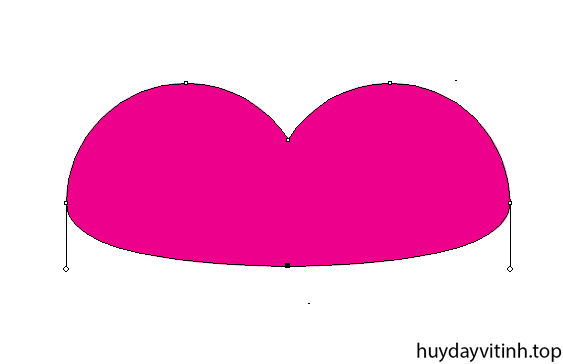
Bước 7: Bây giờ ta dùng công cụ Direct Selection Tool (A) để kéo điểm neo kia xuống
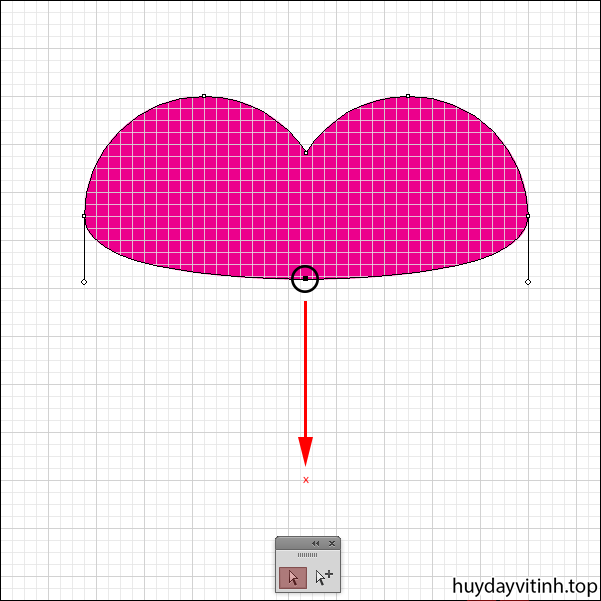
Kết quả:
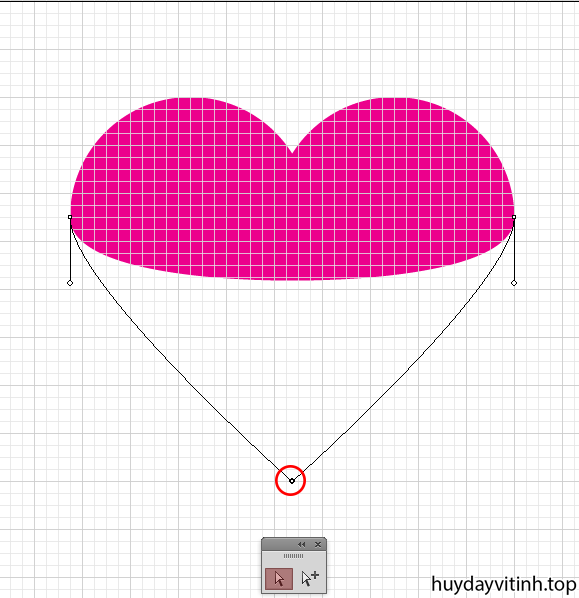
Bước cuối cùng: Để cho hình trái tim được cân ta bắt đầu dùng công cụ Direct Selection Tool (A) để kéo 2 điểm neo path 2 bên xuống một điểm như sau:
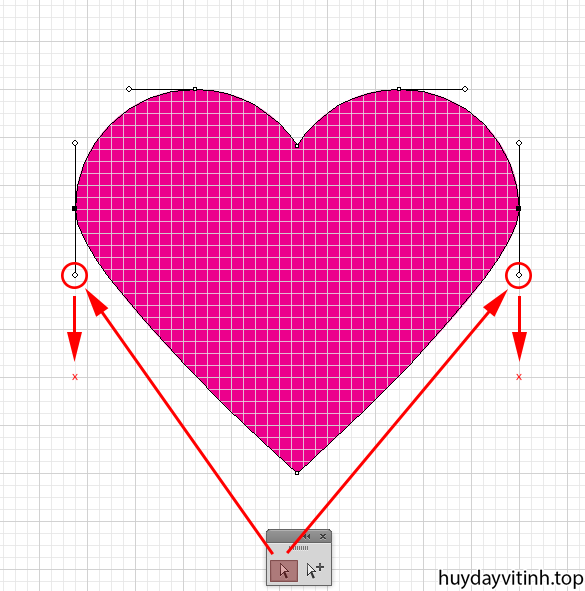
Kết quả:
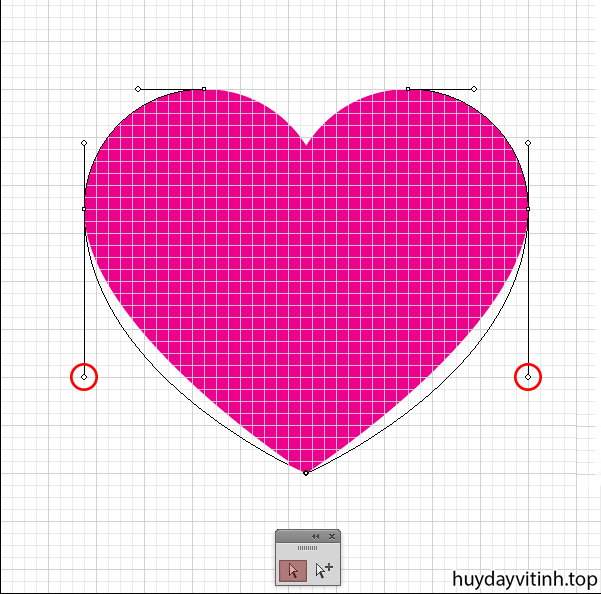
Đây là bài hướng dẫn của một học viên đã hoàn thành tốt khóa học Illustrator tại Trung tâm tin học quận Bình Tân, mọi thắc mắc về bài hướng dẫn này các bạn có thể comment bên dưới để hỏi tác giả nhé.
Xem chi tiết bài viết:
Hướng dẫn blend màu đậm chất retro theo phong cách Nashville
Hướng dẫn tạo hiệu ứng chữ retro đơn giản trong Photoshop
Video hướng dẫn Hiệu ứng tan biến trong Photoshop