Vps Vultr là gì?
Vultr là tên gọi của môt dịch vụ cung cấp hosting, VPS Server làm web nổi tiếng trên thế giới và được đông đảo webmaster ở Việt Nam ưa chuộng và sử dụng để lưu trữ website của mình do mức giá rẻ, hiệu năng cao, có thể cài đặt dễ dàng, nhanh chóng và có nhiều trung tâm dữ liệu có đường truyền về Việt Nam tốt như Singapore và Nhật Bản. Vultr được thành lập vào năm 2014, với 16 trung tâm dữ liệu trên toàn thế giới được tối ưu hóa, ổ cứng của Vultr 100% là SSD.
Hiện nay, Vultr được đánh giá là một trong những gói dịch vụ có giá tương đương cloud server nhưng lại có thể mang đến nhiều lợi ích vượt trội hơn hẳn. Đặc biệt, Vultr thường tính tiền dựa trên giờ sử dụng nên tùy thuộc vào mức độ sử dụng mà quyết định số tiền bạn phải trả. Với giá thành tương đối rẻ, hoạt động ổn định, hiệu năng cao nên Vultr luôn là sự lựa chọn hàng đầu đối với nhiều người.

Ưu điểm khi sử dụng Vultr
Như các bạn đã biết, Vultr có 16 trung tâm dữ liệu được phân bố rộng khắp trên nhiều quốc gia khác nhau. Đây chắc hẳn là một trong những ưu điểm vượt trội để giúp việc kết nối trở nên nhanh chóng và dễ dàng. Riêng, đối với Việt Nam bạn có thể chọn Singapore hoặc Nhật Bản để làm Server.
Hệ thống Vultr được sử dụng với 100% là ổ cứng SSD. Vì thế, giúp việc truy xuất dữ liệu của bạn sẽ không bị gián đoạn, thường diễn ra nhanh chóng hơn và hạn chế các vấn đề có thể gặp phải trong quá trình truy xuất.
Hơn thế, một trong những lợi thế khi sử dụng Vultr là giá thành. Vultr thường có mức giá rất rẻ so với nhiều gói dịch vụ khác. Trung bình, mỗi tháng bạn chỉ cần từ 2.5 – 5 $ là đã có thể sử dụng cấu hình CPU trên 500 Mb RAM và từ 10 – 15 GB SSD tùy thuộc vào mức giá mà bạn chọn.
Nhược điểm của Vultr
Thứ nhất: Không có phương thức hỗ trợ nhanh, mà chỉ hỗ trợ bằng phương thức ticket nên khá lâu để nhận được phản hồi.
Thứ hai: Tài khoản bị giới hạn ở nhiều mức khác nhau. Bạn muốn sử dụng nhiều hơn phải nhờ đội ngũ của Vultr nâng cấp lên.
Các bước tạo VPS ở Vultr
I. Đầu tiên bạn cần đăng ký tài khoản Vultr, sau đó đăng nhập.
II. Trong trang quản lý bạn nhấn nút Deploy New Instance để tạo mới VPS.
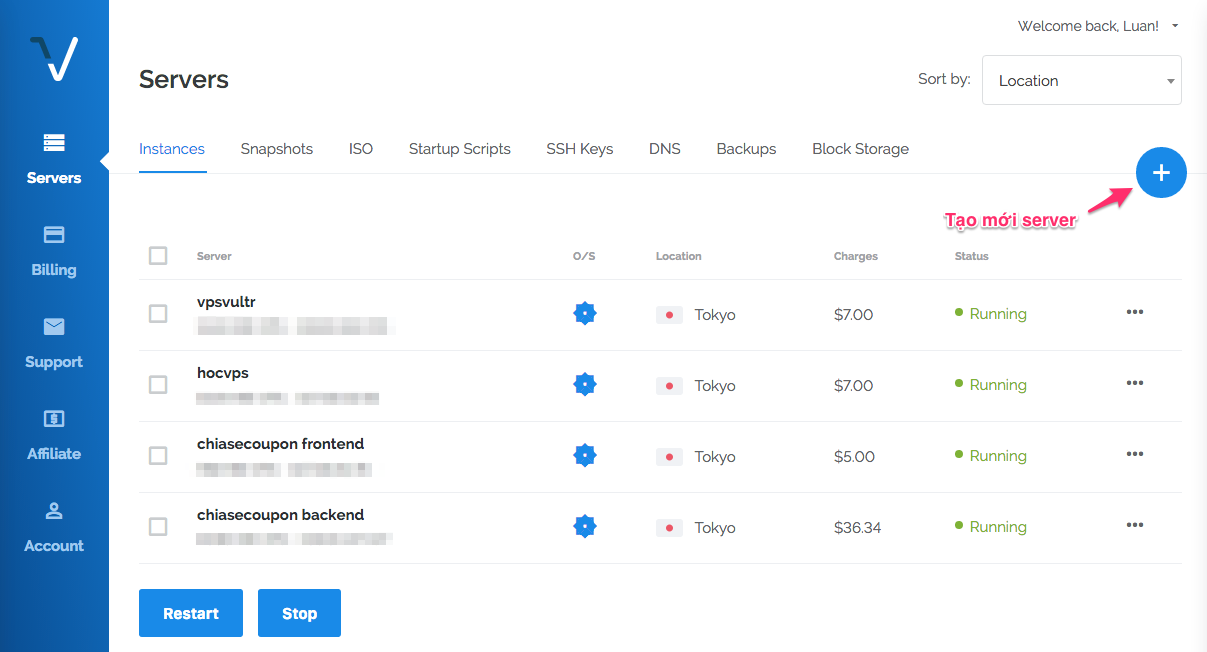
III. Giao diện trang tạo VPS sẽ bao gồm các phần sau:
1. Choose Server Location
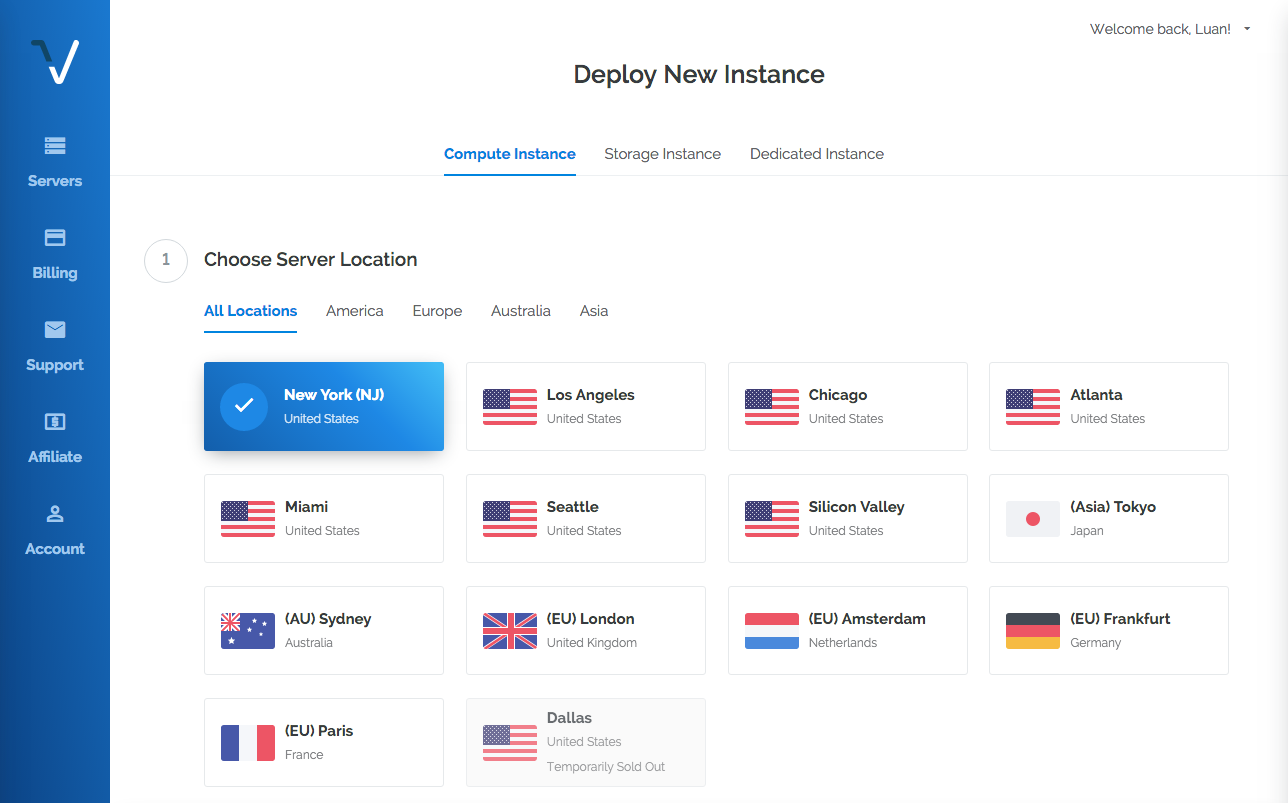
Đầu tiên bạn hãy chọn loại server tương ứng, bao gồm:
Compute Instance (mặc định): Tối ưu hoạt động, sử dụng SSD, CPU xịn, đầy đủ location, nên dùng nếu sử dụng để chạy web.
Storage Instance: Nên dùng để làm server lưu trữ do dung lượng lớn, sử dụng ổ SATA, giới hạn một số location.
Dedicated Instance: Nên dùng với những hệ thống lớn, cần tài nguyên nhiều.
Server Location nên ưu tiên chọn những địa điểm gần Việt Nam như Japan hoặc Los Angeles, Seattle sẽ cho tốc độ tốt nhất.
2. Server Type – Chọn hệ điều hành cho server
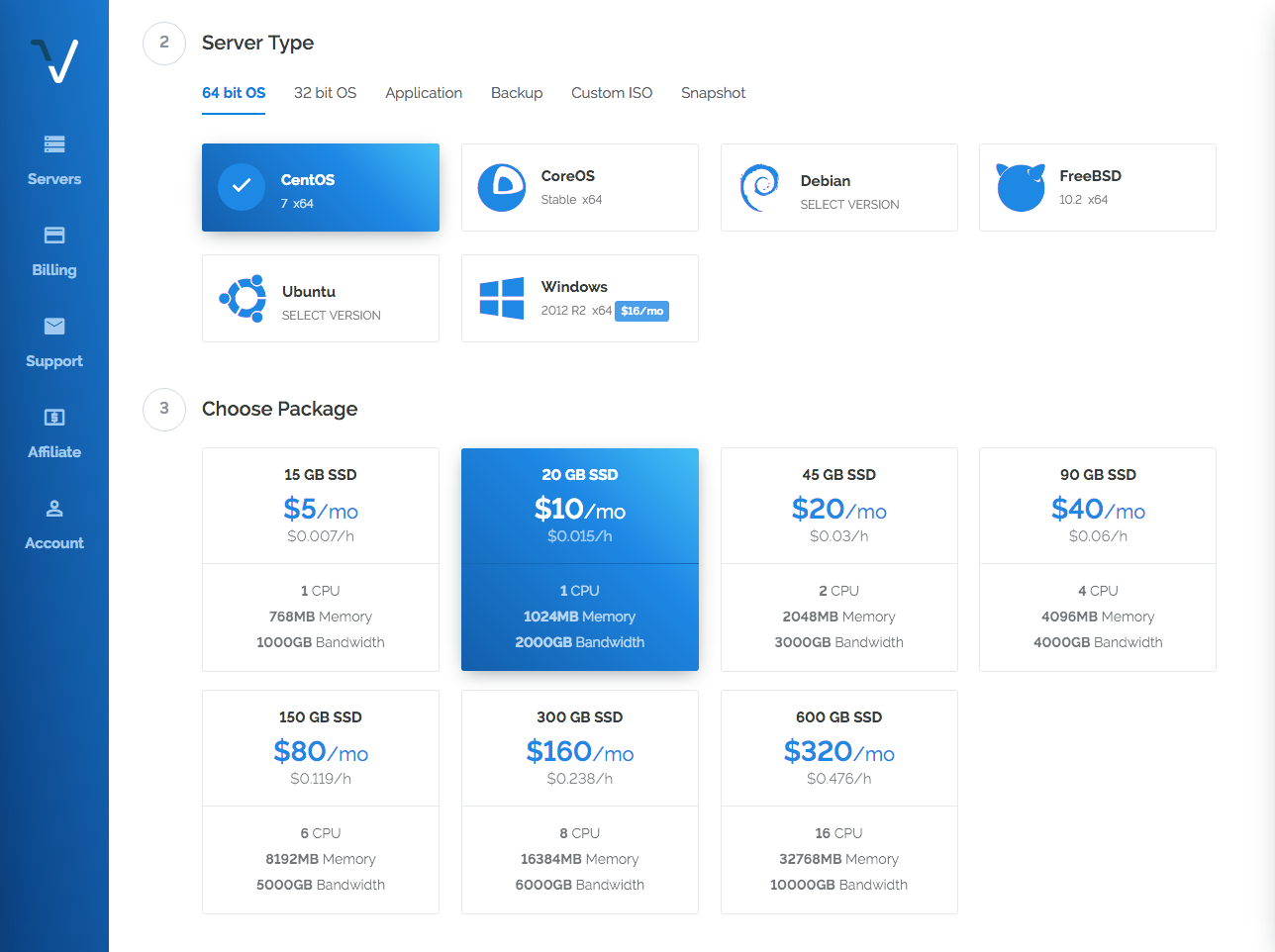
Trong phần 2 chúng ta sẽ lựa chọn hệ điều hành sẽ cài cho server, có thể chọn Linux hoặc Windows. Nếu bạn định cài đặt HocVPS Script thì nên sử dụng bản 64bit, CentOS 6 x64. Nếu muốn cài Windows thì bạn có thể lựa chọn luôn Windows ở đây:
Windows10_64bit
Windows_7_Pro SP1_32bit
Windows_7_Pro SP1_64bit
Windows_Server_2008_R2
Bạn được phép cài đặt lại hệ điều hành thoải mái sau khi Deploy.
TabApplication là tập hợp những ứng dụng được hỗ trợ cài đặt tự động như LEMP, WordPress, Minecraft, ownCloud, OpenVPN, Drupal..
Tab Backup hoặc Snapshot cho phép bạn tạo server từ những bản tự động sao lưu từ trước, hoặc từ Snapshot do bạn tạo ra.
Tab Custom ISO dùng để cài đặt hệ điều hành riêng sử dụng file ISO của bạn, mình thường dùng để cài Windows.
3. Choose Package – Chọn cấu hình VPS
Tùy theo mục đích sử dụng bạn hãy lựa chọn cấu hình server tương ứng.
Sau khi deploy bạn được nâng cấp lên cấu hình cao hơn mà vẫn giữ nguyên data, tuy nhiên không thể hạ xuống được nhé.
4. Additional Features – Các tính năng khác
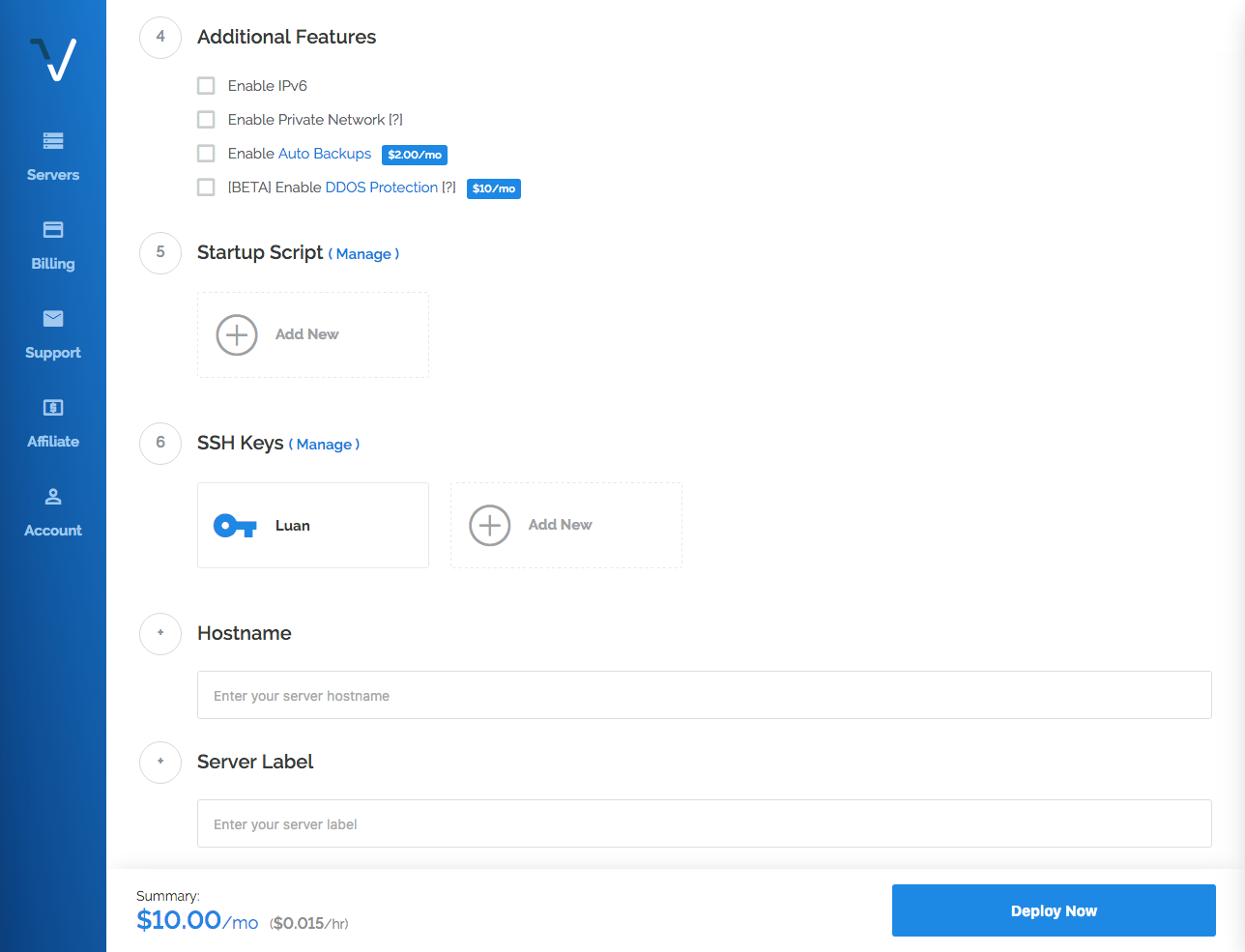
Một số chức năng khác như: Kích hoạt IPv6, Private Network, Auto Backup, Startup Script, SSH Key.. bạn có thể để mặc định.
Cuối cùng nhấn nút Deploy Now để tiến hành tạo VPS. Quá trình tạo sẽ mất khoảng 1 – 2 phút, sau đó bạn sẽ nhận được 1 email thông báo thành công từ Vultr kèm theo thông tin IP, cấu hình server. Mật khẩu root thì bạn cần lấy trong trang quản lý Server Information, phần Password click vào biểu tượng con mắt
Cài đặt Windows trên VPS
Bạn đợi một lúc cho đến khi Status của VPS chuyển sang trạng thái Running, không còn thông báo chú ý màu vàng nào nữa trong trang quản lý Server Information thì nhấn View Console

Có trường hợp quá trình Mount file ISO bị lỗi, dẫn đến việc View Console gặp thông báo màu đen như thế này:

Trong trang Server Information, bạn hãy nhấn Settings, Custom ISO và Mount file ISO lại từ đầu, chuẩn phải như hình này .
Giao diện cài đặt Windows 7 quen thuộc hiện ra, bạn nhấn Next rồi Install now.
Nếu cài đặt Windows 10 bạn sẽ cần phải chờ khoảng chục phút để server load hết các file cần thiết, thời gian chờ lâu hơn so với Windows 7.

Khi được hỏi Which type of installation do you want? hãy chọn Custom (advanced)

Chọn Load Driver

Nhấn Browse rồi tới thư mục VirtiO_HocVPS

Select toàn bộ driver trong danh sách (Ctrl Shift để chọn toàn bộ) rồi nhấn Next (phải chọn tất cả thì mới hiện ổ cứng ở bước sau)

Kết quả như hình dưới thì nhấn Next

Các bước tiếp theo cài đặt như bình thường
Sau khi cài đặt xong, bạn sẽ thấy giao diện Windows 7 quen thuộc hiện ra.

Bật Remote Desktop
Để có thể sử dụngRemote Desktop thay cho VNC, các bạn cần nhấn chuột phải vào Computer, chọn Properties -> Remote settings . Trong phần Remote Desktop hãy chọn tiếp Allow connections from computers running any version of Remote Desktop .

Tắt Firewall
Bạn phải tắt Firewall thì mới kết nối Remote Desktop được.
Đối với Windows 7, vào Windows Firewall trong Control Panel, chọn Turn Windows Firewall on or off, Turn off hết:

Đối với Windows Server 2012, trong cửa sổ quản lý Server Manager, chọn Tools, Windows Firewall with Advanced Security, Windows Firewall Properties rồi chỉnh hết Firewall State trong 3 tab (Domain Profile, Private Profile, Public Profile ) về Off như thế này:

Cuối cùng Restart lại VPS. Như vậy là xong rồi đấy!
Lưu ý: Để kết nối đến VPS nhanh hơn, mượt hơn thì bạn nên điều chỉnh thêm vài thông số như sau
Kết nối đến VPS nhanh hay chậm, có lag hay không phụ thuộc rất lớn vào tốc độ mạng từ máy tính của bạn đến VPS. Để cải thiện hơn, trong Remote Desktop bạn chọn Display giảm xuống.
Phần Colors bạn chọn vào 16 bit là ổn nhất.

Tiếp đến trong VPS bạn chọn lại chế độ đồ họa về Windows Classic:

Truy cập vào Vultr tại đây
Nếu đăng ký hãy sử dụng Vultr Coupon Code để tiết kiệm được nhiều $ nhất nhé.
Chúc bạn thành công!
Vultr là tên gọi của môt dịch vụ cung cấp hosting, VPS Server làm web nổi tiếng trên thế giới và được đông đảo webmaster ở Việt Nam ưa chuộng và sử dụng để lưu trữ website của mình do mức giá rẻ, hiệu năng cao, có thể cài đặt dễ dàng, nhanh chóng và có nhiều trung tâm dữ liệu có đường truyền về Việt Nam tốt như Singapore và Nhật Bản. Vultr được thành lập vào năm 2014, với 16 trung tâm dữ liệu trên toàn thế giới được tối ưu hóa, ổ cứng của Vultr 100% là SSD.
Hiện nay, Vultr được đánh giá là một trong những gói dịch vụ có giá tương đương cloud server nhưng lại có thể mang đến nhiều lợi ích vượt trội hơn hẳn. Đặc biệt, Vultr thường tính tiền dựa trên giờ sử dụng nên tùy thuộc vào mức độ sử dụng mà quyết định số tiền bạn phải trả. Với giá thành tương đối rẻ, hoạt động ổn định, hiệu năng cao nên Vultr luôn là sự lựa chọn hàng đầu đối với nhiều người.

Ưu điểm khi sử dụng Vultr
Như các bạn đã biết, Vultr có 16 trung tâm dữ liệu được phân bố rộng khắp trên nhiều quốc gia khác nhau. Đây chắc hẳn là một trong những ưu điểm vượt trội để giúp việc kết nối trở nên nhanh chóng và dễ dàng. Riêng, đối với Việt Nam bạn có thể chọn Singapore hoặc Nhật Bản để làm Server.
Hệ thống Vultr được sử dụng với 100% là ổ cứng SSD. Vì thế, giúp việc truy xuất dữ liệu của bạn sẽ không bị gián đoạn, thường diễn ra nhanh chóng hơn và hạn chế các vấn đề có thể gặp phải trong quá trình truy xuất.
Hơn thế, một trong những lợi thế khi sử dụng Vultr là giá thành. Vultr thường có mức giá rất rẻ so với nhiều gói dịch vụ khác. Trung bình, mỗi tháng bạn chỉ cần từ 2.5 – 5 $ là đã có thể sử dụng cấu hình CPU trên 500 Mb RAM và từ 10 – 15 GB SSD tùy thuộc vào mức giá mà bạn chọn.
Nhược điểm của Vultr
Thứ nhất: Không có phương thức hỗ trợ nhanh, mà chỉ hỗ trợ bằng phương thức ticket nên khá lâu để nhận được phản hồi.
Thứ hai: Tài khoản bị giới hạn ở nhiều mức khác nhau. Bạn muốn sử dụng nhiều hơn phải nhờ đội ngũ của Vultr nâng cấp lên.
Các bước tạo VPS ở Vultr
I. Đầu tiên bạn cần đăng ký tài khoản Vultr, sau đó đăng nhập.
II. Trong trang quản lý bạn nhấn nút Deploy New Instance để tạo mới VPS.
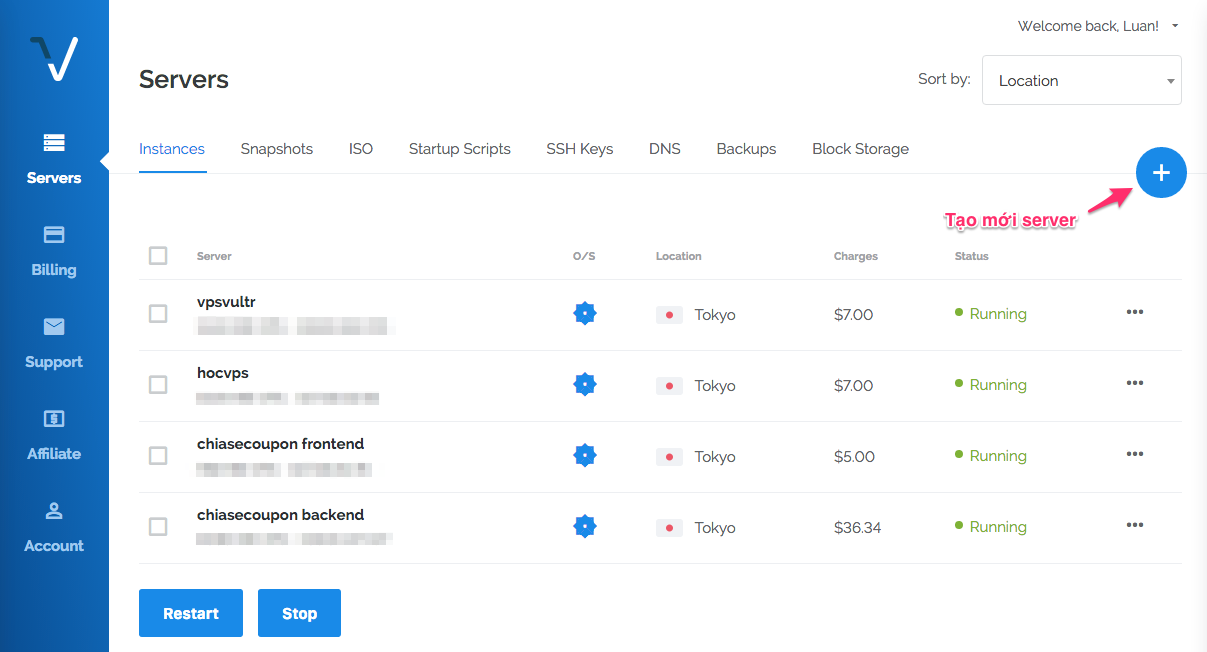
III. Giao diện trang tạo VPS sẽ bao gồm các phần sau:
1. Choose Server Location
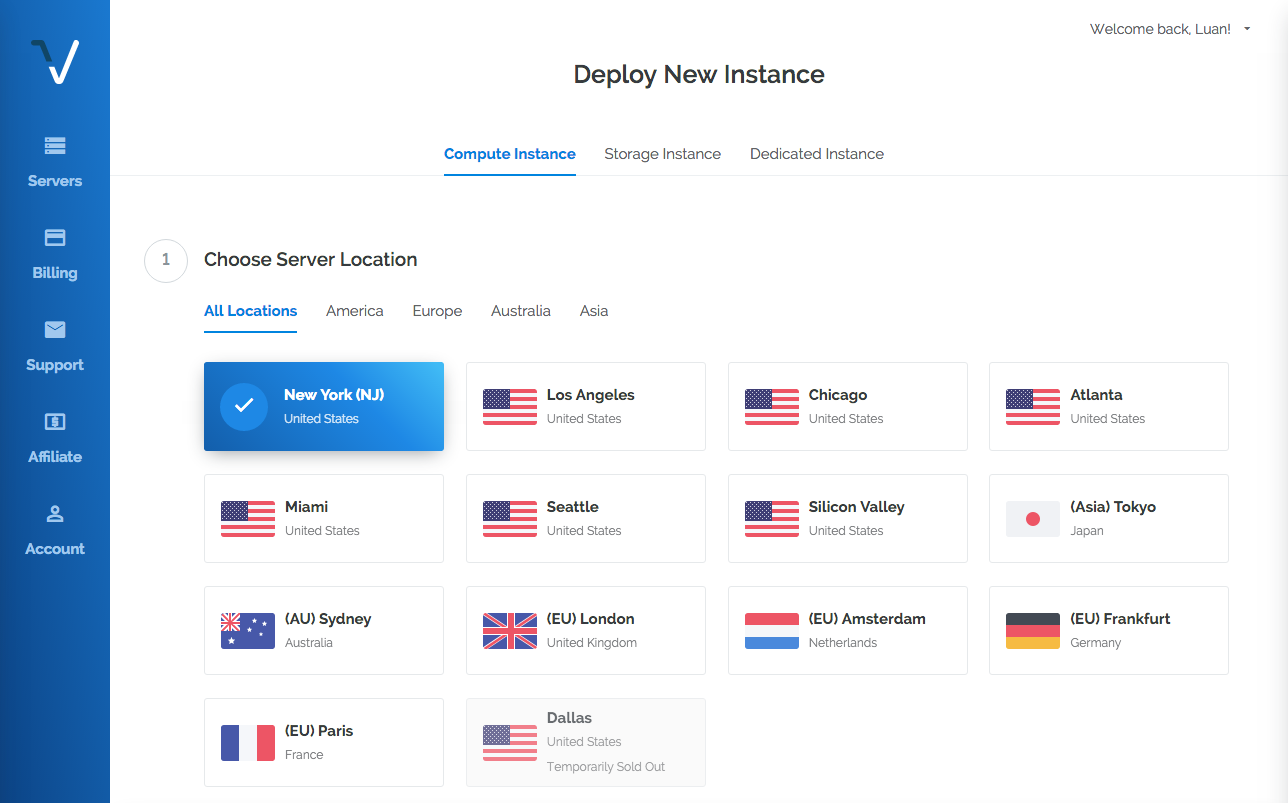
Đầu tiên bạn hãy chọn loại server tương ứng, bao gồm:
Compute Instance (mặc định): Tối ưu hoạt động, sử dụng SSD, CPU xịn, đầy đủ location, nên dùng nếu sử dụng để chạy web.
Storage Instance: Nên dùng để làm server lưu trữ do dung lượng lớn, sử dụng ổ SATA, giới hạn một số location.
Dedicated Instance: Nên dùng với những hệ thống lớn, cần tài nguyên nhiều.
Server Location nên ưu tiên chọn những địa điểm gần Việt Nam như Japan hoặc Los Angeles, Seattle sẽ cho tốc độ tốt nhất.
2. Server Type – Chọn hệ điều hành cho server
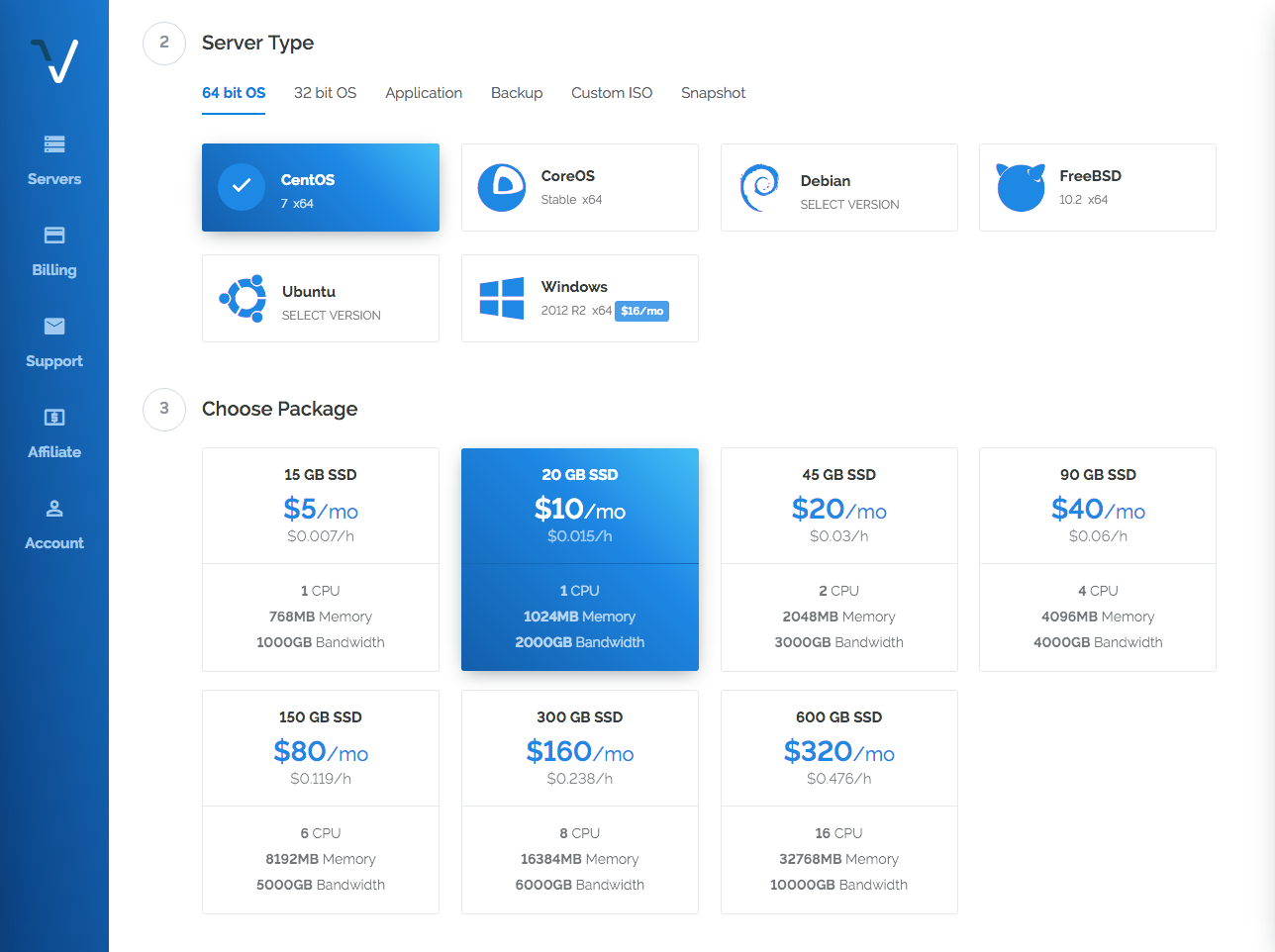
Trong phần 2 chúng ta sẽ lựa chọn hệ điều hành sẽ cài cho server, có thể chọn Linux hoặc Windows. Nếu bạn định cài đặt HocVPS Script thì nên sử dụng bản 64bit, CentOS 6 x64. Nếu muốn cài Windows thì bạn có thể lựa chọn luôn Windows ở đây:
Windows10_64bit
Windows_7_Pro SP1_32bit
Windows_7_Pro SP1_64bit
Windows_Server_2008_R2
Bạn được phép cài đặt lại hệ điều hành thoải mái sau khi Deploy.
TabApplication là tập hợp những ứng dụng được hỗ trợ cài đặt tự động như LEMP, WordPress, Minecraft, ownCloud, OpenVPN, Drupal..
Tab Backup hoặc Snapshot cho phép bạn tạo server từ những bản tự động sao lưu từ trước, hoặc từ Snapshot do bạn tạo ra.
Tab Custom ISO dùng để cài đặt hệ điều hành riêng sử dụng file ISO của bạn, mình thường dùng để cài Windows.
3. Choose Package – Chọn cấu hình VPS
Tùy theo mục đích sử dụng bạn hãy lựa chọn cấu hình server tương ứng.
Sau khi deploy bạn được nâng cấp lên cấu hình cao hơn mà vẫn giữ nguyên data, tuy nhiên không thể hạ xuống được nhé.
4. Additional Features – Các tính năng khác
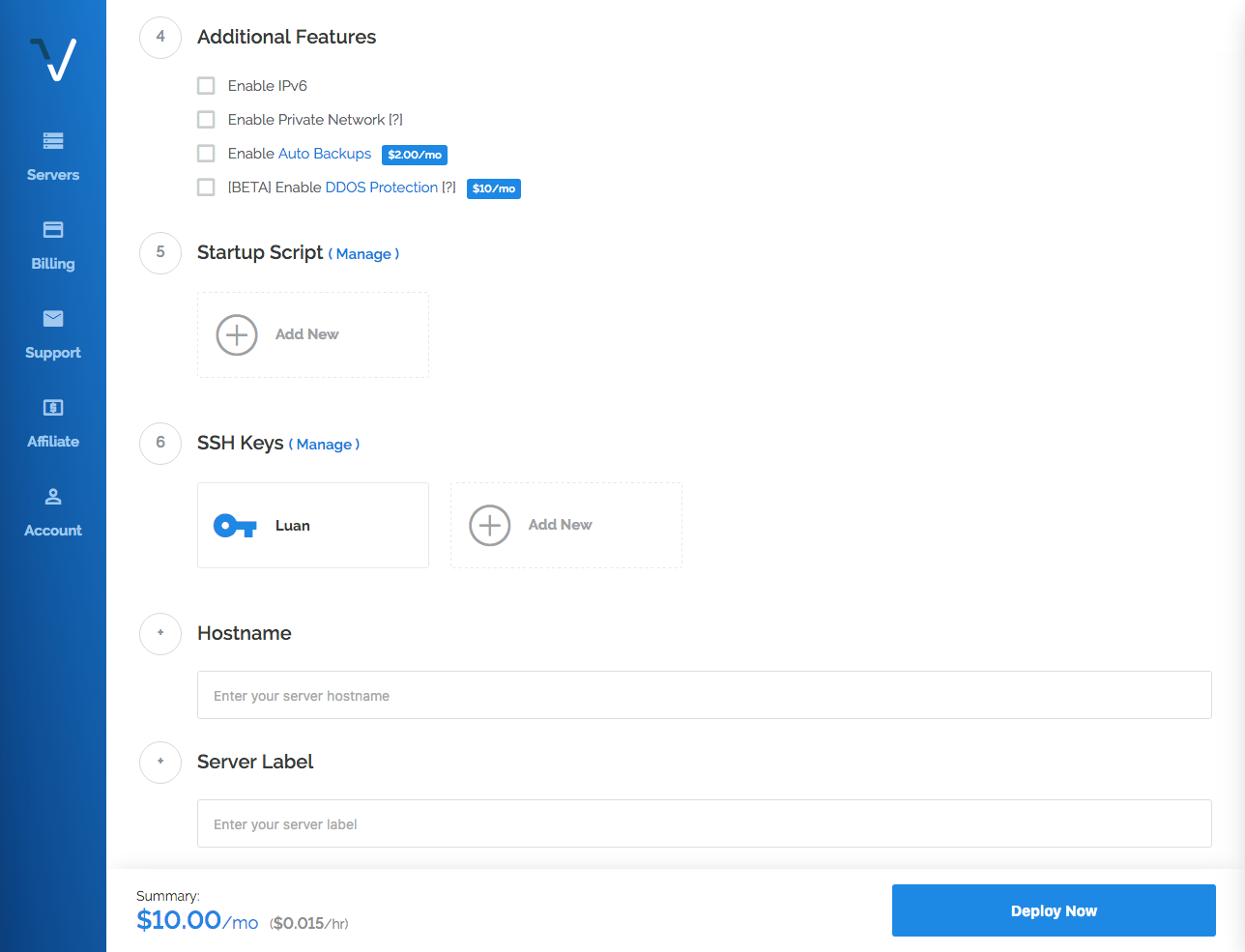
Một số chức năng khác như: Kích hoạt IPv6, Private Network, Auto Backup, Startup Script, SSH Key.. bạn có thể để mặc định.
Cuối cùng nhấn nút Deploy Now để tiến hành tạo VPS. Quá trình tạo sẽ mất khoảng 1 – 2 phút, sau đó bạn sẽ nhận được 1 email thông báo thành công từ Vultr kèm theo thông tin IP, cấu hình server. Mật khẩu root thì bạn cần lấy trong trang quản lý Server Information, phần Password click vào biểu tượng con mắt
Cài đặt Windows trên VPS
Bạn đợi một lúc cho đến khi Status của VPS chuyển sang trạng thái Running, không còn thông báo chú ý màu vàng nào nữa trong trang quản lý Server Information thì nhấn View Console

Có trường hợp quá trình Mount file ISO bị lỗi, dẫn đến việc View Console gặp thông báo màu đen như thế này:

Trong trang Server Information, bạn hãy nhấn Settings, Custom ISO và Mount file ISO lại từ đầu, chuẩn phải như hình này .
Giao diện cài đặt Windows 7 quen thuộc hiện ra, bạn nhấn Next rồi Install now.
Nếu cài đặt Windows 10 bạn sẽ cần phải chờ khoảng chục phút để server load hết các file cần thiết, thời gian chờ lâu hơn so với Windows 7.

Khi được hỏi Which type of installation do you want? hãy chọn Custom (advanced)

Chọn Load Driver

Nhấn Browse rồi tới thư mục VirtiO_HocVPS

Select toàn bộ driver trong danh sách (Ctrl Shift để chọn toàn bộ) rồi nhấn Next (phải chọn tất cả thì mới hiện ổ cứng ở bước sau)

Kết quả như hình dưới thì nhấn Next

Các bước tiếp theo cài đặt như bình thường
Sau khi cài đặt xong, bạn sẽ thấy giao diện Windows 7 quen thuộc hiện ra.

Bật Remote Desktop
Để có thể sử dụngRemote Desktop thay cho VNC, các bạn cần nhấn chuột phải vào Computer, chọn Properties -> Remote settings . Trong phần Remote Desktop hãy chọn tiếp Allow connections from computers running any version of Remote Desktop .

Tắt Firewall
Bạn phải tắt Firewall thì mới kết nối Remote Desktop được.
Đối với Windows 7, vào Windows Firewall trong Control Panel, chọn Turn Windows Firewall on or off, Turn off hết:

Đối với Windows Server 2012, trong cửa sổ quản lý Server Manager, chọn Tools, Windows Firewall with Advanced Security, Windows Firewall Properties rồi chỉnh hết Firewall State trong 3 tab (Domain Profile, Private Profile, Public Profile ) về Off như thế này:

Cuối cùng Restart lại VPS. Như vậy là xong rồi đấy!
Lưu ý: Để kết nối đến VPS nhanh hơn, mượt hơn thì bạn nên điều chỉnh thêm vài thông số như sau
Kết nối đến VPS nhanh hay chậm, có lag hay không phụ thuộc rất lớn vào tốc độ mạng từ máy tính của bạn đến VPS. Để cải thiện hơn, trong Remote Desktop bạn chọn Display giảm xuống.
Phần Colors bạn chọn vào 16 bit là ổn nhất.

Tiếp đến trong VPS bạn chọn lại chế độ đồ họa về Windows Classic:

Truy cập vào Vultr tại đây
Nếu đăng ký hãy sử dụng Vultr Coupon Code để tiết kiệm được nhiều $ nhất nhé.
Chúc bạn thành công!