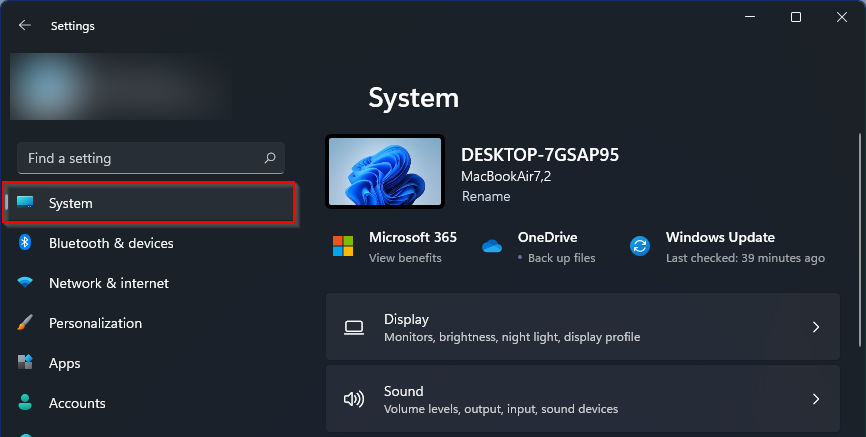Thanhnhan1997
Thành viên
- Tham gia
- 23/9/2021
- Bài viết
- 0
Địa chỉ MAC là duy nhất trên mỗi thiết bị khi truy cập vào hệ thống internet. Thông thường bạn không phải bận tâm quá nhiều về địa chỉ MAC.
Có một số lý do mà bạn phải thay đổi địa chỉ MAC cho máy tính chạy Windows như: Địa chỉ MAC của máy tính bị xác định sai dẫn đến việc bạn không thể truy cập mạng. Vậy nên bạn cần thay đổi địa chỉ MAC trong máy Windows 11 để có thể truy cập mạng trở lại.
Windows 11 cũng cho phép bạn cài đặt các địa chỉ ngẫu nhiên để người khác khó theo dõi thiết bị của bạn hơn. Nhằm giúp bảo vệ quyền riêng tư cho người dùng. Nếu cần thay đổi địa chỉ Mac cho laptop của mình, bạn hãy thực hiện theo bên dưới nhé:

Bước 1. Nhấn tổ hợp phím Windowns + I để mở hộp thoại Setting, hoặc bạn cũng có thể tìm kiếm "Setting" ở ô tìm kiếm nhé.
Bước 2. Ở cửa sổ Setting, bạn hãy bấm chọn System ở khung bên trái.
Bước 3. Sau đó chọn tiếp Abount ở khung bên phải.
Bước 4. Ở phần Ralated Setting bạn chọn Device Manager
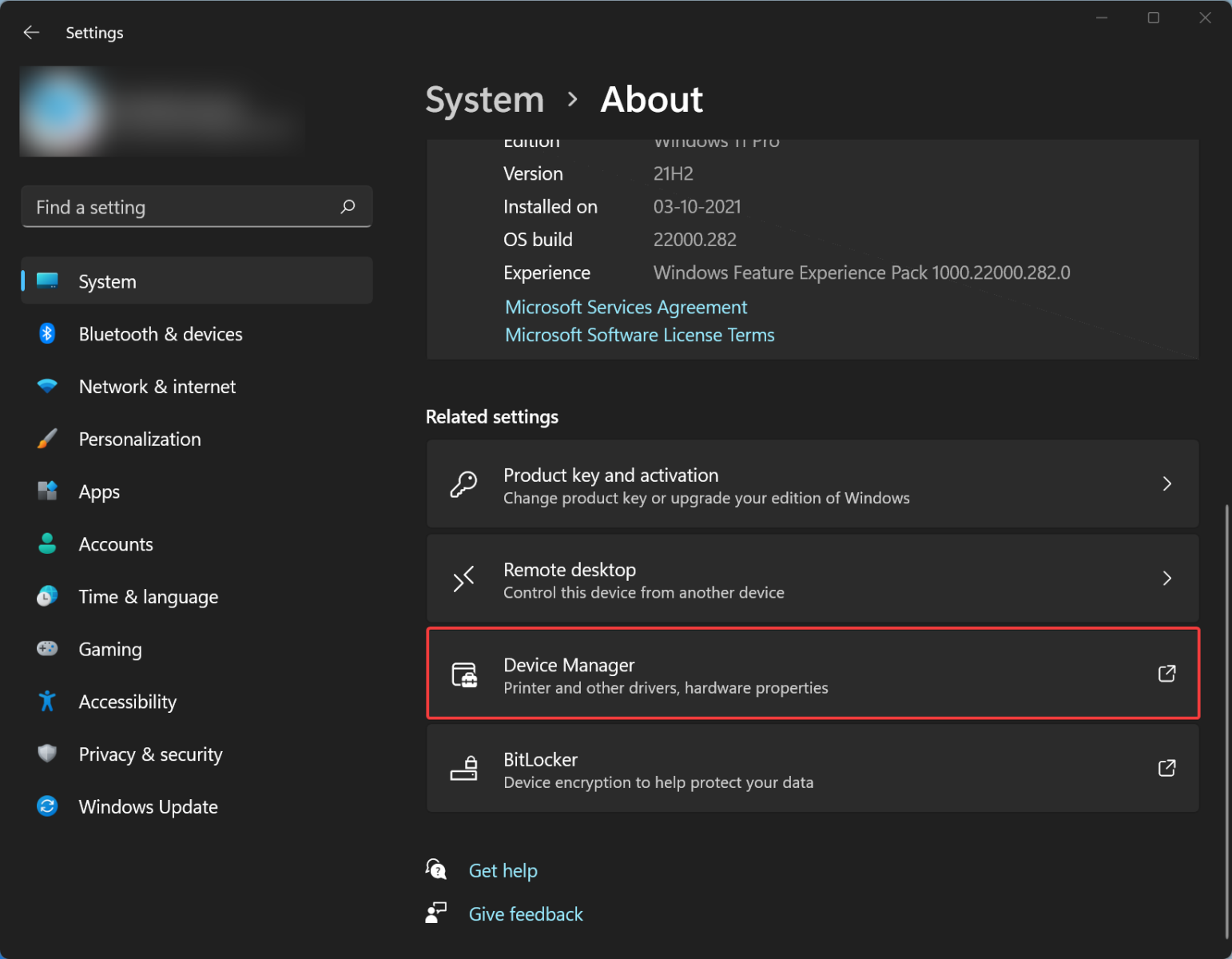
Hoặc để đơn giản hơn bạn vào menu Start, nhập Device Manager vào khung tìm kiếm và bấm chọn Device Manager. Ngoài ra cũng có thể nhấn tổ hợp phím Windows + X và chọn Device Manager.
Bước 5. Trong cửa sổ Device Manager hiển thị, bạn bấm đúp vào Network adapters.
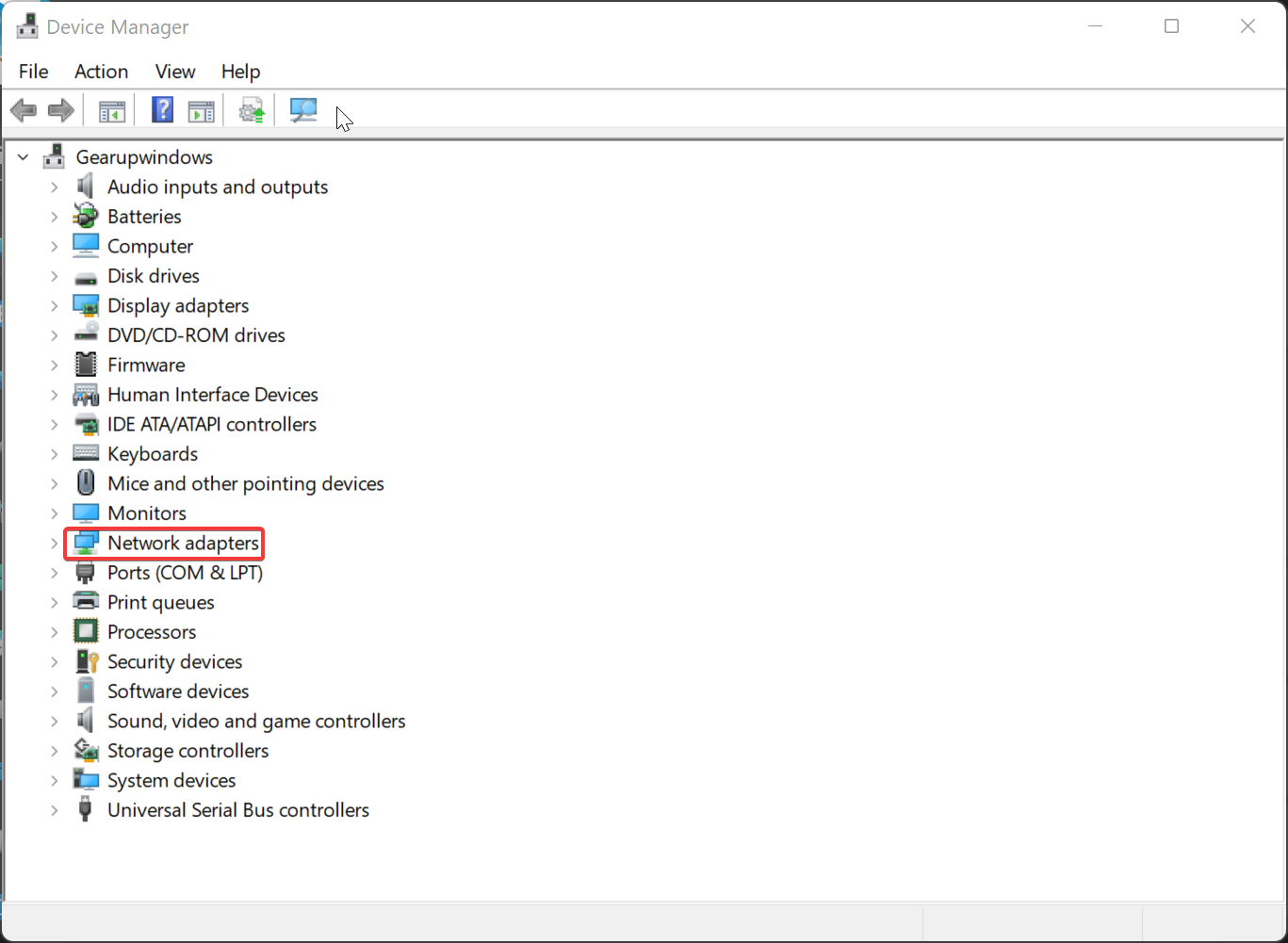
Bước 6. Bấm chuột phải vào tên card mạng mà bạn muốn thay đổi địa chỉ MAC. Sau đó chọn tùy chọn Properties.
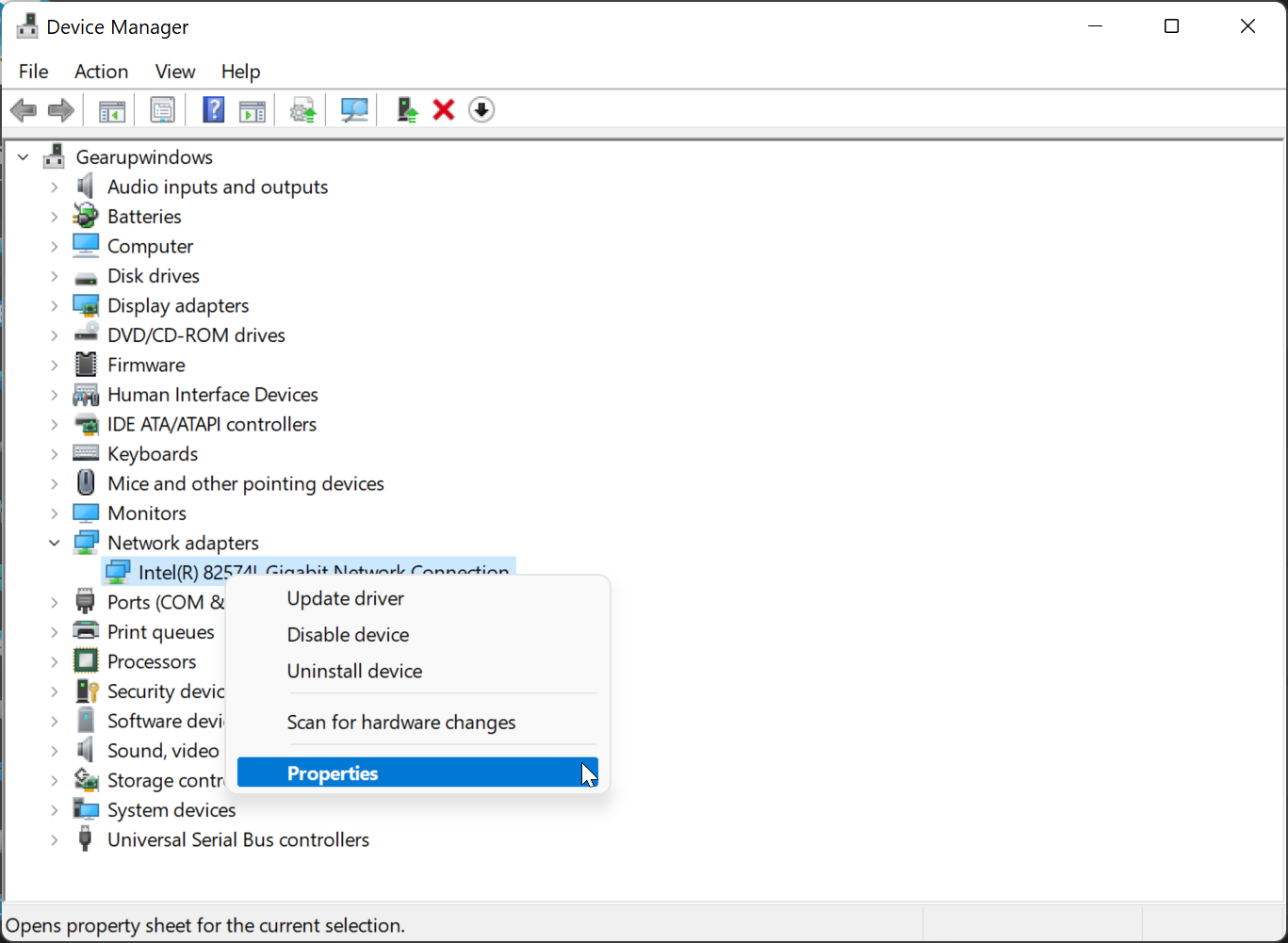
Bước 7. Ở cử sổ Properties hiển thị, bấm chọn vào Advanced. Ở khung Property bạn tìm đến dòng Locally Administered Address.
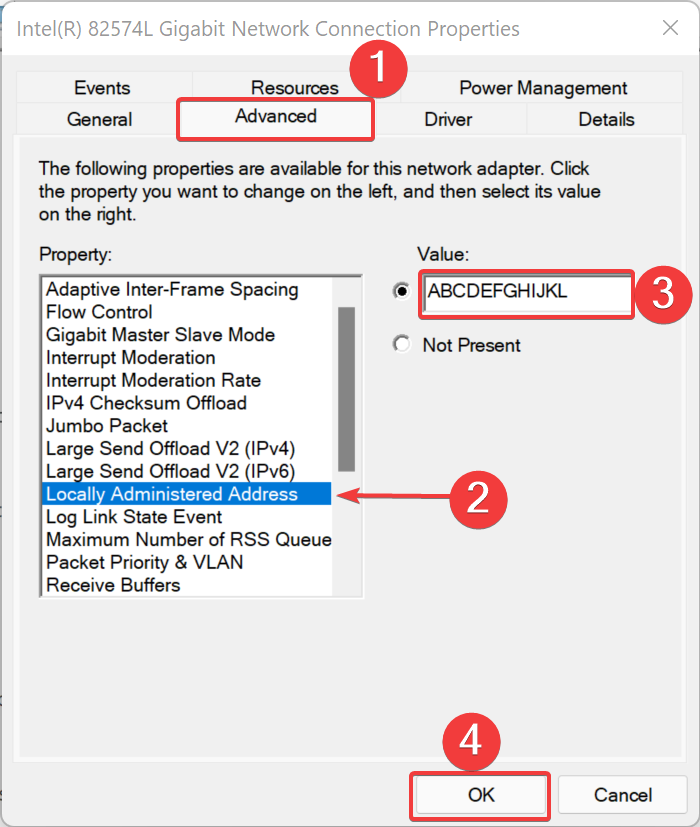
Bước 8. Dưới dòng Value, hãy nhập địa chỉ MAC mà bạn muốn, sau đó nhấn nút OK.
Check vào ô Not Present, nếu bạn muốn khôi phục địa chỉ MAC về mặc định
Bước 9. Restart lại máy.
Vậy là đã thực hiện xong các thao tác để thay đổi địa chỉ MAC. Chúc bạn thành công!
Có một số lý do mà bạn phải thay đổi địa chỉ MAC cho máy tính chạy Windows như: Địa chỉ MAC của máy tính bị xác định sai dẫn đến việc bạn không thể truy cập mạng. Vậy nên bạn cần thay đổi địa chỉ MAC trong máy Windows 11 để có thể truy cập mạng trở lại.
Windows 11 cũng cho phép bạn cài đặt các địa chỉ ngẫu nhiên để người khác khó theo dõi thiết bị của bạn hơn. Nhằm giúp bảo vệ quyền riêng tư cho người dùng. Nếu cần thay đổi địa chỉ Mac cho laptop của mình, bạn hãy thực hiện theo bên dưới nhé:

Bước 1. Nhấn tổ hợp phím Windowns + I để mở hộp thoại Setting, hoặc bạn cũng có thể tìm kiếm "Setting" ở ô tìm kiếm nhé.
Bước 2. Ở cửa sổ Setting, bạn hãy bấm chọn System ở khung bên trái.
Bước 3. Sau đó chọn tiếp Abount ở khung bên phải.
Bước 4. Ở phần Ralated Setting bạn chọn Device Manager
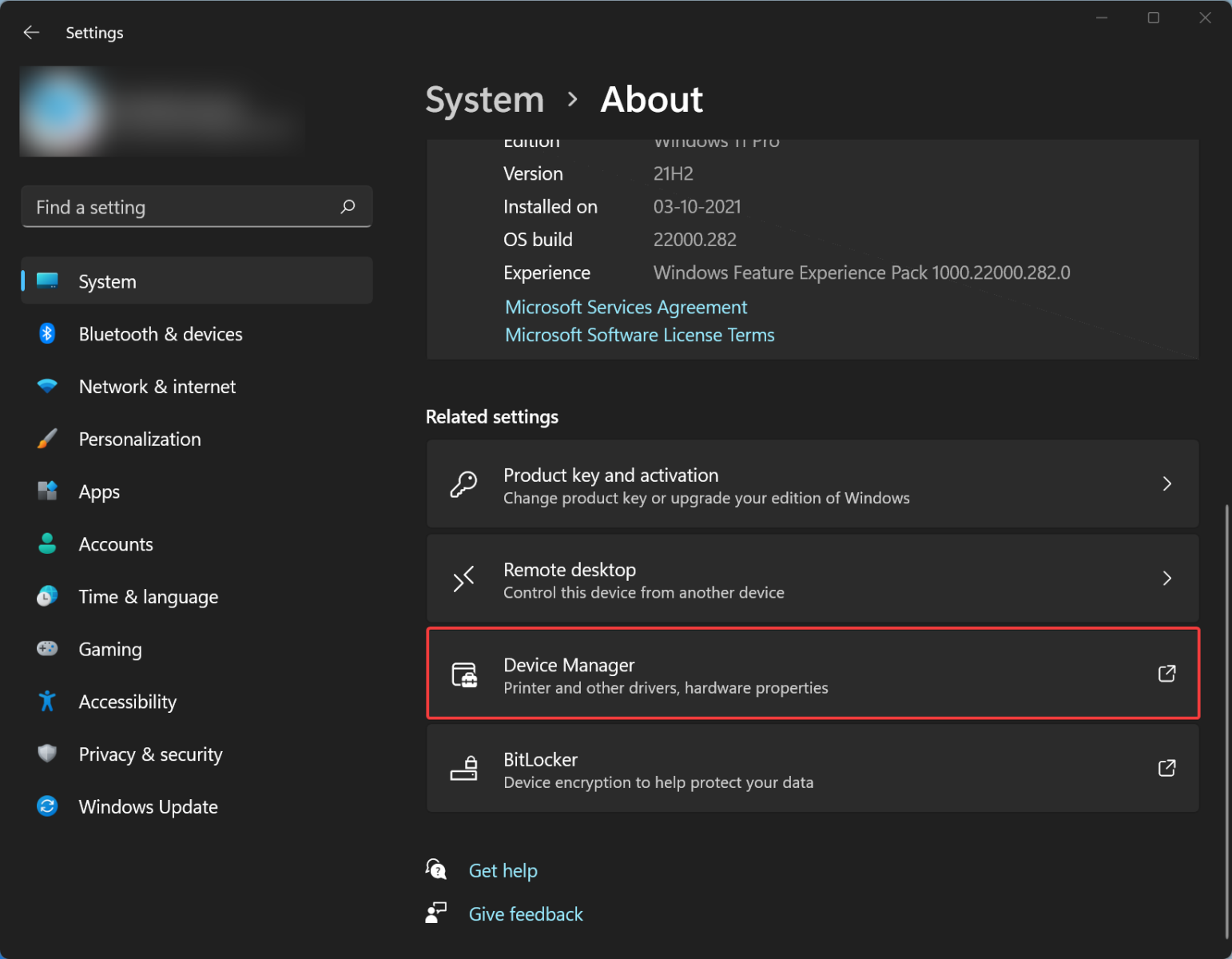
Hoặc để đơn giản hơn bạn vào menu Start, nhập Device Manager vào khung tìm kiếm và bấm chọn Device Manager. Ngoài ra cũng có thể nhấn tổ hợp phím Windows + X và chọn Device Manager.
Bước 5. Trong cửa sổ Device Manager hiển thị, bạn bấm đúp vào Network adapters.
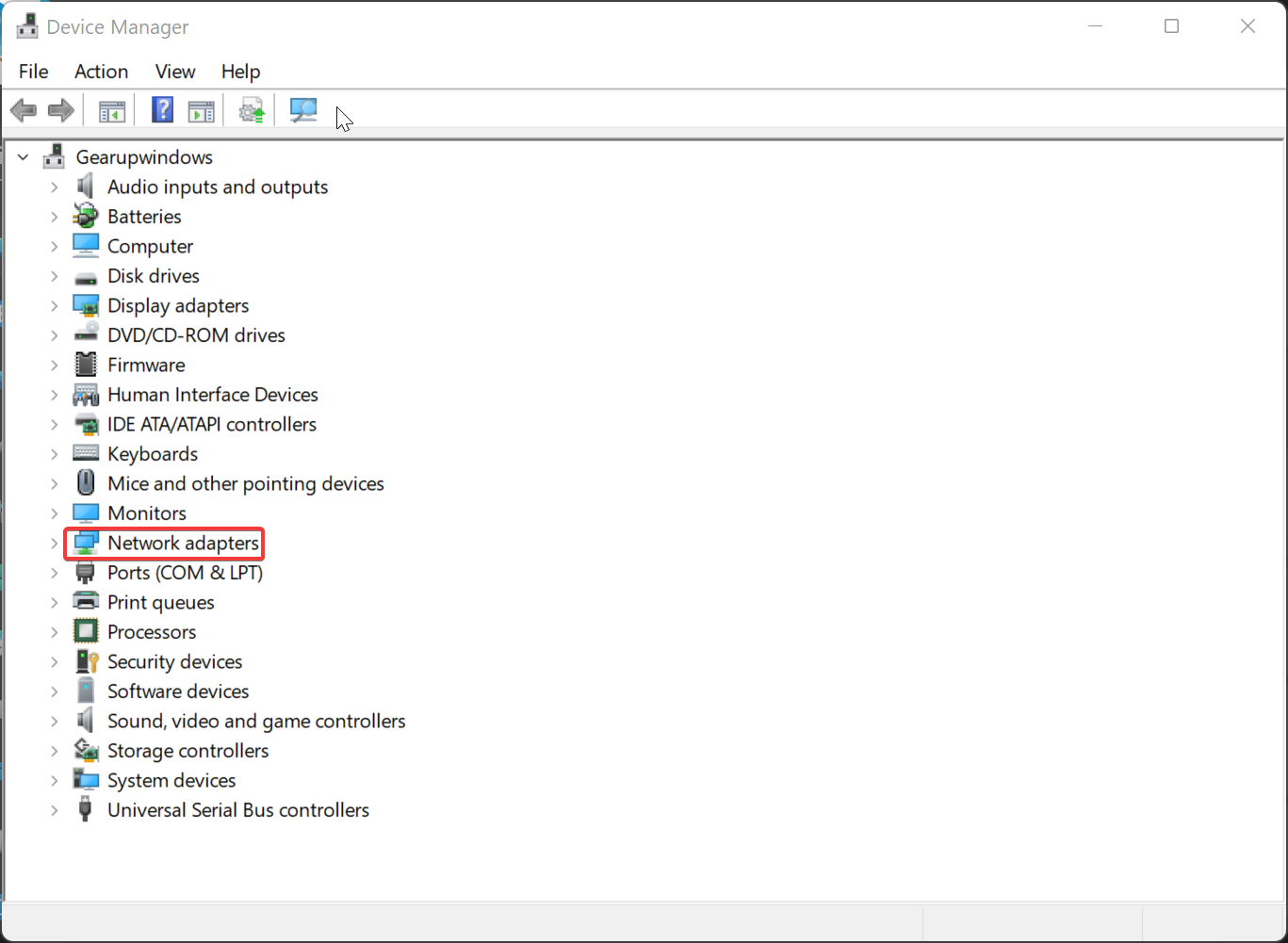
Bước 6. Bấm chuột phải vào tên card mạng mà bạn muốn thay đổi địa chỉ MAC. Sau đó chọn tùy chọn Properties.
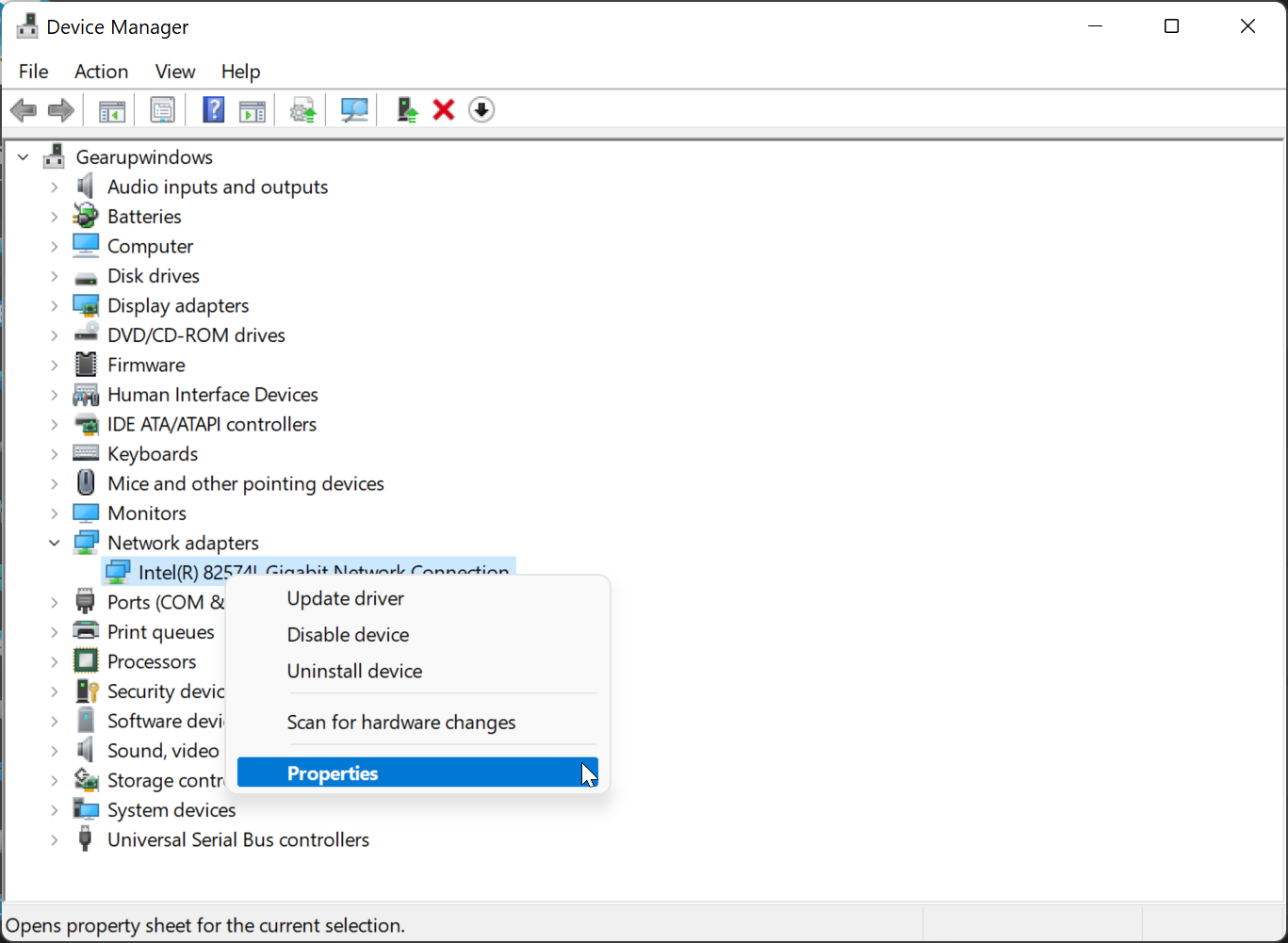
Bước 7. Ở cử sổ Properties hiển thị, bấm chọn vào Advanced. Ở khung Property bạn tìm đến dòng Locally Administered Address.
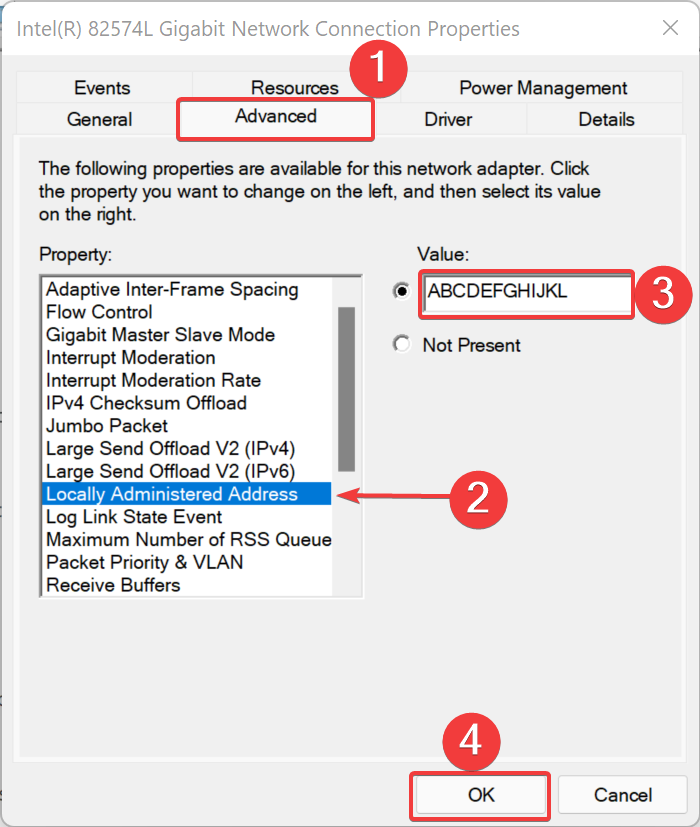
Bước 8. Dưới dòng Value, hãy nhập địa chỉ MAC mà bạn muốn, sau đó nhấn nút OK.
Check vào ô Not Present, nếu bạn muốn khôi phục địa chỉ MAC về mặc định
Bước 9. Restart lại máy.
Vậy là đã thực hiện xong các thao tác để thay đổi địa chỉ MAC. Chúc bạn thành công!