Hướng dẫn tạo VPS Digital Ocean trong 5 phút
Đăng ký VPS tại đây: DigitalOcean
Trước hết các bạn đăng nhập vào tài khoản, chọn Create Doplet như hình bên dưới:

Chúng ta sẽ vào trang tạo VPS và thực hiện từng bước từ trên xuống dưới:
Bước 1 – Choose An Image : Chọn Hệ Điều Hành
Trong phần này có 2 lựa chọn chính, bạn có thể chọn cài các hệ điều hành (Distributions) hoặc chọn cài đặt các ứng dụng web có sẵn One-click Apps. Chúng ta sẽ chọn cài hệ điều hành.
Có 6 hệ điều hành Linux (miễn phí), chúng ta sẽ chọn cái phổ biến nhất là CentOs, và chọn version 6.8 (32bit hay 64 bit đều OK), vì version 7 khá mới, nhiều kỹ thuật sẽ thay đổi nên chưa có nhiều hướng dẫn nếu bạn gặp phải các lỗi trong quá trình sử dụng.
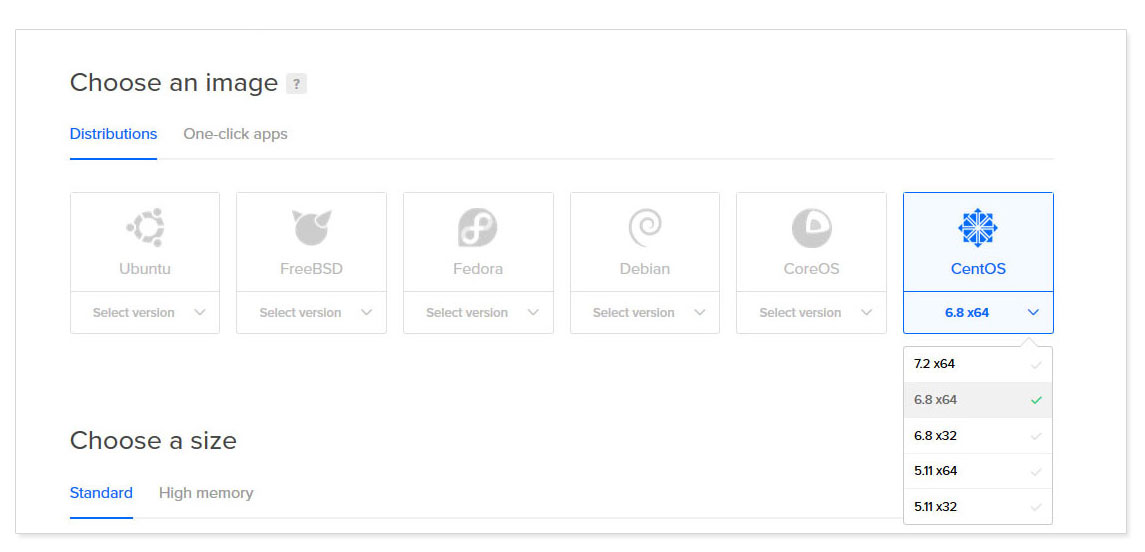
Bước 2:Choose a size – Chọn tài nguyên máy chủ
Đây là phần quyết định vps của bạn mạnh yếu thế nào, tất nhiên chúng ta sẽ chọn tài nguyên phù hợp với nhu cầu sử dụng của website và khả năng tài chính.
Nếu bạn cần các gói VPS trên 64 GB RAM, hãy chọn High Memories…còn thông thường thì các gói dưới 64GB RAM trong mục Standards đã quá thừa thải cho mọi website.
Mình chọn gói thấp nhất : 512 MB Ram, ổ cứng 20GB, băng thông 1000GB và bộ xử lý 1 nhân với chi phí $5/tháng.
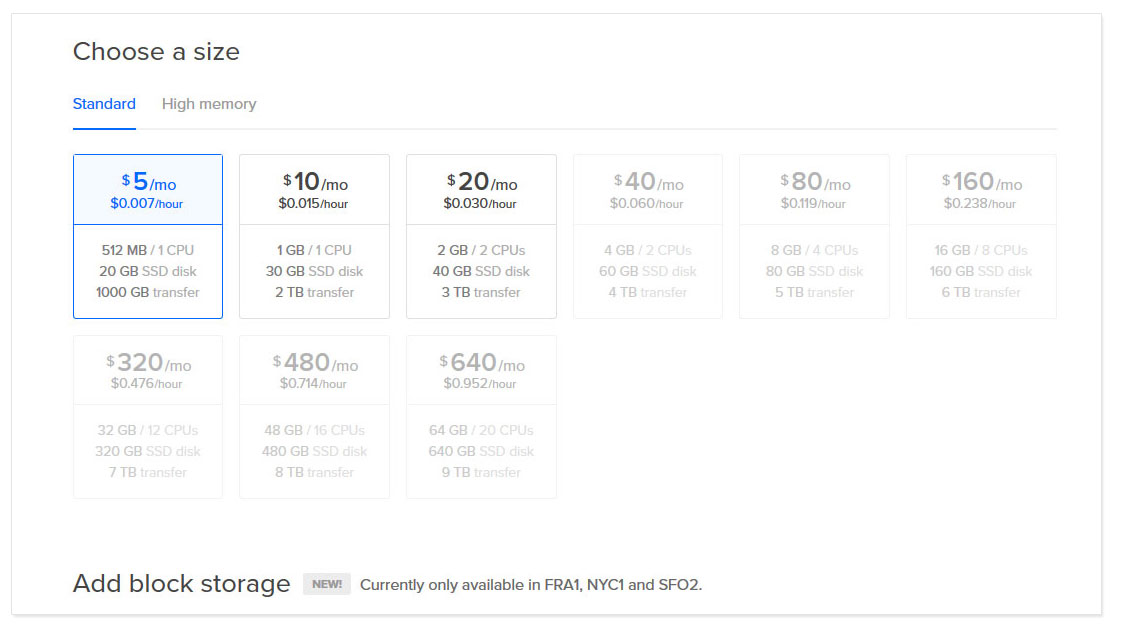
Lưu ý là bạn có thể mở rộng tài nguyên VPS (Resize Doplet) như: Ram, ổ cứng, băng thông, nhân cpu, sau khi tạo mà không mất đi các dữ liệu trên VPS…như vậy chúng ta cứ tạo gói phù hợp nhất với nhu cầu hiện tại để tiết kiệm chi phí, khi cần thêm tài nguyên chúng ta sẽ nâng cấp dễ dàng.
Bước 3:Add Block Storage – Mua thêm dung lượng lưu trữ SSD
Đây là tùy chọn mới ở DigitalOcean,bạn có thể mua thêm dung lượng lưu trữ ngoài 20GB mặc định, dung lượng mua thêm này có giá khá rẻ, chỉ $0.1/tháng cho 1GB ổ cứng SSD.
Mục này bạn có thể bỏ qua nếu $20 GB có sẵn đã đủ cho nhu cầu. Bạn có thể mua thêm Storage sau khi tạo VPS, và cũng có thể cancel dịch vụ này bất kỳ lúc nào.
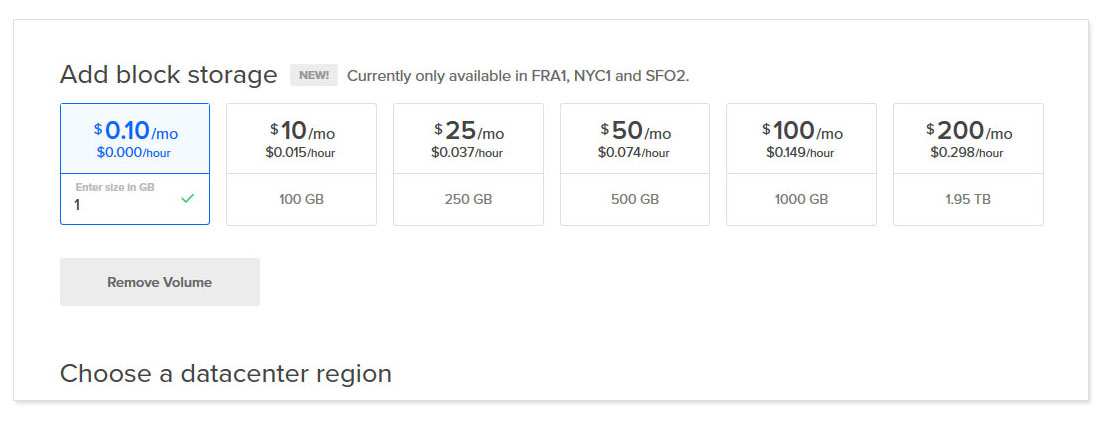
Lưu ý SSD Storage bạn mua phải cùng khu vực đặt máy chủ ở bước 4, hiện DigitalOcean chỉ hỗ trợ mua thêm Storage ở location NewYork, San Francisco, Frankfurt(Đức) nên nếu bạn muốn VPS của mình đặt ở các khu vực khác thì không được add thêm Storage ở bước này (Nếu bạn đã lỡ add, hãy nhấn Remove Storage ngay phía dưới)
Bước 4:Choose A Datacenter Region – Chọn khu vực đặt máy chủ
Đây là phần quan trọng,bạn phải xác định khách vào websites của bạn đa phần ở khu vực nào để chọn các locations gần đó nhằm đảm bảo tốc độ truy cập tốt nhất.
Trong bài này, mình chọn location Singapore để giúp tốc độ truy cập từ VN cao nhất (lưu ý location Sing không hỗ trợ dịch vụ mua thêm ổ cứng ở bước 3)
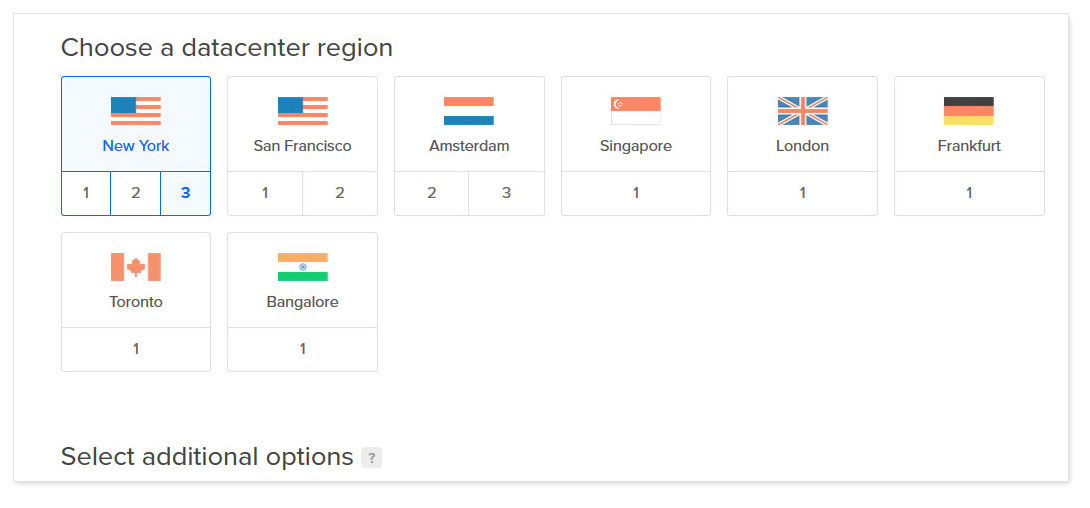
Bước 5:Select additional options – Các tùy chọn thêm
Bạn có một số tùy chọn thêm vào VPS như bên dưới:

Tạo SSH keys để đăng nhập VPS bảo mật hơn so với cách dùng root password thông thường. Bạn có thể làm tạo SSH keys từ trang quản lý VPS nên lúc này ta chưa cần làm bước này.
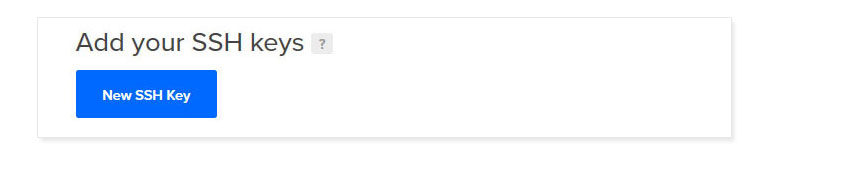
Bước 7:Finalize and create – Hoàn Tất và Tạo VPS
Đây là bước cuối cùng,bạn có thể chọn tạo ra nhiều gói VPS giống nhau bằng cách nhấp vào dấu + (mặc định là chỉ 1 VPS), lưu ý giá hàng tháng cũng nhân lên nếu bạn chọn nhiều VPS.
Bạn cũng nên điều tên VPS cho dễ nhớ (Ví dụ vuihocweb), mặc định tên là centos-512mb-sgp1-01, nếu có nhiều VPS thì bạn có thể thêm tag cho dễ nhớ, nhưng hiện tại thì không cần thiết.
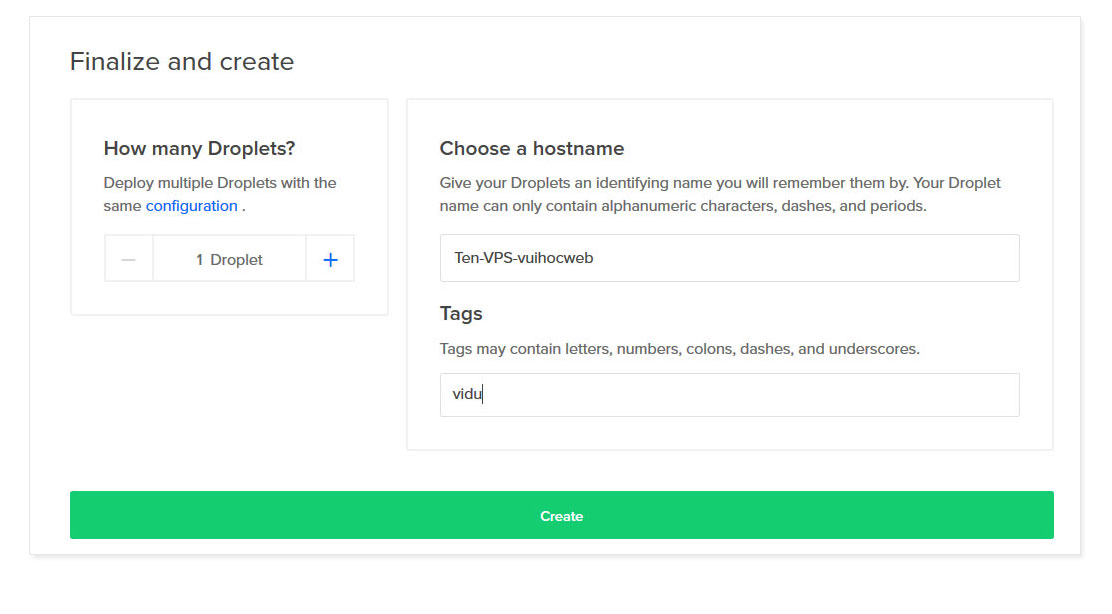
Xong, bạn nhấp vào nút Create màu xanh lá phía dưới cùng để hoàn tất quá trình tạo gói VPS này. Chờ vài phút để DigitalOcean tạo VPS và bạn sẽ vào trang quản lý để chính thức sử dụng gói VPS này để chạy các websites. Và cũng lưu ý rằng DigitalOcean sẽ gởi password của tài khoản root (root user) vào email của bạn để có thể đăng nhập vào CentOS trên VPS. Ta sẽ đổi pass này để bảo mật hơn trong phần 4 – Cài dặt Web Server trên CentOS
Chúc các bạn thành công!
Read more: https://isoft.biz/threads/huong-dan...35-mien-phi-vao-tai-khoan.4686/#ixzz5lXTMpBMT
Đăng ký VPS tại đây: DigitalOcean
Trước hết các bạn đăng nhập vào tài khoản, chọn Create Doplet như hình bên dưới:

Chúng ta sẽ vào trang tạo VPS và thực hiện từng bước từ trên xuống dưới:
Bước 1 – Choose An Image : Chọn Hệ Điều Hành
Trong phần này có 2 lựa chọn chính, bạn có thể chọn cài các hệ điều hành (Distributions) hoặc chọn cài đặt các ứng dụng web có sẵn One-click Apps. Chúng ta sẽ chọn cài hệ điều hành.
Có 6 hệ điều hành Linux (miễn phí), chúng ta sẽ chọn cái phổ biến nhất là CentOs, và chọn version 6.8 (32bit hay 64 bit đều OK), vì version 7 khá mới, nhiều kỹ thuật sẽ thay đổi nên chưa có nhiều hướng dẫn nếu bạn gặp phải các lỗi trong quá trình sử dụng.
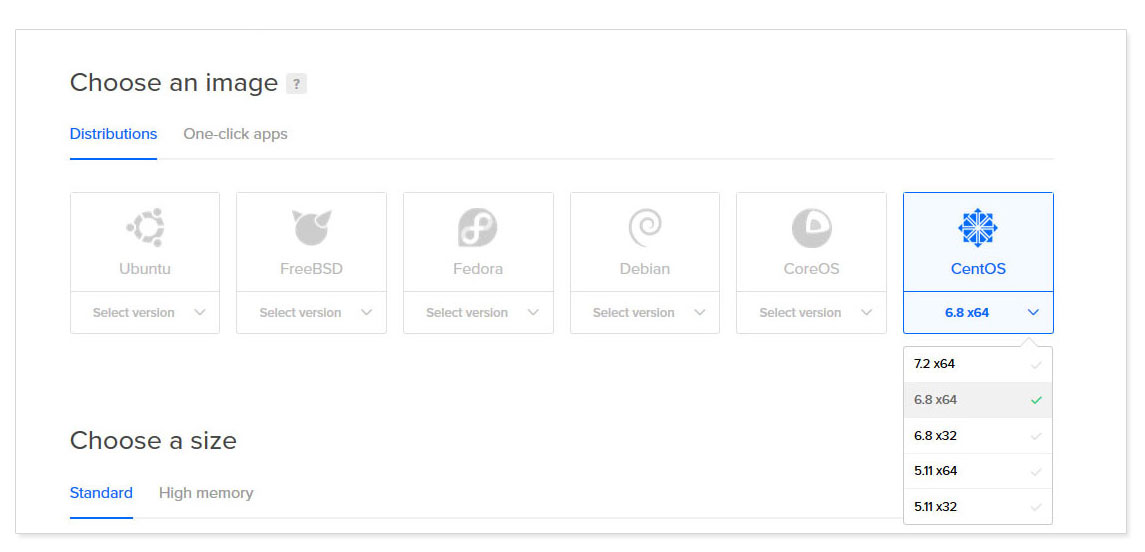
Bước 2:Choose a size – Chọn tài nguyên máy chủ
Đây là phần quyết định vps của bạn mạnh yếu thế nào, tất nhiên chúng ta sẽ chọn tài nguyên phù hợp với nhu cầu sử dụng của website và khả năng tài chính.
Nếu bạn cần các gói VPS trên 64 GB RAM, hãy chọn High Memories…còn thông thường thì các gói dưới 64GB RAM trong mục Standards đã quá thừa thải cho mọi website.
Mình chọn gói thấp nhất : 512 MB Ram, ổ cứng 20GB, băng thông 1000GB và bộ xử lý 1 nhân với chi phí $5/tháng.
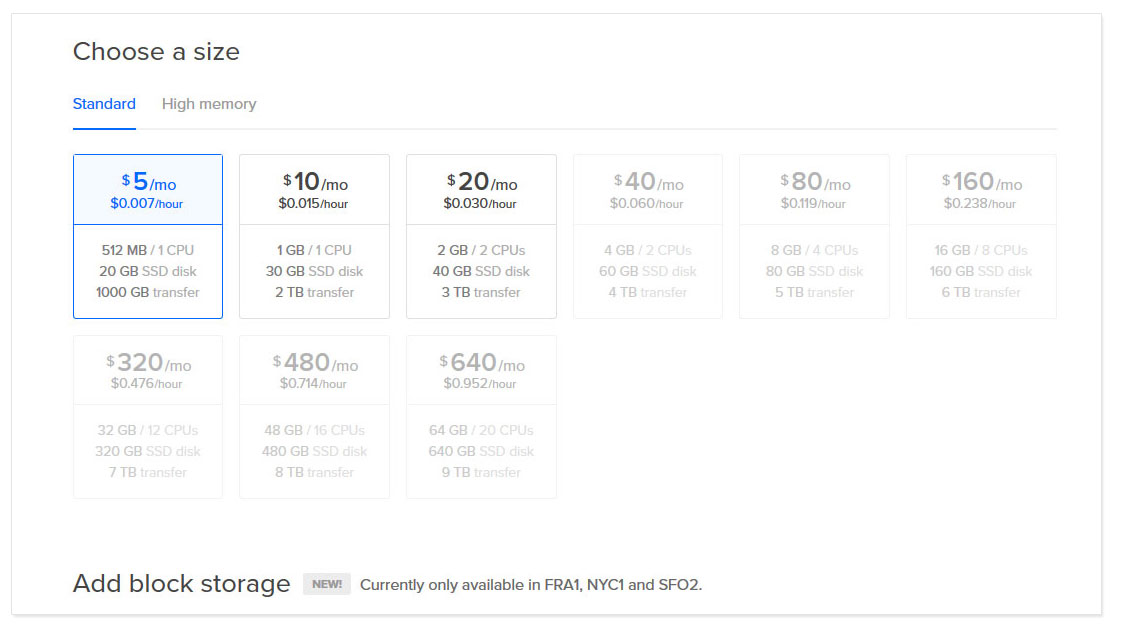
Lưu ý là bạn có thể mở rộng tài nguyên VPS (Resize Doplet) như: Ram, ổ cứng, băng thông, nhân cpu, sau khi tạo mà không mất đi các dữ liệu trên VPS…như vậy chúng ta cứ tạo gói phù hợp nhất với nhu cầu hiện tại để tiết kiệm chi phí, khi cần thêm tài nguyên chúng ta sẽ nâng cấp dễ dàng.
Bước 3:Add Block Storage – Mua thêm dung lượng lưu trữ SSD
Đây là tùy chọn mới ở DigitalOcean,bạn có thể mua thêm dung lượng lưu trữ ngoài 20GB mặc định, dung lượng mua thêm này có giá khá rẻ, chỉ $0.1/tháng cho 1GB ổ cứng SSD.
Mục này bạn có thể bỏ qua nếu $20 GB có sẵn đã đủ cho nhu cầu. Bạn có thể mua thêm Storage sau khi tạo VPS, và cũng có thể cancel dịch vụ này bất kỳ lúc nào.
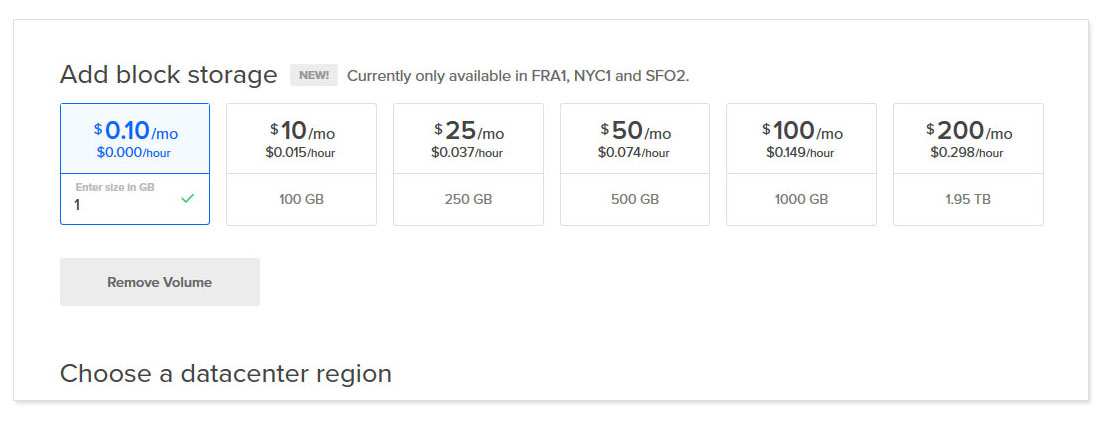
Lưu ý SSD Storage bạn mua phải cùng khu vực đặt máy chủ ở bước 4, hiện DigitalOcean chỉ hỗ trợ mua thêm Storage ở location NewYork, San Francisco, Frankfurt(Đức) nên nếu bạn muốn VPS của mình đặt ở các khu vực khác thì không được add thêm Storage ở bước này (Nếu bạn đã lỡ add, hãy nhấn Remove Storage ngay phía dưới)
Bước 4:Choose A Datacenter Region – Chọn khu vực đặt máy chủ
Đây là phần quan trọng,bạn phải xác định khách vào websites của bạn đa phần ở khu vực nào để chọn các locations gần đó nhằm đảm bảo tốc độ truy cập tốt nhất.
Trong bài này, mình chọn location Singapore để giúp tốc độ truy cập từ VN cao nhất (lưu ý location Sing không hỗ trợ dịch vụ mua thêm ổ cứng ở bước 3)
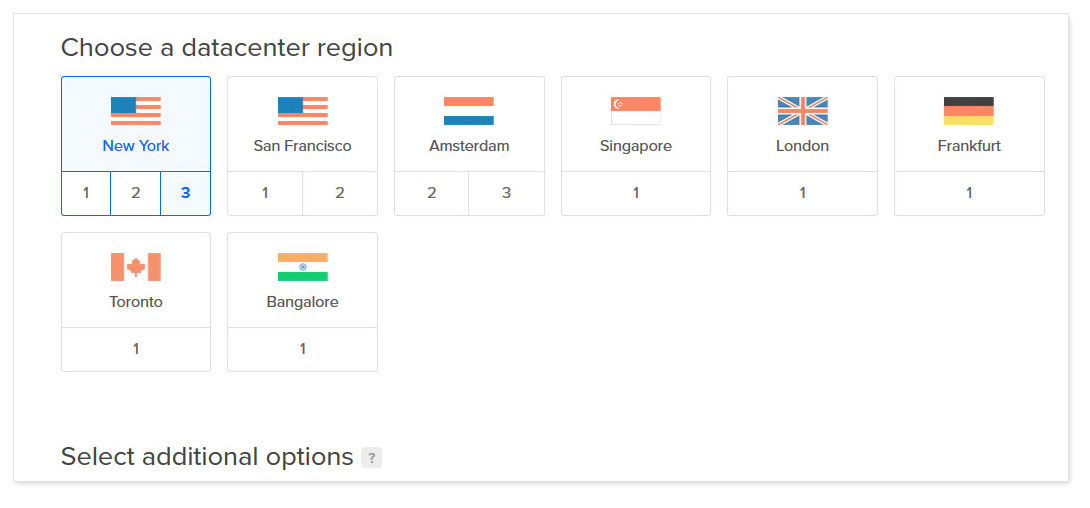
Bước 5:Select additional options – Các tùy chọn thêm
Bạn có một số tùy chọn thêm vào VPS như bên dưới:

- Private Networking : thêm VPS này vào 1 VPS có sẵn trong cùng location – Ta không chọn cái này
- Backups: dịch vụ tự động sao lưu VPS hàng tuần,các bản sao lưu sẽ còn giữ trong vòng 4 tuần để bạn có thể restore lại khi gặp sự cố. Giá của dịch vụ này là 20% giá gói VPS hiện tại,tức nếu bạn chọn gói VPS $5/tháng thì sẽ tốn $1/tháng cho dịch vụ Backups. Cái này bạn có thể chọn sau khi tạo VPS, nên hiện tại có thể bỏ qua
- IPv6: thêm địa chỉ IP version 6, miễn phí,bạn nên chọn để có thể cần sử dụng sau này.
- User Data: tạo user để có thể cấu hình VPS qua Cloud-Init, nếu bạn chỉ mới làm quen VPS, không cần thiết phải chọn option này.
Tạo SSH keys để đăng nhập VPS bảo mật hơn so với cách dùng root password thông thường. Bạn có thể làm tạo SSH keys từ trang quản lý VPS nên lúc này ta chưa cần làm bước này.
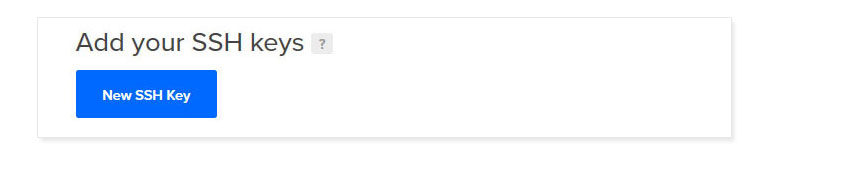
Bước 7:Finalize and create – Hoàn Tất và Tạo VPS
Đây là bước cuối cùng,bạn có thể chọn tạo ra nhiều gói VPS giống nhau bằng cách nhấp vào dấu + (mặc định là chỉ 1 VPS), lưu ý giá hàng tháng cũng nhân lên nếu bạn chọn nhiều VPS.
Bạn cũng nên điều tên VPS cho dễ nhớ (Ví dụ vuihocweb), mặc định tên là centos-512mb-sgp1-01, nếu có nhiều VPS thì bạn có thể thêm tag cho dễ nhớ, nhưng hiện tại thì không cần thiết.
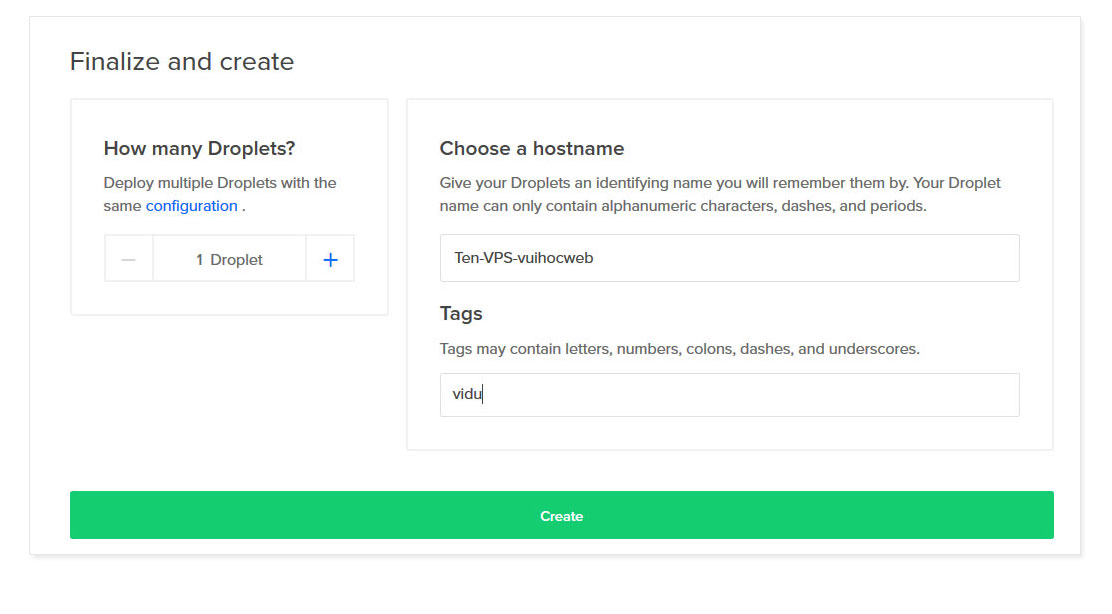
Xong, bạn nhấp vào nút Create màu xanh lá phía dưới cùng để hoàn tất quá trình tạo gói VPS này. Chờ vài phút để DigitalOcean tạo VPS và bạn sẽ vào trang quản lý để chính thức sử dụng gói VPS này để chạy các websites. Và cũng lưu ý rằng DigitalOcean sẽ gởi password của tài khoản root (root user) vào email của bạn để có thể đăng nhập vào CentOS trên VPS. Ta sẽ đổi pass này để bảo mật hơn trong phần 4 – Cài dặt Web Server trên CentOS
Chúc các bạn thành công!
Read more: https://isoft.biz/threads/huong-dan...35-mien-phi-vao-tai-khoan.4686/#ixzz5lXTMpBMT