Công ty TNHH ITCOMS
Thành viên
- Tham gia
- 21/12/2022
- Bài viết
- 0
Hướng Dẫn Khắc Phục Lỗi Màn Hình Xanh Trên Máy Tính
FAQ & BlogMáy tính bị xanh màn hình hay còn gọi là BSOD (viết tắt của Blue Screen of Death) là lỗi khá phổ biến mà nhiều người dùng máy tính gặp phải. Việc máy tính bị xanh màn hình sẽ gây ra những vấn đề rắc rối khiến cho người sử dụng bị ảnh hưởng. Vì thế, nếu như bạn đang muốn biết cách làm thế nào để khắc phục lỗi máy tính bị màn hình xanh thì hãy cùng ITCOMS tìm hiểu ngay bài viết hướng dẫn khắc phục lỗi màn hình xanh trên máy tính dưới đây nhé.
Hướng Dẫn Khắc Phục Lỗi Màn Hình Xanh Trên Máy Tính
1.Nguyên Nhân Dẫn Đến Lỗi Màn Hình Xanh
- Lỗi màn hình xanh (tên tiếng anh là: Blue Screen Of Death – BSOD) là một sự cố mà khi phần cứng với máy tính như: bộ nhớ RAM bị lỗi, HDD hoặc VGA không hoạt động, nguồn cung cấp điện bị lỗi hoặc thiết bị quá nóng.

- Hoặc nếu nhẹ hơn, trong một số trường hợp màn hình xanh là do driver thiết bị bị lỗi hoặc sai do các phần mềm độc hại xâm nhập trái phép.
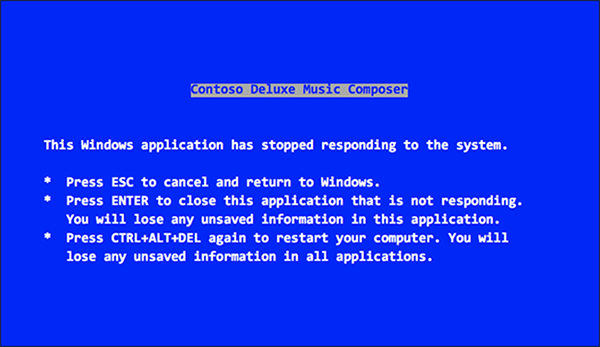
2.Hướng Dẫn Cách Khắc Phục Lỗi Màn Hình Xanh
Cách 1: Phòng tránh bằng cách sử dụng phần mềm diệt virus để quét sạch chúng và malware trên hệ thống

- Trước khi thực hiện các bước tiếp theo, bọn phải chắc chắn rằng bạn đã “dọn sạch” 100% virus và malware trên hệ thống, windows.
- Sau khi bạn máy windows của bạn đã được dọn sạch, ban khởi động lại Windows lại và xem con lỗi BSOD không.
Cách 2: Thực hiện Clean Boot (khởi động sạch) để khắc phục lỗi
Cách thứ 2 đó là bạn nên vô hiệu hóa toàn bộ dịch vụ không chính chủ của Microsoft.
- Bạn nhấn tổ hợp phím Windows + R để mở cửa sổ lệnh Run.
- Nhập “msconfig” trên cửa sổ lệnh Run, rồi nhân Enter dể mở cửa ổ tiện ích System Configuration.
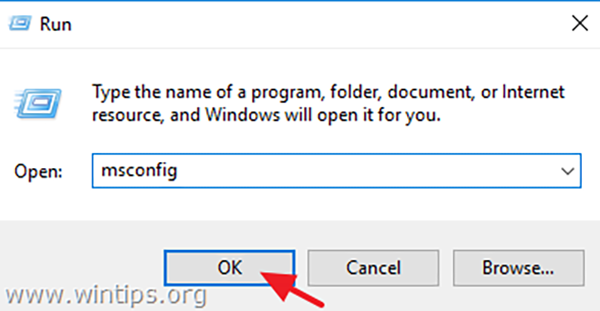
- Trên cửa sổ System Configuration, tại tab Services đánh tích chọn khung Hide all Microsoft services.
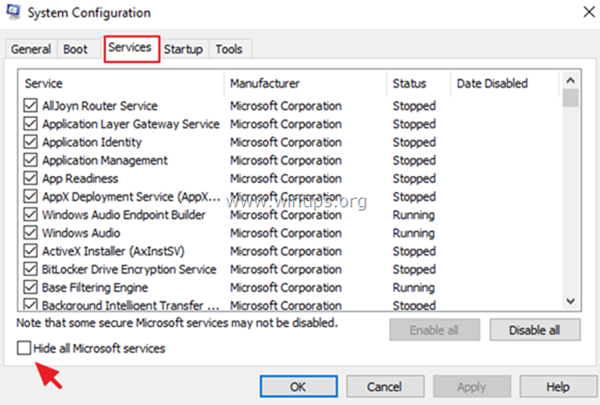
- Chọn nút Disable All để vô hiệu hóa tất cả các dịch vụ không phải của Microsoft đang chạy trên Windows Startup.
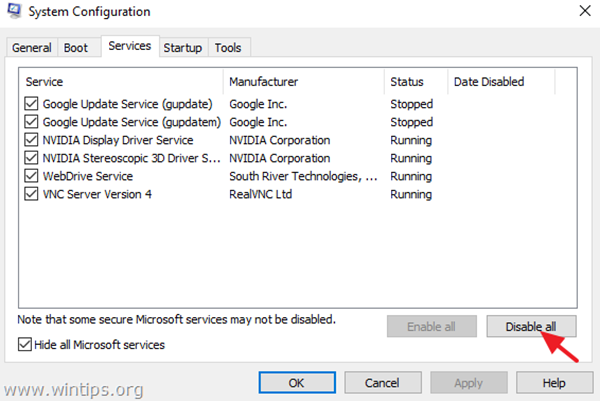
- Chọn OK để áp dụng thay đổi. Sau đó bạn khởi động máy tính.
Sau khi bạn hoàn thành các bước trên, nếu máy tính của bạn đã hoạt động bình thường trở lại
Cách 3: Gỡ bỏ cài đặt và cài lại Driver quan trọng của thiết bị
Dưới đây là 3 driver thường xuyên gây ra lỗi BSOD:
- Display Adapter Driver
- Wireless Adapter Driver
- Ethernet Adapter Driver
Lưu ý: Trong một số trường hợp, đặc biệt là Video Cards, tốt hơn hết bạn nên tải phiên bản cũ hơn và driver sẽ ổn định hơn trên ổ đĩa cứng.
Cách 4: Sử dụng System Restore để khôi phục về điểm lúc mới mua
Sau khi bạn thử hết toàn bộ các cách trên mà vẫn không khắc phục được thì cách cuối cùng đó là Restore lại máy.
- Bạn nhấn tổ hợp phím Windows + R để mở cửa sổ lệnh Run.
- Trên cửa số Run, bạn nhập “rstrui” rồi nhấp Enter, hoặc chọn OK để mở tiện ích System Restore.
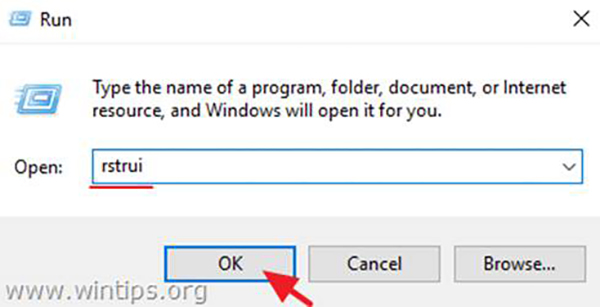
- Trên màn hình đầu tiên bạn click chọn Next.
- Lựa chọn mục khôi phục, rồi bạn đánh tích chọn “Show more restore points” để chọn điểm khôi phục khác cũ hơn rồi click chọn Next.
- Thực hiện làm theo các bước trên,
- Chờ đợi cho tới khi quá trình khôi phục kết thúc.
- Nếu quá trình System Restore thành công, lỗi BSOD cũng sẽ biến mất.
Như vậy mình đã đem đến cách giải quyết các lỗi với màn hình xanh máy tính. Nếu thấy bài viết hữu ích cho mình xin một like và một share nhé.Chúc các bạn thành công.
NHỮNG SỰ CỐ LAPTOP ĐƯỢC HỖ TRỢ SỬA LẤY LIỀN
Có đến 90% các sự cố Laptop được ITCOMS Việt Nam xử lý lấy liền và tận nơi