Hướng dẫn nhận 14 tháng miễn phí VPS DigitalOcean
Digitalocean là nhà cung cấp VPS hàng đầu thế giới và được người dùng Việt Nam rất ưa chuộng. VPS ở đây dùng phần cứng hiện đại, CPU mới nhất, lưu trữ SSD và đặc biệt công nghệ ảo hóa cao cấp KVM giúp bạn khai thác tối đa tài nguyên máy chủ.
Với việc thường xuyên có chương trình khuyến mãi miễn phí Credits cho khách hàng mới, bạn có thể nhận tới 14 tháng miễn phí VPS mà chỉ cần đăng ký bằng thông tin thẻ Visa Debit hoặc thanh toán vài $ bằng tài khoản Paypal.
DigitalOcean (DO) là nhà cung cấp VPS cao cấp top đầu thế giới được rất nhiều khách hàng VN tin dùng. Để khuyến khích khách hàng mới, DO luôn có các chương trình tặng Credits cho những tài khoản đăng ký mới.
Hiện tại có 2 chương trình tặng Credits như sau:
Nếu bạn đăng ký được 2 tài khoản, một qua Visa Debit Card và một qua tài khoản Paypal, thì sẽ có cơ hội nhận 14 tháng miễn phí VPS DigitalOcean. Tất nhiên DigitalOcean có điều khoản mỗi người chỉ được đăng ký một tài khoản, và họ sẽ banned tất cả account nếu phát hiện bạn có nhiều account tại đây. VHW không khuyến khích bạn cố gắng đăng ký 2 tài khoản, nhưng nếu bạn muốn thử, hãy thực hiện cả 2 cách đăng ký bên dưới một cách cẩn thận.
Link đăng ký: DigitalOcean
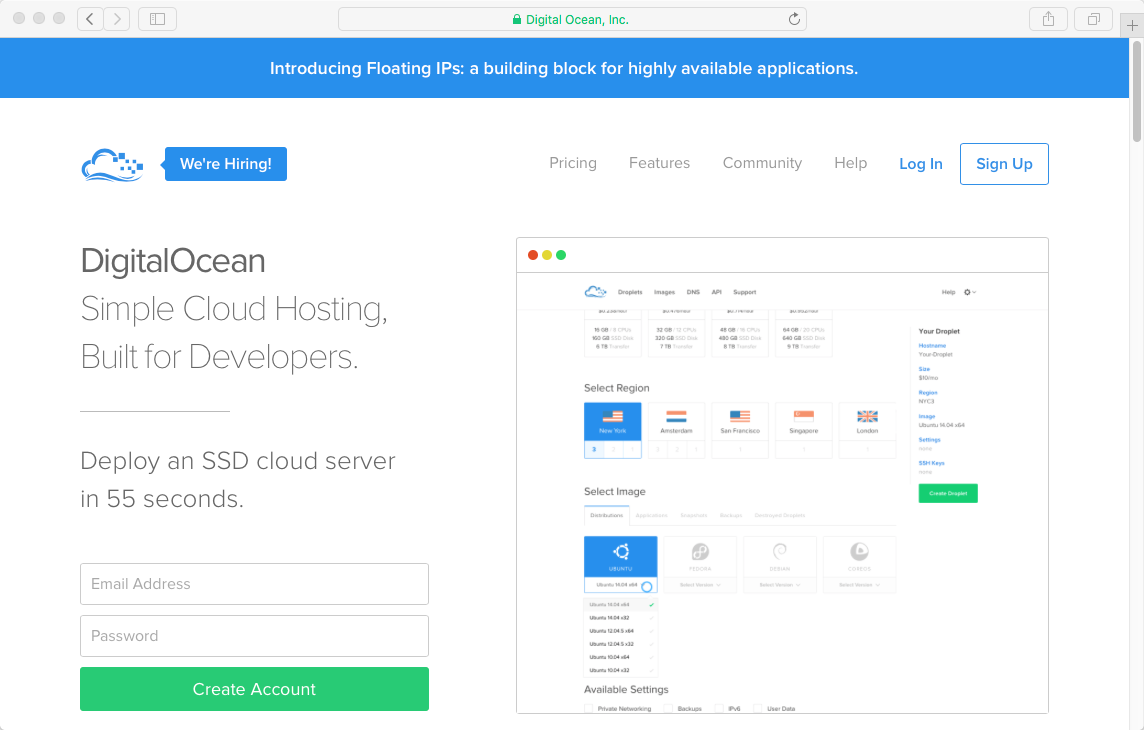
A. Đăng ký tài khoản mới tại DigitalOcean bằng Paypal
Đây là phương pháp bạn chắc chắn được tặng $35 nhưng bạn phải tốn $5 nộp vào tài khoản DigitalOcean.
Trước khi tiến hành, bạn cần chuẩn bị:
Bước 1 – SignUp
Bạn vào trang chủ DigitalOcean đăng ký một account mới - chỉ cần điền email và password tại form bên trái hoặc nhấn vào nút SignUp màu xanh để điền vào form.
Đăng ký tại đây để được nhận 10$: DigitalOcean Free 10$
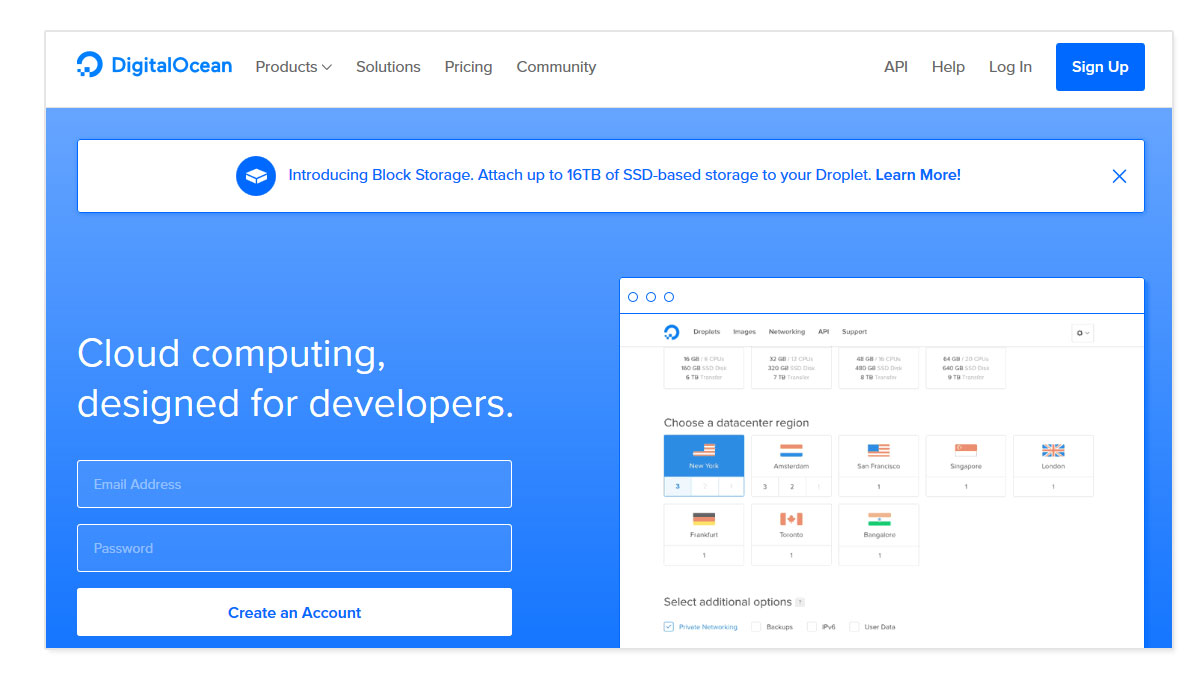
Sau đó trang web sẽ chuyển tới trang quản lý tài khoản của bạn,lúc này tài khoản vẫn chưa được active vì cần xác thực (confirmed) địa chỉ email. DigitalOcean sẽ gởi cho bạn một email, bạn click vào link trong email sẽ chuyển bạn đến trang quản lý tài khoản, lúc này bạn sẽ ở bước 2 Verification,tức là phải điền thông tin thanh toán.

Bước 2 – Verification
Trong bước Verification, bạn chọn hình thức thanh toán Paypal.
Khi đã chắc chắn Payment là $5, nhấn nút Paypal bên dưới để chuyển sang cổng Paypal:
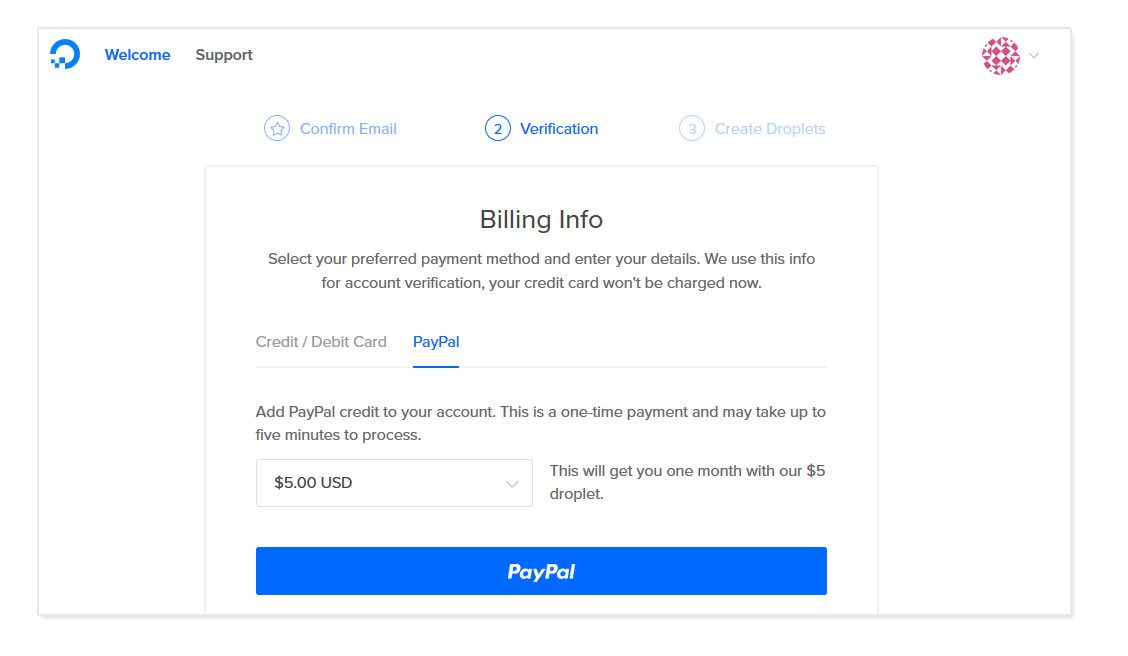
Trang web sẽ chuyển đến cổng thanh toán Paypal, cần điền thông tin giao dịch - cái này điền gì cũng được, chỉ để kiểm tra giao dịch nếu có khiếu nại sau này, sau đó nhấn Continue:
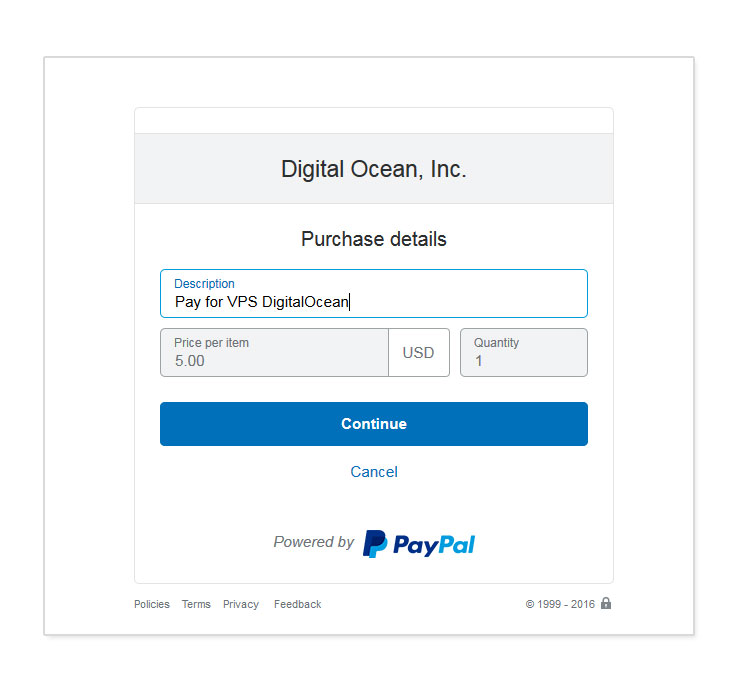
Trang web sẽ chuyển đến cổng Paypal để bạn đăng nhập tài khoản và hoàn tất thanh toán. Chú ý bạn hãy đăng nhập Paypal bằng email đã dùng đăng ký tài khoản ở bước 1

Bước 3 – Nhập Coupon $25 lấy từ tài khoản CodeAnyWhere
Sau khi login và thanh toán Paypal, trang web sẽ trở về giao diện quản lý của DigitalOcean. Phía dưới cùng sẽ có nút Have a Promo Code ? Bạn hãy nhập coupon $25 đã lấy trong tài khoản CodeAnyWhere (xem bài hướng dẫn tại đây ). Chỉ cần nhập Coupon, DigitalOcean sẽ tự check và nhận coupon để cộng thêm $25 vào tài khoản của bạn.
Để kiểm tra thử bạn đã được cộng $25 chưa, hãy nhấn vào mũi tên bên phải Avatar, trong menu hiện ra chọn Setting, trong trang Setting chọn mục Billing ở menu phải, xem phần Your Credits nếu là $40 thì ok. Bạn có thể kết thúc bài này và qua bài hướng dẫn tạo VPS.
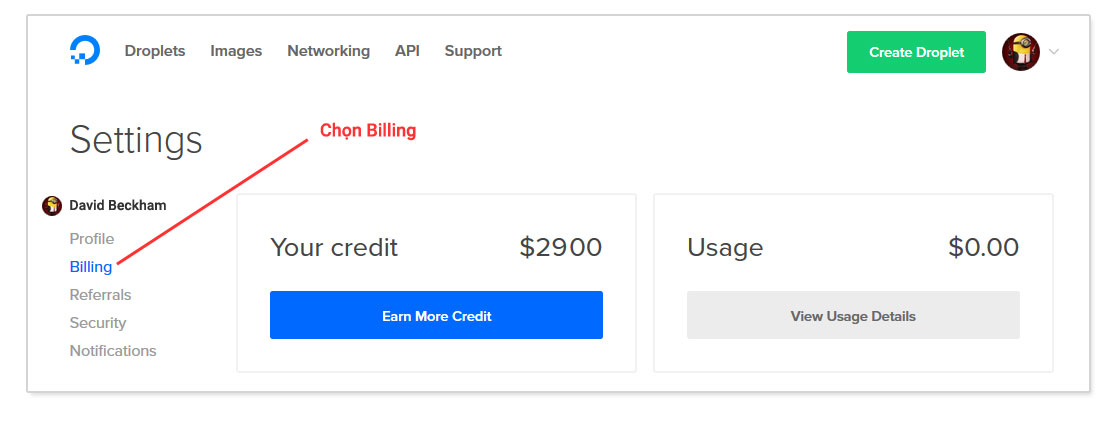
Nếu sau khi thanh toán Paypal xong mà trang web không hiện ra trang Verification để bạn nhập Coupon thì đừng lo, chúng ta sẽ nhập coupon trong trang quản lý tài khoản (Setting) Trong mục Billing, kéo xuống dưới cùng sẽ có ô Promo Code, nhập coupon vào đây:
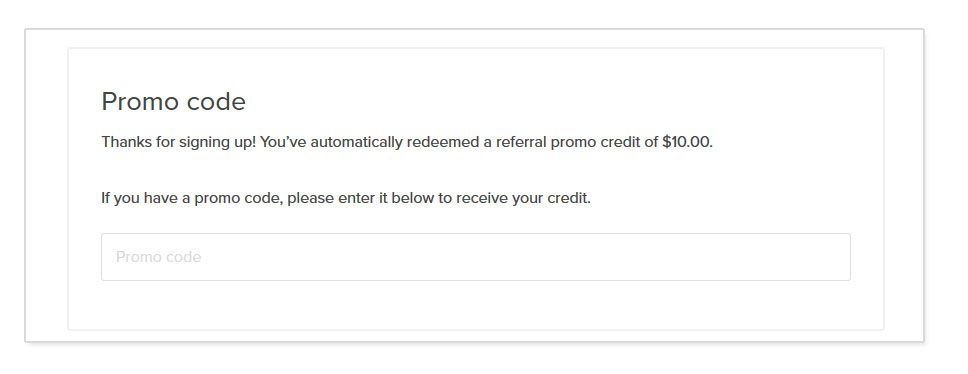
Xong, bạn kéo lên trên để xem Your Credits lúc này đã là $40 - $5 nộp vào + $10 tặng cho tài khoản mới + $25 từ coupon CodeAnyWhere
Bước 4 – Tạo Ticket nhờ Support add Coupon
Nếu bạn có $40 trong account,thì không cần làm bước này. Bạn có thể bắt đầu tạo VPS và cài đặt websites rồi.
Nếu bạn chưa có $40 mà nhận được dòng thông báo nói họ đang xem xét tài khoản của bạn (Under Reviewing/Proccessing) thì bạn phải tạo ticket để nhờ họ add coupon giùm. Ở menu trên cùng, chọn Support để vào Support Center, chọn Support Ticketsvà nhập vào nội dung như sau:
Phần Subject: Please help me add CodeAnyWhere coupon for my account!
Phần Describe The Problems : I’m a new customer at Digital Ocean, i never use your services before.Please help me add coupon CODEANYWHERE… ( là coupon bạn lấy từ tài khoản đăng ký CodeAnyWhere) to get more $25 credits for new customer. Thanks so much!
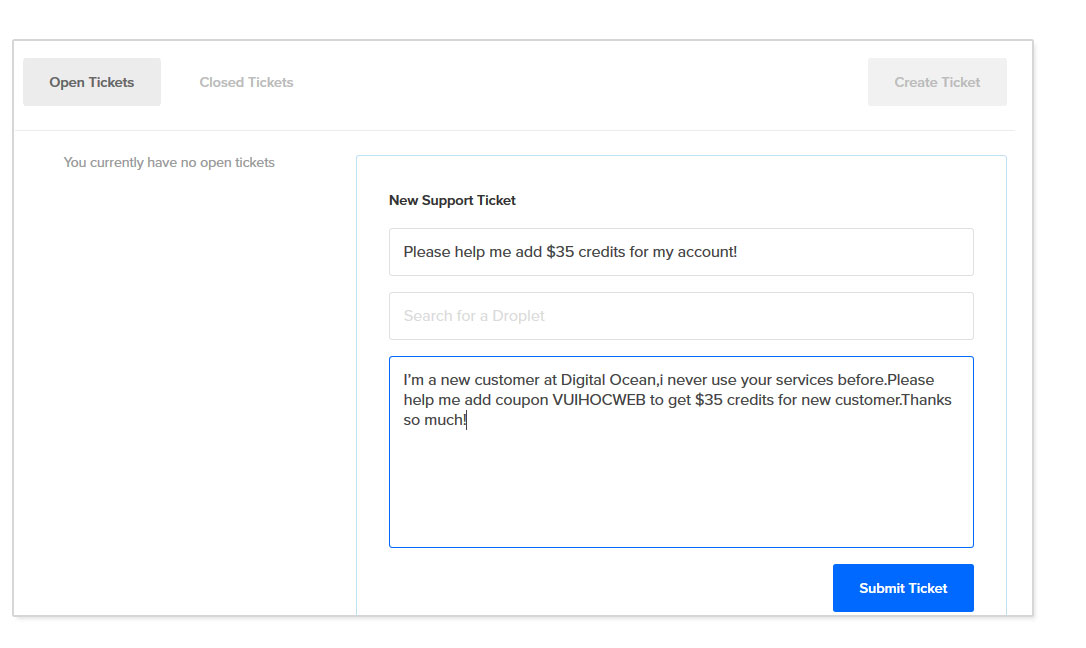
Bạn chờ vài tiếng để họ trả lời ticket. Thông thường họ sẽ add $25 cho bạn luôn.
Nếu có nghi ngờ, họ sẽ bảo bạn chụp ảnh thẻ Visa debit hay ID (CMND-chứng minh thư) để xác thực, nếu vậy thì bạn chụp ảnh, dùng băng dính che một phần số thẻ visa hoặc số CMND đi (để an toàn thông tin cá nhân thôi) rồi gởi cho họ qua email, sau thời gian khoản vài giờ, họ sẽ xác nhận và nếu tin bạn là new customer, họ sẽ add cho bạn $25 nữa (thường không đến mức phải xác thực CMND hay Visa Debit Card nếu bạn làm theo đúng các bước trong bài hướng dẫn này)
B. Đăng ký tài khoản mới DigitalOcean bằng Debit Card
Hình thức đăng ký tài khoản bằng Debit Card (thẻ Visa Debit/MasterCard) bạn sẽ được tặng $35 mà không cần phải nộp $5 như đăng ký bằng PayPal (DigitalOcean vẫn sẽ rút -charge- trong thẻ của bạn trên dưới $1 để xác thực thẻ có active không).
Cũng chính vì free hoàn toàn mà trước đây nhiều người dùng VN cố tình tạo ra rất nhiều tài khoản để nhận khuyến mãi, do đó thời gian gần đây DigitalOcean rất khắc khe trong việc verify tài khoản khi bạn đăng ký bằng thẻ Visa Debit/MasterCard, thường thì bạn sẽ bị từ chối khi nhập coupon $25 từ CodeAnyWhere, hoặc phải chụp ảnh thẻ Visa Debit và ID (CMND) gởi cho họ xác nhận.
Tỷ lệ thành công của phương pháp này phụ thuộc vào tên trên thẻ của bạn có trong hồ sơ của DigitalOcean chưa (thường là bị trùng với người đã đăng ký trước đó).
Tất nhiên, nếu bạn không được tặng $25, thì vẫn nhận được $10 mặc định. Vì vậy hãy chuẩn bị các thứ trước khi bắt đầu tạo tài khoản theo hình thức này:
Làm như phần A
Bước 2 – Verification
Trong phần này mình chọn thanh toán qua thẻ Visa Debit

Dòng 1 : Nhập số thẻ,ngày tháng hết hạn của thẻ (Exprired Day) và số bảo mật CVV (3 số cuối không bị che ở mặt sau của thẻ)
Dòng 2 : Nhập họ tên.Chú ý bạn khi chọn hình thức thanh toán Visa Debit, bạn phải nhập đúng họ tên ghi trên thẻ của bạn (xem hình minh họa ở trên để nhập cho đúng)
Các dòng sau: Nhập tùy thích. Chú ý mã bưu chính (postal code) bạn phải điền đúng,xem danh sách postal code các tỉnh thành tại đây. Chú ý số điện thoại chọn quốc gia Vietnam để họ tự động thêm đầu số +84 khi cần xác thực.
Xong phần điền thông tin.Nhấp Save Card.
Bước 3 – Nhập mã coupon lấy từ tài khoản CodeAnyWhere
Phía dưới các form trong trang 2-Verification có dòng Have a promo code? Hãy nhập coupon $25 lấy từ tài khoản CodeAnyWhere vào. Hoặc bạn cũng có thể vào Setting->Billings kéo xuống dưới cùng nhập coupon này vào (xem lại hướng dẫn ở phần A)
Kiểm tra trong Billing nếu Your Credits đã là $35 ($10 tặng mặc định và $25 từ coupon CodeAnyWhere) thì không cần làm bước 4. Bạn có thể bắt đầu tạo VPS để chạy web rồi.
Bước 4 – Tạo Ticket nhờ Support add Coupon
Làm giống như phần A
Lời Kết
Vậy là xong.Nếu thành công tốt đẹp bạn sẽ được miễn phí $70 từ DigitalOcean và có thể dùng 14 tháng miễn phí VPS DigitalOcean gói 512 MB RAM, hoặc bạn có thể tạo các gói VPS cao hơn tùy thích. Nhưng nên nhớ, đừng cố tạo nhiều tài khoản, vì nếu bị phát hiện, bạn sẽ mất tất cả và thậm chí DigitalOcean sẽ cấm luôn thẻ của bạn ngay cả khi bạn dùng VPS trả tiền.
VHW khuyên các bạn nên dùng phương pháp A, thanh toán bằng Paypal, chúng ta chỉ trả $5 để dùng VPS, mà được tặng thêm $35 đã là quá tuyệt vời rồi.
Với $40 trong Your Credits, chúng ta có thể tạo một blog nho nhỏ chạy trên gói VPS 512MB ($5/tháng) và bắt đầu kiếm tiền từ quảng cáo (như Adsense) hay tiếp thị liên kết (Affiliates) …nếu chịu khó, thì chẳng bao lâu bạn có thể dùng VPS DigitalOcean trả tiền đàng hoàn rồi.
Digitalocean là nhà cung cấp VPS hàng đầu thế giới và được người dùng Việt Nam rất ưa chuộng. VPS ở đây dùng phần cứng hiện đại, CPU mới nhất, lưu trữ SSD và đặc biệt công nghệ ảo hóa cao cấp KVM giúp bạn khai thác tối đa tài nguyên máy chủ.
Với việc thường xuyên có chương trình khuyến mãi miễn phí Credits cho khách hàng mới, bạn có thể nhận tới 14 tháng miễn phí VPS mà chỉ cần đăng ký bằng thông tin thẻ Visa Debit hoặc thanh toán vài $ bằng tài khoản Paypal.
DigitalOcean (DO) là nhà cung cấp VPS cao cấp top đầu thế giới được rất nhiều khách hàng VN tin dùng. Để khuyến khích khách hàng mới, DO luôn có các chương trình tặng Credits cho những tài khoản đăng ký mới.
Hiện tại có 2 chương trình tặng Credits như sau:
- Tặng $10 khi đăng ký tài khoản và điền thông tin thanh toán (Visa Debit Card hoặc Paypal), số tiền này mặc định có trong tài khoản mới, không cần làm gì cả.
- Tặng $25 bằng coupon khi đăng kí tài khoản free tại dịch vụ Cloud ID CodeAnyWhere. Hãy đăng ký và lấy coupon chưa đầy 5 phút trong bài hướng dẫn nàycủa VHW.
Nếu bạn đăng ký được 2 tài khoản, một qua Visa Debit Card và một qua tài khoản Paypal, thì sẽ có cơ hội nhận 14 tháng miễn phí VPS DigitalOcean. Tất nhiên DigitalOcean có điều khoản mỗi người chỉ được đăng ký một tài khoản, và họ sẽ banned tất cả account nếu phát hiện bạn có nhiều account tại đây. VHW không khuyến khích bạn cố gắng đăng ký 2 tài khoản, nhưng nếu bạn muốn thử, hãy thực hiện cả 2 cách đăng ký bên dưới một cách cẩn thận.
Link đăng ký: DigitalOcean
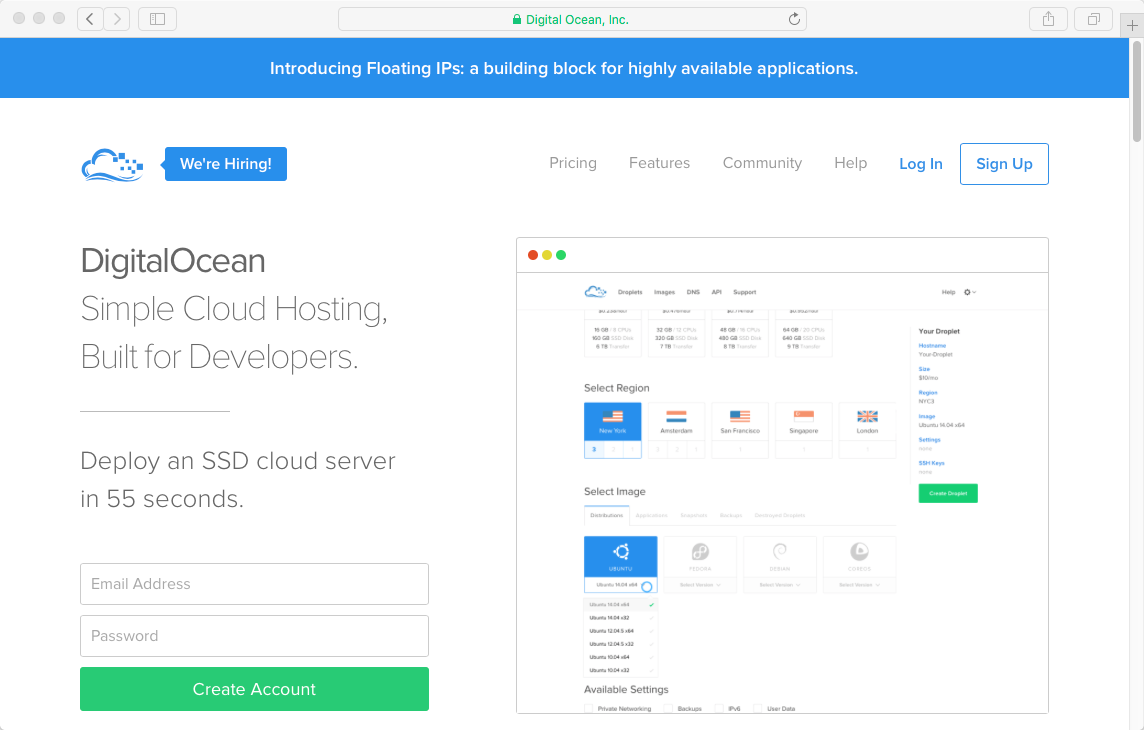
A. Đăng ký tài khoản mới tại DigitalOcean bằng Paypal
Đây là phương pháp bạn chắc chắn được tặng $35 nhưng bạn phải tốn $5 nộp vào tài khoản DigitalOcean.
Trước khi tiến hành, bạn cần chuẩn bị:
- Một tài khoản Paypal chưa dùng thanh toán tại DigitalOcean lần nào, tài khoản này phải được verified (xem bài kết nối với thẻ Visa/Mastercard). Lưu ý nếu bạn dùng account Paypal này thanh toán tại DigitalOcean rồi, bạn có đổi email khác thì DO vẫn nhận ra.
- Nộp trước hơn $5 vào tài khoản thẻ liên kết với Paypal để nộp vào account DigitalOcean nhằm kích hoạt tài khoản. Số tiền $5 này sẽ được dùng để thanh toán khi bạn sử dụng VPS tại đây (nó sẽ được trừ sau cùng khi số tiền khuyến mãi $35 của bạn đã dùng hết)
- Thêm địa chỉ Email mà bạn muốn dùng đăng ký DigitalOcean vào tài khoản Paypal ở trên,nên nhớ Paypal cho phép bạn thêm vào nhiều email cho cùng 1 tài khoản.
- Các thông tin bạn dùng đăng ký tài khoản mới này phải khác hoàn toàn với các thông tin account cũ như email, tên họ, địa chỉ, số điện thoại,….sau này bạn cũng không nên kết nối các tài khoản mạng xã hội như facebook, google+, twitter cũ vào tài khoản mới này để tránh bị phát hiện.
- Nếu bạn đang có tài khoản tại DO mà quyết định đăng ký cái khác, hãy cẩn thận xóa cache trình duyệt (Delete/Clear History) và nên chọn một mạng Internet khác (hoặc Wifi khác) để tránh bị DO nhận diện qua địa chỉ IP của tài khoản cũ.
Bước 1 – SignUp
Bạn vào trang chủ DigitalOcean đăng ký một account mới - chỉ cần điền email và password tại form bên trái hoặc nhấn vào nút SignUp màu xanh để điền vào form.
Đăng ký tại đây để được nhận 10$: DigitalOcean Free 10$
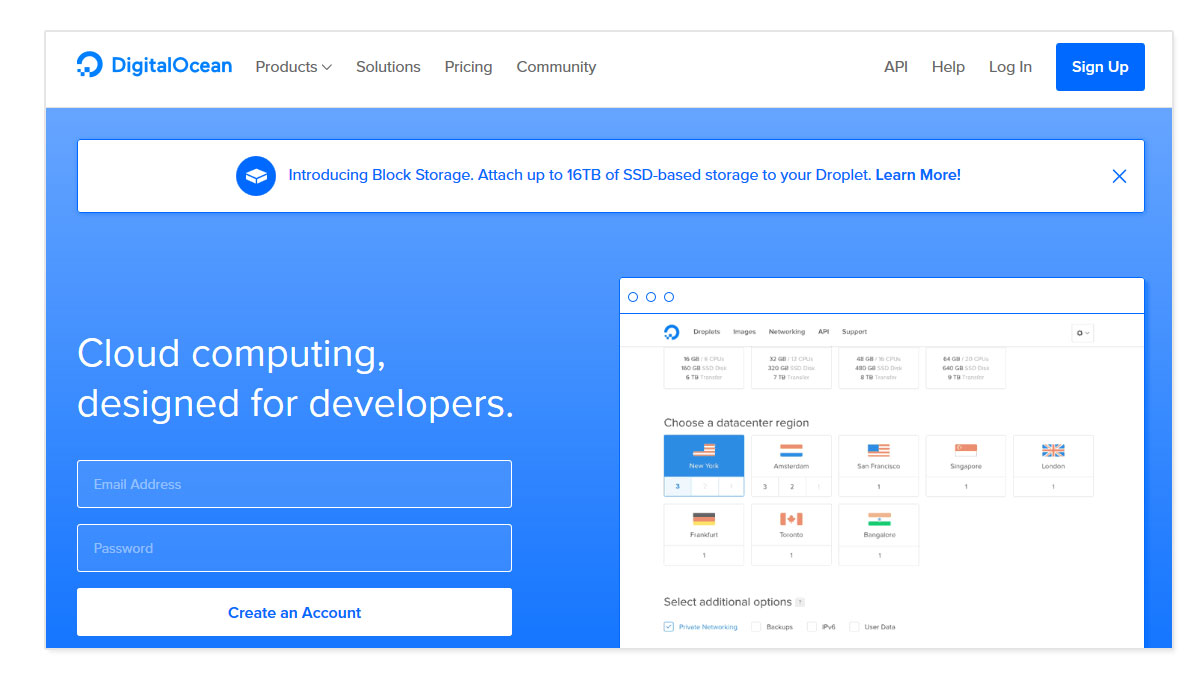
Sau đó trang web sẽ chuyển tới trang quản lý tài khoản của bạn,lúc này tài khoản vẫn chưa được active vì cần xác thực (confirmed) địa chỉ email. DigitalOcean sẽ gởi cho bạn một email, bạn click vào link trong email sẽ chuyển bạn đến trang quản lý tài khoản, lúc này bạn sẽ ở bước 2 Verification,tức là phải điền thông tin thanh toán.

Bước 2 – Verification
Trong bước Verification, bạn chọn hình thức thanh toán Paypal.
Khi đã chắc chắn Payment là $5, nhấn nút Paypal bên dưới để chuyển sang cổng Paypal:
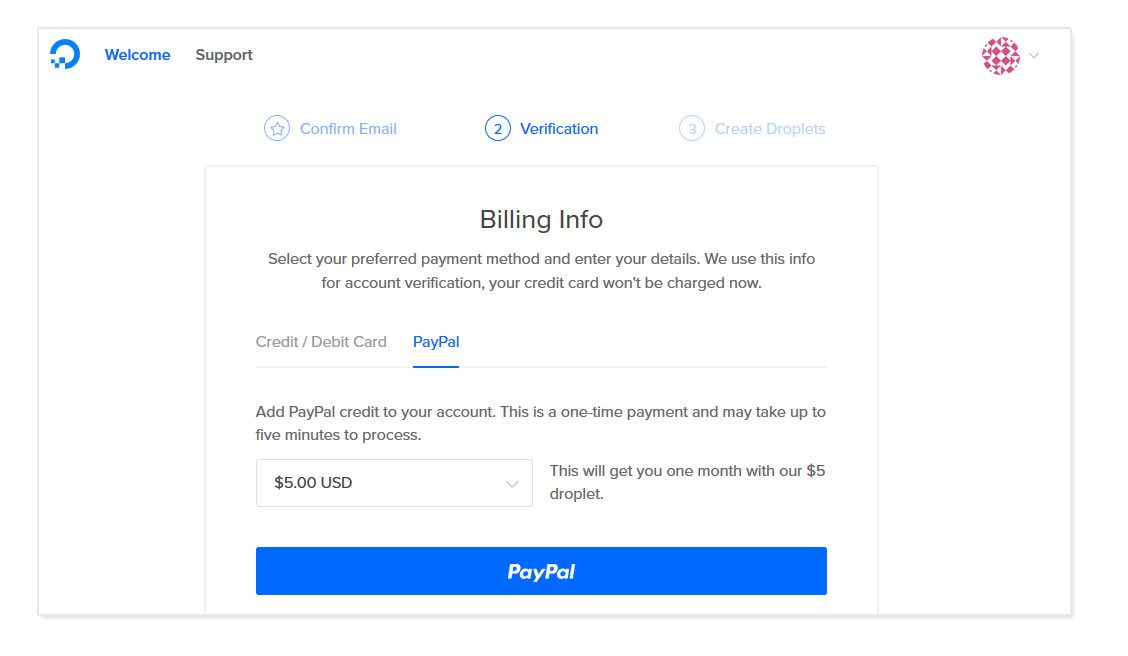
Trang web sẽ chuyển đến cổng thanh toán Paypal, cần điền thông tin giao dịch - cái này điền gì cũng được, chỉ để kiểm tra giao dịch nếu có khiếu nại sau này, sau đó nhấn Continue:
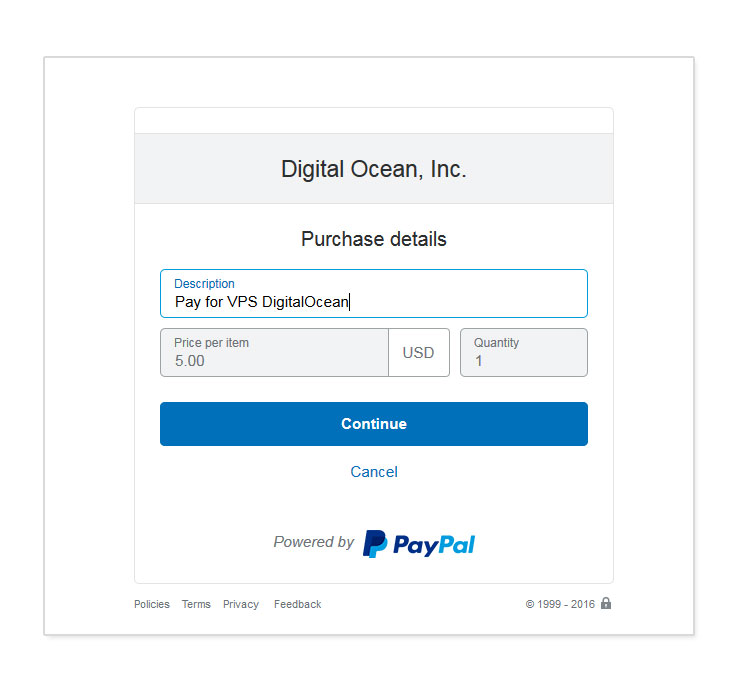
Trang web sẽ chuyển đến cổng Paypal để bạn đăng nhập tài khoản và hoàn tất thanh toán. Chú ý bạn hãy đăng nhập Paypal bằng email đã dùng đăng ký tài khoản ở bước 1

Bước 3 – Nhập Coupon $25 lấy từ tài khoản CodeAnyWhere
Sau khi login và thanh toán Paypal, trang web sẽ trở về giao diện quản lý của DigitalOcean. Phía dưới cùng sẽ có nút Have a Promo Code ? Bạn hãy nhập coupon $25 đã lấy trong tài khoản CodeAnyWhere (xem bài hướng dẫn tại đây ). Chỉ cần nhập Coupon, DigitalOcean sẽ tự check và nhận coupon để cộng thêm $25 vào tài khoản của bạn.
Để kiểm tra thử bạn đã được cộng $25 chưa, hãy nhấn vào mũi tên bên phải Avatar, trong menu hiện ra chọn Setting, trong trang Setting chọn mục Billing ở menu phải, xem phần Your Credits nếu là $40 thì ok. Bạn có thể kết thúc bài này và qua bài hướng dẫn tạo VPS.
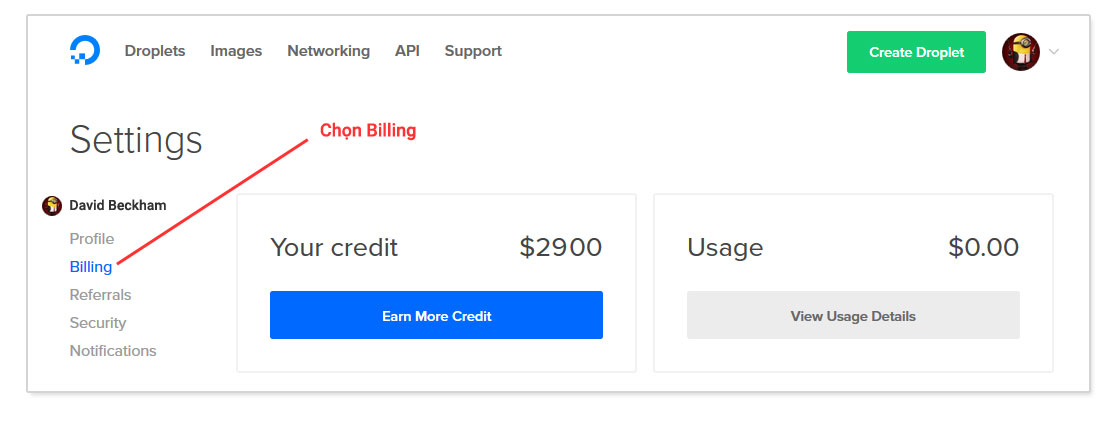
Nếu sau khi thanh toán Paypal xong mà trang web không hiện ra trang Verification để bạn nhập Coupon thì đừng lo, chúng ta sẽ nhập coupon trong trang quản lý tài khoản (Setting) Trong mục Billing, kéo xuống dưới cùng sẽ có ô Promo Code, nhập coupon vào đây:
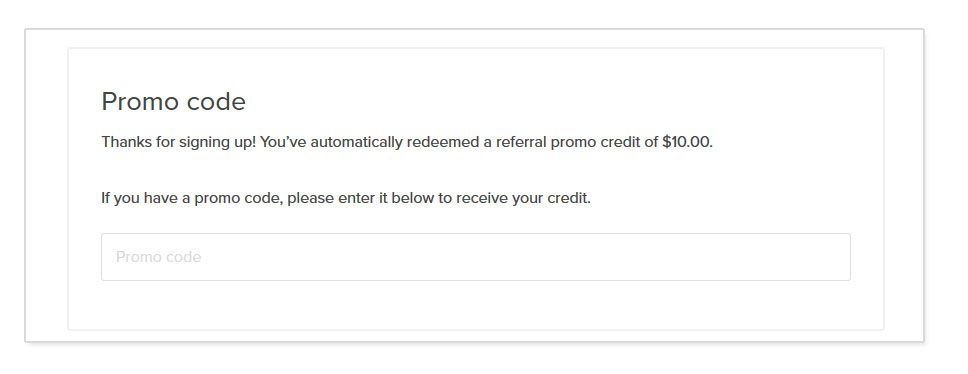
Xong, bạn kéo lên trên để xem Your Credits lúc này đã là $40 - $5 nộp vào + $10 tặng cho tài khoản mới + $25 từ coupon CodeAnyWhere
Bước 4 – Tạo Ticket nhờ Support add Coupon
Nếu bạn có $40 trong account,thì không cần làm bước này. Bạn có thể bắt đầu tạo VPS và cài đặt websites rồi.
Nếu bạn chưa có $40 mà nhận được dòng thông báo nói họ đang xem xét tài khoản của bạn (Under Reviewing/Proccessing) thì bạn phải tạo ticket để nhờ họ add coupon giùm. Ở menu trên cùng, chọn Support để vào Support Center, chọn Support Ticketsvà nhập vào nội dung như sau:
Phần Subject: Please help me add CodeAnyWhere coupon for my account!
Phần Describe The Problems : I’m a new customer at Digital Ocean, i never use your services before.Please help me add coupon CODEANYWHERE… ( là coupon bạn lấy từ tài khoản đăng ký CodeAnyWhere) to get more $25 credits for new customer. Thanks so much!
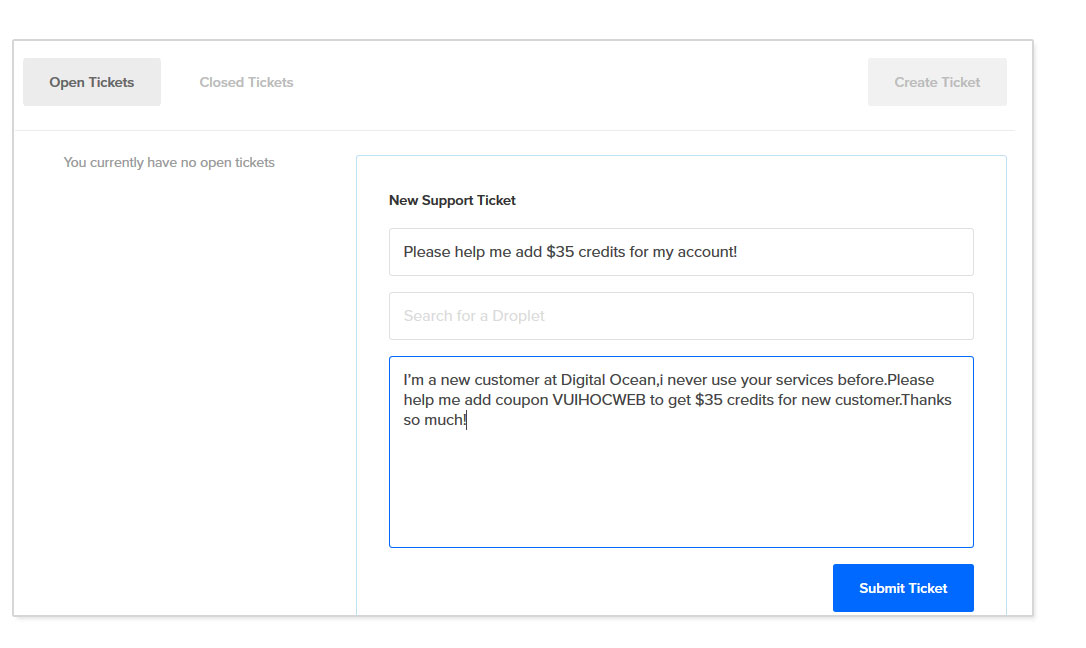
Bạn chờ vài tiếng để họ trả lời ticket. Thông thường họ sẽ add $25 cho bạn luôn.
Nếu có nghi ngờ, họ sẽ bảo bạn chụp ảnh thẻ Visa debit hay ID (CMND-chứng minh thư) để xác thực, nếu vậy thì bạn chụp ảnh, dùng băng dính che một phần số thẻ visa hoặc số CMND đi (để an toàn thông tin cá nhân thôi) rồi gởi cho họ qua email, sau thời gian khoản vài giờ, họ sẽ xác nhận và nếu tin bạn là new customer, họ sẽ add cho bạn $25 nữa (thường không đến mức phải xác thực CMND hay Visa Debit Card nếu bạn làm theo đúng các bước trong bài hướng dẫn này)
B. Đăng ký tài khoản mới DigitalOcean bằng Debit Card
Hình thức đăng ký tài khoản bằng Debit Card (thẻ Visa Debit/MasterCard) bạn sẽ được tặng $35 mà không cần phải nộp $5 như đăng ký bằng PayPal (DigitalOcean vẫn sẽ rút -charge- trong thẻ của bạn trên dưới $1 để xác thực thẻ có active không).
Cũng chính vì free hoàn toàn mà trước đây nhiều người dùng VN cố tình tạo ra rất nhiều tài khoản để nhận khuyến mãi, do đó thời gian gần đây DigitalOcean rất khắc khe trong việc verify tài khoản khi bạn đăng ký bằng thẻ Visa Debit/MasterCard, thường thì bạn sẽ bị từ chối khi nhập coupon $25 từ CodeAnyWhere, hoặc phải chụp ảnh thẻ Visa Debit và ID (CMND) gởi cho họ xác nhận.
Tỷ lệ thành công của phương pháp này phụ thuộc vào tên trên thẻ của bạn có trong hồ sơ của DigitalOcean chưa (thường là bị trùng với người đã đăng ký trước đó).
Tất nhiên, nếu bạn không được tặng $25, thì vẫn nhận được $10 mặc định. Vì vậy hãy chuẩn bị các thứ trước khi bắt đầu tạo tài khoản theo hình thức này:
- Một thẻ Visa Debit/MasterCard chưa từng dùng để thanh toán tại DigitalOcean. Bạn nên dùng thẻ của Sacombank, Vietcombank, ACB,Eximbank…vì thường dễ được chấp nhận.
- Nộp vào thẻ khoản $3, DigitalOcean sẽ charge cỡ $1.3 để xem thẻ có active không, sau đó họ sẽ trả lại vào tài khoản ngân hàng cho bạn.
- Các thông tin bạn dùng đăng ký tài khoản mới này phải khác hoàn toàn với các thông tin account cũ như email, tên họ, địa chỉ, số điện thoại,….sau này bạn cũng không nên kết nối các tài khoản mạng xã hội như facebook, google+, twitter cũ vào tài khoản mới này để tránh bị phát hiện.
- Hãy cẩn thận xóa cache trình duyệt (Delete/Clear History) và nên chọn một mạng Internet khác (hoặc Wifi khác) để tránh bị DO nhận diện qua địa chỉ IP của tài khoản cũ.
Làm như phần A
Bước 2 – Verification
Trong phần này mình chọn thanh toán qua thẻ Visa Debit

Dòng 1 : Nhập số thẻ,ngày tháng hết hạn của thẻ (Exprired Day) và số bảo mật CVV (3 số cuối không bị che ở mặt sau của thẻ)
Dòng 2 : Nhập họ tên.Chú ý bạn khi chọn hình thức thanh toán Visa Debit, bạn phải nhập đúng họ tên ghi trên thẻ của bạn (xem hình minh họa ở trên để nhập cho đúng)
Các dòng sau: Nhập tùy thích. Chú ý mã bưu chính (postal code) bạn phải điền đúng,xem danh sách postal code các tỉnh thành tại đây. Chú ý số điện thoại chọn quốc gia Vietnam để họ tự động thêm đầu số +84 khi cần xác thực.
Xong phần điền thông tin.Nhấp Save Card.
Bước 3 – Nhập mã coupon lấy từ tài khoản CodeAnyWhere
Phía dưới các form trong trang 2-Verification có dòng Have a promo code? Hãy nhập coupon $25 lấy từ tài khoản CodeAnyWhere vào. Hoặc bạn cũng có thể vào Setting->Billings kéo xuống dưới cùng nhập coupon này vào (xem lại hướng dẫn ở phần A)
Kiểm tra trong Billing nếu Your Credits đã là $35 ($10 tặng mặc định và $25 từ coupon CodeAnyWhere) thì không cần làm bước 4. Bạn có thể bắt đầu tạo VPS để chạy web rồi.
Bước 4 – Tạo Ticket nhờ Support add Coupon
Làm giống như phần A
Lời Kết
Vậy là xong.Nếu thành công tốt đẹp bạn sẽ được miễn phí $70 từ DigitalOcean và có thể dùng 14 tháng miễn phí VPS DigitalOcean gói 512 MB RAM, hoặc bạn có thể tạo các gói VPS cao hơn tùy thích. Nhưng nên nhớ, đừng cố tạo nhiều tài khoản, vì nếu bị phát hiện, bạn sẽ mất tất cả và thậm chí DigitalOcean sẽ cấm luôn thẻ của bạn ngay cả khi bạn dùng VPS trả tiền.
VHW khuyên các bạn nên dùng phương pháp A, thanh toán bằng Paypal, chúng ta chỉ trả $5 để dùng VPS, mà được tặng thêm $35 đã là quá tuyệt vời rồi.
Với $40 trong Your Credits, chúng ta có thể tạo một blog nho nhỏ chạy trên gói VPS 512MB ($5/tháng) và bắt đầu kiếm tiền từ quảng cáo (như Adsense) hay tiếp thị liên kết (Affiliates) …nếu chịu khó, thì chẳng bao lâu bạn có thể dùng VPS DigitalOcean trả tiền đàng hoàn rồi.