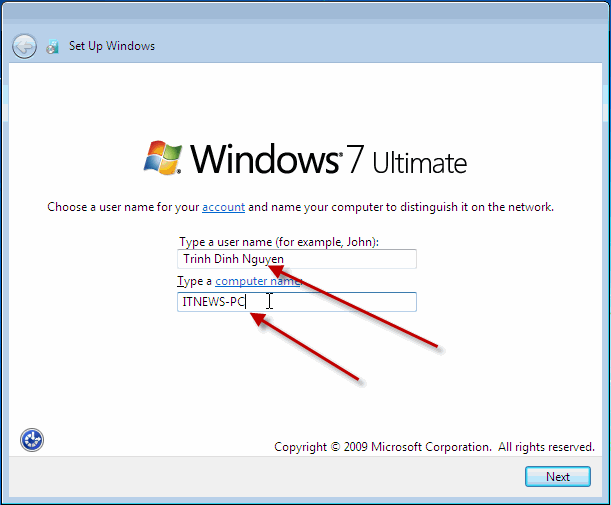- Tham gia
- 15/12/2011
- Bài viết
- 1.979

Không giống hệ điều hành tiền nhiệm, Windows 7 là một bản nâng cấp lớn hơn từ Vista. Sau thất bại của Windows Vista, Microsoft đã đánh dấu sự trở lại mạnh mẽ bằng một hệ điều hành đang được người dùng đánh giá rất cao là Windows 7.
Windows 7 là thế hệ hệ điều hành kế tiếp của dòng họ hệ điều hành Microsoft Windows, được phát triển bởi hãng phần mềm Microsoft dành cho các loại máy tính cá nhân, bao gồm máy tính để bàn, xách tay, Tablet PC, netbook và các máy tính trung tâm phương tiện (media center PC) cho gia đình hoặc doanh nghiệp, được phát hành trên toàn thế giới vào ngày 22/10/2009, sau đây Share24h.net xin giới thiệu cách cài đặt hệ điều hành Windows 7 như sau:
Hướng dẫn cài đặt Windows 7
Cấu hình tối thiểu:
- Vi xử lý 1Ghz 32 bit hoặc 64 bit
- Ram 512 MB
- HDD: trống 8GB
- Hỗ trợ DirectX 9 với card màn hình 128 Mb (để có thể cho phép chạy giao diện Aero)
- DVD-ROM
- Truy cập Internet (Để kích hoạt)
Cấu hình đề nghị:
- Vi xử lý Pentium IV 3Ghz 32 bit hoặc 64 bit
- Ram 1GB
- HDD: trống 16GB
- Hỗ trợ DirectX 9 với card màn hình 128 Mb (để có thể cho phép chạy giao diện Aero)
- DVD-ROM
- Truy cập Internet (Để kích hoạt)
Quá trình cài đặt
1.Bắt đầu quá trình cài đặt
Bật máy tính của bạn, cho đĩa DVD cài đặt Windows 7 vào ổ đĩa (Lưu ý là bạn phải chọn chế độ khởi động Windows từ đĩa CD hoặc DVD Start Windows from a CD or DVD. Sau đó hệ thống thường yêu cầu bạn nhấn một phím bất kỳ để khởi động.
Một cửa sổ màu đen ngay lập tức xuất hiện khi đĩa DVD được đọc.
- Bạn chèn đĩa DVD Windows 7 vào ổ đĩa DVD và khởi động máy tính, màn hình Windows 7 sẽ load file đầu tiên của Windows 7 khá giống với Windows Vista.

Hình 3: Sau khi load xong, một màn hình Start Windows sẽ hiện ra.
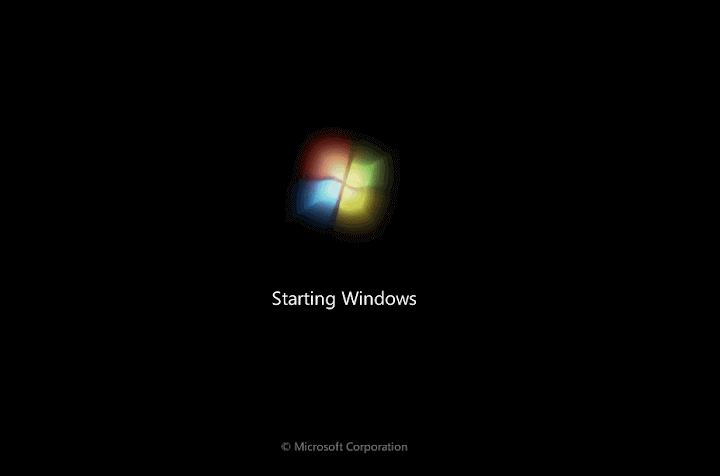
Hình 4
+ Language to Install: Ngôn ngữ cài đặt.
+ Time and currency format: Định dạng ngày tháng và tiền tệ.
+ Keyboard or input method: Kiểu bàn phím bạn sử dụng.
- Sau khi bạn lựa chọn hoàn tất, click Next (tôi để các lựa chọn mặc định và click Next).
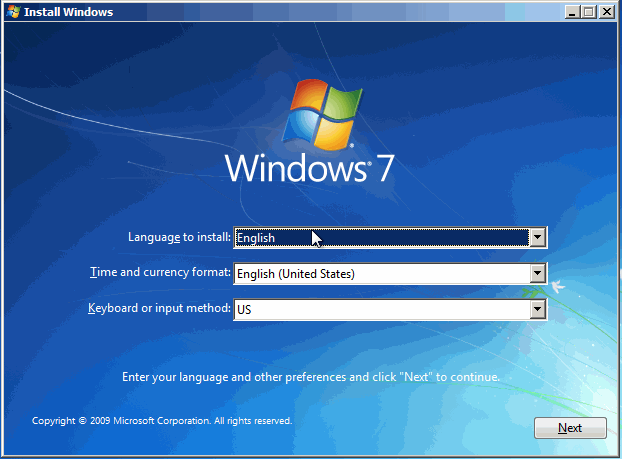
Hình 5.
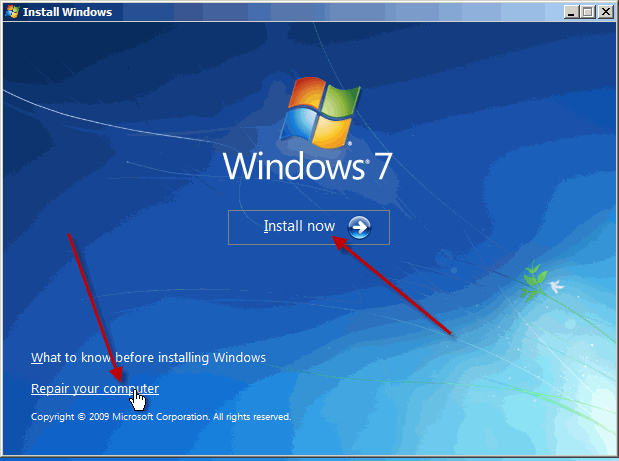
Hình 6.

Hình 7: Màn hình Setup is starting.
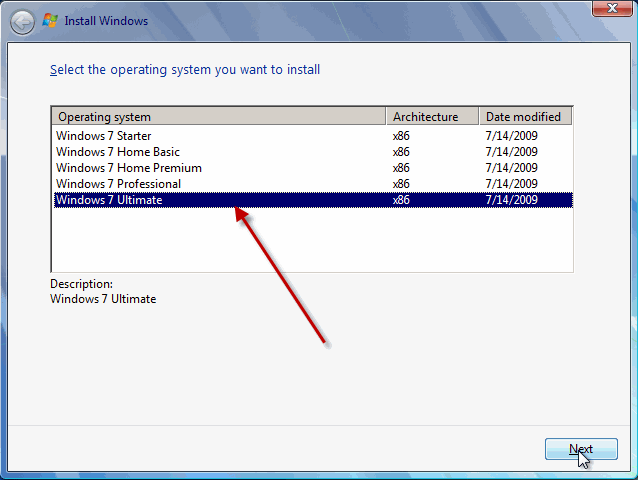
Hình 8: Lựa chọn phiên bản hệ điều hành.

Hình 9.
+ Upgrade: Đây là lựa chọn khi bạn muốn nâng cấp từ một phiên bản Windows cũ hơn lên Windows 7.
+ Custom (advanced): Đây là tùy chọn bạn sẽ cài đặt một hệ điều hành hoàn toàn mới.
- Ở đây chúng ta đang cài đặt hệ điều hành mới do đó các bạn chọn Custom (advanced).

Hình 10: Lựa chọn kiểu cài đặt.
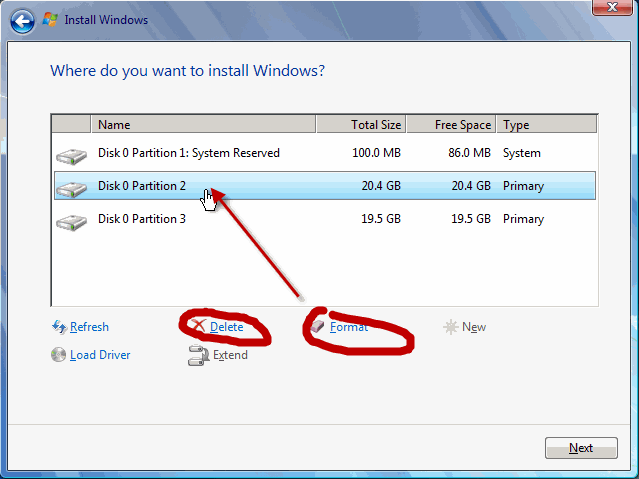
Hình 11: Lựa chọn Partition.
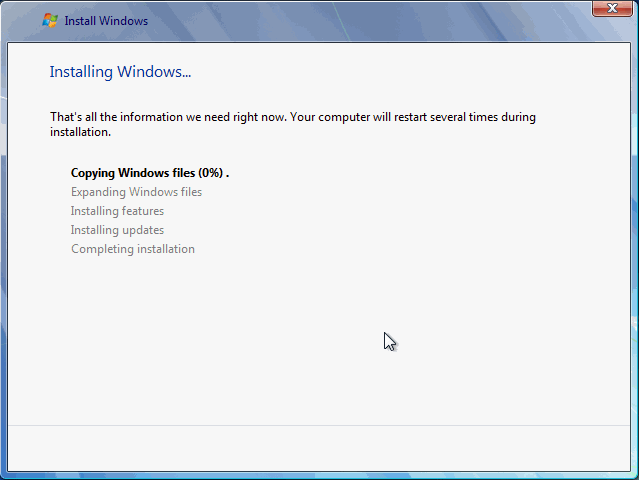
Hình 12: Quá trình cài đặt Windows bắt đầu.
3. Khởi động Windows 7 lần đầu tiên.
- Quá trình khởi động với màn hình 4 trái cầu 4 màu chạy theo từng quỹ đạo riêng và cuối cùng chúng hội tụ vào một điểm để tạo nên biểu tượng truyền thống của Microsoft.

Hình 13: Màn hình biểu tượng của Microsoft.
Trước hết là màn hình Preparing mà những ai đã sử dụng Windows Vista cũng đều quen thuộc nhưng ở Windows 7, màn hình này đã thực sự thay đổi và lột xác hoàn toàn. Ngay bên dưới là một thanh ngang với hình một vệt sang chạy từ trái sang phải ngay ở bên dưới dòng chữ Setup is preparing your computer for first use.
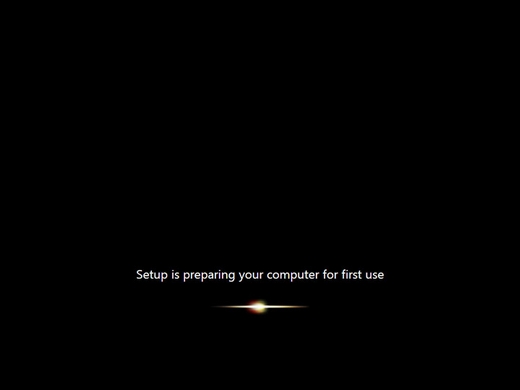
Hình 13: Màn hình Preparing.
- Tiếp theo bạn cần nhập mật khẩu cho tài khoản quản trị, ở đây bạn có thể nhập vào ô gợi nhớ khi bạn quên mật khẩu (hình 15) và click Next.

Hình 15: Nhập mật khẩu và ô gợi nhớ mật khẩu.
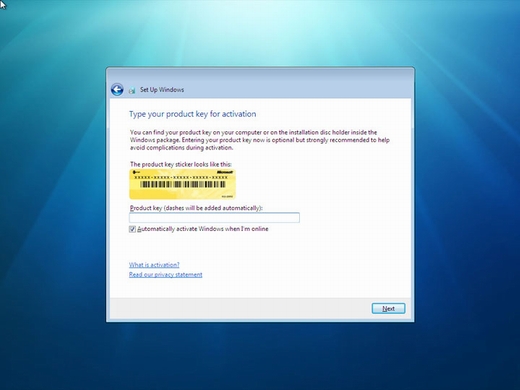
Hình 16: Điền key của Windows.
- Tiếp theo là bạn cần phải thiết lập Time zone, lựa chọn khu vực phù hợp với bạn và click Next.
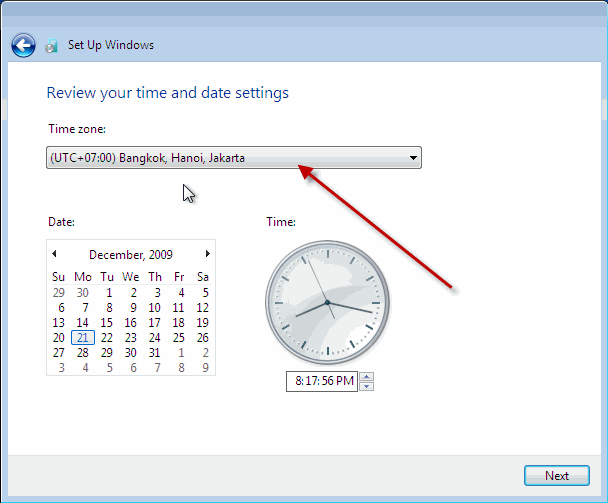
Hình 18: Thiết lập Time Zone.
+ Public Network: Sử dụng chế độ này nếu như khi bạn đang ở nơi công cộng như tiệm Internet, các quán bar, Café..
+ Work network: Bạn nên sử dụng tùy chọn này nếu bạn đang sử dụng mạng tại nơi bạn đang làm việc.
+ Home network: Đây là tùy chọn tốt nhất khi bạn đang sử dụng mạng tại gia đình.

Hình 19: Lựa chọn kiểu kết nối mạng.
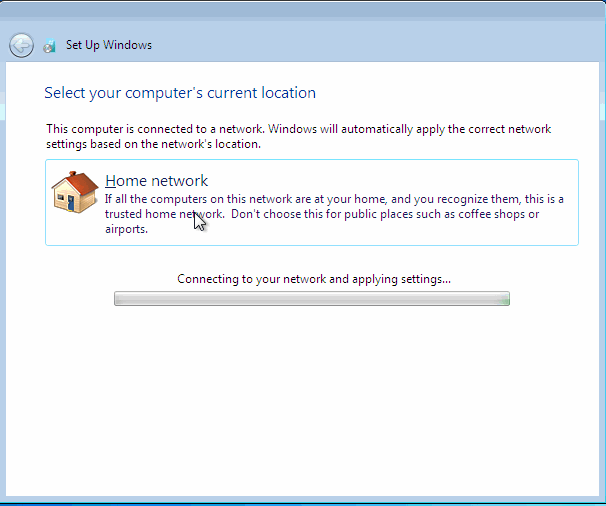
Hình 20: Sau khi kết nối mạng thiết lập xong thì màn hình Welcome của Windows 7 sẽ xuất hiện.
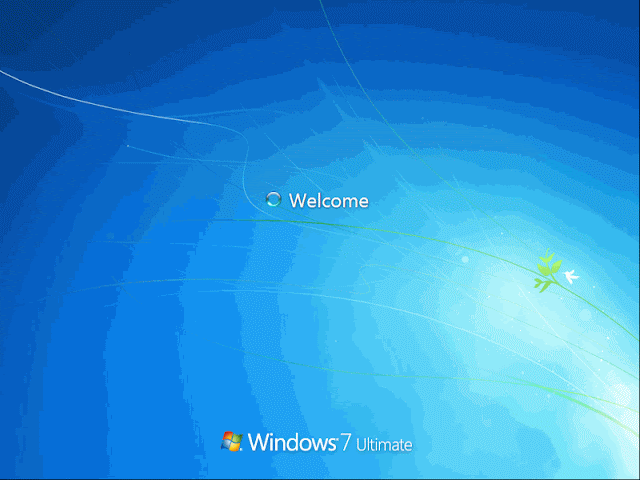
Hình 21: Màn hình Welcome.- Sau khi đăng nhập thành công bạn sẽ có màn hình như sau:

Hình 22: Sau khi đăng nhập.
Hiệu chỉnh bởi quản lý: