Sau khi sử dụng một thời gian, nhiều laptop xảy ra tình trạng chai pin. Nghĩa là thiết bị nhanh hết pin hơn lúc mới mua, thời gian sử dụng ngắn. Hoặc biểu hiện là laptop cắm sạc nhanh đầy hoặc rất lâu mới đầy. Tình trạng chai pin gây nhiều phiền toái cho sự trải nghiệm của người dùng. Ngoài ra, chai pin còn là tác nhân gây ra hỏng hóc linh kiện bên trong bởi nguồn năng lượng không ổn định. Nếu bạn đang cảm thấy pin laptop đang gặp vấn đề thì hãy kiểm tra pin qua các hướng dẫn dưới đây nhé.
Dùng phần mềm để kiểm tra pin laptop Kiểm tra dung lượng pin bằng phần mềm HWMonitor
Đây là một phần mềm được sử dụng hoàn toàn miễn phí. HWMonitor được phát hành bởi CPUID. Với phần mềm này, bạn không chỉ xem được thông tin của pin mà còn thấy được các thông tin về linh kiện trên máy tính như CPU, Mainboard, Card đồ họa, Ổ cứng,… Người dùng có thể dễ dàng xem được tình trạng các linh kiện máy tính có hoạt động ổn định không? Từ đó đưa ra các hướng xử lý kịp thời.
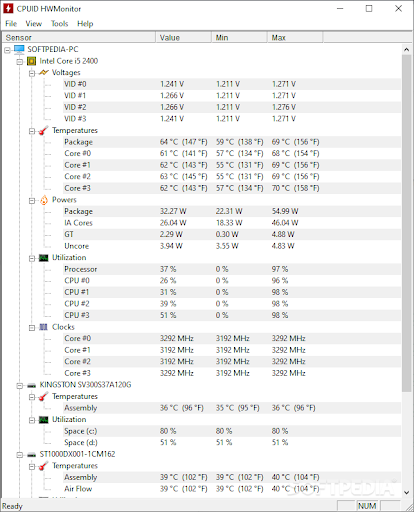
Bạn xem mục Battery sẽ có tất cả các thông tin về pin như dung lượng tích trữ điện tối đã (Designed Capacity), Dung tích trữ điện thực tế (Full Charge Capacity), dung lượng in hiện tại (Current Capacity).
Nếu bạn thấy giữa Design Capacity và Full Charge Capacity có sự lệch nhau khoảng >10000mAh thì điều đó cho thấy rằng pin laptop đã bị chai. Ngoài ra, muốn biết pin bị chai hay không bạn còn có thể xem Wear Level. Nếu hiện con số 0% nghĩa là Pin vẫn tốt, số càng cao thì độ chai càng lớn.
Kiểm tra độ chai pin bằng phần mềm BatteryBar
Đây cũng là một trong những phần mềm kiểm tra pin Laptop hoàn toàn miễn phí, dễ sử dụng. Khi mở phần mềm này lên bạn thấy chiếc laptop thân yêu của mình hiển thị nhiều thông số 1 cách chi tiết, rõ ràng trên hộp thoại của phần mềm.
Muốn cài đặt phần mềm này, trước tiên bạn phải cài đặt NET Framework. Sau khi cài đặt xong BatteryBar, khi bạn di chuột vào biểu tượng phần mềm trên khay hệ thống sẽ thấy được thông tin về tình trạng hiện tại của pin.
Kiểm tra độ chai pin bằng phần mềm BatteryCare
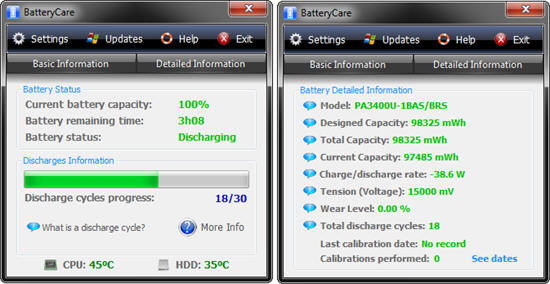
Thêm một phần mềm dễ sử dụng khác mà chúng tôi muốn gợi ý cho bạn là BatteryCare. Khi mở phần mềm này, bạn sẽ thấy được tình trạng pin hiện tại, số lần pin sạc, mức độ chai pin.
Giống như BatteryBar, để cài đặt được trước tiên bạn phải có NET Framework .
Kiểm tra pin laptop mà không cần dùng phần mềm
Hãy thực hiện các bước sau đây:
Bước 1: Tiến hành nhấn tổ hợp Windows + R trên bàn phím để mở cửa sổ Run. Sau đó bạn gõ dòng lệnh cmd để mở mục chương trình Command Promt.
Bước 2: Tiếp tục gõ lệnh powercfg/batteryreport trên cửa sổ Command Promt rồi nhấn enter sẽ thấy kết quả.
Bước 3: Bạn hãy copy đường dẫn được thông báo vào cửa sổ trình diện. Thông báo này thông thường có dạng C:\Users\[Tên người dùng]\battery-report.html. Sau đó máy tính sẽ hiện lên tập tin battery-report.html. Bạn tìm đến phần Installed batteries sẽ thấy thông tin và tình trạng hiện tại của pin.

Nếu nhỏ hơn 20% thì pin vẫn còn tốt còn nếu lớn hơn thì pin đã bị chai. Bạn có thể yêu cầu nhà cung cấp đổi pin khác hoặc thay pin tại cửa hàng sửa chữa laptop.
Dùng phần mềm để kiểm tra pin laptop Kiểm tra dung lượng pin bằng phần mềm HWMonitor
Đây là một phần mềm được sử dụng hoàn toàn miễn phí. HWMonitor được phát hành bởi CPUID. Với phần mềm này, bạn không chỉ xem được thông tin của pin mà còn thấy được các thông tin về linh kiện trên máy tính như CPU, Mainboard, Card đồ họa, Ổ cứng,… Người dùng có thể dễ dàng xem được tình trạng các linh kiện máy tính có hoạt động ổn định không? Từ đó đưa ra các hướng xử lý kịp thời.
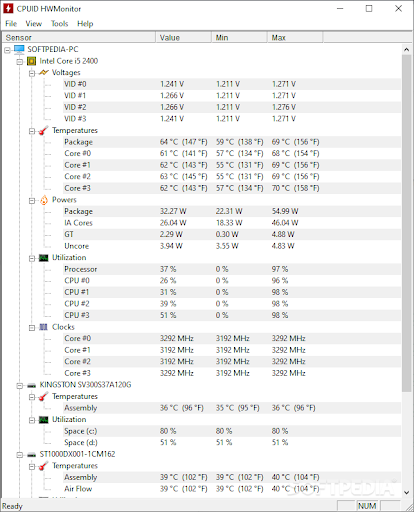
Bạn xem mục Battery sẽ có tất cả các thông tin về pin như dung lượng tích trữ điện tối đã (Designed Capacity), Dung tích trữ điện thực tế (Full Charge Capacity), dung lượng in hiện tại (Current Capacity).
Nếu bạn thấy giữa Design Capacity và Full Charge Capacity có sự lệch nhau khoảng >10000mAh thì điều đó cho thấy rằng pin laptop đã bị chai. Ngoài ra, muốn biết pin bị chai hay không bạn còn có thể xem Wear Level. Nếu hiện con số 0% nghĩa là Pin vẫn tốt, số càng cao thì độ chai càng lớn.
Kiểm tra độ chai pin bằng phần mềm BatteryBar
Đây cũng là một trong những phần mềm kiểm tra pin Laptop hoàn toàn miễn phí, dễ sử dụng. Khi mở phần mềm này lên bạn thấy chiếc laptop thân yêu của mình hiển thị nhiều thông số 1 cách chi tiết, rõ ràng trên hộp thoại của phần mềm.
Muốn cài đặt phần mềm này, trước tiên bạn phải cài đặt NET Framework. Sau khi cài đặt xong BatteryBar, khi bạn di chuột vào biểu tượng phần mềm trên khay hệ thống sẽ thấy được thông tin về tình trạng hiện tại của pin.
Kiểm tra độ chai pin bằng phần mềm BatteryCare
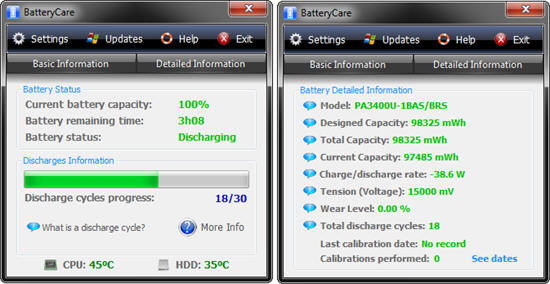
Thêm một phần mềm dễ sử dụng khác mà chúng tôi muốn gợi ý cho bạn là BatteryCare. Khi mở phần mềm này, bạn sẽ thấy được tình trạng pin hiện tại, số lần pin sạc, mức độ chai pin.
Giống như BatteryBar, để cài đặt được trước tiên bạn phải có NET Framework .
Kiểm tra pin laptop mà không cần dùng phần mềm
Hãy thực hiện các bước sau đây:
Bước 1: Tiến hành nhấn tổ hợp Windows + R trên bàn phím để mở cửa sổ Run. Sau đó bạn gõ dòng lệnh cmd để mở mục chương trình Command Promt.
Bước 2: Tiếp tục gõ lệnh powercfg/batteryreport trên cửa sổ Command Promt rồi nhấn enter sẽ thấy kết quả.
Bước 3: Bạn hãy copy đường dẫn được thông báo vào cửa sổ trình diện. Thông báo này thông thường có dạng C:\Users\[Tên người dùng]\battery-report.html. Sau đó máy tính sẽ hiện lên tập tin battery-report.html. Bạn tìm đến phần Installed batteries sẽ thấy thông tin và tình trạng hiện tại của pin.

- Thông số DESIGN CAPACITY: hiện dung lượng pin của nhà sản xuất công bố ban đầu.
- Thông số FULL CHAGRE CAPACITY: hiển thị dung lượng pin thực tế sau khi người dùng sạc đủ.
- Thông số CYCLE COUNT: hiển thị số lần sạc của pin (0% – 100%).
Nếu nhỏ hơn 20% thì pin vẫn còn tốt còn nếu lớn hơn thì pin đã bị chai. Bạn có thể yêu cầu nhà cung cấp đổi pin khác hoặc thay pin tại cửa hàng sửa chữa laptop.