thichphanmem
Thành viên
- Tham gia
- 18/11/2024
- Bài viết
- 84

1. Mouse and Keyboard Recorder 3.3.4.6 là gì?
Phần mềm Mouse and Keyboard Recorder 3.3.4.6 là tool autoclick hỗ trợ đắc lực cho những ai muốn tự động hóa các thao tác lặp đi lặp lại trên máy tính windows 11, như khi chơi game hoặc các công việc văn phòng. Với khả năng ghi lại và lặp lại các hành động của chuột và bàn phím giúp bạn tiết kiệm thời gian và sức khỏe (đỡ mỏi tay, mỏi mắt hơn ) với những việc lặp đi lặp lại nhiều lần.
) với những việc lặp đi lặp lại nhiều lần.Mouse and Keyboard Recorder 3.3.4.6 có thể record (ghi lại) các thao tác chuột & bàn phím, sau đó repeat (lặp lại) theo số lần hoặc giờ, phút, giây, mili giây. Đồng thời có tùy chọn tự động tắt máy tính sau khi hoàn tất lặp lại.
2. Các tính năng chính của Mouse and Keyboard Recorder
Tính năng chính của Mouse and Keyboard Recorder:
2.1 Ghi lại mọi thao tác chuột và bàn phím:
- Ghi lại chính xác từng cú click, di chuyển chuột, thao tác bàn phím, bao gồm cả tổ hợp phím tắt.
- Lưu trữ đầy đủ thông tin về thời gian, vị trí, hành động để lặp lại thao tác một cách hoàn chỉnh & chính xác.
- Hỗ trợ ghi lại các ứng dụng chạy nền, hoạt động trên nhiều màn hình.
2.2 Tùy chỉnh thời gian lặp và độ trễ:
- Thiết lập số lần lặp mong muốn cho các thao tác được ghi lại.
- Điều chỉnh độ trễ giữa các lần lặp để phù hợp với tốc độ mong muốn.
- Tạo hiệu ứng mượt mà và tự nhiên cho các thao tác lặp đi lặp lại.
2.3 Tùy chỉnh tốc độ lặp:
- Tăng tốc độ lặp để hoàn thành tác vụ nhanh chóng hơn.
- Giảm tốc độ lặp để thao tác chính xác và tỉ mỉ hơn.
- Phù hợp cho nhiều nhu cầu sử dụng khác nhau, từ chơi game đến xử lý văn bản.
2.4 Lên lịch tự động:
Tạo lịch trình cho các tác vụ được ghi lại để tự động thực hiện vào thời điểm cụ thể.
3. Phím tắt của Mouse and Keyboard Recorder 3.3.4.6
Tùy chỉnh Hotkey Setting tại menu Tools > Options
- Start Recording – Bắt đầu ghi lại: Alt+F1
- Stop Recording – Dừng ghi lại: Shift +F2
- Start Repeating – Bắt đầu lặp lại: Alt+F3
- Stop Repeating – Dừng lặp lại: Alt+F2
- Pause Repeating – Tạm dừng lặp lại: Ctrl + P
4. Hướng dẫn sử dụng Mouse and Keyboard Recorder 3.3.4.6
Bước 1. Ghi lại thao tác chuột và bàn phím bằng các nhấn vào nút Record hoặc phím tắt Alt + F1
Bước 2. Nhấn nút Stop hoặc phím tắt Shift + F2 để dừng ghi.
Bước 3. Đặt tên cho bản ghi.
Bước 4. Chọn bản ghi, tùy chỉnh theo ý bạn, nhấn nút Repeat hoặc phím tắt Alt + F3 để bắt đầu lặp lại.
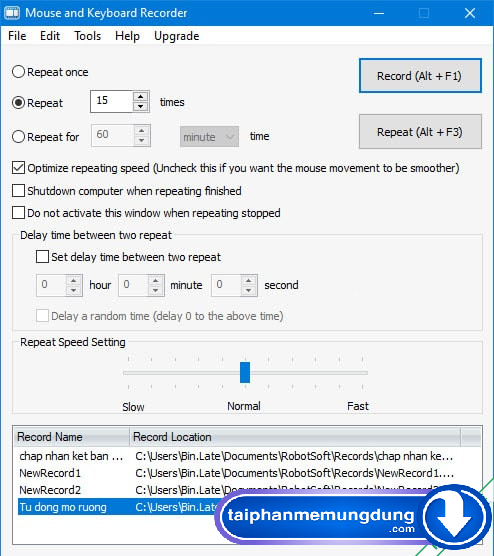
- Repeat once: lặp lại 1 lần
- Repeat: số lần lặp lại
- Repeat for: giờ, phút, giây, mili giây
- Optimize repeating speed (Uncheck this if you want the mouse movement to be smoother): Tối ưu hóa tốc độ lặp lại (Bỏ chọn mục này nếu bạn muốn chuyển động của chuột mượt mà hơn)
- Shutdown computer when repeating finished: Tắt máy tính khi lặp lại xong
- Do not activate this window when repeating stopped: Không kích hoạt cửa sổ này khi dừng lặp lại
- Delay time between two repeat: Thời gian trễ giữa hai lần lặp lại
- Set delay time between two repeat: Đặt thời gian trễ giữa hai lần lặp lại
- Delay a random time (delay 0 to the above time): Trì hoãn một thời gian ngẫu nhiên (nhập vào số 0 để bỏ qua thời gian trễ)
- Repeat Speed Setting: Slow, Normal, Fast: Cài đặt tốc độ lặp lại: Chậm, Bình thường, Nhanh
5. Cách để lên lịch tự động lặp lại
Trên menu Tools > Scheduled Tasks
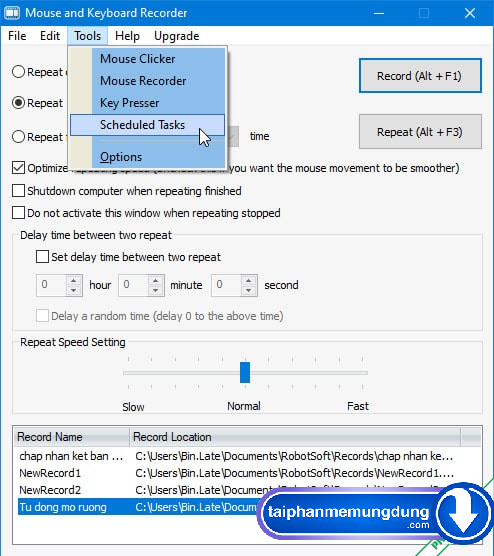
Nhấn Add để thêm mới
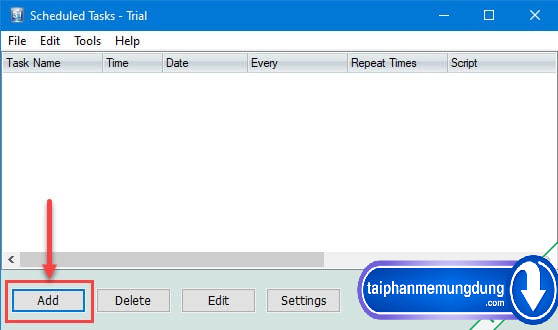
Nhấn Browse tìm đến bản ghi
Chọn ngày bắt đầu, và loại lặp lại, như trong ảnh bên dưới mình chọn lặp lại hàng ngày lúc 18h30
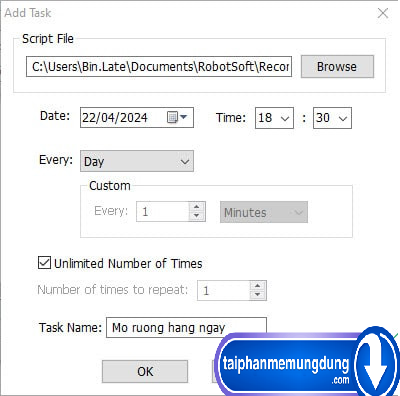
6. Download Phần Mềm AutoClick: Mouse and Keyboard Recorder 3.3.4.6
Tải auto click Mouse and Keyboard Recorder 3.3.4.6 Tại Đây
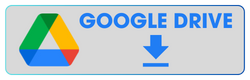
7. HƯỚNG DẪN CÀI ĐẶT:
1. Chạy file Setup.exe để cài Mouse and Keyboard Recorder vào máy.
2. Copy tất cả file trong thư mục Fix ghi đè vào thư mục cài đặt của Mouse and Keyboard Recorder:
C:\Program Files (x86)\RobotSoft\Mouse and Keyboard Recorder
3. Mở Mouse and Keyboard Recorder bằng file MouseKeyboardRecorder_Loader.exe chứ không phải file MouseKeyboardRecorder.exe nữa nhé!
4. Nhấn chuột phải vào file MouseKeyboardRecorder_Loader.exe chọn Send to > Desktop (create shortcut) để mỗi lần mở ngoài desktop cho tiện.
Chúc các bạn cài đặt thành công !
❤️ BÀI VIẾT LIÊN QUAN CÙNG CHỦ ĐỀ BẠN ĐANG XEM ❤️
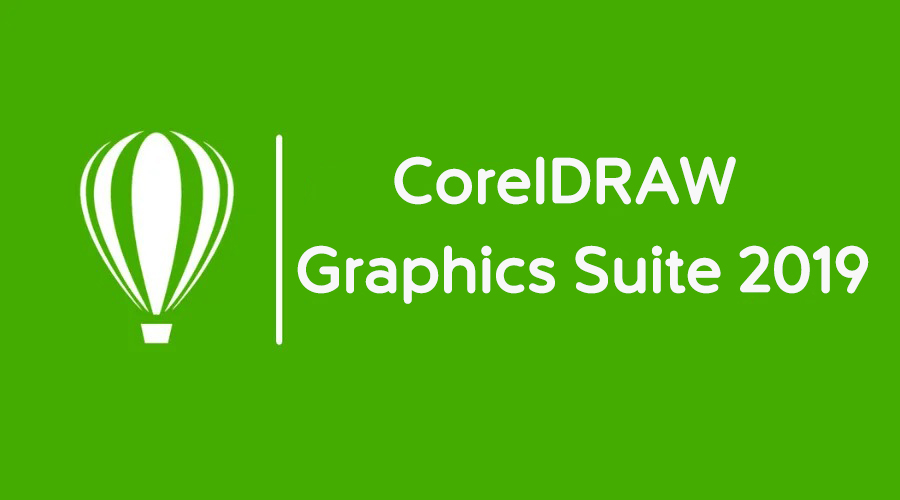
CorelDRAW Graphics Suite 2019 thường được gọi tắt là CorelDRAW 2019, là một phần mềm không thể thiếu dành cho dân thiết kế. Phần mềm giúp tạo nên các hình vẽ ấn tượng và được thực hiện bởi các công cụ mạnh mẽ, nhưng vẫn rất dễ sử dụng.
Trong bài viết sau, mình sẽ hướng dẫn bạn tải và cài đặt CorelDRAW Graphics Suite 2019 Full mới nhất kèm liên kết tải miễn phí Google Drive.
1. Giới Thiệu Về CorelDraw Graphics Suite 2019
CorelDRAW Graphics Suite đã biến CorelDRAW trở thành phần mềm thiết kế không còn dành riêng cho Windows nữa. Ngày 12 tháng 3 năm 2019, họ đã xây dựng cho...- thichphanmem
- Trả lời: 0
- Diễn đàn: Công nghệ