Ngày nay bạn có thể tự có những cách đặt pass cho folder hết sức đơn giản mà chẳng cần tốn tiền mua các phần mềm khóa thư mục bảo vệ windows đắt tiền. Cách đặt pass cho folder này là một cách cũ hết sức đơn giản nhưng đến này vẫn rất hữu ích, tự bạn cũng có thể làm được. Hãy cùng chúng tôi tìm hiểu qua những bước chia sẻ dưới đây nhé!
Có thể bạn quan tâm đến: Địa chỉ sửa macbook tại nhà chất lượng tại Hà Nội và TPHCM
Tác dụng của thư mục mới này chính là giúp bạn đặt các tập tin cần cài mật khẩu vào bên trong. Với những bạn đã tạo sẵn một thư mục để đặt các tệp vào bên trong rồi thì có thể bỏ qua bước này nhé!
Tiếp theo bạn nhấn chuột phải, chọn vào New sau đó chọn Text Document.
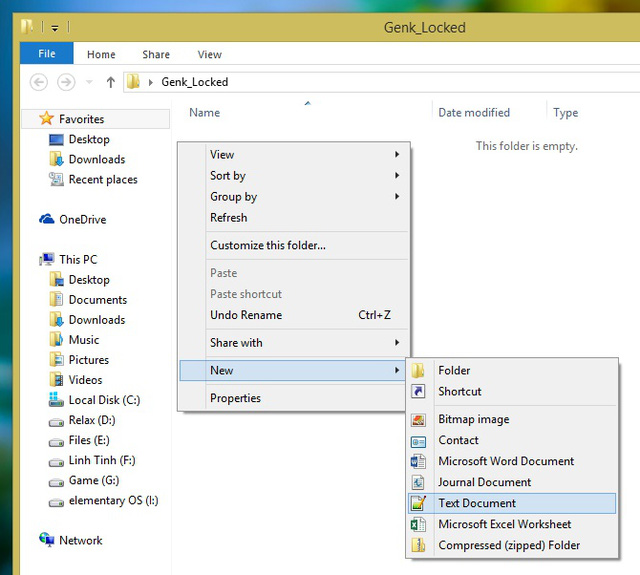
Sau đó bạn mở tập tin mới đã tạo ra, dái đoạn mã sau vào:
” cls
@ECHO OFF
title Folder Private
if EXIST “Genk Locker” goto UNLOCK
if NOT EXIST Private goto MDLOCKER
:CONFIRM
echo Are you sure you want to lock the folder(Y/N)
set/p “cho=>”
if %cho%==Y goto LOCK
if %cho%==y goto LOCK
if %cho%==n goto END
if %cho%==N goto END
echo Invalid choice.
goto CONFIRM
:LOCK
ren Private “Genk Locker”
attrib +h +s “Genk Locker”
echo Folder locked
goto End
:UNLOCK
echo Enter password to unlock folder
set/p “pass=>”
if NOT %pass%== PASSWORD_GOES_HERE goto FAIL
attrib -h -s “Genk Locker”
ren “Genk Locker” Private
echo Folder Unlocked successfully
goto End
:FAIL
echo Invalid password
goto end
:MDLOCKER
md Private
echo Private created successfully
goto End
:End “
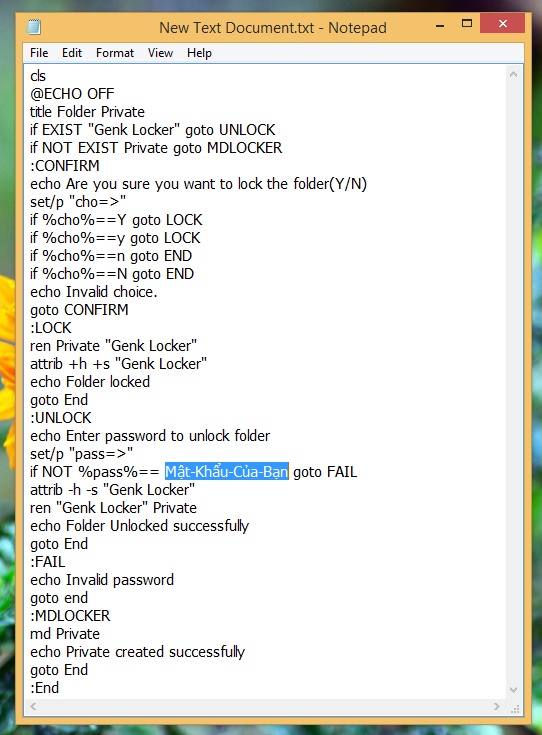
Tại giá trị: ” PASSWORD_GOES_HERE” trong đoạn mã hóa bạn hãy thay bằng mật khẩu mà bạn muốn đặt để bảo vệ thư mục nhé!
Sau khi đã thay đổi mật khẩu bạn lưu lại với tên mới và định dạng: “locker.bat”
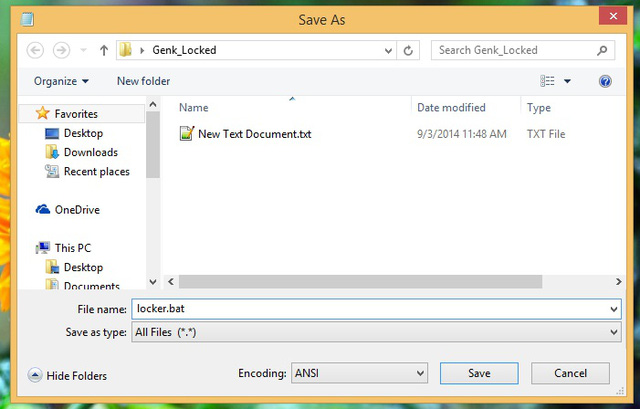
Bạn sẽ thấy hiện lên trên màn hình lúc này một thư mục mới tên là “Private”
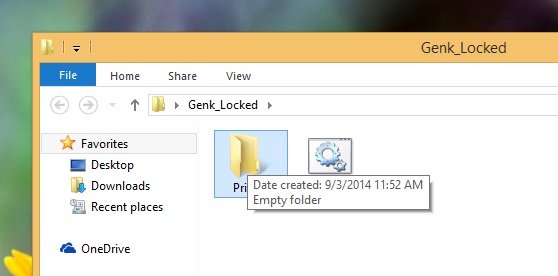
Tiếp theo chúng ta sẽ tiến hàng di chuyển các dữ liệu mà bạn cần bảo mật vào phía bên trong thư mục Private vừa xuất hiện.
Khi đã di chuyển xong bạn lại tiếp tục kích đúp chuột vào tập tin locker.bat. Bạn sẽ thấy một dòng thoại lệnh mới xuất hiện. Nội dung của hộp thoại lệnh này muốn hỏi bạn có đồng ý ẩn thư mục này hay không. Khi đó bạn hãy nhập “Y” và ấn enter nhé!
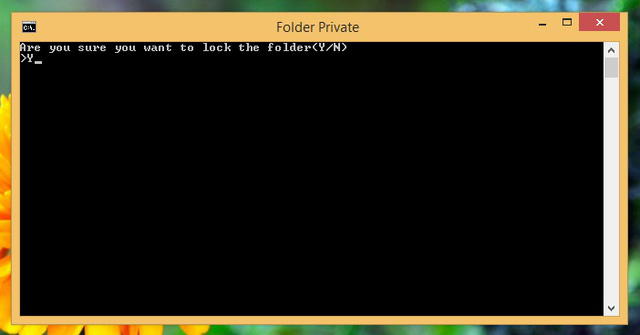
Ngay khi vừa ấn enter mục Private sẽ biến mất. Để có thể truy cập vào thư mục Private bạn cần nhấn đôi chuột vào tạp tin locker.bat. Sau đó tiến hàng nhập mật khẩu mà bạn đã tạo, nhấn enter ngay lập tức thư mục Private sẽ hiện ra.
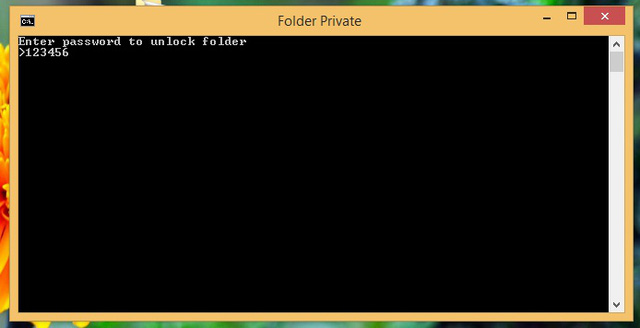
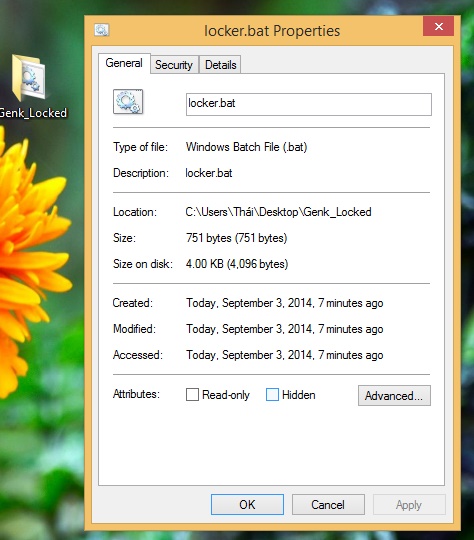
Khi muốn thay đổi mật khẩu khác bạn chỉ cần kích chuột phải vào tập tin locker.bat. Chọn Edit và nhập mật khẩu mới mà bạn muốn thay vào là được.
Trên đây là cách đặt pass cho folder mà chúng tôi muốn chia sẻ với bạn đọc. Hãy cùng theo dõi nhiều bài đăng tiếp theo của chúng tôi về các thủ thuật máy tính hữu ích, cách khắc phục lỗi thường gặp khi sử dụng máy tính
Có thể bạn quan tâm đến: Địa chỉ sửa macbook tại nhà chất lượng tại Hà Nội và TPHCM
1. Tạo một thư mục mới
Vơi các dùng mật khẩu bảo vệ thư mục trên windows này thì trước tiên bạn cần phải tạo một thư mục mới.Tác dụng của thư mục mới này chính là giúp bạn đặt các tập tin cần cài mật khẩu vào bên trong. Với những bạn đã tạo sẵn một thư mục để đặt các tệp vào bên trong rồi thì có thể bỏ qua bước này nhé!
2. Nhấn phải chuột và chọn New > Text Document
Khi đã tạo đưọc một thư mục mới xong bạn hãy mở thư mục đó ra.Tiếp theo bạn nhấn chuột phải, chọn vào New sau đó chọn Text Document.
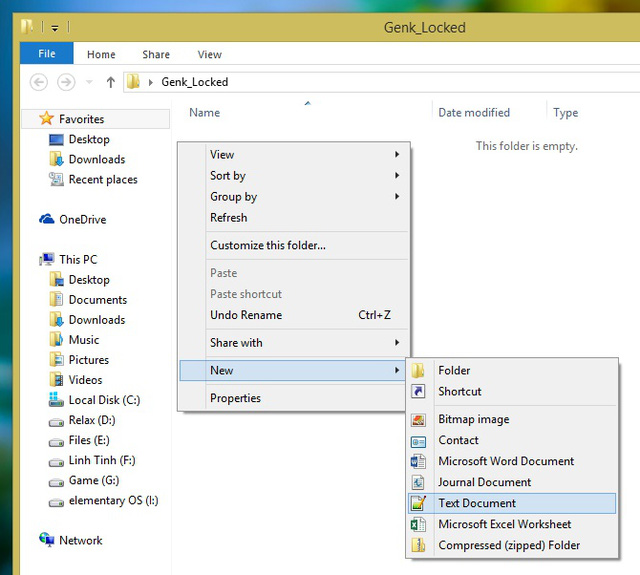
Sau đó bạn mở tập tin mới đã tạo ra, dái đoạn mã sau vào:
” cls
@ECHO OFF
title Folder Private
if EXIST “Genk Locker” goto UNLOCK
if NOT EXIST Private goto MDLOCKER
:CONFIRM
echo Are you sure you want to lock the folder(Y/N)
set/p “cho=>”
if %cho%==Y goto LOCK
if %cho%==y goto LOCK
if %cho%==n goto END
if %cho%==N goto END
echo Invalid choice.
goto CONFIRM
:LOCK
ren Private “Genk Locker”
attrib +h +s “Genk Locker”
echo Folder locked
goto End
:UNLOCK
echo Enter password to unlock folder
set/p “pass=>”
if NOT %pass%== PASSWORD_GOES_HERE goto FAIL
attrib -h -s “Genk Locker”
ren “Genk Locker” Private
echo Folder Unlocked successfully
goto End
:FAIL
echo Invalid password
goto end
:MDLOCKER
md Private
echo Private created successfully
goto End
:End “
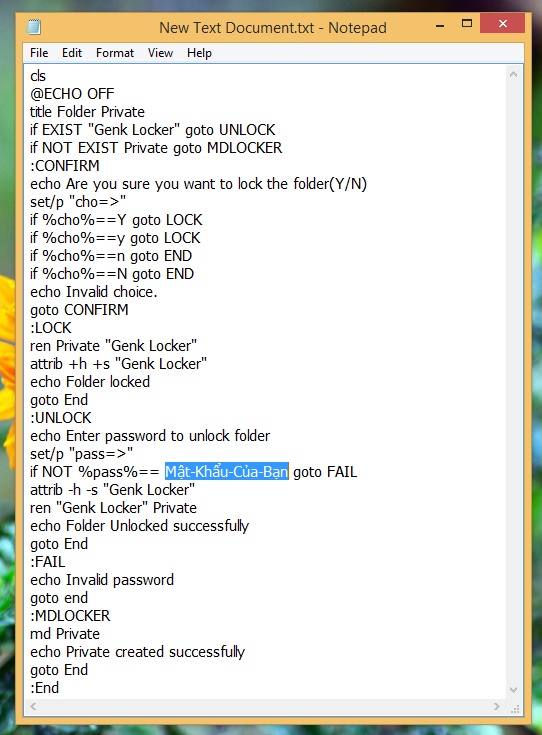
Tại giá trị: ” PASSWORD_GOES_HERE” trong đoạn mã hóa bạn hãy thay bằng mật khẩu mà bạn muốn đặt để bảo vệ thư mục nhé!
Sau khi đã thay đổi mật khẩu bạn lưu lại với tên mới và định dạng: “locker.bat”
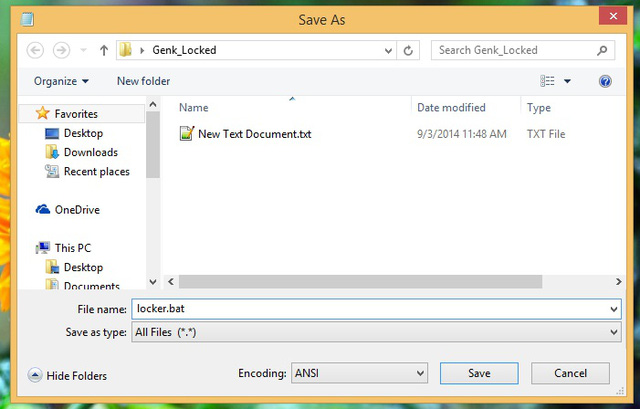
3. Tạo thư mục Private
Bạn xóa tập tin TXT đã tạo lúc này đi. Ấn đúp chuột vào tập tin locker.bat vừa lưu để nó bắt đầu hoạt động.Bạn sẽ thấy hiện lên trên màn hình lúc này một thư mục mới tên là “Private”
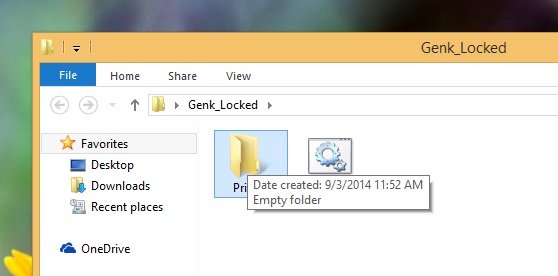
Tiếp theo chúng ta sẽ tiến hàng di chuyển các dữ liệu mà bạn cần bảo mật vào phía bên trong thư mục Private vừa xuất hiện.
Khi đã di chuyển xong bạn lại tiếp tục kích đúp chuột vào tập tin locker.bat. Bạn sẽ thấy một dòng thoại lệnh mới xuất hiện. Nội dung của hộp thoại lệnh này muốn hỏi bạn có đồng ý ẩn thư mục này hay không. Khi đó bạn hãy nhập “Y” và ấn enter nhé!
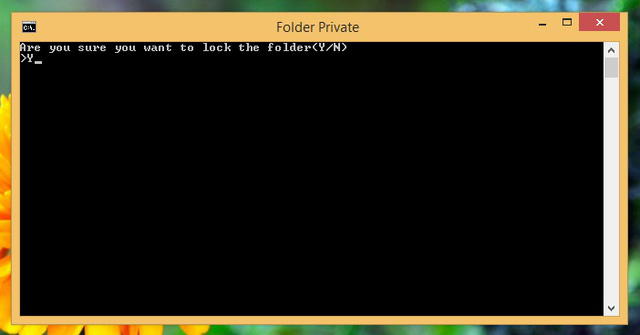
Ngay khi vừa ấn enter mục Private sẽ biến mất. Để có thể truy cập vào thư mục Private bạn cần nhấn đôi chuột vào tạp tin locker.bat. Sau đó tiến hàng nhập mật khẩu mà bạn đã tạo, nhấn enter ngay lập tức thư mục Private sẽ hiện ra.
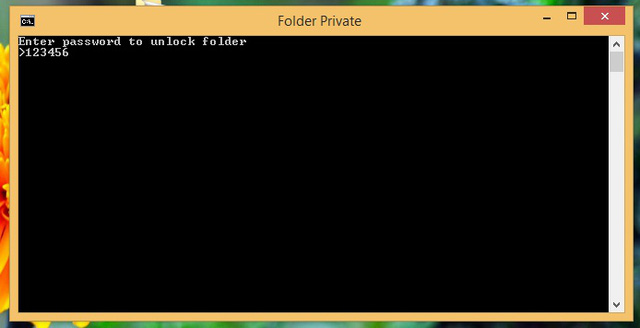
4. Cách ẩn tập tin locker.bat
Nếu bạn muốn ẩn cả tập tin locker.bat bạn hãy đánh dấu vào lựa chọn Hidden trong cửa sổ Properties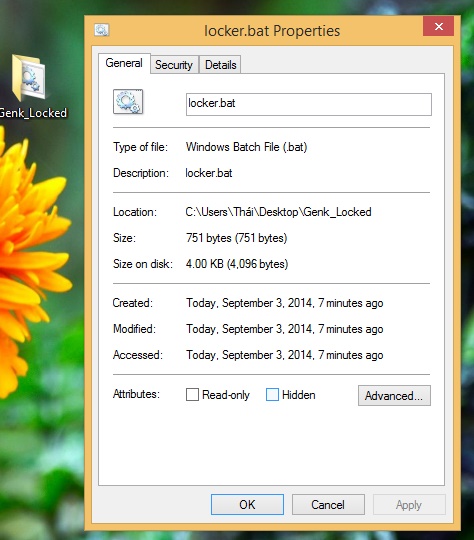
Khi muốn thay đổi mật khẩu khác bạn chỉ cần kích chuột phải vào tập tin locker.bat. Chọn Edit và nhập mật khẩu mới mà bạn muốn thay vào là được.
Trên đây là cách đặt pass cho folder mà chúng tôi muốn chia sẻ với bạn đọc. Hãy cùng theo dõi nhiều bài đăng tiếp theo của chúng tôi về các thủ thuật máy tính hữu ích, cách khắc phục lỗi thường gặp khi sử dụng máy tính