- Tham gia
- 21/4/2010
- Bài viết
- 1.232
(Dân trí) - Không chỉ thực hiện quá trình chống phân mảnh, Defraggler còn cho phép người dùng kiểm tra để phát hiện các lỗi có trên ổ cứng để người dùng tìm hướng giải quyết thích hợp.
Chống phân mảnh là quá trình sắp xếp lại dữ liệu một cách hợp lý để ổ cứng truy xuất dữ liệu được nhanh chóng và thuận tiện hơn.
Quá trình này thường mất khá nhiều thời gian, đặc biệt trên các ổ cứng có dung lượng lớn và chứa nhiều dữ liệu. Không những thế, khi thực hiện chống phân mảnh, hiệu suất của hệ thống đôi khi bị tác động và làm ảnh hưởng đến các ứng dụng khác đang hoạt động.
Defraggler là công cụ hữu ích, không chỉ cung cấp giải pháp chống phân mảnh hiệu quả, mà tốc độ thực hiện diễn ra nhanh chóng và không làm ảnh hưởng quá nhiều đến hiệu suất của hệ thống.
Download Defraggler miễn phí tại đây (Bao gồm cả phiên bản cài đặt và phiên bản Portable)
Defraggler là sản phẩm của Piriform, hãng phần mềm “cha đẻ” của phần mềm tối ưu hệ thống nổi tiếng nhất hiện nay CClean (Dân trí đã từng giới thiệu tại đây)
Sau khi cài đặt, giao diện chính của phần mềm sẽ liệt kê danh sách các phân vùng của ổ cứng.
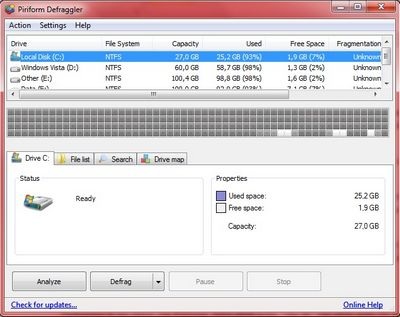
Chọn 1 phân vùng bất kỳ, nhấn nút Analyze để phần mềm tiến hành các bước phân tích và đánh giá mức độ phân mảnh của phân vùng.
Cùng với mức độ phân mảnh, phần mềm sẽ sắp xếp và liệt kê những file có dung lượng lớn trên phân vùng, cũng như những file chiếm tỉ lệ phân mảnh lớn nhất. Nhấn nút ‘View Files’ để xem chi tiết những file này.
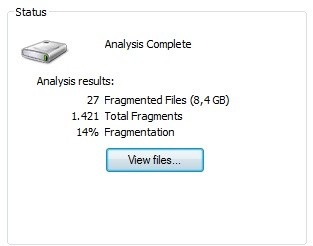
Kết quả kiểm tra với tỉ lệ phân mảnh 14%
Để thực hiện chống phân mảnh, quay trở lại tab Drive, nhấn nút ‘Defrag’.
Phần mềm cung cấp 2 chế độ thực hiện chống phân mảnh:
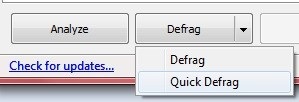
- Quick Defrag: thực hiện nhanh, tốn ít thời gian và không làm ảnh hưởng đến hệ thống, nhưng hiệu quả không cao.
- Defrag: thực hiện lâu hơn, có ảnh hưởng đến hiệu suất của hệ thống (không đáng kể), nhưng đạt được hiệu suất đáng kể và hiệu quả hơn.
Tốc độ và thời gian để thực hiện quá trình chống phân mảnh phụ thuộc vào dung lượng của phân vùng và số lượng dữ liệu/file chứa trên đó.
Ngoài tính năng chống phân mảnh, Defraggler còn cung cấp tính năng kiểm tra tình trạng của ổ cứng để phát hiện ra các lỗi có trên đó.
Để sử dụng tính năng này, chọn phân vùng ổ cứng từ giao diện phần mềm, nhấn ‘Action -> Advanced -> Check Drive for Errors’ từ menu của phần mềm.
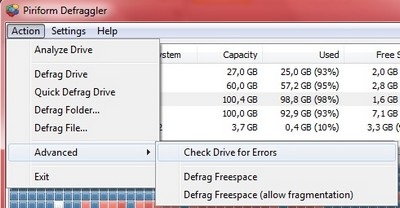
Defraggler sẽ tiến hành quá trình kiểm tra và đưa ra trạnh thái lỗi của ổ cứng (nếu có). Ngược lại, phần mềm sẽ đưa ra hộp thoại thông báo ổ cứng không có lỗi nào (như hình dưới đây).
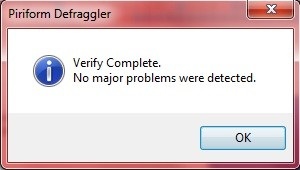
Trong trường hợp có thông báo lỗi gặp phải trên ổ cứng, người dùng nên lưu ý sao lưu các dữ liệu quan trọng chứa trên đó để đề phòng trường hợp xấu xảy ra, làm mất mát dữ liệu một cách đáng tiếc.
Chống phân mảnh là quá trình sắp xếp lại dữ liệu một cách hợp lý để ổ cứng truy xuất dữ liệu được nhanh chóng và thuận tiện hơn.
Quá trình này thường mất khá nhiều thời gian, đặc biệt trên các ổ cứng có dung lượng lớn và chứa nhiều dữ liệu. Không những thế, khi thực hiện chống phân mảnh, hiệu suất của hệ thống đôi khi bị tác động và làm ảnh hưởng đến các ứng dụng khác đang hoạt động.
Defraggler là công cụ hữu ích, không chỉ cung cấp giải pháp chống phân mảnh hiệu quả, mà tốc độ thực hiện diễn ra nhanh chóng và không làm ảnh hưởng quá nhiều đến hiệu suất của hệ thống.
Download Defraggler miễn phí tại đây (Bao gồm cả phiên bản cài đặt và phiên bản Portable)
Defraggler là sản phẩm của Piriform, hãng phần mềm “cha đẻ” của phần mềm tối ưu hệ thống nổi tiếng nhất hiện nay CClean (Dân trí đã từng giới thiệu tại đây)
Sau khi cài đặt, giao diện chính của phần mềm sẽ liệt kê danh sách các phân vùng của ổ cứng.
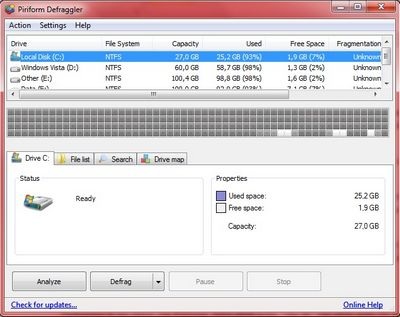
Cùng với mức độ phân mảnh, phần mềm sẽ sắp xếp và liệt kê những file có dung lượng lớn trên phân vùng, cũng như những file chiếm tỉ lệ phân mảnh lớn nhất. Nhấn nút ‘View Files’ để xem chi tiết những file này.
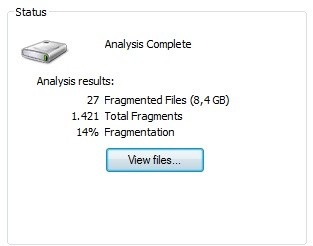
Kết quả kiểm tra với tỉ lệ phân mảnh 14%
Để thực hiện chống phân mảnh, quay trở lại tab Drive, nhấn nút ‘Defrag’.
Phần mềm cung cấp 2 chế độ thực hiện chống phân mảnh:
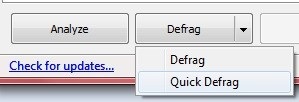
- Defrag: thực hiện lâu hơn, có ảnh hưởng đến hiệu suất của hệ thống (không đáng kể), nhưng đạt được hiệu suất đáng kể và hiệu quả hơn.
Tốc độ và thời gian để thực hiện quá trình chống phân mảnh phụ thuộc vào dung lượng của phân vùng và số lượng dữ liệu/file chứa trên đó.
Ngoài tính năng chống phân mảnh, Defraggler còn cung cấp tính năng kiểm tra tình trạng của ổ cứng để phát hiện ra các lỗi có trên đó.
Để sử dụng tính năng này, chọn phân vùng ổ cứng từ giao diện phần mềm, nhấn ‘Action -> Advanced -> Check Drive for Errors’ từ menu của phần mềm.
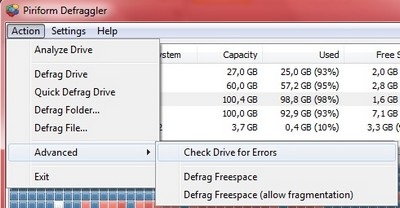
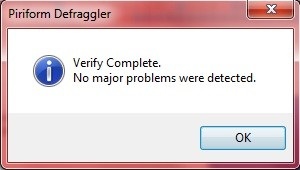
Phạm Thế Quang Huy
Hiệu chỉnh bởi quản lý: