nhakhoapeace2
Thành viên
- Tham gia
- 10/7/2024
- Bài viết
- 4
Bước 1: Nhấn phím Windows + I để mở cửa sổ Settings (Cài đặt).
Bước 2: Chọn System (Hệ thống) và sau đó chọn Storage (Lưu trữ)
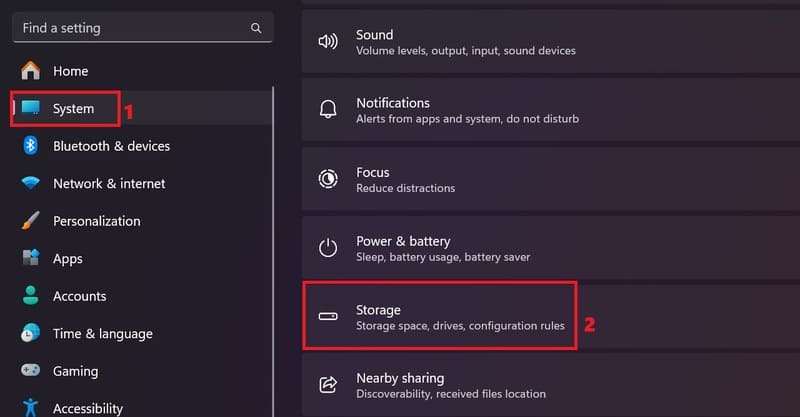 Chọn System > Storage
Chọn System > Storage
Bước 3: Trong mục Storage management (Quản lý lưu trữ), chọn Storage Sense (không phải là lựa chọn On/Off bên phải).
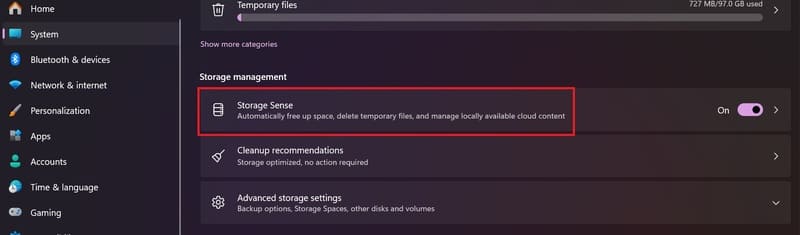 Chọn Storage Sense
Chọn Storage Sense
Bước 4: Trong cửa sổ mới, bạn sẽ thấy một mục là ‘Automatic User content cleanup’ (Dọn dẹp nội dung người dùng tự động). Bạn hãy chuyển nó thành On.
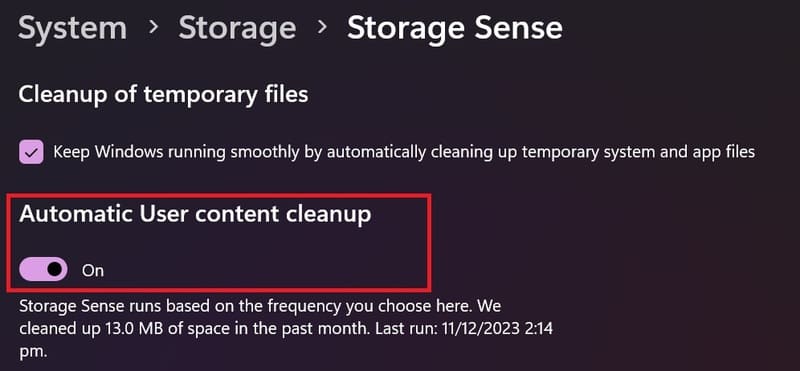 Kích hoạt ‘Automatic User content cleanup’
Kích hoạt ‘Automatic User content cleanup’
Bạn sẽ thấy một menu bên dưới với các lựa chọn để xóa các file trong thùng rác và thư mục Download sau một khoảng thời gian nhất định. Bạn có thể chọn từ 1, 14, 30 và 60 ngày tùy theo nhu cầu của bạn. Bạn nên chọn một khoảng thời gian hợp lý để đảm bảo bạn không xóa nhầm những file quan trọng.
 Chọn thời gian xóa các file trong thùng rác
Chọn thời gian xóa các file trong thùng rác
 Chọn thời gian xóa các file trong Downloads
Chọn thời gian xóa các file trong Downloads
Bước 5: Sau khi hoàn tất, bạn có thể chọn Run Storage Sense now (Chạy Storage Sense ngay) để thực hiện dọn dẹp thùng rác lần đầu tiên. Hoặc bạn có thể để cho Storage Sense tự động chạy theo lịch trình mà bạn đã thiết lập.
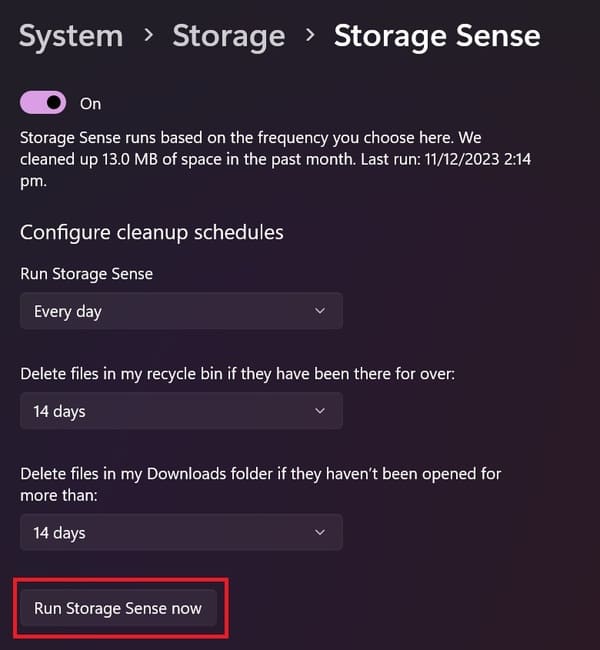 Chọn Run Storage Sense now
Chọn Run Storage Sense now
Sau khi thiết lập tự động dọn dẹp thùng rác trên Windows 11, bạn sẽ thấy rằng máy tính của bạn sẽ có nhiều không gian lưu trữ hơn. Bạn có thể kiểm tra kết quả bằng cách mở thùng rác và xem nó đã được làm sạch hay chưa. Bạn cũng có thể mở cài đặt Storage Sense để xem dung lượng ổ cứng đã được giải phóng bao nhiêu.
Bước 2: Chọn System (Hệ thống) và sau đó chọn Storage (Lưu trữ)
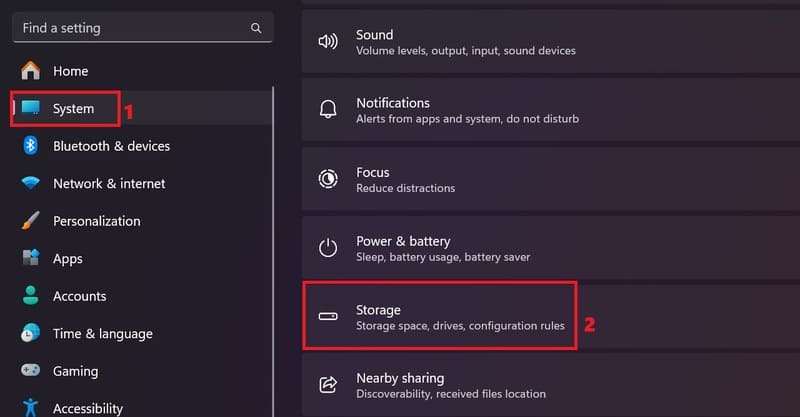
Bước 3: Trong mục Storage management (Quản lý lưu trữ), chọn Storage Sense (không phải là lựa chọn On/Off bên phải).
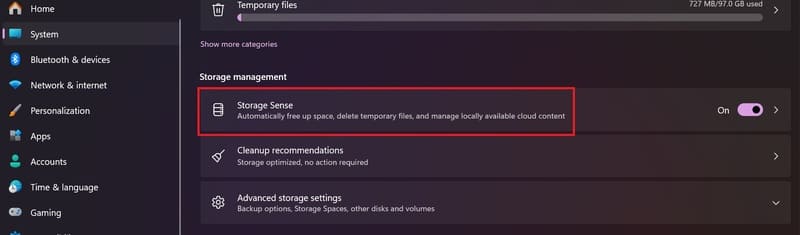
Bước 4: Trong cửa sổ mới, bạn sẽ thấy một mục là ‘Automatic User content cleanup’ (Dọn dẹp nội dung người dùng tự động). Bạn hãy chuyển nó thành On.
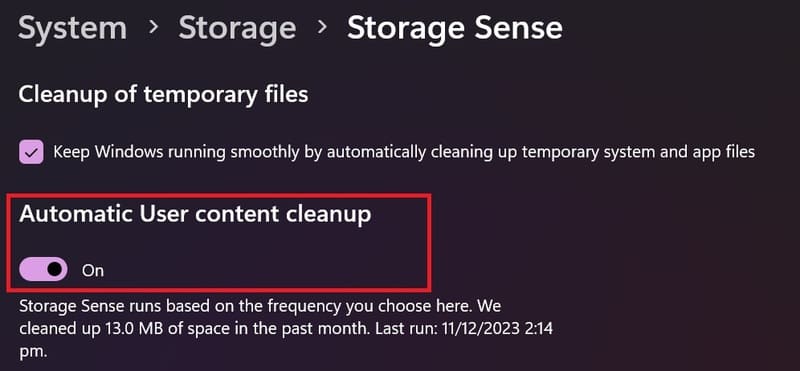
Bạn sẽ thấy một menu bên dưới với các lựa chọn để xóa các file trong thùng rác và thư mục Download sau một khoảng thời gian nhất định. Bạn có thể chọn từ 1, 14, 30 và 60 ngày tùy theo nhu cầu của bạn. Bạn nên chọn một khoảng thời gian hợp lý để đảm bảo bạn không xóa nhầm những file quan trọng.


Bước 5: Sau khi hoàn tất, bạn có thể chọn Run Storage Sense now (Chạy Storage Sense ngay) để thực hiện dọn dẹp thùng rác lần đầu tiên. Hoặc bạn có thể để cho Storage Sense tự động chạy theo lịch trình mà bạn đã thiết lập.
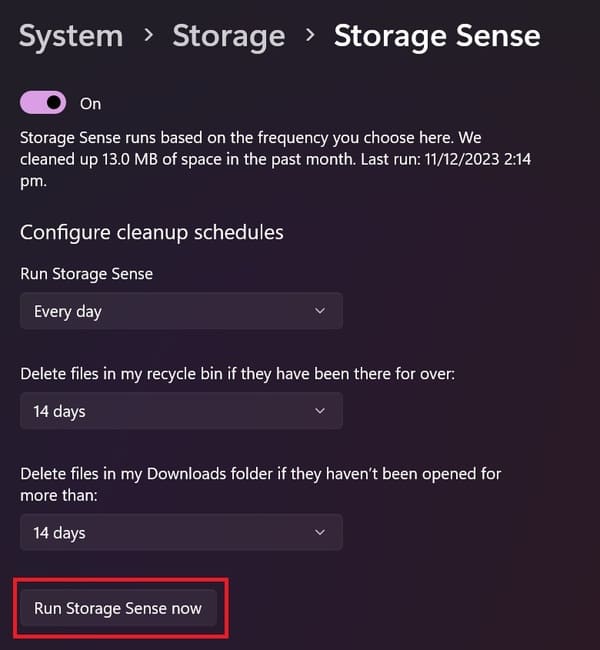
Sau khi thiết lập tự động dọn dẹp thùng rác trên Windows 11, bạn sẽ thấy rằng máy tính của bạn sẽ có nhiều không gian lưu trữ hơn. Bạn có thể kiểm tra kết quả bằng cách mở thùng rác và xem nó đã được làm sạch hay chưa. Bạn cũng có thể mở cài đặt Storage Sense để xem dung lượng ổ cứng đã được giải phóng bao nhiêu.