MCTT Việt Nam
Thành viên
- Tham gia
- 13/7/2021
- Bài viết
- 21
MBR và GPT được xem là 2 tiêu chuẩn định dạng phổ biến trên ổ cứng hiện nay. Điểm khác biệt cơ bản giữa hai định dạng này là về cách thức nhập xuất dữ liệu, sắp xếp và phân vùng ổ đĩa.
Nếu bạn thắc mắc không biết ổ cứng trên máy tính của mình đang định dạng theo chuẩn GPT hay MBR thì trong bài viết này chúng tôi sẽ hướng dẫn bạn cách kiểm tra ổ cứng là định dạng GPT hay MBR đơn giản nhất. Cùng theo dõi nhé!
Đặc biệt, nếu bạn muốn tạo boot cho ổ cứng gắn ngoài hoặc tạo USB boot để tích hợp bộ cài Win, WinPE, Ubuntu, Linux Mint… thì bạn sử dụng MBR với một phân vùng FAT32. Điều này giúp bạn khởi động vào cả 2 chuẩn UEFI và Legacy. AIO Boot là một phần mềm tạo USB boot miễn phí và tốt nhất hiện nay, nó cũng hỗ trợ tạo boot cho ổ cứng di động.

Bước 2: Bạn chọn đến mục Disk Management, click chuột phải ổ đĩa chọn Properties.

Bước 3: Bạn chuyển sang thẻ Volumes và để ý mục Partition style nếu có dòng Master Boot Record (MBR) nghĩa là ổ cứng của bạn là chuẩn MBR.
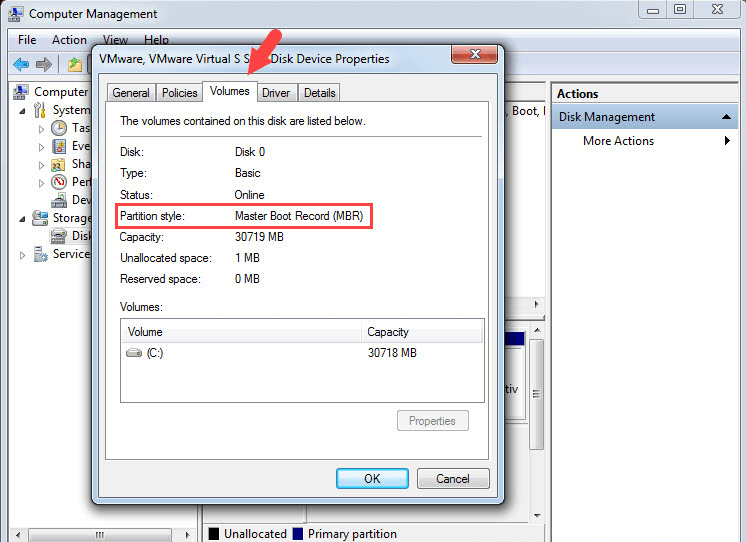
Ngược lại, ổ cứng hiện dòng chữ GUID Partition Table (GPT) tức là ổ cứng chuẩn GPT.

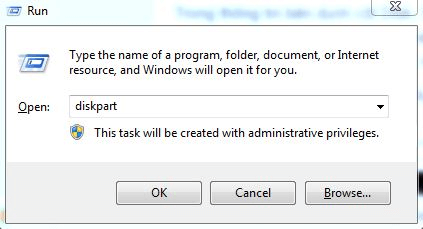
Bước 2: Nhập tiếp lệnh diskpart, nhấn Enter, rồi nhập thêm lệnh list disk và nhấn tiếp Enter.

Thông tin bên dưới cột Disk, Size là cột tên và dung lượng các ổ cứng. Ổ cứng trên máy tính luôn là ổ Disk 0. Ngoài ra Disk 1 là ổ cứng di động cắm vào máy, Disk 2 là USB, tùy theo máy tính có kết nối với ổ cứng ngoài nào hay không.
Chúng ta chú ý đến cột Gpt, nếu dòng tên ổ cứng nào ở cột Gpt có dấu * thì ổ cứng đó theo chuẩn GPT.
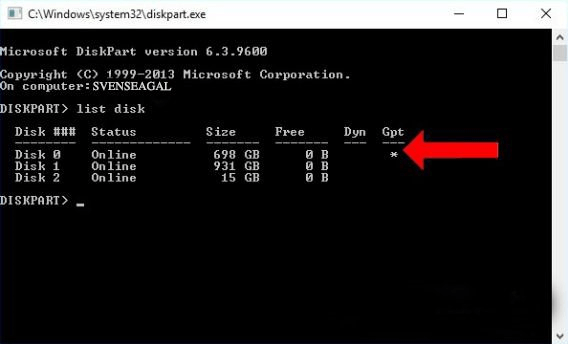
Trường hợp ổ cứng không có dấu * thì là tiêu chuẩn MBR.

Với 2 cách kiểm tra ổ cứng là GPT hay MBR bằng chính công cụ trên Windows rất đơn giản phải không nào. Hy vọng với thủ thuật máy tính đơn giản này bạn sẽ cập nhập cho mình một kiến thức khá hay và thú vị.
Nguồn bài viết: nghe247.com/cach-kiem-tra-o-cung-la-gpt-hay-mbr/
Nếu bạn thắc mắc không biết ổ cứng trên máy tính của mình đang định dạng theo chuẩn GPT hay MBR thì trong bài viết này chúng tôi sẽ hướng dẫn bạn cách kiểm tra ổ cứng là định dạng GPT hay MBR đơn giản nhất. Cùng theo dõi nhé!
Ổ cứng nên dùng chuẩn MBR hay GPT?
Tùy vào hệ thống và nhu cầu mà bạn nên dùng MBR hay GPT cho ổ cứng của bạn. Chúng tôi xin đưa ra một số lưu ý sau:- Nếu ổ cứng lớn hơn 4TB, bạn nên sử dụng chuẩn GPT để nhận đủ dung lượng. Mặc dù có thể định dạng ổ cứng 3TB và 4TB ở MBR, nhưng bạn cần sử dụng phần mềm thứ ba, chẳng hạn MBR 4TB trên Windows hoặc GParted trên Linux.
- Ổ cứng MBR chỉ có thể có tối đa 4 phân vùng chính (Primary). Điều này không quan trọng, bạn tạo nhiều hơn các phân vùng Logical.
- Đối với máy tính khởi động ở chuẩn UEFI, bạn có thể cài đặt Windows trên ổ cứng GPT. Đối với máy tính khởi động ở chuẩn Legacy BIOS, bạn chỉ có thể cài đặt Windows trên ổ cứng MBR. Nếu ổ cứng của bạn là MBR, bạn cần chuyển MBR sang GPT để cài Windows (cả 64-bit và 32-bit) theo chuẩn UEFI và ngược lại. Có 2 phần mềm miễn phí giúp bạn chuyển từ MBR sang GPT không mất dữ liệu đó là MBR2GPT và AOMEI Partition Assistant.
- Không phải tất cả những hệ thống đều hỗ trợ khởi động ổ cứng GPT ở chuẩn Legacy.
- Bạn có thể sử dụng ổ cứng MBR để khởi động ở cả 2 chuẩn UEFI và Legacy, sau đó cài đặt Windows, Linux và các hệ điều hành khác.
- MBR hay GPT chẳng liên quan gì đến việc đĩa của bạn là SSD hay HDD cả.
Đặc biệt, nếu bạn muốn tạo boot cho ổ cứng gắn ngoài hoặc tạo USB boot để tích hợp bộ cài Win, WinPE, Ubuntu, Linux Mint… thì bạn sử dụng MBR với một phân vùng FAT32. Điều này giúp bạn khởi động vào cả 2 chuẩn UEFI và Legacy. AIO Boot là một phần mềm tạo USB boot miễn phí và tốt nhất hiện nay, nó cũng hỗ trợ tạo boot cho ổ cứng di động.
Hướng dẫn cách kiểm tra ổ cứng là GPT hay MBR
Cách 1: Kiểm tra ổ cứng đang chạy GPT hay MBR bằng Disk Management
Bước 1: Click chuột phải Computer => Manage.
Bước 2: Bạn chọn đến mục Disk Management, click chuột phải ổ đĩa chọn Properties.

Bước 3: Bạn chuyển sang thẻ Volumes và để ý mục Partition style nếu có dòng Master Boot Record (MBR) nghĩa là ổ cứng của bạn là chuẩn MBR.
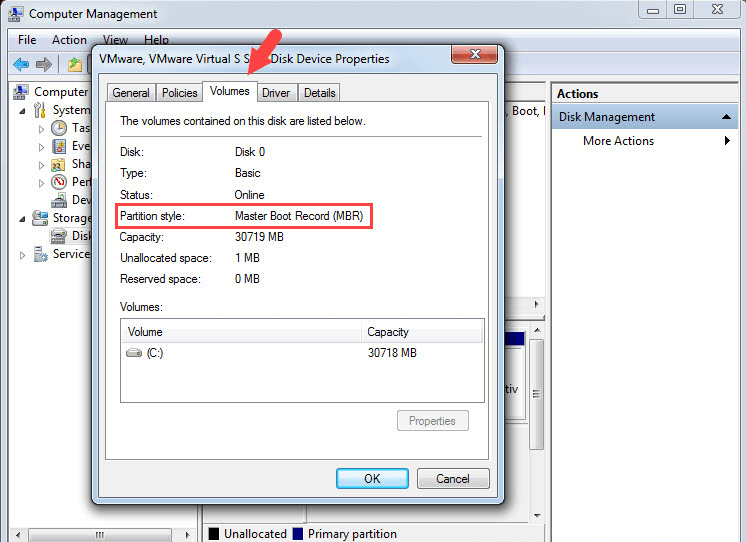
Ngược lại, ổ cứng hiện dòng chữ GUID Partition Table (GPT) tức là ổ cứng chuẩn GPT.

Cách 2: Kiểm tra ổ cứng MBR hay GPT qua Comand Line
Bước 1: Nhấn tổ hợp phím Windows (phím có biểu tượng hình cửa sổ) + R để mở hộp thoại RUN > Sau đó nhập vào lệnh cmd và Enter để truy cập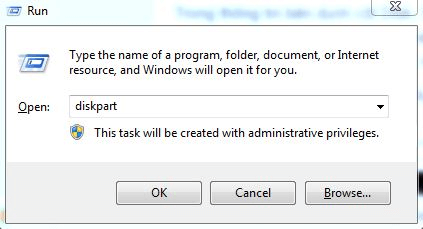
Bước 2: Nhập tiếp lệnh diskpart, nhấn Enter, rồi nhập thêm lệnh list disk và nhấn tiếp Enter.

Thông tin bên dưới cột Disk, Size là cột tên và dung lượng các ổ cứng. Ổ cứng trên máy tính luôn là ổ Disk 0. Ngoài ra Disk 1 là ổ cứng di động cắm vào máy, Disk 2 là USB, tùy theo máy tính có kết nối với ổ cứng ngoài nào hay không.
Chúng ta chú ý đến cột Gpt, nếu dòng tên ổ cứng nào ở cột Gpt có dấu * thì ổ cứng đó theo chuẩn GPT.
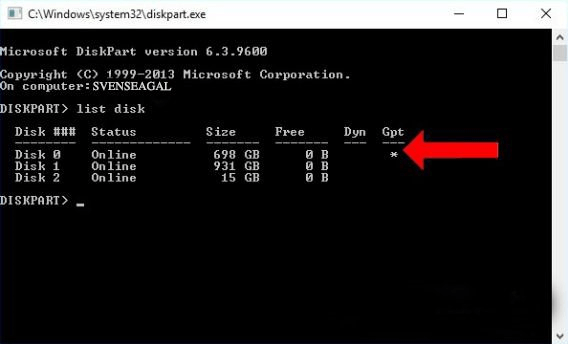
Trường hợp ổ cứng không có dấu * thì là tiêu chuẩn MBR.

Với 2 cách kiểm tra ổ cứng là GPT hay MBR bằng chính công cụ trên Windows rất đơn giản phải không nào. Hy vọng với thủ thuật máy tính đơn giản này bạn sẽ cập nhập cho mình một kiến thức khá hay và thú vị.
Nguồn bài viết: nghe247.com/cach-kiem-tra-o-cung-la-gpt-hay-mbr/