MMZ2024
Thành viên
- Tham gia
- 21/10/2024
- Bài viết
- 20
Bạn đang vật lộn với file Excel hàng ngàn dòng dữ liệu, thao tác lặp đi lặp lại mỗi ngày? Power Query Excel chính là công cụ cứu cánh giúp bạn biến công việc phức tạp thành quy trình tự động chỉ với vài cú click chuột.
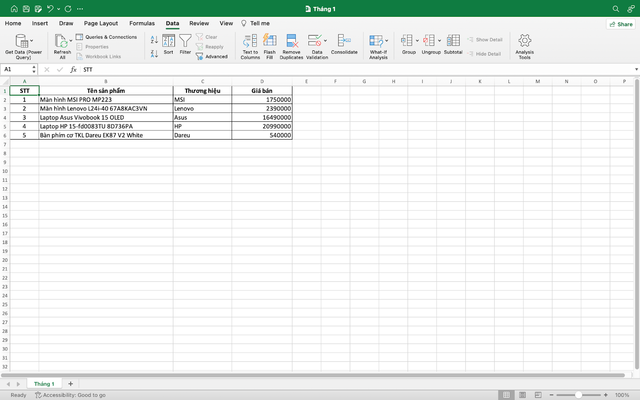
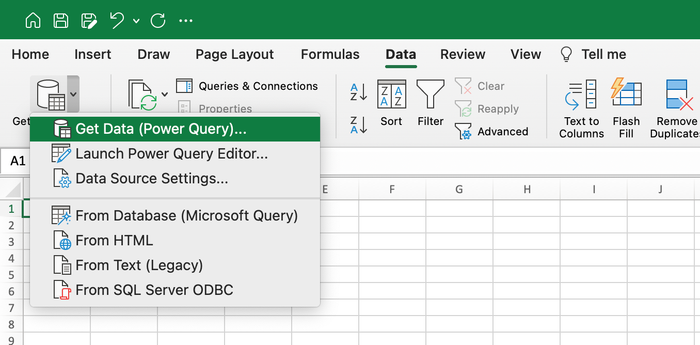
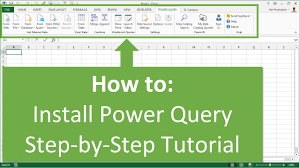
Power Query Excel là gì và tại sao dân văn phòng không thể bỏ qua?
Power Query là công cụ xử lý, biến đổi dữ liệu cực mạnh mẽ tích hợp trong Excel. Với Power Query, bạn có thể:- Trích xuất dữ liệu từ nhiều nguồn (Excel, CSV, Web, SQL,...)
- Làm sạch dữ liệu: lọc, xoá dòng trống, đổi tên cột,...
- Tự động hoá quy trình cập nhật dữ liệu
- Kết hợp dữ liệu từ nhiều bảng một cách nhanh chóng
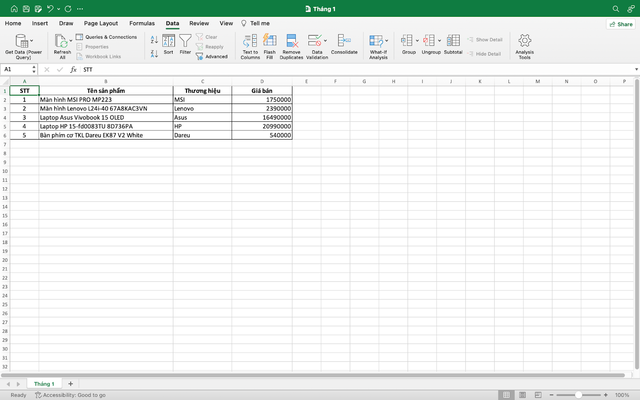
Lợi ích khi sử dụng Power Query trong Excel
- Thay vì phải lọc và chỉnh sửa thủ công, Power Query giúp bạn tạo ra luồng xử lý tự động. Mỗi lần cập nhật dữ liệu, chỉ cần nhấn "Refresh".
- Không cần VBA, không cần code – Power Query giúp bạn tự động hoá hàng loạt thao tác như: xoá dòng trống, gộp bảng, đổi định dạng ngày tháng,...
- Mọi thao tác đều được ghi nhớ và xử lý tự động, giúp hạn chế lỗi người dùng. Kết quả báo cáo chính xác, nhanh chóng hơn.
7 Bước Chinh Phục Power Query Excel Cho Người Mới Bắt Đầu
Bước 1: Truy cập Power Query
Vào tab Data → Get & Transform Data → Get Data, chọn nguồn dữ liệu bạn muốn nhập (Excel Workbook, CSV, Web,...).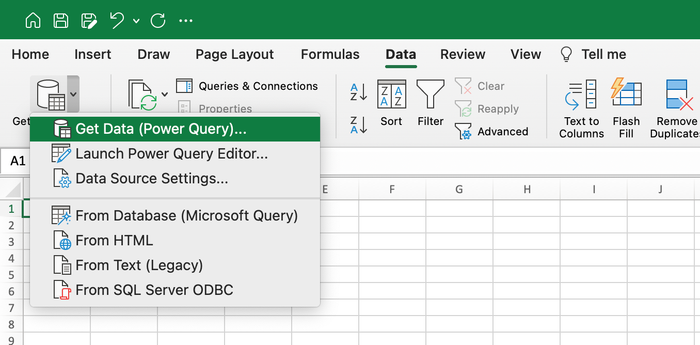
Bước 2: Load dữ liệu vào Power Query Editor
Sau khi chọn file, click "Transform Data" để mở Power Query Editor – giao diện chính để xử lý dữ liệu.Bước 3: Làm sạch dữ liệu
- Xoá dòng rỗng
- Đổi tên cột
- Chuyển đổi định dạng (Date, Text, Number,...)
Bước 4: Thêm cột tùy chỉnh nếu cần
Dùng "Add Column → Custom Column" để tạo ra các trường mới, ví dụ: cộng hai cột, rút trích giá trị,...Bước 5: Gộp dữ liệu từ nhiều bảng
Chọn "Home → Merge Queries" hoặc "Append Queries" để kết hợp dữ liệu từ nhiều bảng khác nhau.Bước 6: Kiểm tra lại toàn bộ thao tác
Dùng khung "Applied Steps" để xem lại từng thao tác và dễ dàng chỉnh sửa nếu cần.Bước 7: Load dữ liệu về Excel
Click "Close & Load" để đưa dữ liệu đã xử lý về Excel sheet và bắt đầu làm báo cáo!Gợi ý ứng dụng Power Query theo từng ngành nghề
✅ Kế toán – Tài chính:
- Tự động tổng hợp số dư tài khoản theo tháng
- Gộp dữ liệu từ nhiều sheet kế toán chi tiết
✅ Nhân sự:
- Làm sạch danh sách nhân viên, loại bỏ trùng lặp
- Tổng hợp ngày công từ nhiều file chấm công
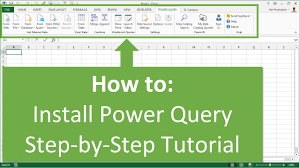
✅ Sales – Marketing:
- Phân tích hiệu quả chiến dịch từ nhiều nguồn dữ liệu
- Kết hợp dữ liệu CRM, web form để tracking khách hàng
Lưu ý để khai thác Power Query hiệu quả hơn
- Luôn lưu file trước khi chạy lại truy vấn
- Đặt tên truy vấn rõ ràng để dễ quản lý
- Tránh dùng tiếng Việt có dấu trong tên cột
- Nên sử dụng Excel bản từ 2016 trở lên để có trải nghiệm tốt nhất