Photoshop đã thay đổi cách chúng ta biến trí tưởng tượng thành hiện thực. Nếu bạn là thành bất kỳ nơi làm việc kỹ thuật số, học Photoshop có thể là một trợ giúp lớn. Photoshop ngày hôm nay chắc chắn là một trung tâm của sự sáng tạo mà hầu hết mọi lĩnh vực kỹ thuật; từ thiết kế web để hình ảnh động; từ chụp ảnh cho tạp chí kỹ thuật số, được kết nối sâu sắc. Hôm nay, khi nói đến nhiếp ảnh, nó không phải là có thể tưởng tượng nó mà không có Photoshop.
Kỹ năng Photoshop tốt không thể làm cho một hình ảnh hoàn hảo tầm thường trở nên hoàn hảo, trừ khi bạn là thành thạo các thao tác. Tuy nhiên, nó chắc chắn có thể giúp bạn nâng cao hình ảnh tốt nhất của bạn thành một kiệt tác tuyệt vời. Học Photoshop là một quá trình chậm, và bạn nên thử nó với thực tế, sau khi tất cả nó là một nghệ thuật kỹ thuật số.
Trong bài viết này tôi sẽ hướng dẫn bạn qua một số kỹ năng chỉnh sửa ảnh Photoshop cơ bản. 5 lời khuyên Photoshop dễ dàng cho người mới sẽ là một khởi đầu tuyệt vời để học tập để quá trình này, hình ảnh của bạn.
1. Học Keyboard Shortcuts
Học phím tắt sẽ giúp bạn tăng tốc độ công việc xử lý của bạn. Có vài phím tắt cho các công cụ khác nhau trong thanh công cụ. Một vài trong số các phím tắt được sử dụng rộng rãi nhất là:

V = công cụ di chuyển
F – Toggles qua các chế độ hiển thị màn hình
Space bar = chính tay tạm thời
B – công cụ cọ
D – đặt colorss foreground/background mặc định
X – hoán đổi giữa nền và màu nền trước
E – công cụ tẩy
S – tem hoặc công cụ nhân bản
W – công cụ lựa chọn nhanh
Ctrl + j – Nhân bản layer được chọn
Có chỉ là vài trong số các phím tắt Photoshop thường xuyên nhất được sử dụng. Khi bạn bắt đầu sử dụng các chương trình nhiều hơn, kiến thức của bạn về các phím tắt sẽ tăng dần. Một khi bạn nhận thức được các phím tắt được sử dụng nhất tốc độ chỉnh sửa sẽ được nhanh hơn bao giờ hết. Xem thêm: học php
2. Màu Enhancing – Saturation so Vibrance
Màu sắc là một tên miền khác bạn có thể thử đồng thời tăng cường hình ảnh của bạn. Thông thường khi bạn đang bắt đầu chụp ảnh, tăng cường màu sắc của mỗi hình ảnh có vẻ tốt, nếu như các màu sắc được nói ra của hình ảnh. Nó sẽ được rất nhiều hữu ích hơn nếu bạn có thể hiểu sự khác biệt giữa cách bão hòa và độ rung của các công trình. Tới menu Image và chọn Adjustment dưới menu
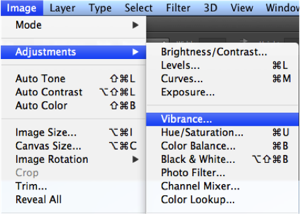
Như thể hiện trong hình trên, chọn tùy chọn Vibrance. Bạn sẽ nhận được hai tùy chọn dưới menu – Vibrance và Saturation. Vibrance làm tăng độ bão hòa của màu sắc chưa bão hòa. Tùy chọn này tránh các tông màu da vàng và da cam.

Mặt khác, độ bão hòa làm tăng cường độ của tất cả các màu sắc trong hình ảnh của bạn như nhau. Điều này có thể không phải là một lựa chọn tốt cho những bức chân dung hay những bộ ảnh. Những gì tôi có thể đề nghị này là: từ từ bắt đầu với độ rung cho việc tăng cường màu sắc và độ bão hòa sử dụng sau này nếu bạn muốn bơm lên các màu sắc hơn.
Nếu bạn so sánh hai bức ảnh dưới đây, bạn sẽ hiểu làm thế nào rung động chỉ có trách nhiệm tăng cường độ của màu sắc chưa bão hòa, nơi mà như bão hòa làm tăng cường độ của tất cả các màu sắc như nhau.


3. Thêm Vignette
Vignetting về cơ bản là một kỹ thuật để tối các cạnh của khung hình của bạn để mắt di chuyển đến chủ đề này một cách dễ dàng hơn. Thủ tục này hoạt động tốt nhất khi bạn có một chủ đề ở trung tâm. Mắt của chúng ta có xu hướng di chuyển về phía phần sáng của hình ảnh và rút về mặt tối. Kỹ thuật này sẽ cho kết quả trong không gian tối xung quanh chủ đề này.

Có rất nhiều cách hướng dẫn bạn có thể thêm hình minh họa trong hình ảnh của bạn, nhưng tôi sẽ nói về làm thế nào để dễ dàng thêm hình minh họa trong hình ảnh của bạn thông qua Photoshop. Tới Filters menu ở phía trên và chọn “Lens Correction“, sau đó chọn Tab Custom trên bên phải. Phần thứ ba xuống là để bổ sung thêm một số họa tiết. Trượt Số tiền bên trái để làm tối, và Midpoint để điều chỉnh kích thước của vòng tròn.

4. Thêm Sharpness và chi tiết
Thêm độ sắc nét(Sharpness) là một kỹ thuật cho người mới bắt đầu trong Photoshop. Điều này sẽ làm cho hình ảnh của bạn cái nhìn chi tiết hơn. Tôi sẽ đề nghị chi tiết nhất của hình ảnh của bạn với các giá trị thích hợp. Nhưng chắc chắn rằng bạn làm sắc nét, chi tiết hoặc hình ảnh của bạn với một giá trị nhỏ nếu bạn đang đi để tải lên hình ảnh trên Facebook vì nó nén hình ảnh và cho biết thêm một số chi tiết để làm cho nó mất một chút sắc nét hơn. Vì vậy, khi một hình ảnh đã được mài nhọn được tải lên Facebook, có một sự thay đổi của nó nhìn quá sắc sảo.

Giống như bất kỳ kỹ thuật khác, có rất nhiều cách để bạn có thể thêm các chi tiết trong Photoshop. Tôi sẽ chỉ cho bạn một kỹ thuật rất đơn giản. Một khi bạn hiểu cách làm việc này, bạn có thể thử nghiệm với một số kỹ thuật khác.

Photoshop đèo cao filterStep 1. Nhân đôi layer được chọn với một phím tắt Ctrl + J (PC) hoặc Command + J op MAC
Bước 2. Mở lọc High Pass: Filter> Other> High Pass trên lớp
Bước 3. Áp dụng một giá trị thích hợp (chỉ để nhìn thấy các cạnh trong hình ảnh) và click OK
Bước 4. Thay đổi chế độ hòa trộn của layer trên thành Overlay
Bước 5. Điều chỉnh opacity của layer đó hương vị của bạn

5. Photoshop Filter Gallery
Các bộ lọc được về cơ bản tự động hiệu ứng mà bạn áp dụng cho hình ảnh của bạn với một vài cú nhấp chuột. Bộ lọc có thể giúp bạn đạt được hiệu ứng đặc biệt nào đó hoặc trông. Có nhiều bộ lọc trong Photoshop, bạn có thể chọn cá nhân, mỗi bộ lọc kết quả trong hiệu ứng khác nhau khi áp dụng cho các hình ảnh khác nhau. Bạn có một cũng áp dụng nhiều hơn một và ngăn xếp chúng. Mặc dù tôi không sử dụng bộ lọc nhiều, nó là tốt để khám phá nếu bạn chỉ là bắt đầu trong Photoshop. Sau đó, khi bạn đã quen thuộc hơn với các công cụ tiên tiến và kỹ thuật mà bạn có thể thử để tạo hiệu ứng tương tự từ các tùy chọn dẫn sử dụng và điều khiển.
Để áp dụng một bộ lọc chọn layer và vào Filter> Filter Gallery. Trước khi bạn áp dụng bất kỳ bộ lọc trong bộ sưu tập chắc chắn để thay đổi hình ảnh của bạn để 8 bit. Bạn có thể làm điều đó bằng cách vào Image > Mode > 8 bits/channel


Chúng tôi hy vọng 5 lời khuyên cơ bản Photoshop sẽ giúp bạn chỉnh sửa và nâng cao hình ảnh của bạn. Nếu bạn có người khác thích hợp cho người mới bắt đầu xin vui lòng chia sẻ bằng cách comment dưới bài.
Đọc thêm:
Bí quyết tự học Photoshop cho “người mới bắt đầu
- thietketvn.blogspot.com/2018/10/bi-quyet-tu-hoc-photoshop-cho-nguoi-moi.html
Kỹ năng Photoshop tốt không thể làm cho một hình ảnh hoàn hảo tầm thường trở nên hoàn hảo, trừ khi bạn là thành thạo các thao tác. Tuy nhiên, nó chắc chắn có thể giúp bạn nâng cao hình ảnh tốt nhất của bạn thành một kiệt tác tuyệt vời. Học Photoshop là một quá trình chậm, và bạn nên thử nó với thực tế, sau khi tất cả nó là một nghệ thuật kỹ thuật số.
Trong bài viết này tôi sẽ hướng dẫn bạn qua một số kỹ năng chỉnh sửa ảnh Photoshop cơ bản. 5 lời khuyên Photoshop dễ dàng cho người mới sẽ là một khởi đầu tuyệt vời để học tập để quá trình này, hình ảnh của bạn.
1. Học Keyboard Shortcuts
Học phím tắt sẽ giúp bạn tăng tốc độ công việc xử lý của bạn. Có vài phím tắt cho các công cụ khác nhau trong thanh công cụ. Một vài trong số các phím tắt được sử dụng rộng rãi nhất là:
V = công cụ di chuyển
F – Toggles qua các chế độ hiển thị màn hình
Space bar = chính tay tạm thời
B – công cụ cọ
D – đặt colorss foreground/background mặc định
X – hoán đổi giữa nền và màu nền trước
E – công cụ tẩy
S – tem hoặc công cụ nhân bản
W – công cụ lựa chọn nhanh
Ctrl + j – Nhân bản layer được chọn
Có chỉ là vài trong số các phím tắt Photoshop thường xuyên nhất được sử dụng. Khi bạn bắt đầu sử dụng các chương trình nhiều hơn, kiến thức của bạn về các phím tắt sẽ tăng dần. Một khi bạn nhận thức được các phím tắt được sử dụng nhất tốc độ chỉnh sửa sẽ được nhanh hơn bao giờ hết. Xem thêm: học php
2. Màu Enhancing – Saturation so Vibrance
Màu sắc là một tên miền khác bạn có thể thử đồng thời tăng cường hình ảnh của bạn. Thông thường khi bạn đang bắt đầu chụp ảnh, tăng cường màu sắc của mỗi hình ảnh có vẻ tốt, nếu như các màu sắc được nói ra của hình ảnh. Nó sẽ được rất nhiều hữu ích hơn nếu bạn có thể hiểu sự khác biệt giữa cách bão hòa và độ rung của các công trình. Tới menu Image và chọn Adjustment dưới menu
Như thể hiện trong hình trên, chọn tùy chọn Vibrance. Bạn sẽ nhận được hai tùy chọn dưới menu – Vibrance và Saturation. Vibrance làm tăng độ bão hòa của màu sắc chưa bão hòa. Tùy chọn này tránh các tông màu da vàng và da cam.
Mặt khác, độ bão hòa làm tăng cường độ của tất cả các màu sắc trong hình ảnh của bạn như nhau. Điều này có thể không phải là một lựa chọn tốt cho những bức chân dung hay những bộ ảnh. Những gì tôi có thể đề nghị này là: từ từ bắt đầu với độ rung cho việc tăng cường màu sắc và độ bão hòa sử dụng sau này nếu bạn muốn bơm lên các màu sắc hơn.
Nếu bạn so sánh hai bức ảnh dưới đây, bạn sẽ hiểu làm thế nào rung động chỉ có trách nhiệm tăng cường độ của màu sắc chưa bão hòa, nơi mà như bão hòa làm tăng cường độ của tất cả các màu sắc như nhau.
3. Thêm Vignette
Vignetting về cơ bản là một kỹ thuật để tối các cạnh của khung hình của bạn để mắt di chuyển đến chủ đề này một cách dễ dàng hơn. Thủ tục này hoạt động tốt nhất khi bạn có một chủ đề ở trung tâm. Mắt của chúng ta có xu hướng di chuyển về phía phần sáng của hình ảnh và rút về mặt tối. Kỹ thuật này sẽ cho kết quả trong không gian tối xung quanh chủ đề này.
Có rất nhiều cách hướng dẫn bạn có thể thêm hình minh họa trong hình ảnh của bạn, nhưng tôi sẽ nói về làm thế nào để dễ dàng thêm hình minh họa trong hình ảnh của bạn thông qua Photoshop. Tới Filters menu ở phía trên và chọn “Lens Correction“, sau đó chọn Tab Custom trên bên phải. Phần thứ ba xuống là để bổ sung thêm một số họa tiết. Trượt Số tiền bên trái để làm tối, và Midpoint để điều chỉnh kích thước của vòng tròn.
4. Thêm Sharpness và chi tiết
Thêm độ sắc nét(Sharpness) là một kỹ thuật cho người mới bắt đầu trong Photoshop. Điều này sẽ làm cho hình ảnh của bạn cái nhìn chi tiết hơn. Tôi sẽ đề nghị chi tiết nhất của hình ảnh của bạn với các giá trị thích hợp. Nhưng chắc chắn rằng bạn làm sắc nét, chi tiết hoặc hình ảnh của bạn với một giá trị nhỏ nếu bạn đang đi để tải lên hình ảnh trên Facebook vì nó nén hình ảnh và cho biết thêm một số chi tiết để làm cho nó mất một chút sắc nét hơn. Vì vậy, khi một hình ảnh đã được mài nhọn được tải lên Facebook, có một sự thay đổi của nó nhìn quá sắc sảo.
Giống như bất kỳ kỹ thuật khác, có rất nhiều cách để bạn có thể thêm các chi tiết trong Photoshop. Tôi sẽ chỉ cho bạn một kỹ thuật rất đơn giản. Một khi bạn hiểu cách làm việc này, bạn có thể thử nghiệm với một số kỹ thuật khác.
Photoshop đèo cao filterStep 1. Nhân đôi layer được chọn với một phím tắt Ctrl + J (PC) hoặc Command + J op MAC
Bước 2. Mở lọc High Pass: Filter> Other> High Pass trên lớp
Bước 3. Áp dụng một giá trị thích hợp (chỉ để nhìn thấy các cạnh trong hình ảnh) và click OK
Bước 4. Thay đổi chế độ hòa trộn của layer trên thành Overlay
Bước 5. Điều chỉnh opacity của layer đó hương vị của bạn
5. Photoshop Filter Gallery
Các bộ lọc được về cơ bản tự động hiệu ứng mà bạn áp dụng cho hình ảnh của bạn với một vài cú nhấp chuột. Bộ lọc có thể giúp bạn đạt được hiệu ứng đặc biệt nào đó hoặc trông. Có nhiều bộ lọc trong Photoshop, bạn có thể chọn cá nhân, mỗi bộ lọc kết quả trong hiệu ứng khác nhau khi áp dụng cho các hình ảnh khác nhau. Bạn có một cũng áp dụng nhiều hơn một và ngăn xếp chúng. Mặc dù tôi không sử dụng bộ lọc nhiều, nó là tốt để khám phá nếu bạn chỉ là bắt đầu trong Photoshop. Sau đó, khi bạn đã quen thuộc hơn với các công cụ tiên tiến và kỹ thuật mà bạn có thể thử để tạo hiệu ứng tương tự từ các tùy chọn dẫn sử dụng và điều khiển.
Để áp dụng một bộ lọc chọn layer và vào Filter> Filter Gallery. Trước khi bạn áp dụng bất kỳ bộ lọc trong bộ sưu tập chắc chắn để thay đổi hình ảnh của bạn để 8 bit. Bạn có thể làm điều đó bằng cách vào Image > Mode > 8 bits/channel
Chúng tôi hy vọng 5 lời khuyên cơ bản Photoshop sẽ giúp bạn chỉnh sửa và nâng cao hình ảnh của bạn. Nếu bạn có người khác thích hợp cho người mới bắt đầu xin vui lòng chia sẻ bằng cách comment dưới bài.
Đọc thêm:
Bí quyết tự học Photoshop cho “người mới bắt đầu
- thietketvn.blogspot.com/2018/10/bi-quyet-tu-hoc-photoshop-cho-nguoi-moi.html