chungnamdinh
Thành viên
- Tham gia
- 3/1/2017
- Bài viết
- 0
TOP 9 thủ thuật trong Photoshop cần biết
Thủ thuật trong Photoshop. Photoshop là một phần mềm tuyệt vời có thể giúp bạn mang lại những điều kỳ diệu cho bức ảnh của mình. Bằng cách sử dụng các công cụ khác nhau. Photoshop cũng là nơi dành cho những người trẻ yêu đồ họa thể hiện sự sáng tạo của họ.
Tuy nhiên, phần mềm này thực sự phức tạp. Đối với những người mới sử dụng các ứng dụng đồ họa nói chung cũng như Photoshop nói riêng. Họ đối mặt với khó khăn là có quá nhiều công cụ cũng như các chức năng xung quanh phần mềm này. Dưới đây là một số thủ thuật tuyệt vời mà bạn có thể sử dụng nhanh trên Photoshop.
1. Chỉnh sửa ảnh hàng loạt – Thủ thuật trong Photoshop
Nếu bạn có rất nhiều hình ảnh cần chỉnh sửa, bạn có thể làm điều tương tự. Trước hết, bạn cần phải chỉnh sửa tất cả các hình ảnh vào một thư mục. Sau đó mở bất kỳ hình ảnh nào và bắt đầu ghi lại các hành động (Window-> Actions). Một khi bạn đã tạo ra hành động, hãy vào File-> Automate-> Batch. Chọn thư mục ảnh và hành động bạn vừa lưu và sau đó nhấn OK để Photoshop để làm tất cả phần còn lại.
2. Loại bỏ da nhờn – Thủ thuật trong Photoshop
Nếu bạn đang chỉnh sửa ảnh chân dung. Hãy sử dụng công cụ Eyedropper để chọn vùng không bị che khuất. Sau đó phủ lớp da sáng bóng với cài đặt Bình thường và Độ mờ được đặt thành 15%. Điều này sẽ giúp da dầu trở nên mượt mà hơn.
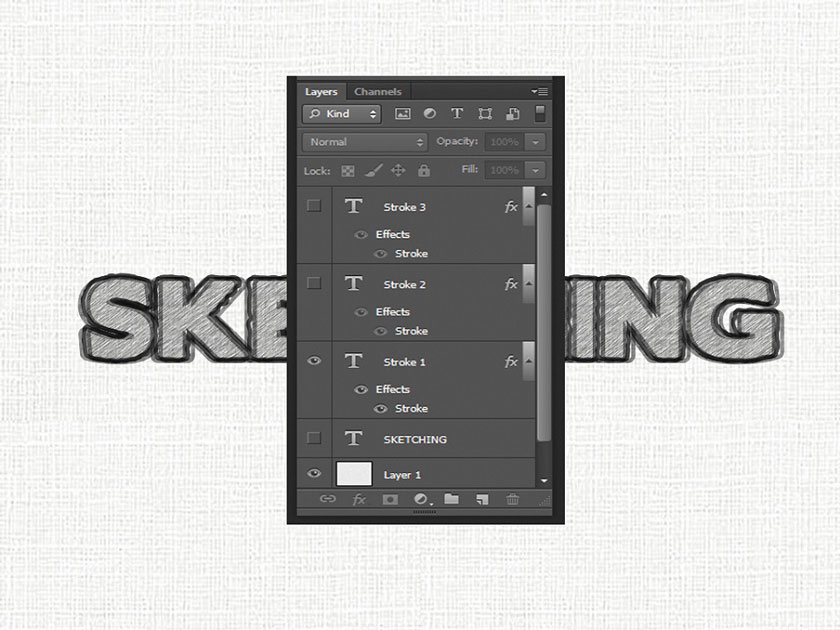 3. Bảng màu cải tiến – Thủ thuật trong Photoshop
3. Bảng màu cải tiến – Thủ thuật trong Photoshop
Nếu bạn có một bức tranh khá mờ nhạt về màu sắc, bạn có thể sử dụng màu sắc của các bức tranh cổ điển như Mona Lisa hoặc Hopper để tô màu hình ảnh. Để thực hiện việc này, chỉ cần chọn Image> Adjustments> Match Color và sau đó chọn ảnh hoặc ảnh bạn thích. Nhấp OK để xem thay đổi
4. Làm cho hình ảnh sáng hơn – Thủ thuật trong Photoshop
Nếu bạn có hình ảnh sáng hơn một chút, các mẹo sau đây có thể giúp bạn cải thiện điều này một cách nhanh chóng và hiệu quả. Đầu tiên nhấn Shift + Control + N để tạo một layer mới, title Light hoặc bất cứ tên nào bạn muốn, sau đó di chuyển hộp Mode sang Overlay và điền vào dòng “Fill with Overlay-neutral color 50% gray”. Sau đó, bật Công cụ Dodge và đặt độ phơi sáng thành 25%. Chọn các vùng sáng, tông màu hoặc bóng để ảnh hưởng đến phạm vi ánh sáng trong hình ảnh của bạn. Bạn cũng có thể sử dụng Công cụ Burn để tăng cường bóng tối.
5. Vẽ một đường bằng công cụ Paintbrush
Trừ khi bạn có một cổ tay cực kỳ mạnh, rất khó để vẽ một đường thẳng trên hình ảnh. Để làm điều này, chỉ cần giữ phím Shift trong khi sử dụng cọ vẽ và nó sẽ tự động vẽ cho bạn một đường thẳng.
6. Gắn watermark dễ dàng
Nếu bạn cần thêm logo vào nhiều ảnh, bạn có thể tiết kiệm thời gian bằng cách chuyển nó thành cọ vẽ tích hợp. Để thực hiện việc này, hãy vào Edit> Define Brush Preset và tải lên logo của bạn.Retouch ảnh cũ trong Photoshop
7. Cải thiện sự sống động
Có một cách rất đơn giản để làm cho hình ảnh của bạn trở nên sống động. Nhấn Control + J để nhân đôi layer, sau đó thiết lập layer mới là Hard Light. Bạn sẽ thấy ngay rằng hình ảnh trở nên sống động và đầy màu sắc hơn.
8. Loại bỏ hiệu ứng tròn trong công cụ Paintbrush
Nếu bạn tạo một stroke dài bằng cách sử dụng công cụ Paintbrush. Bạn sẽ thấy nó tạo ra một mẫu hình tròn ở cả hai đầu (điều này là do sự phân chia các pixel ở định dạng kỹ thuật số). Để tạo ra một nét phẳng, chọn một brush sau đó nhấn F5 mở nó ra. Tiếp theo, chọn Brush Tip Shape và thay đổi khoảng cách từ 25% đến dưới 7%. Bạn có thể lưu bàn chải này để chọn nó để sử dụng ngay lập tức.
9. Thu phóng với chế độ xem từ trên cao
Nếu bạn muốn phóng to gần một khu vực. Bạn có thể giữ phím H và kéo hình ảnh, chế độ xem toàn màn hình sẽ ngay lập tức chuyển sang khu vực xem bạn chọn. Tuy nhiên, bạn cần một card đồ họa hỗ trợ OpenCL để thực hiện việc này.
Thủ thuật trong Photoshop. Photoshop là một phần mềm tuyệt vời có thể giúp bạn mang lại những điều kỳ diệu cho bức ảnh của mình. Bằng cách sử dụng các công cụ khác nhau. Photoshop cũng là nơi dành cho những người trẻ yêu đồ họa thể hiện sự sáng tạo của họ.
Tuy nhiên, phần mềm này thực sự phức tạp. Đối với những người mới sử dụng các ứng dụng đồ họa nói chung cũng như Photoshop nói riêng. Họ đối mặt với khó khăn là có quá nhiều công cụ cũng như các chức năng xung quanh phần mềm này. Dưới đây là một số thủ thuật tuyệt vời mà bạn có thể sử dụng nhanh trên Photoshop.
1. Chỉnh sửa ảnh hàng loạt – Thủ thuật trong Photoshop
Nếu bạn có rất nhiều hình ảnh cần chỉnh sửa, bạn có thể làm điều tương tự. Trước hết, bạn cần phải chỉnh sửa tất cả các hình ảnh vào một thư mục. Sau đó mở bất kỳ hình ảnh nào và bắt đầu ghi lại các hành động (Window-> Actions). Một khi bạn đã tạo ra hành động, hãy vào File-> Automate-> Batch. Chọn thư mục ảnh và hành động bạn vừa lưu và sau đó nhấn OK để Photoshop để làm tất cả phần còn lại.
2. Loại bỏ da nhờn – Thủ thuật trong Photoshop
Nếu bạn đang chỉnh sửa ảnh chân dung. Hãy sử dụng công cụ Eyedropper để chọn vùng không bị che khuất. Sau đó phủ lớp da sáng bóng với cài đặt Bình thường và Độ mờ được đặt thành 15%. Điều này sẽ giúp da dầu trở nên mượt mà hơn.
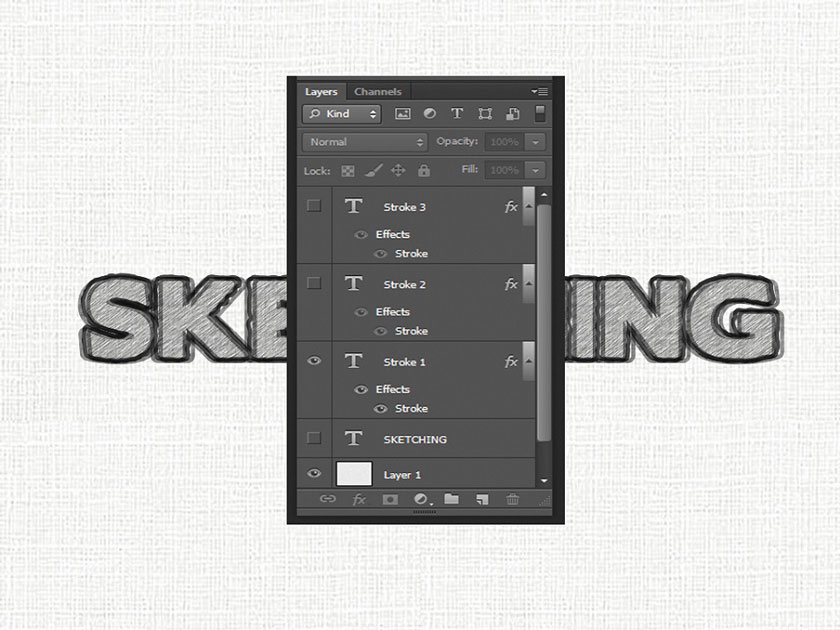
Nếu bạn có một bức tranh khá mờ nhạt về màu sắc, bạn có thể sử dụng màu sắc của các bức tranh cổ điển như Mona Lisa hoặc Hopper để tô màu hình ảnh. Để thực hiện việc này, chỉ cần chọn Image> Adjustments> Match Color và sau đó chọn ảnh hoặc ảnh bạn thích. Nhấp OK để xem thay đổi
4. Làm cho hình ảnh sáng hơn – Thủ thuật trong Photoshop
Nếu bạn có hình ảnh sáng hơn một chút, các mẹo sau đây có thể giúp bạn cải thiện điều này một cách nhanh chóng và hiệu quả. Đầu tiên nhấn Shift + Control + N để tạo một layer mới, title Light hoặc bất cứ tên nào bạn muốn, sau đó di chuyển hộp Mode sang Overlay và điền vào dòng “Fill with Overlay-neutral color 50% gray”. Sau đó, bật Công cụ Dodge và đặt độ phơi sáng thành 25%. Chọn các vùng sáng, tông màu hoặc bóng để ảnh hưởng đến phạm vi ánh sáng trong hình ảnh của bạn. Bạn cũng có thể sử dụng Công cụ Burn để tăng cường bóng tối.
5. Vẽ một đường bằng công cụ Paintbrush
Trừ khi bạn có một cổ tay cực kỳ mạnh, rất khó để vẽ một đường thẳng trên hình ảnh. Để làm điều này, chỉ cần giữ phím Shift trong khi sử dụng cọ vẽ và nó sẽ tự động vẽ cho bạn một đường thẳng.
6. Gắn watermark dễ dàng
Nếu bạn cần thêm logo vào nhiều ảnh, bạn có thể tiết kiệm thời gian bằng cách chuyển nó thành cọ vẽ tích hợp. Để thực hiện việc này, hãy vào Edit> Define Brush Preset và tải lên logo của bạn.Retouch ảnh cũ trong Photoshop
7. Cải thiện sự sống động
Có một cách rất đơn giản để làm cho hình ảnh của bạn trở nên sống động. Nhấn Control + J để nhân đôi layer, sau đó thiết lập layer mới là Hard Light. Bạn sẽ thấy ngay rằng hình ảnh trở nên sống động và đầy màu sắc hơn.
8. Loại bỏ hiệu ứng tròn trong công cụ Paintbrush
Nếu bạn tạo một stroke dài bằng cách sử dụng công cụ Paintbrush. Bạn sẽ thấy nó tạo ra một mẫu hình tròn ở cả hai đầu (điều này là do sự phân chia các pixel ở định dạng kỹ thuật số). Để tạo ra một nét phẳng, chọn một brush sau đó nhấn F5 mở nó ra. Tiếp theo, chọn Brush Tip Shape và thay đổi khoảng cách từ 25% đến dưới 7%. Bạn có thể lưu bàn chải này để chọn nó để sử dụng ngay lập tức.
9. Thu phóng với chế độ xem từ trên cao
Nếu bạn muốn phóng to gần một khu vực. Bạn có thể giữ phím H và kéo hình ảnh, chế độ xem toàn màn hình sẽ ngay lập tức chuyển sang khu vực xem bạn chọn. Tuy nhiên, bạn cần một card đồ họa hỗ trợ OpenCL để thực hiện việc này.
