maiphuongdethuong
Banned
- Tham gia
- 19/3/2018
- Bài viết
- 1
Sau đây mình xin hướng dẫn các bạn cách để phát trực tiếp trên Youtube và Facebook.
Hiện nay có rất nhiều phần mềm phát trực tiếp nhưng mình chỉ thích OBS Sudio vì phần mềm này khá dễ sử dụng.
Sau đây mình sẽ hướng dẫn các bạn phát trực tiếp nhé.
Đầu Tiên Các Bạn Download Phần Mềm Tại Đây
Bước 1:
Trước hết, chúng ta tải và cài đặt phần mềm OBS Studio trên máy tính. Nhấn Next để tiếp tục.
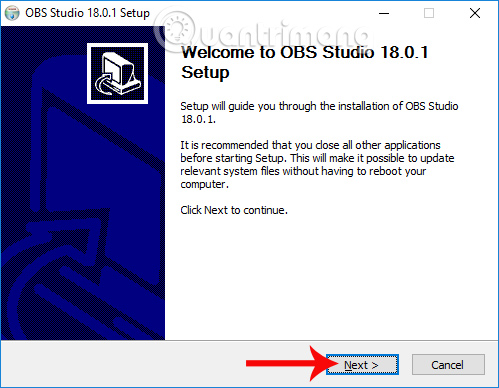
Bước 2:
Tiếp đến, bạn nhấn I Agree để đồng ý với các điều khoản cài đặt OBS Studio.
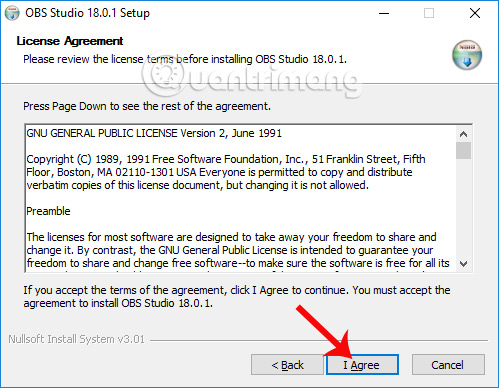
Bước 3:
Công việc tiếp theo của bạn là nhấn Next... Next để tiến hành việc cài đặt OBS Studio trên máy tính. Xuất hiện giao diện License Agreement, nhấn chọn vào OK để hoàn thành mọi công đoạn cài đặt chương trình.
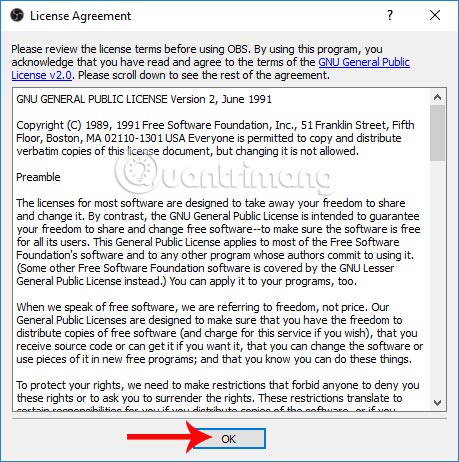
Bước 4:
Tại giao diện của chương trình, mục Sources click chuột phải vào ô trắng, chọn tiếp Addvà nhấn chọn Display Capture để quay toàn bộ màn hình máy tính.
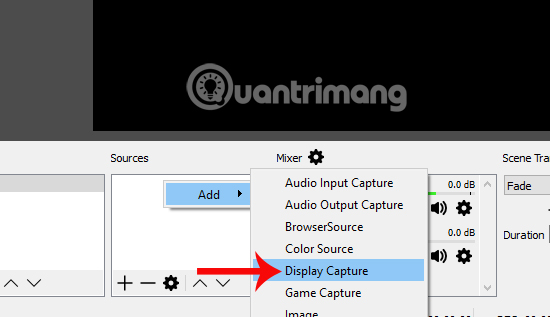
Tùy thuộc vào nhu cầu muốn stream cái gì mà bạn chọn nguồn cho phù hợp:
Tiếp đến bạn nhấn vào OK để tiến hành quay toàn bộ màn hình máy tính.
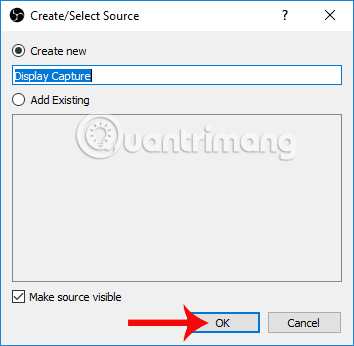
Bước 5:
Chúng ta sẽ nhìn thấy giao diện Properties for Display Capture với hình ảnh xem trước khi quay toàn bộ màn hình trên OBS Studio. Nhấn OK để quay lại giao diện chính OBS.
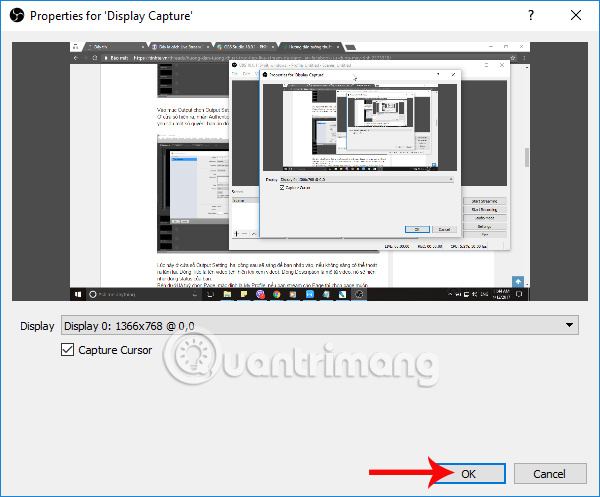
Bước 6:
Tiếp đến, tại giao diện của OBS Studio, bạn nhấn chọn vào File > Settings ở bên trên giao diện.
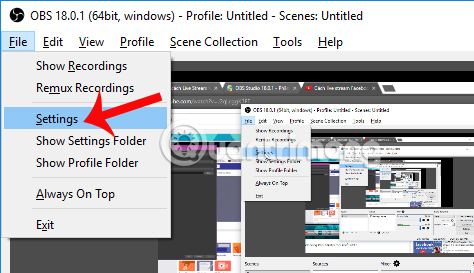
Trong giao diện Settings, nhấn chọn vào mục Stream ở danh sách bên trái. Nhìn sang bên phải mục Service chọn Facebook Live và xóa Stream key đi nếu có. Nhấn OK ở bên dưới.
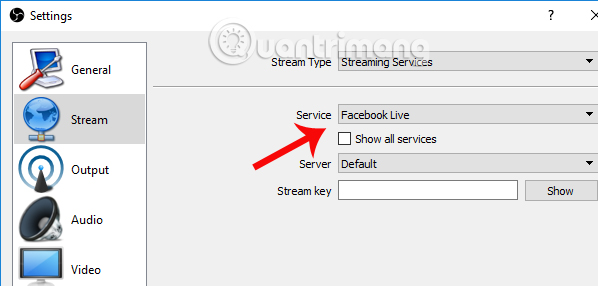
Bước 7:
Sau đó bạn đăng nhập tài khoản Facebook cá nhân, rồi truy cập vào link dưới đây để tiến hành tạo live stream trên Facebook.
Xuất hiện giao diện Phát video trực tiếp trên Facebook. Tại đây, chúng ta sao chép Stream Key - Khóa luồng.
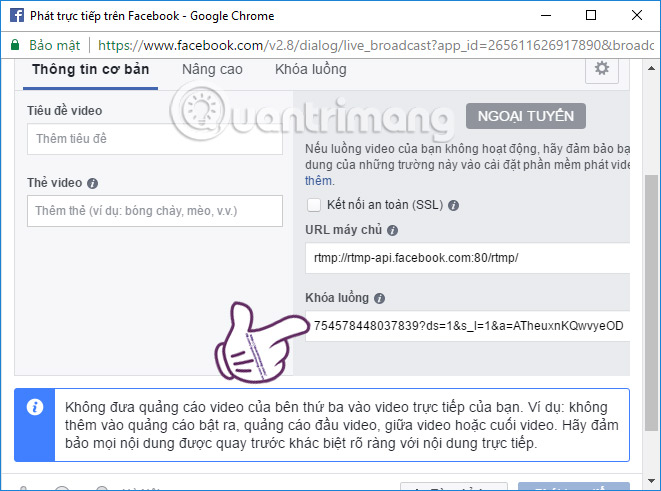
Tiếp đến dán Khóa luồng này vào Stream Key tại mục Settings trên OBS Studio. Nhấn Apply và OK để tiếp tục.
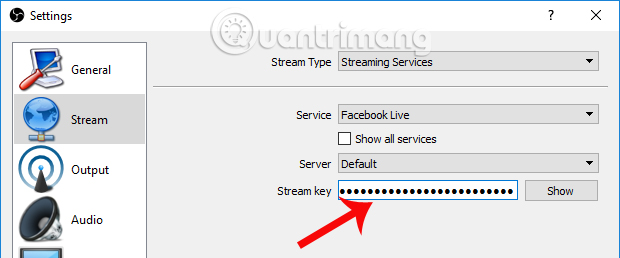
Bước 8:
Quay lại giao diện trên OBS Studio, chúng ta sẽ click vào nút Start Streaming để tiến hành kết nối với Facebook và phát live stream.
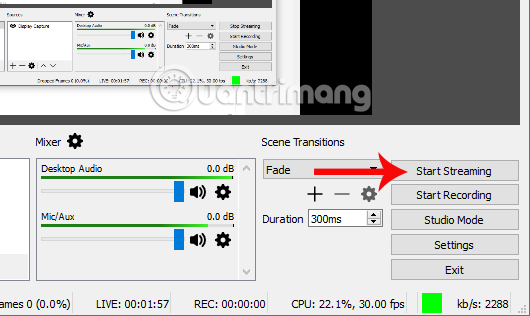
Bước 9:
Tại giao diện Phát trực tiếp video trên Facebook, chúng ta sẽ nhìn thấy màn hình Xem trước khi live stream bằng OBS Studio. Nếu thấy chất lượng hình ảnh ổn định thì bạn nhấn nút Phát trực tiếp ở bên dưới.
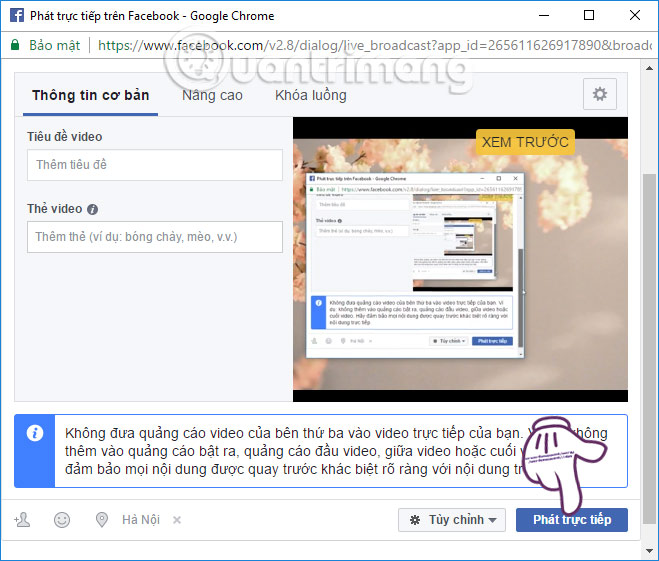
Bước 10:
Như vậy chúng ta đã có thể phát live stream trên Facebook bằng OBS Studio rồi đó. Nếu khung hình live stream trên Facebook không đúng với nhu cầu của người dùng thì bạn có thể di chuyển vị trí khung hình trên giao diện phát trực tiếp của OBS Studio.

Để dừng quá trình phát live stream trên Facebook, chúng ta click chuột vào Stop Streaming là xong.
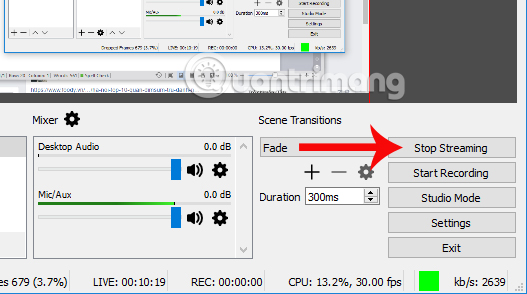
Vậy là xong. Chúc các bạn thành công.
Download OBS Sudio Tại Đây
Hiện nay có rất nhiều phần mềm phát trực tiếp nhưng mình chỉ thích OBS Sudio vì phần mềm này khá dễ sử dụng.
Sau đây mình sẽ hướng dẫn các bạn phát trực tiếp nhé.
Đầu Tiên Các Bạn Download Phần Mềm Tại Đây
Bước 1:
Trước hết, chúng ta tải và cài đặt phần mềm OBS Studio trên máy tính. Nhấn Next để tiếp tục.
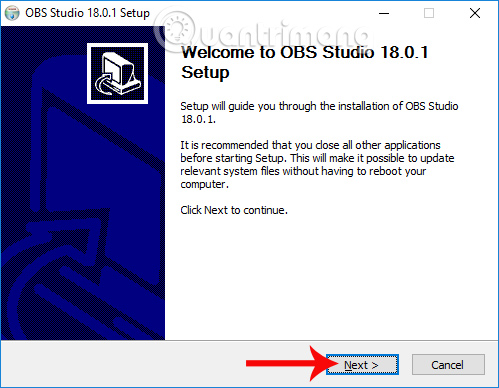
Bước 2:
Tiếp đến, bạn nhấn I Agree để đồng ý với các điều khoản cài đặt OBS Studio.
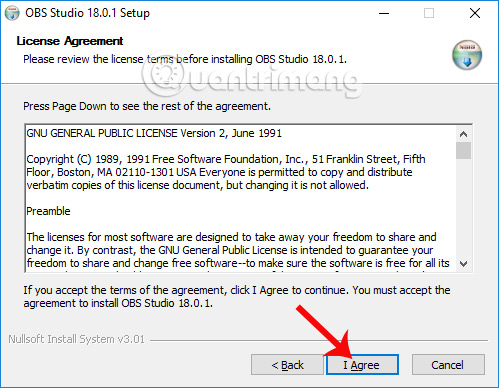
Bước 3:
Công việc tiếp theo của bạn là nhấn Next... Next để tiến hành việc cài đặt OBS Studio trên máy tính. Xuất hiện giao diện License Agreement, nhấn chọn vào OK để hoàn thành mọi công đoạn cài đặt chương trình.
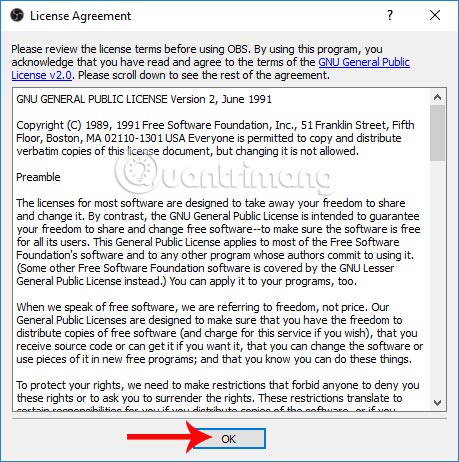
Bước 4:
Tại giao diện của chương trình, mục Sources click chuột phải vào ô trắng, chọn tiếp Addvà nhấn chọn Display Capture để quay toàn bộ màn hình máy tính.
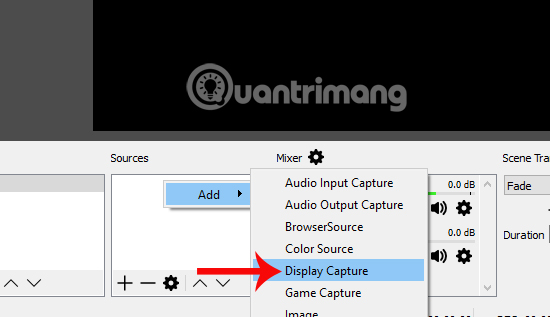
Tùy thuộc vào nhu cầu muốn stream cái gì mà bạn chọn nguồn cho phù hợp:
- Game Capture: Để live stream màn hình chơi game
- Window Capture: Để live stream một cửa sổ, có thể áp dụng khi muốn live stream video, phim hoặc các thao tác trên một cửa sổ nhất định
- Media Source: Cũng dùng để stream video, nhạc, phim,...
Tiếp đến bạn nhấn vào OK để tiến hành quay toàn bộ màn hình máy tính.
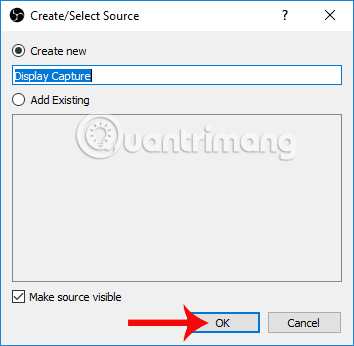
Bước 5:
Chúng ta sẽ nhìn thấy giao diện Properties for Display Capture với hình ảnh xem trước khi quay toàn bộ màn hình trên OBS Studio. Nhấn OK để quay lại giao diện chính OBS.
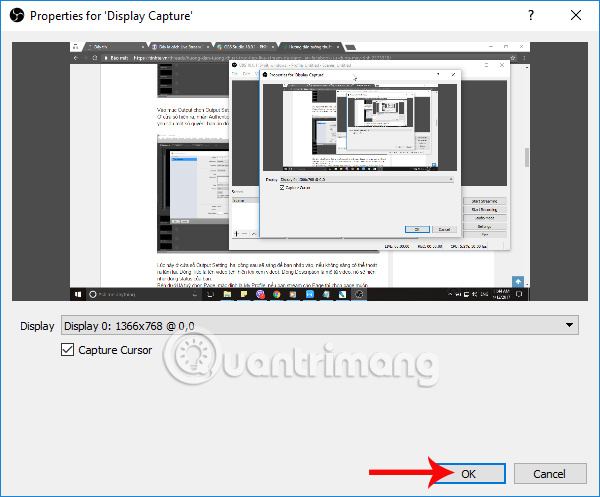
Bước 6:
Tiếp đến, tại giao diện của OBS Studio, bạn nhấn chọn vào File > Settings ở bên trên giao diện.
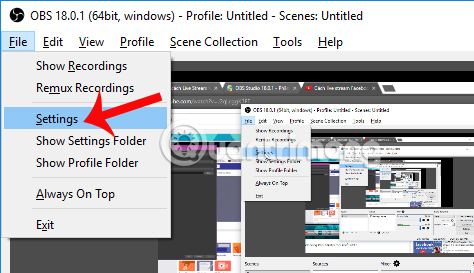
Trong giao diện Settings, nhấn chọn vào mục Stream ở danh sách bên trái. Nhìn sang bên phải mục Service chọn Facebook Live và xóa Stream key đi nếu có. Nhấn OK ở bên dưới.
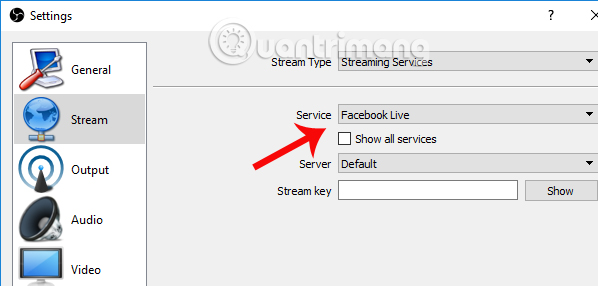
Bước 7:
Sau đó bạn đăng nhập tài khoản Facebook cá nhân, rồi truy cập vào link dưới đây để tiến hành tạo live stream trên Facebook.
Xuất hiện giao diện Phát video trực tiếp trên Facebook. Tại đây, chúng ta sao chép Stream Key - Khóa luồng.
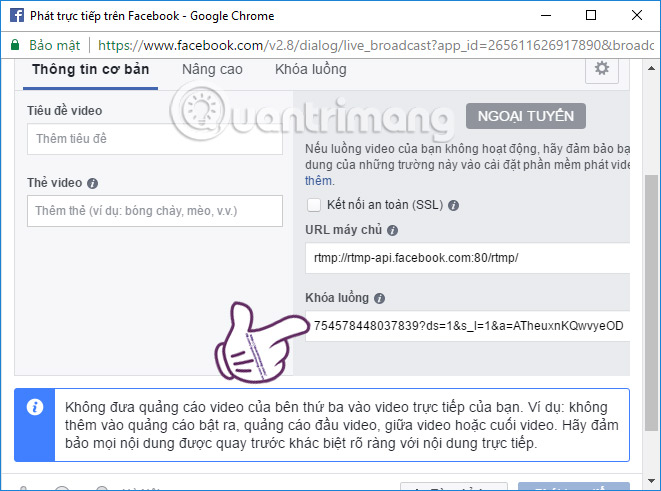
Tiếp đến dán Khóa luồng này vào Stream Key tại mục Settings trên OBS Studio. Nhấn Apply và OK để tiếp tục.
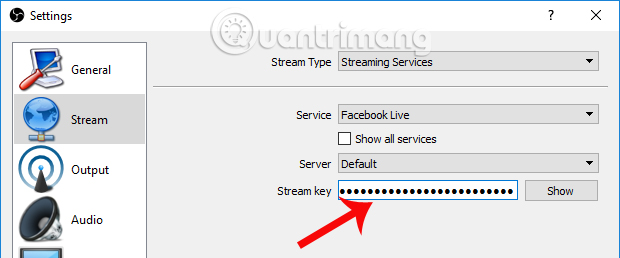
Bước 8:
Quay lại giao diện trên OBS Studio, chúng ta sẽ click vào nút Start Streaming để tiến hành kết nối với Facebook và phát live stream.
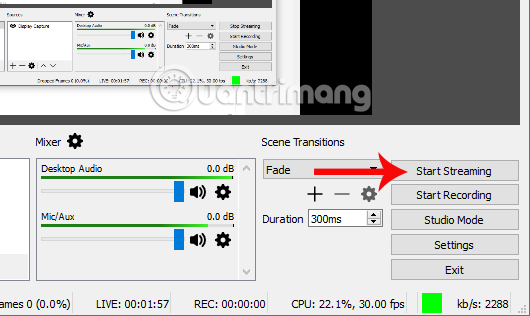
Bước 9:
Tại giao diện Phát trực tiếp video trên Facebook, chúng ta sẽ nhìn thấy màn hình Xem trước khi live stream bằng OBS Studio. Nếu thấy chất lượng hình ảnh ổn định thì bạn nhấn nút Phát trực tiếp ở bên dưới.
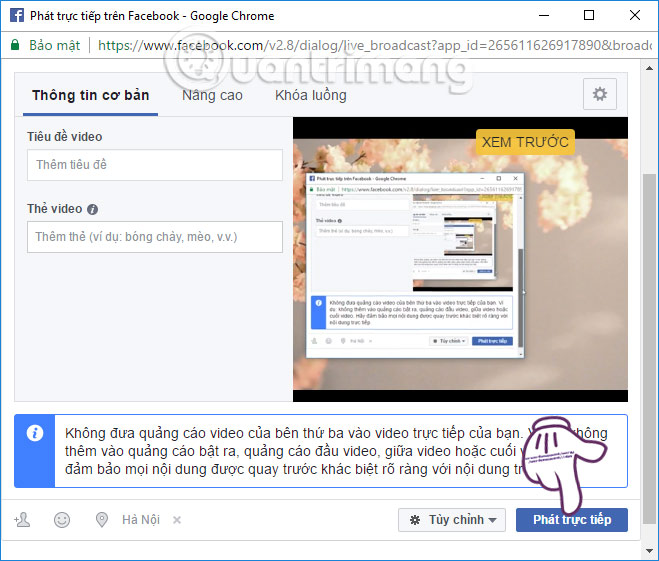
Bước 10:
Như vậy chúng ta đã có thể phát live stream trên Facebook bằng OBS Studio rồi đó. Nếu khung hình live stream trên Facebook không đúng với nhu cầu của người dùng thì bạn có thể di chuyển vị trí khung hình trên giao diện phát trực tiếp của OBS Studio.

Để dừng quá trình phát live stream trên Facebook, chúng ta click chuột vào Stop Streaming là xong.
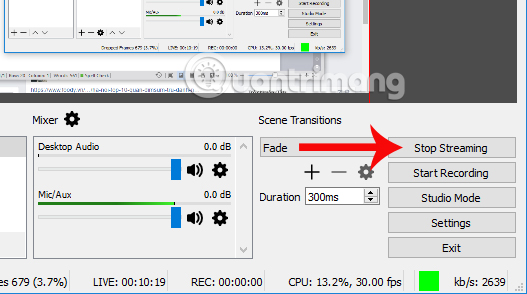
Vậy là xong. Chúc các bạn thành công.
Download OBS Sudio Tại Đây
