phanthinu123
Banned
- Tham gia
- 4/2/2020
- Bài viết
- 0
Hướng dẫn cách sửa lỗi Laptop không vào được Wifi cực dễ
Laptop không vào được Wifi, kết nối của bạn bị chậm hơn, hoặc đôi máy tính bị đơ, không kết nối được. Nguyên nhân có thể do máy tính của bạn đang giới hạn một số phương thức truy cập internet.
Nếu bạn đang gặp phải vấn đề như vậy, bài viết này Vietgiatrang sẽ hướng dẫn bạn cách sửa nó nhanh nhất!
Cách 1. Chạy Troubleshoot
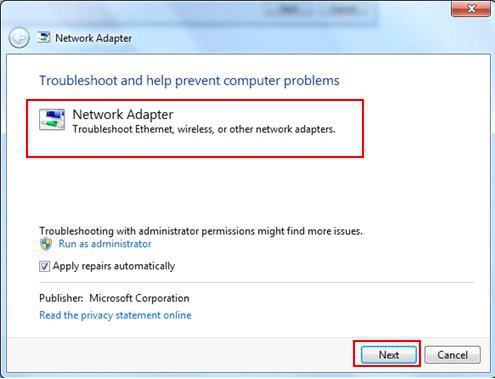 Khắc phục lỗi laptop không vào được wifi
Khắc phục lỗi laptop không vào được wifi
Các máy tính chạy hệ điều hành Windows có các công cụ khắc phục sự cố tự động. Chúng ta hãy xem ngay cách sử dụng công cụ này để sửa lỗi laptop không vào được Wifi nhé!
Đối với Window 7
Lưu ý: Nút kết nối không dây trên bàn phím có biểu tượng của Wifi. Còn nếu bạn không thấy phím này trên bàn phím. Có thể máy tính của bạn thiết kế một nút trượt để cho phép bật kết nối Wifi.
>> Khi bạn bật wifi rồi, hãy thử kết nối lại vào mạng không dây một lần nữa. Nếu nó hoạt động thì vấn đề của bạn đã được giải quyết. Nếu bạn không thể tìm phím kết nối wifi, đèn báo vẫn không bật hoặc sự cố vẫn tiếp diễn. Hãy tham khảo các bước tiếp theo.
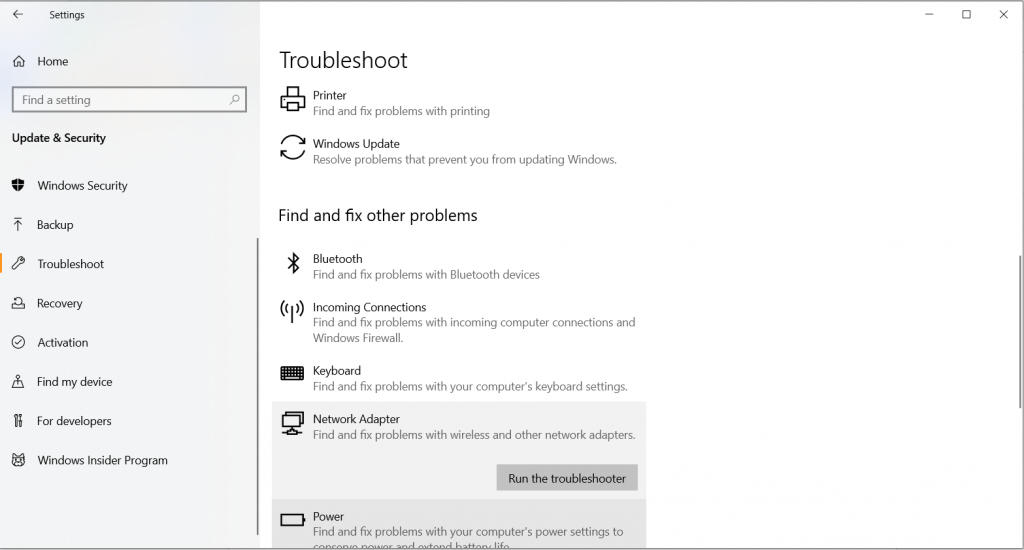 Màn hình Troubleshoot setting
Màn hình Troubleshoot setting
Đợi quá trình gỡ rối thực hiện cho đến khi hoàn thiện và đọc các kết quả.
Nếu phần mềm tìm thấy một lỗi thì hệ thống sẽ hiển thị thông tin về lỗi và cách khắc phục. Bạn hãy thực hiện theo cách của hệ thống gợi ý để sửa lỗi. Sau khi thực hiện xong hãy kết nối lại vào Internet để kiểm tra. Nếu lỗi vẫn không được sửa, bạn hãy chuyển qua cách thứ 2 ngay dưới đây.
Cách 2: Kiểm tra và thiết lập lại phần cứng
Đôi khi việc đặt lại (thiết lập lại) laptop và các phần cứng khác có liên quan là cần thiết để giúp bạn sửa lỗi laptop không vào được wifi.
Bạn làm theo các bước sau:
 Màn hình device manager hãy chọn Action>> Scan for hardware changes
Màn hình device manager hãy chọn Action>> Scan for hardware changes
Việc cài đặt lại driver mạng sẽ xóa sạch tài khoản đăng kí và thiết lập lại tất cả các cấu hình mạng không dây. Chúng có thể giúp bạn kết nối vào Wifi trở lại.
Sau đây là cách cài đặt lại driver:
Bạn sẽ cần sử dụng Windows Device Manager để gỡ cài đặt gỡ bộ điều hợp không dây- wireless adapter trước khi cài đặt driver.
 Chọn driver wifi bạn đang sử dụng
Chọn driver wifi bạn đang sử dụng
Thỉnh thoảng, bạn sẽ cần tải xuống và cài đặt phiên bản mới nhất của driver cho bộ điều hợp Wifi hoạt động. Bởi nếu dùng các phiên bản cũ các kết nối thường hoạt động chậm hoặc bị ngắt đoạn.
Lưu ý:
Trước khi tải xuống bất kỳ driver nào. Bạn cần biết về loại máy tính mình đang sử dụng. Sau đó hãy sử dụng website chính thức của công ty sản xuất laptop để tải xuống bản driver phù hợp và mới nhất.
Điều đáng nói là đôi khi nhà sản xuất máy tính không thể cung cấp bản cập nhật phần cứng Wifi chính xác. Lúc này hãy tải xuống các phần mềm từ website mà bạn tin tưởng.
Cách tải driver mới nhất một cách chính xác:
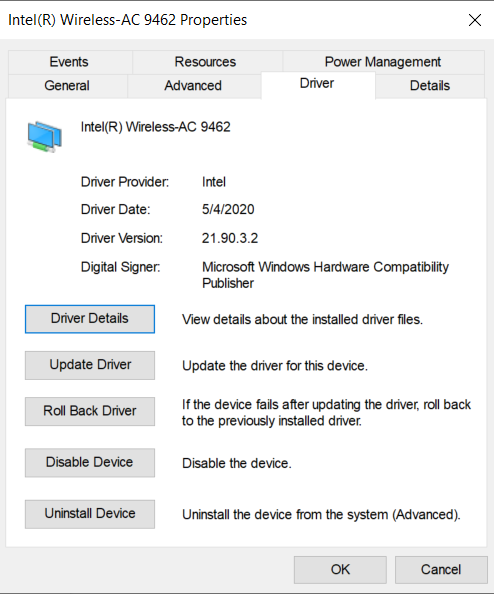 Hãy ghi lại tên nhà sản xuất và ngày sản xuất
Hãy ghi lại tên nhà sản xuất và ngày sản xuất
 Chọn Hardware IDs
Chọn Hardware IDs
Trên đây là 4 cách đơn giản để bạn sửa lỗi laptop không vào được Wifi tại nhà. Hãy làm theo các bước và khắc phục vấn đề về wifi nhanh chóng nhé! Còn nếu gặp khó khăn ở bất kỳ bước nào. Hãy để lại comment bên dưới để được giải đáp chi tiết nhé!
Cảm ơn các bạn đã quan tâm bài chia sẻ này!
Laptop không vào được Wifi, kết nối của bạn bị chậm hơn, hoặc đôi máy tính bị đơ, không kết nối được. Nguyên nhân có thể do máy tính của bạn đang giới hạn một số phương thức truy cập internet.
Nếu bạn đang gặp phải vấn đề như vậy, bài viết này Vietgiatrang sẽ hướng dẫn bạn cách sửa nó nhanh nhất!
Cách 1. Chạy Troubleshoot
Các máy tính chạy hệ điều hành Windows có các công cụ khắc phục sự cố tự động. Chúng ta hãy xem ngay cách sử dụng công cụ này để sửa lỗi laptop không vào được Wifi nhé!
Đối với Window 7
- Bước 1. Đảm bảo rằng Wifi đã được bật:
Lưu ý: Nút kết nối không dây trên bàn phím có biểu tượng của Wifi. Còn nếu bạn không thấy phím này trên bàn phím. Có thể máy tính của bạn thiết kế một nút trượt để cho phép bật kết nối Wifi.
>> Khi bạn bật wifi rồi, hãy thử kết nối lại vào mạng không dây một lần nữa. Nếu nó hoạt động thì vấn đề của bạn đã được giải quyết. Nếu bạn không thể tìm phím kết nối wifi, đèn báo vẫn không bật hoặc sự cố vẫn tiếp diễn. Hãy tham khảo các bước tiếp theo.
- Bước 2. Nhấp vào nút Start => nhập văn bản tìm kiếm “Troubleshooting” và trường tìm kiếm
- Bước 3. Nhấp đúp chuột vào kết quả đầu tiên để chọn trình gỡ lỗi “Troubleshoot”
- Bước 4. Nhấp vào mục Network and Internet, sau đó chọn mục Internet Connections.
- Bước 5. Nhấp vào Advanced – Nâng cao.
- Bước 6. Nhấp vào tùy chọn Run as Administrator nếu bạn thấy tùy chọn này
- Bước 7. Tích vào mục Apply Repairs Automatically, sau đó nhấp nút Next. Nếu cửa sổ điều khiển tài khoản người dùng xuất hiện, hãy nhấn Yes để tiếp tục.
- Bước 8. Nhấp vào Troubleshoot my connection to the Internet, sau đó chọn Next. Rồi thực hiện theo các hướng dẫn trên màn hình
- Bước 1. Chọn Start và nhập tìm kiếm “Troubleshooting” vào trường tìm kiếm
- Bước 2. Nhấp vào kết quả đầu tiên “Troubleshoot setting”
- Bước 3. Lăn chuột xuống phía dưới và chọn mục Network Adapter
- Bước 4. Nhấn nút Run troubleshooter để bắt đầu chạy quá trình gỡ rối
Đợi quá trình gỡ rối thực hiện cho đến khi hoàn thiện và đọc các kết quả.
Nếu phần mềm tìm thấy một lỗi thì hệ thống sẽ hiển thị thông tin về lỗi và cách khắc phục. Bạn hãy thực hiện theo cách của hệ thống gợi ý để sửa lỗi. Sau khi thực hiện xong hãy kết nối lại vào Internet để kiểm tra. Nếu lỗi vẫn không được sửa, bạn hãy chuyển qua cách thứ 2 ngay dưới đây.
Cách 2: Kiểm tra và thiết lập lại phần cứng
Đôi khi việc đặt lại (thiết lập lại) laptop và các phần cứng khác có liên quan là cần thiết để giúp bạn sửa lỗi laptop không vào được wifi.
Bạn làm theo các bước sau:
- Bước 1. Nhấp vào nút Start, sau đó nhấp vào Shut Down. Điều này sẽ tắt máy tính của bạn đi.
- Bước 2. Rút ổ cắm điện của bộ định tuyến wifi hoặc modem
- Bước 3. Đợi khoảng từ 10 đến 30 giây, sau đó cắm mọi thứ trở lại
- Bước 4. Nếu vấn đề vẫn chưa được giải quyết và không có thiết bị nào có thể kết nối vào mạng Wifi. Có thể bạn sẽ cần liên hệ với nhà cung cấp dịch vụ internet để được hỗ trợ.
Việc cài đặt lại driver mạng sẽ xóa sạch tài khoản đăng kí và thiết lập lại tất cả các cấu hình mạng không dây. Chúng có thể giúp bạn kết nối vào Wifi trở lại.
Sau đây là cách cài đặt lại driver:
Bạn sẽ cần sử dụng Windows Device Manager để gỡ cài đặt gỡ bộ điều hợp không dây- wireless adapter trước khi cài đặt driver.
- 1. Nhấp vào nút Start, sau đó nhập Device Manager vào hộp tìm kiếm
- 2. Nhấp đúp chuột vào Device Manager để chọn nó
- 3. Nhấp đúp chuột vào Network Adapters
- 4. Nếu bạn có nhiều bộ điều hợp, nút thả xuống sẽ hiển thị tất cả danh sách các bộ điều hợp. Nhấp phải chuột vào bộ điều hợp Wifi và chọn uninstall
- 5. Màn hình Confirm Device Uninstall – xác nhận gỡ cài đặt xuất hiện. Nhấp vào nút OK. Đợi quá trình gỡ cài đặt đến khi hoàn tất. Đảm bảo rằng tên bộ của bộ điều hợp Wifi không còn hiển thị trong danh sách Network Adapters.
- 6. Tên cửa sổ Device Manager, nhấp vào Action. Bạn có thể tìm tab Action tại phía trên giữa tab File và tab View
- 7. Chọn Scan For Hardware Changes – (quét cho những sự thay đổi của phần cứng) từ danh sách thả xuống.
- 8. Máy tính của bạn sẽ cài đặt lại WiFi adapter – (bộ điều hợp Wifi) và bạn sẽ có thể thấy tên của nó một lần nữa.
- 9. Đóng tất cả cửa sổ và khởi động lại máy tính.
- 10. Thử kết nối lại vào Wifi, nếu vấn đề vẫn tồn tại hãy tham khảo ngay cách thứ 4.
Thỉnh thoảng, bạn sẽ cần tải xuống và cài đặt phiên bản mới nhất của driver cho bộ điều hợp Wifi hoạt động. Bởi nếu dùng các phiên bản cũ các kết nối thường hoạt động chậm hoặc bị ngắt đoạn.
Lưu ý:
Trước khi tải xuống bất kỳ driver nào. Bạn cần biết về loại máy tính mình đang sử dụng. Sau đó hãy sử dụng website chính thức của công ty sản xuất laptop để tải xuống bản driver phù hợp và mới nhất.
Điều đáng nói là đôi khi nhà sản xuất máy tính không thể cung cấp bản cập nhật phần cứng Wifi chính xác. Lúc này hãy tải xuống các phần mềm từ website mà bạn tin tưởng.
Cách tải driver mới nhất một cách chính xác:
- 1. Nhấp vào nút Start, nhập Device Manager vào trường tìm kiếm
- 2. Nhấp đúp chuột vào Device Manager từ kết quả tìm kiếm để chọn nó.
- 3. Nhấp đúp chuột vào Network Adapters, và sau đó tìm tên của bộ điều hợp Wifi của bạn trong danh sách.
- 4. Nhấp phải chuột vào bộ điều hợp Wifi của bạn và sau đó chọn Properties.
- 5. Chọn tab Driver trên cửa sổ vừa xuất hiện.
- 6. Chi tiết bạn muốn tập chung vào ở đây là Driver Provider– (nhà cung cấp driver) và Driver Date- (Ngày driver sản xuất). Sao chép chúng hoặc ghi lại.
- 7. Kết nối Internet bằng cách sử dụng phương pháp khác hoặc thiết bị khác và tìm kiếm website nhà cung cấp driver.
- 8. Truy cập trang web của nhà cung cấp driver và tìm kiếm phiên bản mới nhất của driver. Đảm bảo rằng ngày xuất bản mới hơn ngày xuất bản driver hiện có của bạn.
- 9. Nếu không có phiên bản nào mới hơn trên website của nhà cung cấp driver, hoặc nếu nhà cung cấp driver không có website. Hãy trở lại của sổ Adapter Properties.
- 10. Nhấp vào tab Details
- 11. Chọn Hardware IDs từ danh sách thuộc tính – property list
- 12. Nhấp phải chuột vào ID đầu liên và chọn copy.
- 13. Dán ID này lên công cụ tìm kiếm và tìm website mà có driver này.
- 14. Làm theo hướng dẫn để cài đặt nó vào máy tính của bạn. Hãy đảm bảo rằng bạn chỉ tỉa xuống phần mềm từ trang web bạn tin tưởng.
- 15. Khi driver đã được cập nhật, khởi động lại laptop của bạn và thử kết nối lại vào mạng Wifi, Nếu vấn đề vẫn còn đó thì bạn hãy nhờ sự trợ giúp của các chuyên gia
Trên đây là 4 cách đơn giản để bạn sửa lỗi laptop không vào được Wifi tại nhà. Hãy làm theo các bước và khắc phục vấn đề về wifi nhanh chóng nhé! Còn nếu gặp khó khăn ở bất kỳ bước nào. Hãy để lại comment bên dưới để được giải đáp chi tiết nhé!
Cảm ơn các bạn đã quan tâm bài chia sẻ này!
