Trần Hương UIT
Thành viên
- Tham gia
- 10/5/2017
- Bài viết
- 12
Ngoài việc chỉnh sửa ảnh thì gimp còn có khả năng tạo ra ảnh động đơn giản. Với cơ chế xem mỗi layer là một khung hình, việc chiếu các khung hình này liên tục sẽ tạo ra hiệu ứng chuyển động giống như cách hoạt động của video thông thường.
Chúng ta cần chuẩn bị các khung hình cho tấm ảnh động, các khung hình nên có cùng kích thước, nội dung và chất lượng ảnh động sẽ phụ thuộc vào những khung hình này Mỗi khung hình ta lưu thành một tấm hình có định dạng *.png hoặc *.jpg và đặt chung vào một thư mục để dễ quản lý.




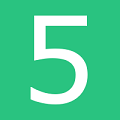

Bước 1:Tiến hành mở khung hình đầu tiên bạn muốn xuất hiện trong tấm ảnh động bằng gimp. Bằng cách nhấn chuột phải vào hình và chọn Edit with GIMP
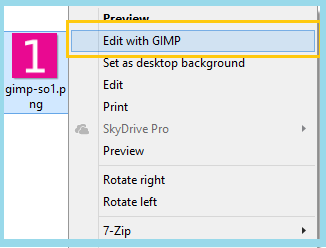
Bước 2: Sau đó mở các khung hình còn lại ở dạng layer (File >> Open as Layers...) Có thể chọn tất cả khung hình cùng lúc để tiết kiệm thời gian.
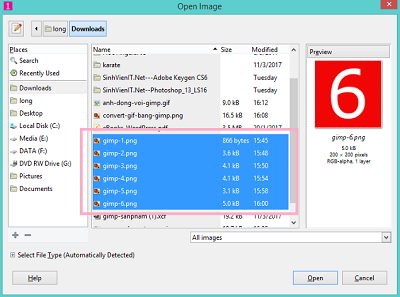
Bước 3: Sau khi mở hết các khung hình lên thì tiến hành sắp xếp lại theo thứ tự muốn hiển thị (từ dưới lên) và lược bỏ những khung hình thừa (nếu có)
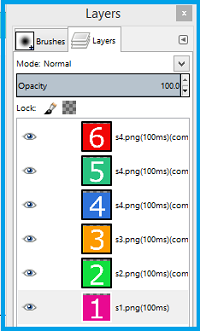
Bước 4: Tiếp theo, thực hiện cấu hình tối ưu cho định dạng ảnh GIF theo thứ tự Filters >> Animation >> Optimize (for GIF)
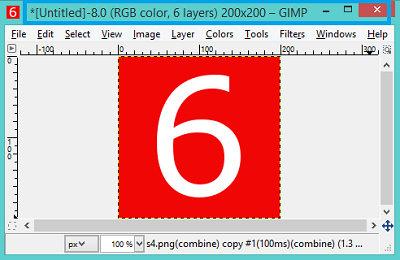
Vì định dạng ảnh GIF chỉ chấp nhập bảng màu giới hạn với 255 màu được quy định sẵn và không hỗ trợ độ trong suốt nên đối với các khung hình có phối màu phức tạp thì sau bước này sẽ bị thay đổi một tẹo, còn với những khung hình có nội dung đơn giản thì gần như không có sự khác biệt Bước 5: Tiếp tục với việc thay đổi chế độ ảnh như sau: Image >> Mode >> Indexed... Trong cửa sổ vừa hiện lên ta cấu hình một số thứ như sau:
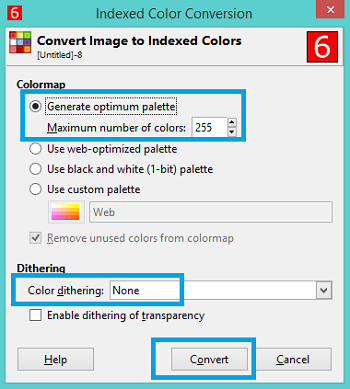
Bước 6: Sau cùng ta tiến hành xuất ảnh File >> Export >> Tại cửa sổ lưu tập tin, chọn định dạng làGIF image (*.gif) và nhập tên tệp tin vào
Rồi nhấn nút Export
Lúc này sẽ có một cửa sổ nữa hiện lên cho phép chúng ta cấu hình việc xuất file. Ta tích chọn mục As animation và mục Use deplay entered above for all frames Cuối cùng là điền số vào khung milliseconds tương ứng với số mini giây mà ta muốn một khung hình hiển thị và nhấn nút Export Đây là kết quả cuối cùng..ahihi. Bài tiếp theo mình sẽ hướng dẫn các bạn sử dụng gimp để tạo hình ảnh bên trong chữ nhé.
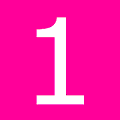
Để xem nhiều bài bổ ích hãy ghé trang:
Chúng ta cần chuẩn bị các khung hình cho tấm ảnh động, các khung hình nên có cùng kích thước, nội dung và chất lượng ảnh động sẽ phụ thuộc vào những khung hình này Mỗi khung hình ta lưu thành một tấm hình có định dạng *.png hoặc *.jpg và đặt chung vào một thư mục để dễ quản lý.




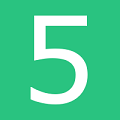

Bước 1:Tiến hành mở khung hình đầu tiên bạn muốn xuất hiện trong tấm ảnh động bằng gimp. Bằng cách nhấn chuột phải vào hình và chọn Edit with GIMP
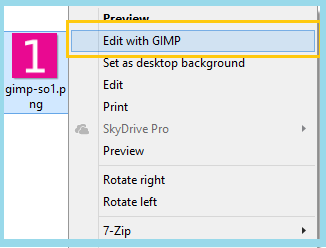
Bước 2: Sau đó mở các khung hình còn lại ở dạng layer (File >> Open as Layers...) Có thể chọn tất cả khung hình cùng lúc để tiết kiệm thời gian.
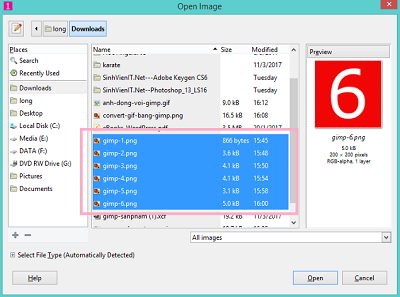
Bước 3: Sau khi mở hết các khung hình lên thì tiến hành sắp xếp lại theo thứ tự muốn hiển thị (từ dưới lên) và lược bỏ những khung hình thừa (nếu có)
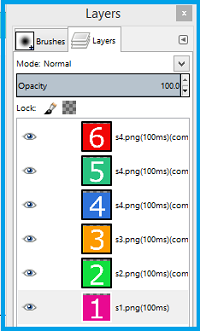
Bước 4: Tiếp theo, thực hiện cấu hình tối ưu cho định dạng ảnh GIF theo thứ tự Filters >> Animation >> Optimize (for GIF)
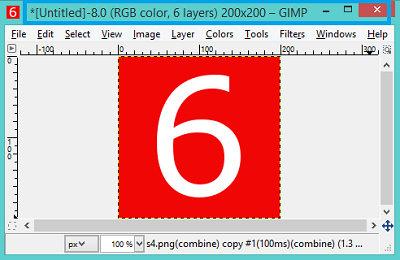
Vì định dạng ảnh GIF chỉ chấp nhập bảng màu giới hạn với 255 màu được quy định sẵn và không hỗ trợ độ trong suốt nên đối với các khung hình có phối màu phức tạp thì sau bước này sẽ bị thay đổi một tẹo, còn với những khung hình có nội dung đơn giản thì gần như không có sự khác biệt Bước 5: Tiếp tục với việc thay đổi chế độ ảnh như sau: Image >> Mode >> Indexed... Trong cửa sổ vừa hiện lên ta cấu hình một số thứ như sau:
- Phần Colormap: tích chọn Generate optimum palette và điền 255 vào tùy chọn Maximum number of colors
- Phần Dithering: chọn None ở mục Color dithering
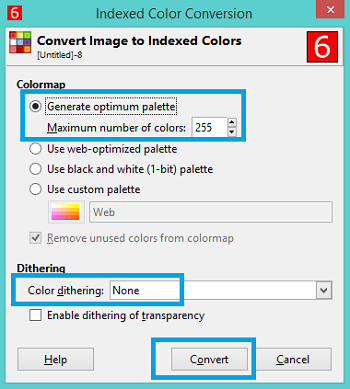
Bước 6: Sau cùng ta tiến hành xuất ảnh File >> Export >> Tại cửa sổ lưu tập tin, chọn định dạng làGIF image (*.gif) và nhập tên tệp tin vào
Rồi nhấn nút Export
Lúc này sẽ có một cửa sổ nữa hiện lên cho phép chúng ta cấu hình việc xuất file. Ta tích chọn mục As animation và mục Use deplay entered above for all frames Cuối cùng là điền số vào khung milliseconds tương ứng với số mini giây mà ta muốn một khung hình hiển thị và nhấn nút Export Đây là kết quả cuối cùng..ahihi. Bài tiếp theo mình sẽ hướng dẫn các bạn sử dụng gimp để tạo hình ảnh bên trong chữ nhé.
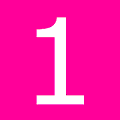
Để xem nhiều bài bổ ích hãy ghé trang:
Mã:
https://huongdansudunggimp.blogspot.com