Giới thiệu phần mềm VMware 10.0.2
Hướng dẫn cài đặt, sử dụng phần mềm VMware 10.0.2 full.VMware Workstation hay thường được viết tắt là Vmware. Đây là phần mềm ảo hóa được sản và phản triển bởi VMWARE. Với người làm quản trị mạng hay đơn giản là một người muốn tìm hiểu về mạng máy tính thì đây gần như là phần mềm không thiếu. Trên phần mềm máy ảo này, người dùng có thể cài đặt các máy ảo chạy gần như tất cả các hệ điều hành windows, hệ điều hành linux, hệ điều hành unix…
Phần mềm VMware hoạt động bằng cách cho phép nhiều hệ điều hành và các ứng dụng chạy đồng thời trên một máy vật lý. Các hệ điều hành và ứng dụng này được cách li gần như hoàn toàn trong các máy ảo bảo mật cùng tồn tại trên một phần cứng duy nhất. Theo nghiên cứu gần đây nhất thì có loại virus đã vó thể lây nhiễm từ máy ảo và máy thật nhưng đây vẫn là phần mềm tốt nhất để các bạn muốn thử nghiệm 1 loại virus hay troijan nào đó.
Lớp máy ảo Vmware ấn định tài nguyên hệ thống phần cứng cho tài nguyên hệ thống của từng máy ảo, nhờ đó các máy ảo sẽ sử dụng CPU, RAM, các ổ đĩa, các thiết bị nhập/xuất riêng biệt. Chúng ta có thể thay đổi được thông số của các thành phần này.
VMware vừa công bố bản mới nhất là Vmware 10.0.2 cho phép ảo hóa với windows 8.1 . VMware 10.0.2 hỗ trợ lên đến 16CPU, 8TB ổ cứng ảo và 64GB RAM ảo, hỗ trợ cả ổ cứng SSD. Và điểm mới rất hay của phiên bản này cho phép chúng ta giả lập 1 tablet (máy tính bảng) với đẩy đủ các cảm biến như la bàn, cảm biến gia tốc, con quay hồi chuyển ….
Link download và key phần mềm VMware 10.0.2
pass giải nén: hoangthongit.com hoặc vn-star.net
Serial key vmware 10.0.2
1Z0G9-67285-FZG78-ZL3Q2-234JG
4C4EK-89KDL-5ZFP9-1LA5P-2A0J0
HY086-4T01N-CZ3U0-CV0QM-13DNU
5U4GA-DQ09H-EZK48-YTAQP-83K79
NU4FQ-DFH40-0ZA01-8A37K-32RKL
HF0DA-FF086-VZ739-AA87H-236M4
HF0A8-FMJ1P-1Z1U1-LK1N2-9AGKJ
5A477-D3284-3ZUF0-2K154-23R0P
MY47Y-2MK1M-6ZQC0-7J05M-8A60D
5V6K2-29243-HZDV0-VVA76-93A2R
NA28T-DR114-AZ9Z8-R1250-93U27
MF4JG-4H3DK-NZ3L0-KHCNM-8AMNP
NA6F3-2HKEM-6ZDF8-Q18N6-33DNN
1Y2FZ-AHJ5H-6ZU09-DKA5M-82RQ7
5U6KQ-6M240-LZMW1-U13N2-AAX7X
HA4FW-8G052-DZ8Q0-U295P-83KLV
5F4PK-42181-9ZXP9-T31Q6-1CVKM
JY468-44L9M-DZ479-3UA72-CAKHR
4F6Z5-80H42-FZ889-L007M-ACJJN
5F6E9-DHL4J-HZ640-KLA70-8C0NN
Chi tiết Hướng dẫn cài đặt, sử dụng phần mềm VMware
Click vào file cài đặt vừa download ở trên. Ở màn hình Welcome click Next.

Trên màn hình “license Agreement” tick chọn “I accept the terms in the license agreement”. Sau đó click Next

Click chọn Typical để chọn kiểu cài đặt Vmware mặc định, các bạn có thể chọn Custom để tùy chính thêm trong quá trình cài đặt.
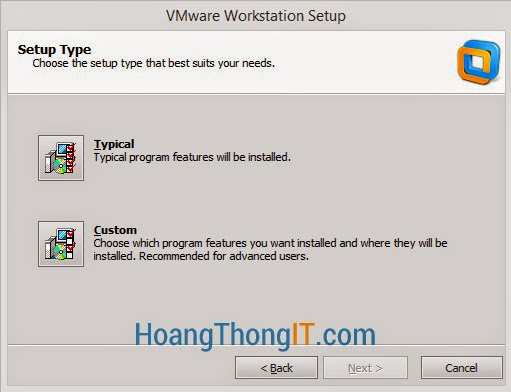
cài đặt và sử dụng phần mềm vmware
Để folder chứa file cài mặc định hoặc có thể chọn cài nơi khác. Sau đó click Next
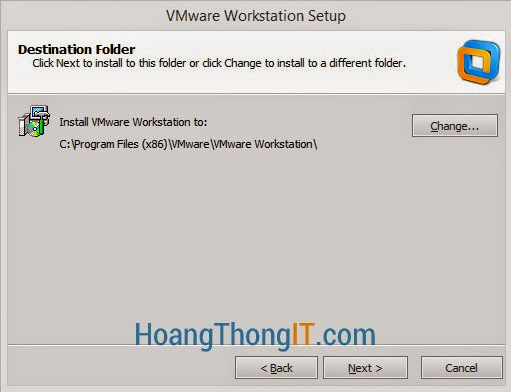
Cài đặt sử dụng phần mềm vmware
Nếu cần phần mềm tự kiểm tra và cài đặt phiên mới thì tick chọn Check for product updates on startup sau đoc lick Next để tiếp tục.

Cài đặt sử dụng phần mềm vmware
Trong quá trình sử dụng, nếu bạn cần HELP của vmware thì tick chọn Help improve Vmware Worktation.
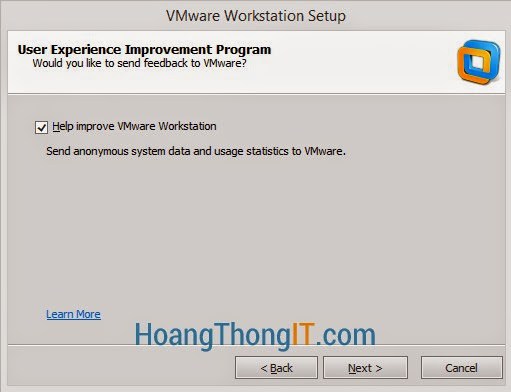
Cài đặt hướng dẫn sử dụng phần mềm vmware
Click Next ở màn hình tiếp theo.

Hướng dẫn cài đặt và sử dụng phần mềm vmware
Click continue , quá trình cài đặt bắt đầu.

Cài đặt và sử dụng phần mềm vmware
Copy key phần mềm vmware ở trên sau đó click Enter.

Cài đặt sử dụng phần mềm vmware
Click Finish để kết thúc quá trình cài đặt.
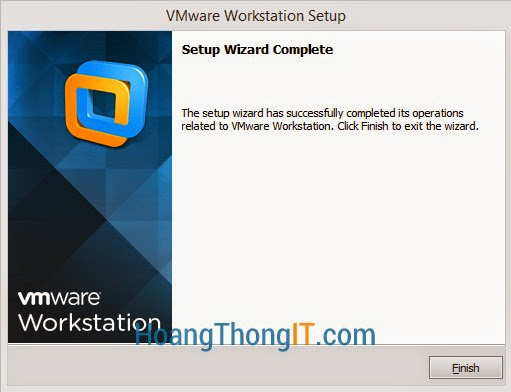
Cài đặt và sử dụng phần mềm vmware
Giao diện của phần mềm vmware.
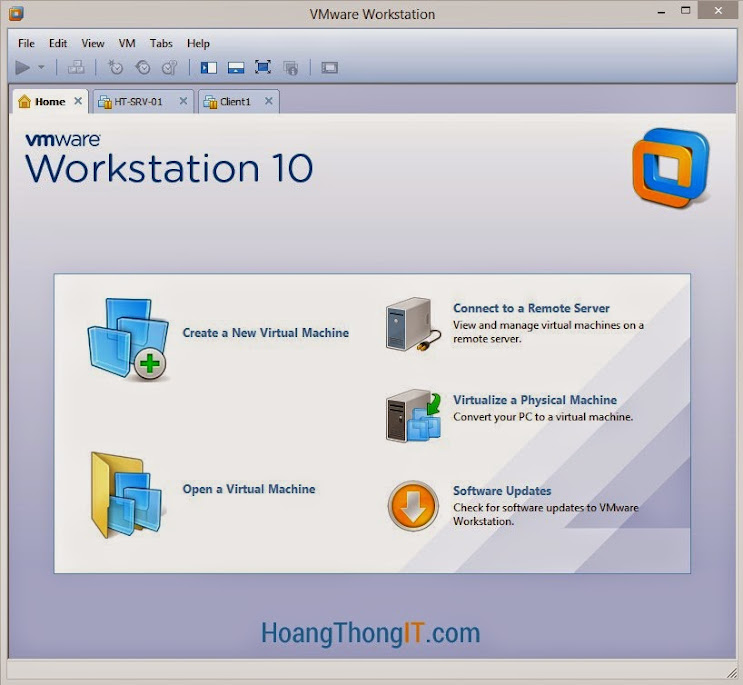
Cài đặt và sử dụng phần mềm vmware
Để cấu hình phầm mềm Vmware click chuột phải vào tên máy chọn Setting
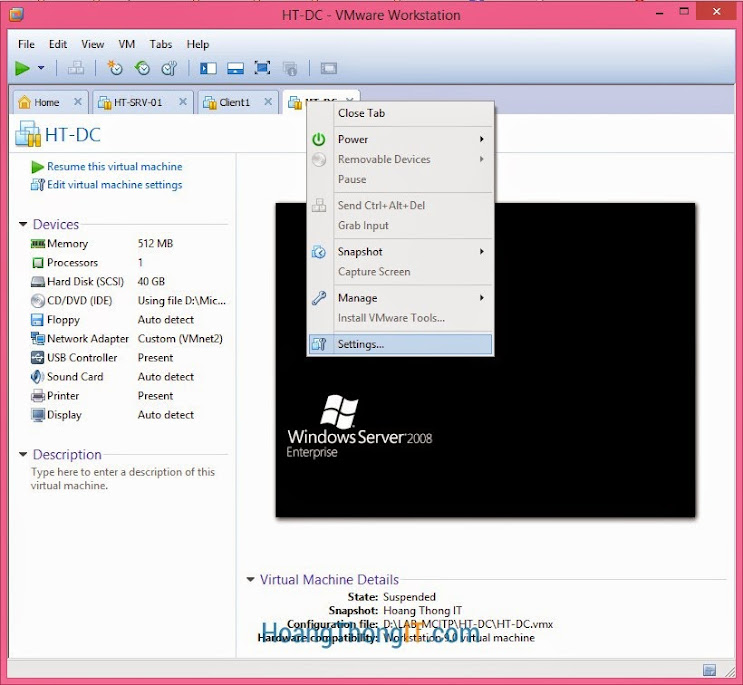
cài đặt và sử dụng phần mềm vmware
Trong phần Seting này, ta có thể thay đổi lại cấu hình cho máy ảo (phần cứng) ví dụ như RAM

cài đặt sử dụng phần mềm vmware
Có thể cấu hình card mạng cho máy ảo vmware. Đây là phần quan trọng mà mình muốn nhấn mạnh.
Phần mềm vmware có thể cấu hình 4 chế độ card mạng khác nhau:
1. Chế độ Bridged: Với chế độ card mạng này, máy ảo sẽ nằm cùng giải mạng với mạng LAN bên ngoài (cùng máy thật). Nếu để nhận IP động thì máy ảo sẽ được DHCP trên modem cấp 1 địa chỉ IP giống như máy thật. Lúc này máy ảo và máy thật có thể giao tiếp được với nhau, có thể share tài liệu bình thường. Máy ảo cũng có thể kết nối được Internet.
2. Chế độ NAT: Khi chọn chế độ này trên phần mềm vmware sẽ tạo ra một modem ảo, modem này sẽ cấp IP cho máy ảo. Máy ảo và máy thật lúc này không cùng giải mạng với nhau nhưng máy ảo vẫn có thể kết nối được Internet.
3. Chế độ Host-only: Máy ảo được cấp IP cùng giải mạng với máy thật, có thể liên lạc được với máy thật và share data cho nhau. Nhưng với chế độ Host-only máy ảo không kết nối internet được.
4. Chế độ Custom: Ở Vmware 9 có 9 VNnet nhưng Vmware 10 có tới 19 VMnet. Cần chú ý, với chế độ Vmnet 1 là tương đương chế độ Host-only, chế độ vmnet 8 tương đương chế độ Nat. Với mỗi Vmnet để giống nhau giữa các máy ảo, thiết lập IP cùng mạng thì có thể sử dụng như 1 mạng LAN. Như vậy, chúng ta có thể tạo ra được 17 mạng LAN ảo trên hệ thống Vmware. Đây là chế độ cần lưu ý.
Chú ý: Chúng ta có thể thay đổi giải IP ở chế độ NAT và host Only bằng cách vào Edit – > Virtual Network Editor sau đó thay đổi các thông số.
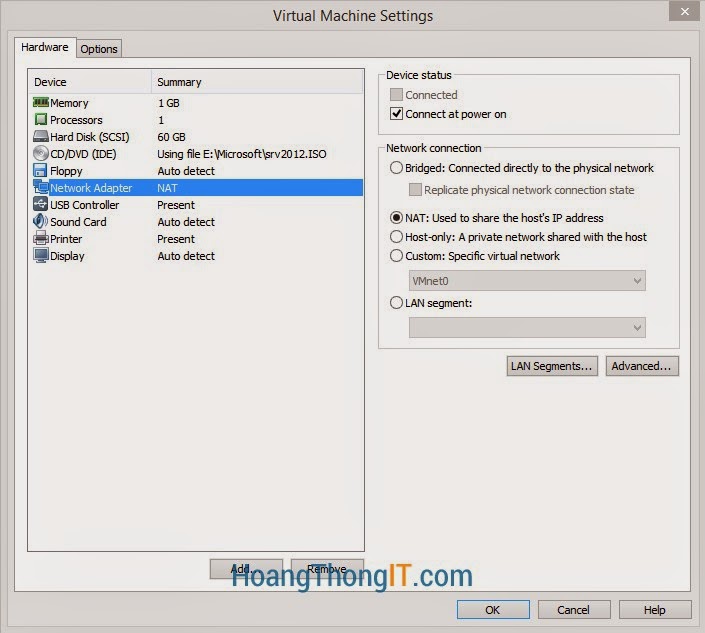
cấu hình card mạng vmware
Ngoài ra chúng ta có thể thêm ổ cứng, thêm card mạng…. cho máy ảo.
Lưu ý đặc biệt: Tạo Snapshot trên khi cài máy ảo
Snapshot là gì ?? Đây là một chức năng tạo ra các “điểm dừng” trên máy ảo, nó tương tự như backup. Khi tạo snapshot bạn sẽ tạo ra 1 điểm để khi muôn quay lại chỉ cần click chọn điểm đã tạo đó. Chú ý, snapshot mới ghi đè lên snapshot cũ.
Để rõ hơn, click chuột vào máy ảo, chọn setting, sao đó chọn Snapshot, chọn Take Snapshot, đặt tên sau click OK. Máy ảo sẽ mất một khoảng thời gian để lưu lại.
Read more: https://isoft.biz/threads/huong-dan-cai-dat-su-dung-phan-mem-vmware-10-0-2-full.4096/#ixzz5lWwKg33t
Hướng dẫn cài đặt, sử dụng phần mềm VMware 10.0.2 full.VMware Workstation hay thường được viết tắt là Vmware. Đây là phần mềm ảo hóa được sản và phản triển bởi VMWARE. Với người làm quản trị mạng hay đơn giản là một người muốn tìm hiểu về mạng máy tính thì đây gần như là phần mềm không thiếu. Trên phần mềm máy ảo này, người dùng có thể cài đặt các máy ảo chạy gần như tất cả các hệ điều hành windows, hệ điều hành linux, hệ điều hành unix…
Phần mềm VMware hoạt động bằng cách cho phép nhiều hệ điều hành và các ứng dụng chạy đồng thời trên một máy vật lý. Các hệ điều hành và ứng dụng này được cách li gần như hoàn toàn trong các máy ảo bảo mật cùng tồn tại trên một phần cứng duy nhất. Theo nghiên cứu gần đây nhất thì có loại virus đã vó thể lây nhiễm từ máy ảo và máy thật nhưng đây vẫn là phần mềm tốt nhất để các bạn muốn thử nghiệm 1 loại virus hay troijan nào đó.
Lớp máy ảo Vmware ấn định tài nguyên hệ thống phần cứng cho tài nguyên hệ thống của từng máy ảo, nhờ đó các máy ảo sẽ sử dụng CPU, RAM, các ổ đĩa, các thiết bị nhập/xuất riêng biệt. Chúng ta có thể thay đổi được thông số của các thành phần này.
VMware vừa công bố bản mới nhất là Vmware 10.0.2 cho phép ảo hóa với windows 8.1 . VMware 10.0.2 hỗ trợ lên đến 16CPU, 8TB ổ cứng ảo và 64GB RAM ảo, hỗ trợ cả ổ cứng SSD. Và điểm mới rất hay của phiên bản này cho phép chúng ta giả lập 1 tablet (máy tính bảng) với đẩy đủ các cảm biến như la bàn, cảm biến gia tốc, con quay hồi chuyển ….
Link download và key phần mềm VMware 10.0.2
pass giải nén: hoangthongit.com hoặc vn-star.net
Serial key vmware 10.0.2
1Z0G9-67285-FZG78-ZL3Q2-234JG
4C4EK-89KDL-5ZFP9-1LA5P-2A0J0
HY086-4T01N-CZ3U0-CV0QM-13DNU
5U4GA-DQ09H-EZK48-YTAQP-83K79
NU4FQ-DFH40-0ZA01-8A37K-32RKL
HF0DA-FF086-VZ739-AA87H-236M4
HF0A8-FMJ1P-1Z1U1-LK1N2-9AGKJ
5A477-D3284-3ZUF0-2K154-23R0P
MY47Y-2MK1M-6ZQC0-7J05M-8A60D
5V6K2-29243-HZDV0-VVA76-93A2R
NA28T-DR114-AZ9Z8-R1250-93U27
MF4JG-4H3DK-NZ3L0-KHCNM-8AMNP
NA6F3-2HKEM-6ZDF8-Q18N6-33DNN
1Y2FZ-AHJ5H-6ZU09-DKA5M-82RQ7
5U6KQ-6M240-LZMW1-U13N2-AAX7X
HA4FW-8G052-DZ8Q0-U295P-83KLV
5F4PK-42181-9ZXP9-T31Q6-1CVKM
JY468-44L9M-DZ479-3UA72-CAKHR
4F6Z5-80H42-FZ889-L007M-ACJJN
5F6E9-DHL4J-HZ640-KLA70-8C0NN
Chi tiết Hướng dẫn cài đặt, sử dụng phần mềm VMware
Click vào file cài đặt vừa download ở trên. Ở màn hình Welcome click Next.

Trên màn hình “license Agreement” tick chọn “I accept the terms in the license agreement”. Sau đó click Next

Click chọn Typical để chọn kiểu cài đặt Vmware mặc định, các bạn có thể chọn Custom để tùy chính thêm trong quá trình cài đặt.
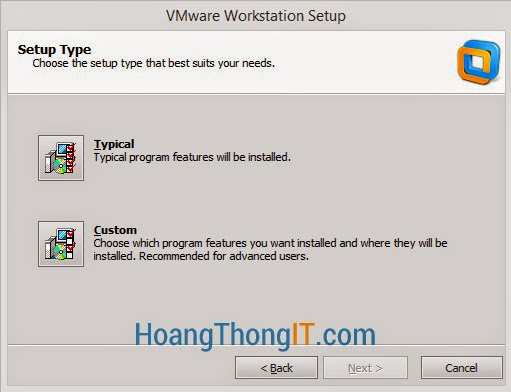
cài đặt và sử dụng phần mềm vmware
Để folder chứa file cài mặc định hoặc có thể chọn cài nơi khác. Sau đó click Next
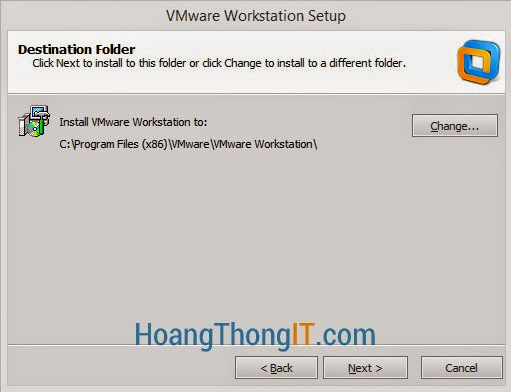
Cài đặt sử dụng phần mềm vmware
Nếu cần phần mềm tự kiểm tra và cài đặt phiên mới thì tick chọn Check for product updates on startup sau đoc lick Next để tiếp tục.

Cài đặt sử dụng phần mềm vmware
Trong quá trình sử dụng, nếu bạn cần HELP của vmware thì tick chọn Help improve Vmware Worktation.
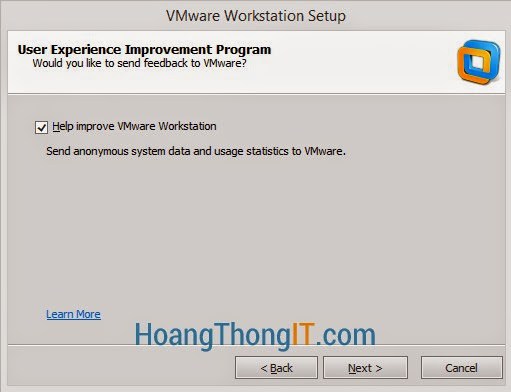
Cài đặt hướng dẫn sử dụng phần mềm vmware
Click Next ở màn hình tiếp theo.
Hướng dẫn cài đặt và sử dụng phần mềm vmware
Click continue , quá trình cài đặt bắt đầu.
Cài đặt và sử dụng phần mềm vmware
Copy key phần mềm vmware ở trên sau đó click Enter.

Cài đặt sử dụng phần mềm vmware
Click Finish để kết thúc quá trình cài đặt.
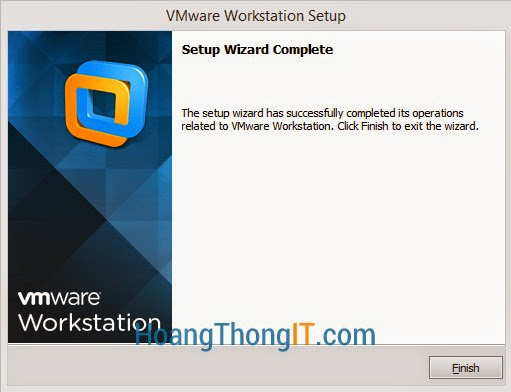
Cài đặt và sử dụng phần mềm vmware
Giao diện của phần mềm vmware.
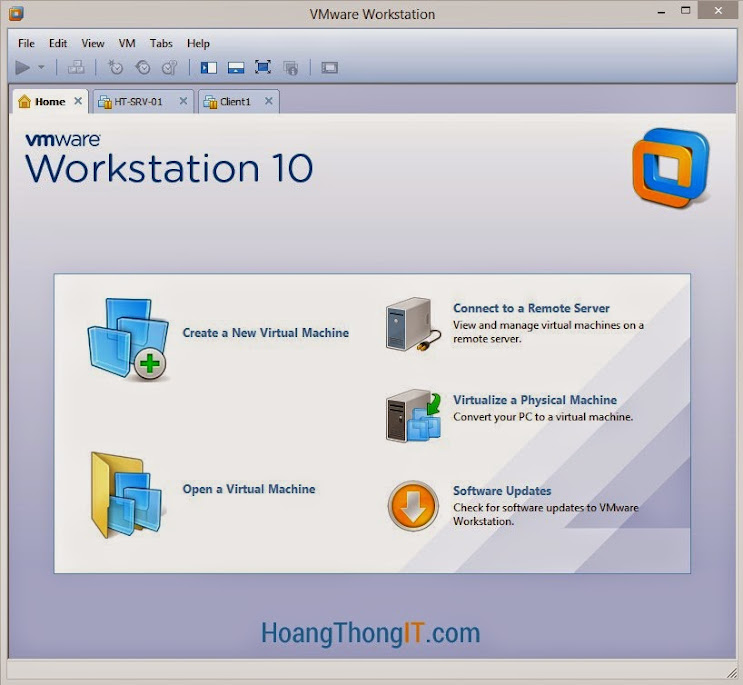
Cài đặt và sử dụng phần mềm vmware
Để cấu hình phầm mềm Vmware click chuột phải vào tên máy chọn Setting
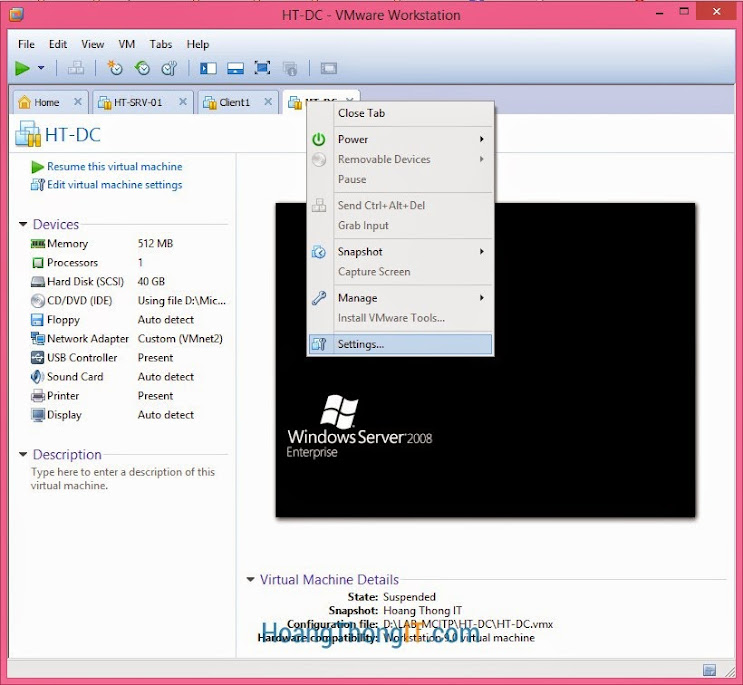
cài đặt và sử dụng phần mềm vmware
Trong phần Seting này, ta có thể thay đổi lại cấu hình cho máy ảo (phần cứng) ví dụ như RAM

cài đặt sử dụng phần mềm vmware
Có thể cấu hình card mạng cho máy ảo vmware. Đây là phần quan trọng mà mình muốn nhấn mạnh.
Phần mềm vmware có thể cấu hình 4 chế độ card mạng khác nhau:
1. Chế độ Bridged: Với chế độ card mạng này, máy ảo sẽ nằm cùng giải mạng với mạng LAN bên ngoài (cùng máy thật). Nếu để nhận IP động thì máy ảo sẽ được DHCP trên modem cấp 1 địa chỉ IP giống như máy thật. Lúc này máy ảo và máy thật có thể giao tiếp được với nhau, có thể share tài liệu bình thường. Máy ảo cũng có thể kết nối được Internet.
2. Chế độ NAT: Khi chọn chế độ này trên phần mềm vmware sẽ tạo ra một modem ảo, modem này sẽ cấp IP cho máy ảo. Máy ảo và máy thật lúc này không cùng giải mạng với nhau nhưng máy ảo vẫn có thể kết nối được Internet.
3. Chế độ Host-only: Máy ảo được cấp IP cùng giải mạng với máy thật, có thể liên lạc được với máy thật và share data cho nhau. Nhưng với chế độ Host-only máy ảo không kết nối internet được.
4. Chế độ Custom: Ở Vmware 9 có 9 VNnet nhưng Vmware 10 có tới 19 VMnet. Cần chú ý, với chế độ Vmnet 1 là tương đương chế độ Host-only, chế độ vmnet 8 tương đương chế độ Nat. Với mỗi Vmnet để giống nhau giữa các máy ảo, thiết lập IP cùng mạng thì có thể sử dụng như 1 mạng LAN. Như vậy, chúng ta có thể tạo ra được 17 mạng LAN ảo trên hệ thống Vmware. Đây là chế độ cần lưu ý.
Chú ý: Chúng ta có thể thay đổi giải IP ở chế độ NAT và host Only bằng cách vào Edit – > Virtual Network Editor sau đó thay đổi các thông số.
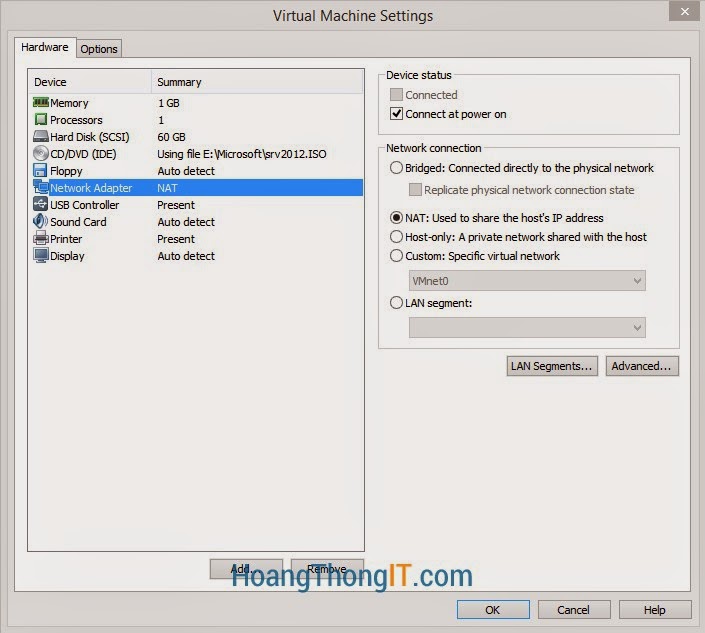
cấu hình card mạng vmware
Ngoài ra chúng ta có thể thêm ổ cứng, thêm card mạng…. cho máy ảo.
Lưu ý đặc biệt: Tạo Snapshot trên khi cài máy ảo
Snapshot là gì ?? Đây là một chức năng tạo ra các “điểm dừng” trên máy ảo, nó tương tự như backup. Khi tạo snapshot bạn sẽ tạo ra 1 điểm để khi muôn quay lại chỉ cần click chọn điểm đã tạo đó. Chú ý, snapshot mới ghi đè lên snapshot cũ.
Để rõ hơn, click chuột vào máy ảo, chọn setting, sao đó chọn Snapshot, chọn Take Snapshot, đặt tên sau click OK. Máy ảo sẽ mất một khoảng thời gian để lưu lại.
Read more: https://isoft.biz/threads/huong-dan-cai-dat-su-dung-phan-mem-vmware-10-0-2-full.4096/#ixzz5lWwKg33t
